
Seien wir ehrlich – wenn Sie Ihr Google Mail-Konto für mehr als gelegentliche Kontakte mit Freunden und Verwandten verwenden, ist es wahrscheinlich, dass es außer Kontrolle gerät. Zwischen arbeitsbezogenen E-Mails, Online-Veranstaltungen, Einladungen, Werbung Ihrer Lieblingshändler und einfach nur Spam wird es Ihnen schwer fallen, den Überblick zu behalten.
Es gibt eine Vielzahl von Möglichkeiten, Ihre E-Mails zu organisieren, und eine leistungsstarke Option ist das Anwenden von Labels, das Analogon von Gmail zu Ordnern. Das Anbringen von Labels auf E-Mails erleichtert den Umgang mit ihnen. Sie können zum Beispiel jeden beschriften, an den Sie Urlaubsgrüße senden müssen; alle, die Interesse am Kauf Ihrer Graphic Novel-Sammlung bekundet haben; alle, die an Ihrem aktuellen Videoprojekt arbeiten; alle, die Sie im College kannten – die Möglichkeiten sind nahezu unbegrenzt.
Hier sind einige Grundlagen und einige Strategien zur Verwendung der Label-Funktionen von Gmail. Beachten Sie, dass alle auf einem Desktop-Computer ausgeführt werden. Es gibt verschiedene Möglichkeiten, Labels auf einem Mobilgerät zu verwalten, auf die ich am Ende dieses Artikels eingehen werde.
Labels erstellen
Um mit der Verwendung von Labels zu beginnen, müssen Sie zunächst welche erstellen. Es gibt ein paar Möglichkeiten, wie Sie das tun können.
Zunächst können Sie ein Label aus der linken Spalte von Gmail erstellen:
- Scrollen Sie in der linken Spalte vom Posteingang nach unten, bis Sie zu "Labels verwalten" und "Neues Label erstellen" gelangen. (Möglicherweise müssen Sie auf „Mehr“ klicken, um es anzuzeigen.)
- Klicken Sie auf „Neues Label erstellen“ und geben Sie den Namen Ihres neuen Labels ein. Sie können es unter einem vorhandenen Label verschachteln, wenn Sie möchten.
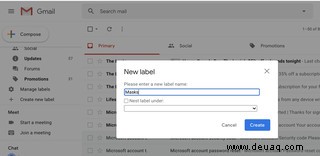
Sie können auch ein neues Label erstellen und es sofort auf mehrere E-Mails anwenden:
- Wählen Sie die E-Mails aus, die Sie kennzeichnen möchten, indem Sie die Kästchen links neben den E-Mails aktivieren. Wenn Sie fertig sind, klicken Sie mit der rechten Maustaste.
- Bewegen Sie den Mauszeiger über "Beschriften als". Sie können den Namen Ihres neuen Etiketts in das Feld im Popup-Fenster eingeben und die Eingabetaste drücken oder auf „Neu erstellen“ klicken, wo Sie den Namen Ihres neuen Etiketts eingeben und unter einem vorhandenen Etikett verschachteln können Sie wollen.
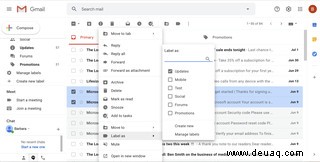
Farben Sie Ihre Etiketten
Eines der einfachsten Dinge, die Sie mit Labels in Google Mail tun können, ist, ihnen Farben zuzuweisen. Es mag wie eine Kleinigkeit erscheinen, aber wenn Sie Ihre E-Mails durchsuchen, machen farbige Beschriftungen sofort deutlich, zu welcher Kategorie eine E-Mail gehört.
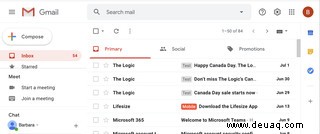
So weisen Sie einem Gmail-Label Farben zu:
- Bewegen Sie den Mauszeiger über den Namen des Labels in der linken Spalte.
- Klicken Sie auf die drei Punkte rechts neben dem Namen des Labels.
- Bewegen Sie den Mauszeiger auf „Etikettenfarbe.“
- Wählen Sie die Farbe aus, die Sie diesem Etikett zuweisen möchten. Sie können entweder eine grundlegende Farbkombination auswählen oder benutzerdefinierte Farben für Hintergrund und Text erstellen.
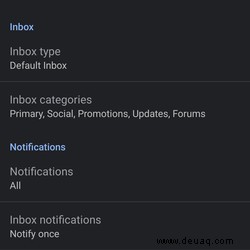
Wenn Sie zu den Standardfarben (schwarzer Text auf grauem Hintergrund) zurückkehren möchten, klicken Sie auf „Farbe entfernen.“
Etiketten automatisch auf eingehende E-Mails anwenden
Sie können eingehende E-Mails automatisch kennzeichnen könnte einen Filter einrichten, der diese E-Mails automatisch mit dem Label „Maske“ versehen würde. So:
- Erstellen Sie zuerst das gewünschte Etikett. In diesem Fall habe ich die obigen Anweisungen verwendet, um das Label „Masken“ zu erstellen.
- Gehen Sie zu Ihrem Gmail-Suchfeld. Klicken Sie auf das Symbol „Suchoptionen anzeigen“ am rechten Ende des Suchfelds.
- Geben Sie Ihren Suchbegriff in das/die entsprechende(n) Feld(er) ein. Um beispielsweise meine Suche zu erstellen, suche ich nach jeder E-Mail, die das Wort „Maske“ enthält. Ich kann es auch einfach auf E-Mails anwenden, die in meinem Posteingang landen (damit ich keine E-Mails kennzeichnen werde, die im Spam landen), indem ich auf das Feld neben „Suchen“ klicke und „Posteingang“ aus dem Dropdown-Menü auswähle Menü.
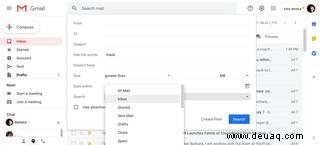
- Klicken Sie auf die Schaltfläche "Filter erstellen".
- Sie werden dann zu einer Seite weitergeleitet, auf der Sie auswählen können, was der Filter tun soll. Beispielsweise könnte ich die gefilterten E-Mails unter anderem sofort löschen oder archivieren, als wichtig (oder als unwichtig) markieren oder an eine andere Adresse weiterleiten lassen. In diesem Fall aktiviere ich das Kontrollkästchen neben „Label anwenden:“ und wähle dann das Label „Masken“ aus dem Dropdown-Menü aus. (Wenn Sie möchten, können Sie hier auch ein neues Etikett erstellen.)
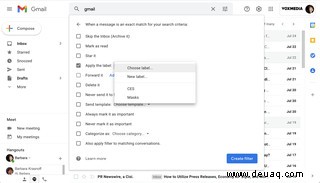
- Dadurch werden nur zukünftige E-Mails gekennzeichnet. Um das Label auch auf aktuelle E-Mails anzuwenden, aktivieren Sie auch „Filter auch auf übereinstimmende Konversationen anwenden“, das am Ende der Checkliste angezeigt wird. (Hinweis:Letzteres ist ein etwas eigenartiges Feature, daher funktioniert es möglicherweise nicht in allen Fällen.)
- Klicken Sie auf „Filter erstellen.“
Bearbeiten Sie Ihre Filter
Wenn Sie einen Ihrer Filter bearbeiten oder löschen möchten, müssen Sie dies über die Haupteinstellungsseite von Google Mail tun, auf die Sie zugreifen, indem Sie auf das Zahnrad in der oberen rechten Ecke und dann auf „Alle anzeigen“ klicken die Einstellungen." Dann:
- Klicken Sie auf die Registerkarte "Filter und blockierte Adressen".
- Sie sehen eine Liste all Ihrer Filter. Um eines einzeln zu bearbeiten oder zu löschen, klicken Sie rechts neben jedem Label auf die Links „Bearbeiten“ oder „Löschen“.
- Sie können auch eine Gruppe von Labels löschen oder exportieren, indem Sie sie abhaken und dann auf die Links "Exportieren" oder "Löschen" am Ende der Liste klicken.
Anzeigen oder verbergen Sie Ihre Labels
Wenn Sie viele Labels haben, können diese überwältigend sein, und daher bietet Gmail Möglichkeiten, bestimmte Labels ein- oder auszublenden.
Wenn Sie in der linken Spalte auf "Labels verwalten" klicken, gelangen Sie auf der Seite mit den Gmail-Einstellungen zum Tab "Labels". Scrollen Sie auf der resultierenden Seite nach unten, um eine Liste aller Ihrer Labels zu finden.
Es gibt zwei Möglichkeiten, um festzulegen, ob ein Label sichtbar ist:„In Labelliste anzeigen“ und „In Nachrichtenliste anzeigen“. „Label-Liste“ bezieht sich auf die Liste Ihrer Labels in der linken Spalte von Google Mail – das ist praktisch, weil Sie auf den Namen eines bestimmten Labels klicken können, um nach allen E-Mails mit diesem Label zu suchen. Hier in den Einstellungen können Sie wählen, ob Sie dieses Label in der linken Liste anzeigen, ausblenden oder nur anzeigen möchten, wenn Sie ungelesene E-Mails mit diesem Label haben.
Mit „In Nachrichtenliste anzeigen“ können Sie das Label im Hauptnachrichtenfenster ein- oder ausblenden – mit anderen Worten, Sie sehen das Label nicht neben der/den ersten Zeile(n) der E-Mail. Die E-Mail wird jedoch weiterhin gekennzeichnet.
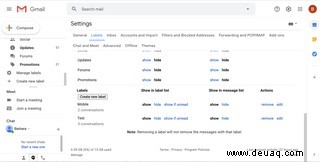
Und schließlich können Sie jedes Label bearbeiten oder ganz entfernen. (Beim Entfernen wird nicht die E-Mail gelöscht, sondern nur das Label.)
Etiketten auf einem Mobilgerät verwalten
Während Google Mail-Labels mit einem Computer erstellt werden müssen und komplexere Vorgänge ebenfalls auf einem Computer durchgeführt werden müssen, haben Sie einige Optionen, wie Labels auf Ihrem Mobilgerät verwendet werden.
P>So fügen Sie manuell ein Label zu einer E-Mail hinzu:
- Öffnen Sie sowohl auf einem iPhone als auch auf einem Android-Telefon die E-Mail, die Sie kennzeichnen möchten.
- Tippen Sie auf das Dreipunkt-Symbol oben rechts auf dem Bildschirm.
- Wählen Sie „Labels ändern“ aus
- Aktivieren (oder deaktivieren) Sie die Labels, die Sie auf diese Nachricht anwenden möchten.
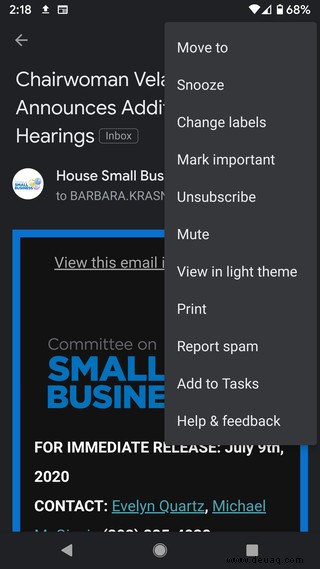
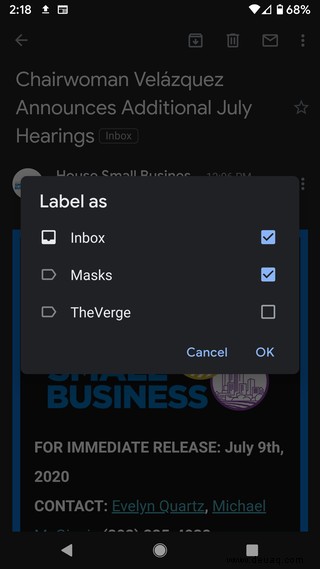
Sie können Labels zu mehr als einer E-Mail gleichzeitig hinzufügen:
- Tippen Sie in Ihrer E-Mail-Liste auf das Symbol links neben jeder Nachricht, die Sie mit einem Label versehen möchten. Das Symbol ändert sich in ein Häkchen.
- Tippen Sie auf das Dreipunkt-Symbol oben rechts auf dem Bildschirm.
- Wählen Sie „Labels ändern“ aus
- Wählen Sie das Label aus, das Sie auf diese Nachrichten anwenden möchten.
Sie können einige grundlegende Etikettenverwaltungen auch auf einem Mobilgerät durchführen, aber was Sie tun können, hängt davon ab, ob Sie iOS oder Android verwenden.
So verwalten Sie Ihre Etiketten auf einem iPhone:
- Tippen Sie auf das dreizeilige Hamburger-Symbol in der oberen linken Ecke.
- Scrollen Sie nach unten und wählen Sie "Einstellungen" aus
- Tippen Sie auf das Gmail-Konto, das Sie optimieren möchten.
- Scrollen Sie nach unten und wählen Sie "Etiketteneinstellungen" aus.
- Wählen Sie das Label aus, das Sie anpassen möchten.
- Tippen Sie auf „Hinzufügen...“, wenn Sie dieses Label künftigen Nachrichten hinzufügen möchten. Sie können eine Reihe von Faktoren angeben, darunter von wem es stammt, das Thema, an wen es gerichtet ist und Wörter, die ein- oder ausgeschlossen werden sollen.
- Sie können auch auf „Name“ tippen, um den Namen des Labels zu ändern, oder auf „
löschen“, um das Label zu löschen.
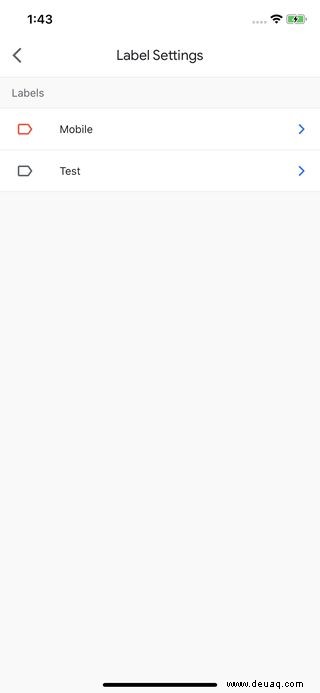
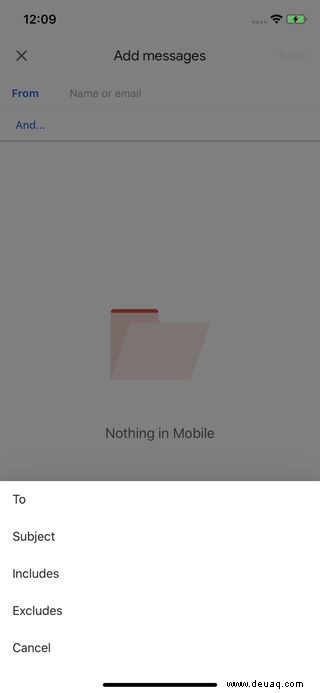
Auf einem Android-Gerät:
- Tippen Sie auf das dreizeilige Hamburger-Symbol in der oberen linken Ecke.
- Scrollen Sie nach unten und wählen Sie "Einstellungen" aus
- Tippen Sie auf das Gmail-Konto, das Sie optimieren möchten.
- Scrollen Sie nach unten und wählen Sie "Labels verwalten" aus
- Auf einem Android-Gerät können Sie nur einstellen, ob Ihr Mobilgerät die Labels mit Ihrem Computer synchronisiert. Die Seite, die nach „Labels verwalten“ erscheint, listet alle Kategorien auf, die Google eingeschlossen hat (z. B. „Primary“, „Social“ usw.), und danach alle Ihre Labels. Außerdem wird angezeigt, ob die Kategorien / Labels synchronisiert wurden.
- Wenn Sie Ihre Labels synchronisieren möchten, scrollen Sie nach unten zum Namen des Labels und tippen Sie darauf.
- Tippen Sie auf „Nachrichten synchronisieren“. Es werden keine Nachrichten heruntergeladen, aber die Anwendung dieses Labels auf die entsprechenden Nachrichten wird synchronisiert. Sie können die Labels auf Nachrichten anwenden, die in den letzten 30 Tagen eingetroffen sind, oder auf alle Nachrichten.
- Sobald Sie das Label zum Synchronisieren markiert haben, können Sie wählen, ob Sie jedes Mal eine Benachrichtigung auf dem Telefon erhalten möchten, wenn eine Nachricht mit diesem Label erscheint.
-
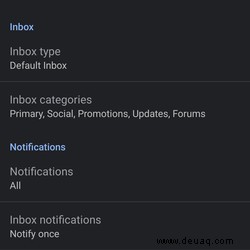 Wählen Sie „Etiketten verwalten.“
Wählen Sie „Etiketten verwalten.“ -
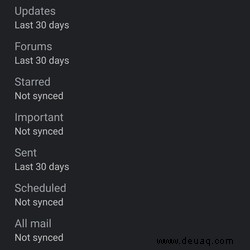 Wählen Sie das Label, das Sie synchronisieren möchten, aus der Liste aus.
Wählen Sie das Label, das Sie synchronisieren möchten, aus der Liste aus. -
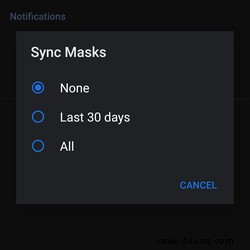 Sie können Labels für qualifizierte E-Mails synchronisieren, die innerhalb der letzten 30 Tage eingegangen sind, oder für alle.
Sie können Labels für qualifizierte E-Mails synchronisieren, die innerhalb der letzten 30 Tage eingegangen sind, oder für alle. -
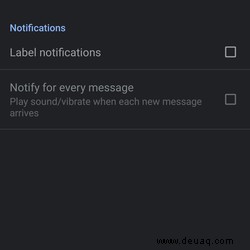 Sie können Benachrichtigungen einstellen, wenn eine gekennzeichnete E-Mail eintrifft.
Sie können Benachrichtigungen einstellen, wenn eine gekennzeichnete E-Mail eintrifft.
Aktualisiert, um einen veralteten Screenshot zu ersetzen, der zeigt, wie Labels angewendet werden.