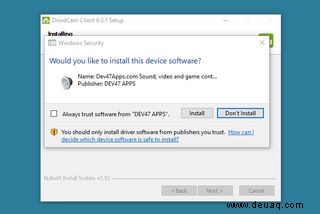
Eine gute Webcam, ganz zu schweigen von jeder Webcam, ist heutzutage schwer zu finden. Nur um diesen Beitrag zeitlich zu markieren:Die Coronavirus-Pandemie hat einen Großteil der amerikanischen Belegschaft in eine Work-from-Home-Umgebung verlagert. Bei so vielen Menschen, die eine grundlegende technische Versorgung benötigen, ist die Nachfrage nach Webcams stark gestiegen, und da die Vorräte schwinden, sind die Preise wenig überraschend in die Höhe geschossen.
Mein Kollege Chris Welch hat über den Trend berichtet, und viele von uns hier bei The Verge Wir haben mehr Zeit (und Geld) investiert, als uns lieb war, nur um unsere Windows 10- oder MacOS-Heimcomputer mit einer anständigen Kamera auszustatten. Zum Glück haben Sie keinen gegen die Online-Menge zu kämpfen, um Hunderte für eine Webcam auszugeben, die Sie vielleicht oder auch nicht viel nutzen können, wenn wir uns auf der anderen Seite dieser Pandemie befinden. Es gibt eine Alternative:ein Ersatz- (oder Ihr aktuelles) Android- oder iOS-Telefon oder -Tablet, das Sie möglicherweise haben.
Sie sollten sicherstellen, dass Ihr Gerät angeschlossen bleibt, da diese Apps Akkufresser sind
Wir beginnen damit, wie Sie Ihr Android-Telefon oder -Tablet dazu bringen, als Webcam für Ihren Computer zu fungieren, und machen dann dasselbe mit Ihrem iPhone oder iPad. (Übrigens können Sie eine Wyze-Überwachungskamera auch ganz einfach in eine Webcam verwandeln, aber Sie erhalten wahrscheinlich eine viel bessere Videoqualität von Ihrem Gerät.)

Verwenden Sie Ihr Android-Telefon/Tablet als Webcam mit DroidCam
Es gibt mehrere Apps im Google Play Store, die behaupten, Ihr Android-Gerät in eine Webcam zu verwandeln. Von den wenigen, die ich ausprobiert habe, bot DroidCam das einfachste Setup mit den zuverlässigsten Ergebnissen. Ich bezweifle nicht, dass es cleverere, App-freie Lösungen gibt, um dies zu erreichen, aber der Einfachheit halber gehen wir hier davon aus.
- Laden Sie die kostenlose Version von DroidCam aus dem Play Store herunter und installieren Sie sie. (Es erfordert ein Gerät mit Android 5.0 Lollipop oder neuerer Software.) Der Entwickler Dev47Apps erstellt einen Desktop-Client für Windows 10 und Linux (aber leider nicht für macOS), den Sie auch auf Ihren Computer herunterladen müssen. (Hinweis:Ich konzentriere mich in dieser Anleitung auf Schritte zur Verwendung mit Windows 10.) Stellen Sie sicher, dass Sie die neueste Version herunterladen, da sie einige Probleme behebt, die Kopfschmerzen verursachen können, wenn Sie eine frühere Version verwenden.
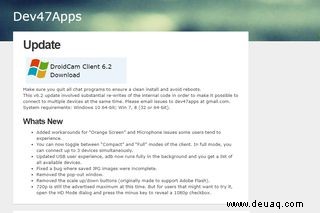
- Konzentrieren Sie sich nach der Installation der Android-App darauf, die Desktop-App zum Laufen zu bringen. Während der Installation müssen Sie der App erlauben, Audiotreiber zu installieren. Deaktivieren Sie „Software von DEV47 APPS immer vertrauen“, wenn Sie dies bevorzugen.
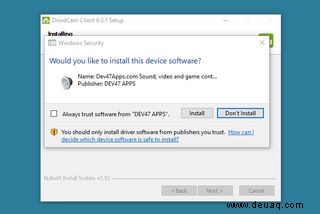
- Sobald die Windows-App ausgeführt wird, sehen Sie oben im App-Fenster Optionen, mit denen Sie Ihr Gerät drahtlos oder über USB verbinden können. Es ist eigentlich einfacher, sich über Wi-Fi zu verbinden, also werden wir uns darauf konzentrieren. Glücklicherweise ist diese Einstellung standardmäßig aktiviert.
- Unter diesen Optionen sehen Sie ein Feld, in das Sie die IP-Adresse Ihres Android-Geräts eingeben müssen. Öffnen Sie zu diesem Zeitpunkt die DroidCam-App auf Ihrem Android-Telefon oder -Tablet. Es zeigt dann die IP-Adresse Ihres Geräts an. Gehen Sie zurück zu Ihrem PC und geben Sie diese Adresse in das Feld „Geräte-IP“ ein.
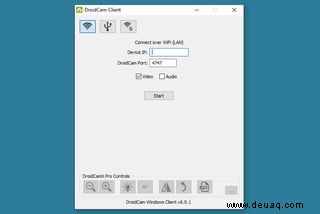
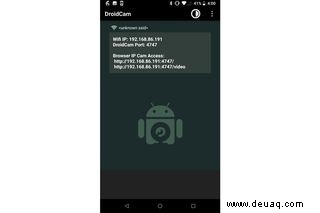
- Klicken Sie schließlich in der Desktop-App auf „Start“, um die Verbindung herzustellen. Sie sollten eine Vorschau des Video-Feeds auf Ihrem PC-Bildschirm sehen. Wenn Sie es nicht sehen, stellen Sie sicher, dass sich sowohl Ihr PC als auch Ihr Android-Gerät im selben Wi-Fi-Netzwerk oder LAN befinden. Mein PC ist per Kabel mit dem Internet verbunden, funktioniert aber immer noch drahtlos mit meinem Telefon, da sie sich im selben Netzwerk befinden.
- Öffnen Sie jetzt einfach Ihre bevorzugte Videokonferenz-App wie Zoom, Google Meet oder Skype. Schalten Sie in den Videoeinstellungen in jeder App die Standardkamera auf „DroidCam Source 2“ oder „DroidCam Source 3“. Eines davon sollte das widerspiegeln, was Sie im DroidCam Client-Fenster sehen.
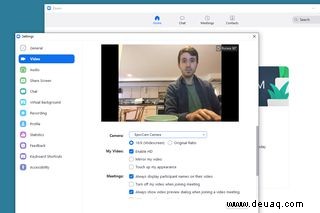
- Um das Mikrofon Ihres Geräts zum Standardeingang in Ihrer Videokonferenz-App zu machen, gehen Sie zum Mikrofonbereich in Ihrer Videokonferenz-App (dieser wird möglicherweise als Audioeingang bezeichnet) und wählen Sie „DroidCam Virtual Audio“. Sobald Sie das getan haben, sollte es wie beabsichtigt funktionieren.
- Eine kurze Bemerkung:Wenn Sie die Frontkamera für Videoaufgaben verwenden und aus irgendeinem Grund Ihre Telefon-Webcam greifen müssen, um eine SMS zu senden oder Ihre Kontakte zu durchsuchen, ist DroidCam wird dich nicht aufhalten. Sie können die App reduzieren, ohne den Kamera-Feed zu unterbrechen.
- Nun, wenn Sie ein Telefon verwenden, sollten Sie einen Weg finden, es an Ihrem Schreibtisch zu positionieren, um einen Webcam-ähnlichen Winkel Ihres Gesichts zu erhalten. Für einige könnte dies der schwierigste Schritt sein. Eine einfache Lösung für mich war jedoch eine Armaturenbretthalterung für Autos, die ich bereits hatte. Ich besitze dieses Modell von iOttie in meinem Auto und es lässt sich leicht an meinem Glasmonitorständer befestigen. Sein Griff ist weit genug gespreizt, um ein Nexus 6P in eine Hartschale zu passen, sodass praktisch jedes Telefon passen sollte. Das Unternehmen stellt auch ein Modell mit Saugnapf her, das mit den meisten Schreibtischen funktionieren sollte.
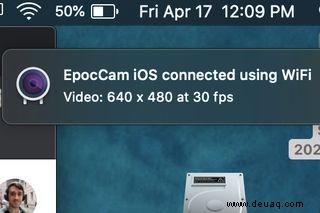
Möglicherweise bemerken Sie im folgenden Screenshot auch mehrere zusätzliche DroidCam X Pro-Steuerelemente; Sie müssen 4,99 $ bezahlen, um auf diese zuzugreifen. Sie können das tun, wenn Sie den Entwickler unterstützen möchten, aber vielleicht sind Sie mit der kostenlosen Version zufrieden, die keine Wasserzeichen anzeigt oder Sie durch zu viele Reifen springen lässt.
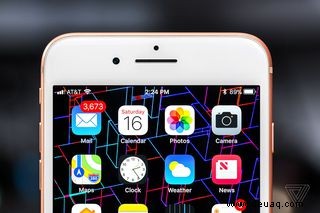
Verwenden Sie Ihr iPhone/iPad als Webcam mit EpocCam
Genau wie Android gibt es mehrere iOS-Apps, die behaupten, Ihr Mobilgerät in eine Webcam verwandeln zu können. Kürzlich hat Dev47Apps DroidCam für iOS veröffentlicht, und nachdem ich es getestet habe, kann ich es zuversichtlich weiterempfehlen. Die App ist einfach einzurichten, funktioniert einwandfrei und verwendet denselben DroidCam-Windows-Client wie die Android-Version der App (obwohl sie leider immer noch nicht für macOS verfügbar ist). Die Anweisungen oben im Android-Abschnitt spiegeln wider, was Sie tun müssen, um es auf Ihrem iOS-Gerät zum Laufen zu bringen.
Eine weitere solide Option ist EpocCam, das im Oktober 2020 von Elgato (im Besitz von Corsair) erworben wurde. Es erfordert iOS 13 oder höher (es wurde früher von Android unterstützt, aber nicht mehr). Wie bei DroidCam müssen Sie keine Kabel verwenden, um es zum Laufen zu bringen. Es gibt eine kostenlose eingeschränkte Version und eine kostenpflichtige Version für 7,99 $ (namens EpocCam Pro), die mehr Funktionen und einen Stream mit höherer Auflösung für Ihre Kamera bietet. Verwenden Sie eines von beiden:
- Laden Sie EpocCam aus dem App Store herunter und installieren Sie es. Die kostenpflichtige Version befindet sich hier.
- Eine Reihe von Desktop-Treibern für EpocCam ist sowohl für Windows 10 als auch für macOS verfügbar (im Gegensatz zu DroidCam). Besuchen Sie die Website von Elgato, um die erforderlichen Treiber für Ihren Computer herunterzuladen.
- Nachdem Sie die Desktop-Treiber installiert haben, brauchen Sie sich nicht mehr darum zu kümmern, eine App auf Ihrem Computer zu öffnen. Stellen Sie einfach sicher, dass sich Ihr iOS-Gerät und Ihr Computer im selben WLAN oder LAN befinden. Öffnen Sie die mobile App und starten Sie Ihre Videokonferenz-App auf Ihrem Computer.

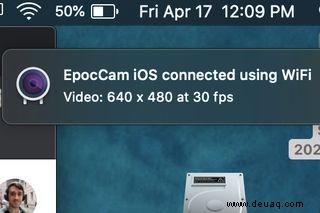
- Es gibt ein paar Schritte zur Fehlerbehebung, wenn die Dinge nicht von Anfang an perfekt funktionieren. Wenn Sie eine browserbasierte Videokonferenz-App anstelle einer separaten Computer-App verwenden, stellen Sie sicher, dass Sie dem Browser die Berechtigung zum Zugriff auf Ihre Webcam erteilen. Es sollte eine Benachrichtigung erscheinen, in der Sie um Erlaubnis gebeten werden, bevor Sie die App oder die Telefonkonferenz starten. Suchen Sie danach in der Nähe der Webadressleiste.
Zur kostenlosen Version von EpocCam sind noch einige Dinge zu beachten. Erstens ist sein kostenloser Funktionsumfang viel restriktiver als der von DroidCam. Die kostenlose Version zeigt ein Wasserzeichen auf Ihrem Video-Feed und drosselt die Auflösung auf 640 x 480 und 30 Bilder pro Sekunde. Darüber hinaus können Sie mit der kostenlosen Version nicht einmal das Mikrofon Ihres Geräts verwenden, sodass Sie einen Kopfhörer mit einem Inline-Mikrofon an Ihren Computer anschließen müssen, es sei denn, Sie haben eine andere Lösung gefunden. Die EpocCam Pro-App hebt all diese Einschränkungen auf und fügt mehr Funktionen für 7,99 $ im App Store hinzu, wenn Sie sie auf einem iOS-Gerät installieren.
Der iOS-Abschnitt wurde aktualisiert, um zu erwähnen, dass EpocCam von Elgato erworben wurde, und um die an der App vorgenommenen Änderungen genauer wiederzugeben.