
Fast jedes Konto, das Sie im Internet besitzen, kann gehackt werden. Nach zahlreichen weit verbreiteten Verstößen in den letzten Jahren haben Technologieunternehmen zusammengearbeitet, um einen Standard zu entwickeln, der Passwörter der Vergangenheit angehören lässt und sie durch sicherere Methoden wie biometrische oder PIN-basierte Anmeldungen ersetzt, die keine Datenübertragung erfordern das Internet.
Aber während diese Standards noch übernommen werden, ist die zweitbeste Methode zur Sicherung Ihrer Konten die Zwei-Faktor-Authentifizierung oder 2FA. Dies ist ein Prozess, der Webdiensten sekundären Zugriff auf den Kontoinhaber (Sie) gewährt, um einen Anmeldeversuch zu verifizieren. Typischerweise handelt es sich dabei um eine Telefonnummer und/oder E-Mail-Adresse. So funktioniert es:Wenn Sie sich bei einem Dienst anmelden, verwenden Sie Ihr Mobiltelefon, um Ihre Identität zu bestätigen, indem Sie entweder auf einen per SMS/E-Mail gesendeten Link klicken oder eine von einer Authentifizierungs-App gesendete Nummer eingeben.
Wenn Sie etwas möchten, das nicht auf Software angewiesen ist, um Ihr Gerät zu schützen, können Sie sich auch für einen Sicherheitsschlüssel entscheiden. Die USB- oder NFC-basierte Hardware wird zur Authentifizierung an Ihren Computer oder Ihr mobiles Gerät angeschlossen, was Hackern das Abfangen erschwert, da Sicherheitsschlüssel nicht dupliziert werden können. Weitere Informationen zur Funktionsweise von Sicherheitsschlüsseln finden Sie in unserem Leitfaden zu Sicherheitsschlüsseln.
Was sind Authentifizierungs-Apps?
Authentifizierungs-Apps gelten als sicherer als SMS. Sie bieten auch Flexibilität, wenn Sie an einen Ort ohne Mobilfunknetz reisen. Beliebte Optionen sind Authy, Google Authenticator, Microsoft Authenticator und Hennge OTP (nur iOS). Diese Apps folgen meistens dem gleichen Verfahren, wenn Sie ein neues Konto hinzufügen:Sie scannen einen QR-Code, der Ihrem Konto zugeordnet ist, und er wird in der App gespeichert. Wenn Sie sich das nächste Mal bei Ihrem Dienst oder Ihrer App anmelden, werden Sie nach einem Zahlencode gefragt. Öffnen Sie einfach die Authentifizierungs-App, um den zufällig generierten Code zu finden, der erforderlich ist, um die Sicherheitskontrolle zu überwinden.
Während 2FA – per SMS, E-Mail oder einer Authentifizierungs-App – Sie nicht vollständig vor potenziellen Hackern schützt, ist es ein wichtiger Schritt, um zu verhindern, dass unbefugte Benutzer auf Ihr Konto zugreifen. So aktivieren Sie 2FA für Ihre Konten im Internet. (Wir haben die Dienste in alphabetischer Reihenfolge aufgelistet.)
Amazon
Gehen Sie zur Amazon-Homepage und melden Sie sich an. Bewegen Sie den Mauszeiger über „Konten &Listen“ und klicken Sie auf „Konto“. Ein Feld mit der Bezeichnung „Login &Sicherheit“ befindet sich oben auf der Seite, klicken Sie also darauf und dann auf die Schaltfläche „Bearbeiten“ bei „Einstellungen für die zweistufige Verifizierung (2SV)“. (Möglicherweise werden Sie aufgefordert, zuerst Ihr Passwort erneut einzugeben.) Sie können auch direkt zu dieser Seite navigieren, indem Sie diesem Link folgen.
Klicken Sie auf „Erste Schritte“ und Amazon führt Sie durch den Prozess der Registrierung Ihrer Telefonnummer, oder Sie können sich dafür entscheiden, Ihre bevorzugte Authentifizierungs-App zu verwenden, indem Sie sie über einen QR-Code synchronisieren.
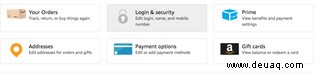
Sie können 2FA sowohl in der Android- als auch in der iOS-Amazon-App aktivieren, indem Sie auf das dreizeilige „Hamburger“-Menü auf der linken Seite tippen und „Ihr Konto“> „Anmeldung und Sicherheit“ finden. Die gleiche Auswahl "Einstellungen für die zweistufige Verifizierung (2SV)" sollte für Sie verfügbar sein, damit Sie 2FA bearbeiten und aktivieren können.
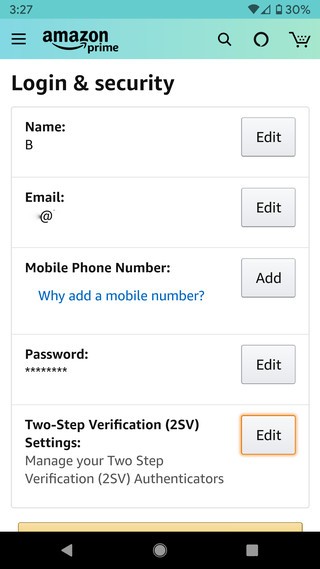
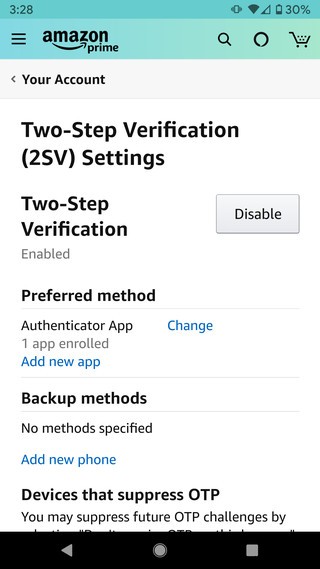
Sobald Ihre Telefonnummer oder Authentifizierungs-App verifiziert wurde, können Sie vertrauenswürdige Geräte auswählen, um 2FA zu umgehen, oder einen Code generieren, um sich über eine mobile App anzumelden.
Apfel
Zwei-Faktor-Authentifizierung wird derzeit für Apple-Benutzer unter iOS 9 und höher sowie unter macOS X El Capitan und höher angeboten.
iOS
Die Schritte unterscheiden sich geringfügig, je nachdem, wie aktuell Ihre iOS-Software ist. Wenn Sie iOS 10.3 oder höher verwenden, können Sie 2FA auf Ihrer Apple-ID aktivieren, indem Sie zu „Einstellungen“> [Ihr Name]> „Passwort &Sicherheit“> „Zwei-Faktor-Authentifizierung“ gehen. Aktivieren Sie 2FA, um bei jeder Anmeldung eine Textnachricht mit einem Code zu erhalten.
Für diejenigen, die iOS 10.2 oder früher verwenden, befinden sich die Einstellungen unter „iCloud“> „Apple ID“> „Passwort &Sicherheit“.
macOS
Auch hier unterscheiden sich die Schritte je nach macOS-Version leicht. Wenn Sie Catalina oder höher verwenden, klicken Sie auf das Apple-Symbol in der oberen linken Ecke Ihres Bildschirms und dann auf „Systemeinstellungen“> „Apple-ID“. Klicken Sie unter Ihrem Namen auf „Passwort &Sicherheit“ und wählen Sie dann „Zwei-Faktor-Authentifizierung aktivieren“.
Für Mojave und früher, nachdem Sie auf das Apple-Symbol geklickt haben, klicken Sie auf „Systemeinstellungen“> „iCloud“> „Kontodetails“. (Sie können diesen Schritt etwas abkürzen, indem Sie mit Spotlight „iCloud“ eingeben.) Klicken Sie auf „Sicherheit“ und Sie sehen die Option zum Aktivieren von 2FA.
Die restlichen Schritte sind für iOS oder Mac gleich. Sie können sich dafür entscheiden, dass Apple Ihnen einen sechsstelligen Bestätigungscode per SMS oder Telefonanruf sendet. Die macOS-Systemeinstellungen unterstützen keine physischen Sicherheitsschlüssel, aber Sie können möglicherweise einen über die Software des Sicherheitsschlüssels einrichten, wenn Sie einen verwenden möchten.
Dropbox
Klicken Sie auf Ihrer Dropbox-Homepage im Web auf Ihren Profilavatar und wählen Sie „Einstellungen“ aus. Wechseln Sie dann zur Registerkarte „Sicherheit“. Suchen Sie nach „Bestätigung in zwei Schritten“, die Ihnen den Status Ihrer 2FA mitteilt. Schalten Sie die Funktion um, um sie zu aktivieren, und wählen Sie aus, ob Sie 2FA über eine SMS oder Ihre Authentifizierungs-App erhalten möchten.
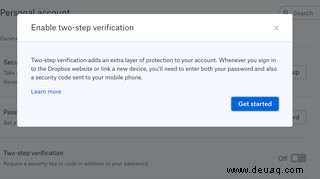
Der Zugriff auf die 2FA-Einstellungen von Facebook unterscheidet sich etwas zwischen der App und dem Web (und Facebook neigt dazu, beide Layouts häufig zu aktualisieren).
In der mobilen App können Sie auf Ihre Datenschutzeinstellungen zugreifen, indem Sie auf das Hamburger-Symbol in der oberen rechten Ecke (Android) oder der unteren rechten Ecke (iOS) tippen und nach unten scrollen, um es zu finden das Menü „Einstellungen &Datenschutz“. Tippen Sie auf „Einstellungen“> „Sicherheit und Anmeldung“ und wählen Sie „Zwei-Faktor-Authentifizierung verwenden“.
Sie können sich für eine Textnachricht, eine Authentifizierungs-App oder einen Sicherheitsschlüssel entscheiden.
Klicken Sie im Internet auf den Abwärtspfeil in der oberen rechten Ecke und wählen Sie „Einstellungen &Datenschutz“> „Verknüpfungen zum Datenschutz“. Suchen Sie nach der Überschrift „Kontosicherheit“ und klicken Sie auf „Zwei-Faktor-Authentifizierung verwenden.“
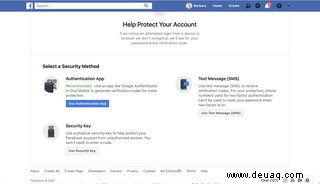
Außerdem können Sie für Apps, die 2FA nicht unterstützen, wenn Sie sich mit einem Facebook-Konto anmelden (z. B. Xbox und Spotify), ein eindeutiges Passwort generieren, das speziell mit diesem Konto verknüpft ist. Wählen Sie vom ursprünglichen Abwärtspfeil aus „Einstellungen &Datenschutz“> „Einstellungen“ und dann im Menü auf der linken Seite „Sicherheit und Anmeldung“> „App-Passwörter“ (unter der Unterüberschrift „Zwei-Faktor-Authentifizierung“). Nachdem Sie Ihr Facebook-Passwort erneut übermittelt haben, können Sie der App einen Namen geben, auf Generieren klicken und dieses Passwort für das nächste Mal speichern, wenn Sie sich anmelden müssen. Unter dem gleichen Untertitel „Zwei-Faktor-Autorisierung“ können Sie bestimmte Iterationen von auswählen die App (z. B. auf Ihrem Laptop), wo Sie auf den Anmeldecode verzichten können.
Fitbit
Fitbit hat 2FA erst kürzlich hinzugefügt – tatsächlich wurde die Funktion, als dies geschrieben wurde, eingeführt, aber wir haben sie noch nicht gesehen, daher konnten wir diese Schritte nicht überprüfen. Aber vorausgesetzt, Sie haben Zugriff auf die neue Funktion, gehen Sie wie folgt vor:
Um 2FA für deinen Fitbit zu aktivieren, tippe in deiner App auf die Registerkarte „Heute“ und dann auf dein Profilbild. Wählen Sie „Kontoeinstellungen“> „Zwei-Faktor-Autorisierung“ und schalten Sie 2FA ein. Fitbit sendet Ihnen eine Textnachricht mit einem Bestätigungscode; Sobald Sie das zusammen mit Ihrem Passwort eingeben, sind Sie dabei. (Leider verwendet Fitbit nur Textnachrichten zur Überprüfung, anstatt Ihnen eine Option für eine Authentifizierungs-App zu geben.)
Fitbit gibt dir einen Wiederherstellungscode, den du verwenden kannst, falls du dein Telefon verlierst oder wechselst. Das Unternehmen empfiehlt, diesen Code an einem sicheren Ort aufzubewahren; Wenn Sie den Code verlieren, können Sie einen neuen erhalten, indem Sie die App verwenden, um 2FA zu deaktivieren und dann wieder einzuschalten.
Der einfachste Weg, 2FA für Ihre Google-Konten (z. B. Gmail, YouTube oder Google Maps) zu aktivieren, besteht darin, zur Haupt-2FA-Zielseite zu gehen und auf „Erste Schritte“ zu klicken. Sie werden aufgefordert, sich anzumelden und dann Ihr Mobilgerät aus einer Liste auszuwählen. (Wenn Sie ein iPhone haben, müssen Sie möglicherweise eine separate App herunterladen.) Wenn es Google gelingt, eine Nachricht an dieses Telefon zu senden, werden Sie aufgefordert, eine Telefonnummer einzugeben, und dann können Sie auswählen, ob Sie Bestätigungscodes erhalten möchten per SMS oder Anruf. Auch hier wird Google Ihre gewählte Methode ausprobieren.
Danach sendet Google zunächst Eingabeaufforderungen an Ihr Telefon, mit denen Sie bei einem Anmeldeversuch einfach „Ja“ oder „Nein“ auswählen können. Wenn das nicht funktioniert, wird die SMS oder der Anruf gesendet.
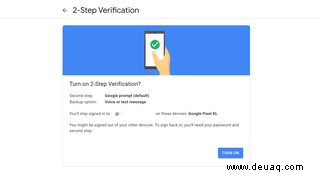
Sie können auch Backup-Codes für den Offline-Zugriff generieren. Google generiert 10 Codes gleichzeitig und sie sind für den einmaligen Gebrauch konzipiert. Wenn Sie also einen erfolgreich verwendet haben, streichen Sie ihn durch (vorausgesetzt, Sie haben ihn ausgedruckt), da er nicht mehr funktioniert.
Instagram hat 2017 2FA zu seiner mobilen App hinzugefügt, aber jetzt können Sie es auch über das Internet aktivieren.
Um 2FA in Ihrer mobilen App zu aktivieren, tippen Sie auf Ihr Profil und wählen Sie das Hamburger-Menü in der oberen rechten Ecke. Suchen Sie nach „Einstellungen“> „Sicherheit“, wo Sie einen Menüpunkt für „Zwei-Faktor-Authentifizierung“ finden.
Hier können Sie zwischen einer SMS-basierten Verifizierung oder einem an Ihre Authentifizierungs-App gesendeten Code wählen.

Um 2FA über das Internet zu aktivieren, melden Sie sich bei Instagram an, klicken Sie auf Ihr Profilsymbol in der oberen rechten Ecke und wählen Sie „Einstellungen“ aus dem Dropdown-Menü. Wenn Sie darauf klicken, öffnet sich ein Einstellungsmenü, in dem Sie den gleichen Abschnitt „Datenschutz und Sicherheit“ wie in der App finden. Von hier aus können Sie 2FA aktivieren und, genau wie in der App, Ihre Methode zur Verifizierung auswählen.
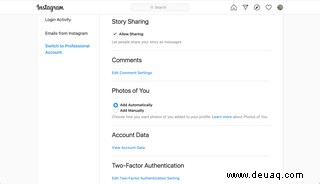
Microsoft
Melden Sie sich bei Ihrem Microsoft-Konto an und suchen Sie das Menü „Sicherheitseinstellungen“ (es gibt mehrere Möglichkeiten, dorthin zu gelangen; klicken Sie am einfachsten auf den Link). Suchen Sie nach dem Abschnitt „Bestätigung in zwei Schritten“ und klicken Sie auf den Einrichtungslink. Sie werden durch die erforderlichen Schritte geführt, um entweder die Microsoft Authenticator-App oder eine andere Authentifizierungs-App zu verwenden. Sie können auch Passwörter für Apps erstellen, die 2FA nicht akzeptieren.
Nest
Smart-Home-Produkte wie Nest sind nicht von Hackerangriffen ausgenommen. Aktuelle Nest-Nutzer haben sich über ihre Google-Konten bei der App angemeldet und verwenden daher die 2FA-Funktion von Google (siehe oben).
Wenn Sie sich dagegen gewehrt haben, Ihr bestehendes Nest-Konto zu Ihrem Google-Konto zu migrieren, können Sie 2FA möglicherweise trotzdem verwenden. Gehen Sie auf dem Startbildschirm zu „Einstellungen“> „Konto“> „Konto verwalten“> „Kontosicherheit“ und wählen Sie die Bestätigung in zwei Schritten aus. Schalten Sie den Schalter ein. In einer Reihe von Eingabeaufforderungen werden Sie nach Ihrem Passwort, Ihrer Telefonnummer und dem Bestätigungscode gefragt, der an Ihr Telefon gesendet wird.
Denken Sie daran, dass alle Ihre Geräte automatisch abgemeldet werden, sodass Sie sich mit der Bestätigung in zwei Schritten erneut anmelden müssen.
Wenn alle Ihre Familienmitglieder keine eigenen Logins haben und Ihre verwendet haben, ist es eine gute Idee, sie mit separaten Logins über Familienkonten einzurichten. Andernfalls wird beim Versuch, sich mit der zweistufigen Verifizierung anzumelden, der erforderliche Code an Ihr Telefon gesendet, nicht an das eigene.
PayPal
Klicken Sie auf der Hauptseite „Zusammenfassung“ auf das Zahnradsymbol und wählen Sie die Registerkarte „Sicherheit“ aus. Suchen Sie nach dem Abschnitt „Bestätigung in zwei Schritten“ und klicken Sie auf den Link „Einrichten“. Sie können wählen, ob Sie einen Code per SMS erhalten oder eine Authentifizierungs-App verwenden möchten. (PayPal bietet auch an, eine Authentifizierungs-App zu finden, wenn Sie eine möchten.)
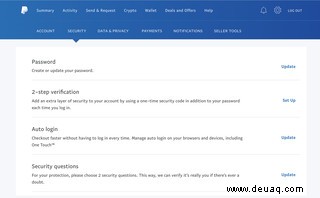
Wenn Sie Ihr Telefon verlieren, die Nummer ändern oder Autorisierungsrechte widerrufen möchten, kehren Sie zu diesem Menü zurück, um Anpassungen vorzunehmen.
Beachten Sie, dass die Benutzeroberfläche anders ist, wenn Sie PayPal als Geschäftskonto verwenden. Klicken Sie auf der Hauptseite „Zusammenfassung“ auf das Zahnradsymbol, um zur Seite „Einstellungen“ zu gelangen. Suchen Sie unter „Anmeldung und Sicherheit“ nach der Option „Sicherheitsschlüssel“, um Ihre Telefonnummer oder einen Sicherheitsschlüssel als Ihre 2FA-Methode hinzuzufügen.
Klingeln
Stellen Sie wie bei Nest sicher, dass Ihre Ring-App auf dem neuesten Stand ist. Wischen Sie von links rüber und gehen Sie dann zu „Konto“> „Bestätigung in zwei Schritten“ (Sie finden es unter „Kontosicherheit“). Tippen Sie auf die große Schaltfläche „Zwei-Faktor aktivieren“. Eine Reihe von Eingabeaufforderungen werden Sie nach Ihrem Passwort, Ihrer Telefonnummer und dem Bestätigungscode fragen, der an Ihr Telefon gesendet wird.
Von da an benötigen Sie sowohl Ihr Passwort als auch einen SMS-Bestätigungscode, wenn Sie sich von einem neuen Gerät aus bei Ring anmelden möchten. Sie können sich auch dafür entscheiden, die Codes an eine E-Mail-Adresse anstatt per SMS zu senden.
Signal
Anstatt herkömmlicher 2FA verwendet Signal eine PIN. Wählen Sie oben links Ihr Profilsymbol aus, um zum Menü „Einstellungen“ zu gelangen, und wählen Sie dann „Konto“. Wenn Sie „Registrierungssperre“ aktivieren, müssen Sie jedes Mal, wenn Sie Ihre Telefonnummer neu registrieren, Ihre PIN eingeben (nach der Sie bei der ursprünglichen Registrierung gefragt wurden). Signal erfordert, dass Ihre PIN mindestens vier Ziffern lang ist, maximal jedoch 20 Ziffern.
Wenn Sie die Registrierungssperre zum ersten Mal aktivieren, fordert Signal Sie in den ersten sechs und zwölf Stunden nach der Aktivierung auf, Ihre PIN einzugeben. Das Unternehmen sagt, dies soll Ihnen helfen, sich durch zufällige Wiederholung daran zu erinnern. Nach dem ersten Tag werden Sie also aufgefordert, es am nächsten Tag einzugeben, dann in drei Tagen, nach einer vollen Woche und schließlich ein letztes Mal nach 14 Tagen.
Wenn Sie Ihre PIN vergessen und sich nicht bei Signal anmelden können, müssen Sie sieben Tage ohne Aktivität warten, bis Ihre Registrierungssperre abläuft, danach können Sie sich bei Ihrer App anmelden erneut, um eine neue PIN einzurichten. Diejenigen, die Signal bereits aktiv nutzen, müssen sich keine Gedanken über das Zurücksetzen der Registrierungssperre machen, da diese Uhr nur startet, wenn die App nicht geöffnet ist.
Slack
Um 2FA zu aktivieren, müssen Sie zuerst die Seite "Kontoeinstellungen" finden. Es gibt zwei Möglichkeiten, darauf zuzugreifen:
- Klicken Sie in der Slack-App auf Ihren Benutzernamen oder Ihr Profilbild, um ein Dropdown-Menü zu öffnen, und wählen Sie dann „Profil anzeigen“. Ihre Kontoinformationen werden nun auf der rechten Seite des Chatfensters angezeigt. Klicken Sie unter Ihrem Avatar neben der Schaltfläche „Profil bearbeiten“ auf das Drei-Punkte-Symbol für weitere Aktionen und wählen Sie „Kontoeinstellungen“. Du kannst auch direkt zu my.slack.com/account/settings gehen.
- Sie sollten sofort die Auswahl für "Zwei-Faktor-Authentifizierung" sehen.
Wenn Sie die Option für 2FA nicht sehen, überprüfen Sie, ob Ihr Slack-Konto für die Arbeit bestimmt ist. Einige Arbeitgeber verwenden möglicherweise Single-Sign-On-Dienste, die die Notwendigkeit von 2FA umgehen, wodurch diese Option von der Kontoeinstellungsseite von Slack entfernt würde.
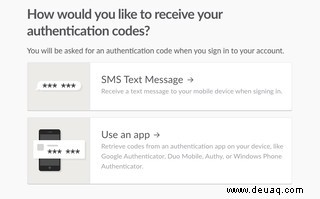
Wenn es sich jedoch um ein persönliches Slack handelt, wählen Sie „Erweitern“ bei „Zwei-Faktor-Authentifizierung“ und klicken Sie auf die Schaltfläche „Zwei-Faktor-Authentifizierung einrichten“, um Ihre Informationen über eine SMS oder einen Authentifikator zu verifizieren App. Wenn Sie mehrere E-Mail-Adressen haben, müssen Sie möglicherweise eine Standard-E-Mail-Adresse auswählen, bevor Sie sich für Ihre bevorzugte 2FA-Methode entscheiden können.
Snapchat
Tippen Sie auf dem Hauptkamerabildschirm der App auf Ihr Profilsymbol und suchen Sie das Zahnradsymbol, um auf Ihre Einstellungen zuzugreifen. Wählen Sie „Zwei-Faktor-Authentifizierung“ und entscheiden Sie, ob Sie eine SMS-Bestätigung erhalten oder diese mit Ihrer Authentifizierungs-App verbinden möchten.
Sobald 2FA für Ihr Snapchat-Konto aktiviert wurde, können Sie vertrauenswürdige Geräte hinzufügen und einen Wiederherstellungscode anfordern, wenn Sie planen, sich an einem Ort ohne Mobilfunknetz aufzuhalten. Snapchat scheint derzeit keine Sicherheitsschlüssel-Anmeldungen zu unterstützen.
TikTok
Um 2FA auf TikTok einzurichten (in diesem Fall gehen wir von einem Mobilgerät aus), tippen Sie unten rechts auf Ihr Profilsymbol und dann auf die drei Punkte oben rechts auf dem Bildschirm. Gehen Sie zu „Sicherheit und Anmeldung“ und Sie sehen „Bestätigung in zwei Schritten“. TikTok bietet an, einen Bestätigungscode per SMS oder E-Mail zu senden.
Tippen Sie in der mobilen Twitter-App auf das dreizeilige „Hamburger“-Symbol oben links auf dem Bildschirm und wählen Sie „Einstellungen und Datenschutz“. Gehen Sie zu „Konto“> „Sicherheit“. Tippen Sie auf „Zwei-Faktor-Authentifizierung“ und folgen Sie den Anweisungen.
Klicken Sie im Internet im linken Menü auf „Mehr“ und suchen Sie nach „Einstellungen und Datenschutz“. Klicken Sie auf „Sicherheit und Kontozugriff“ (oder folgen Sie einfach diesem Link). Wählen Sie „Sicherheit“> „Zwei-Faktor-Authentifizierung“ aus.
Sobald Sie alles eingerichtet haben, gibt Ihnen Twitter die Möglichkeit, sich über eine Authentifizierungs-App oder über eine Textnachricht mit einem an Ihr Telefon gesendeten Code zu verifizieren. Twitter hat auch die Unterstützung für Sicherheitsschlüssel hinzugefügt.
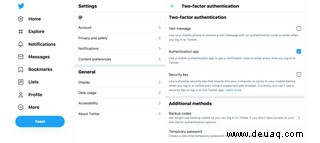
Wie bei anderen oben genannten Diensten können Sie einen Sicherungscode generieren, den Sie verwenden können, wenn Sie auf Reisen sind und keinen Internet- oder Mobilfunkdienst haben. Möglicherweise sehen Sie auch eine Option zum Erstellen eines temporären App-Passworts, mit dem Sie sich von anderen Geräten aus anmelden können. Dies kann verwendet werden, um sich bei Apps von Drittanbietern anzumelden, wenn Sie diese mit Ihrem Twitter-Konto verknüpft haben. Beachten Sie, dass das temporäre Passwort eine Stunde nach seiner Generierung abläuft.
Öffnen Sie WhatsApp und suchen Sie das Menü „Einstellungen“ unter dem Punktsymbol oben rechts. Suchen Sie unter „Konto“> „Bestätigung in zwei Schritten“> „Aktivieren“. Die App fordert Sie auf, eine sechsstellige PIN zur Verifizierung einzugeben. Sie können optional eine E-Mail-Adresse hinzufügen, falls Sie Ihre PIN vergessen.
Eine mit Ihrem WhatsApp-Konto verknüpfte E-Mail-Adresse ist wichtig, da der Dienst Sie nicht erneut verifizieren lässt, wenn Sie WhatsApp innerhalb der letzten sieben Tage verwendet und Ihre PIN vergessen haben. Wenn Sie also keine Woche mit der erneuten Verifizierung warten können, ist es hilfreich, eine E-Mail-Adresse eingegeben zu haben, damit Sie sich anmelden oder 2FA deaktivieren können. Ebenso:Seien Sie vorsichtig bei E-Mails, die Sie auffordern, 2FA zu deaktivieren, wenn Sie es nicht selbst angefordert haben.
Haben wir Ihre Lieblings-Apps vermisst?
Weitere Informationen finden Sie im 2FA-Verzeichnis, das Unternehmen kategorisiert und auflistet, die 2FA unterstützen, und Ihnen die Möglichkeit gibt, einem Unternehmen auf Twitter, Facebook oder per E-Mail eine Nachricht zu senden, um die Aufnahme von 2FA zu beantragen.
Ein letzter Hinweis:Obwohl das Hinzufügen von 2FA für eine zusätzliche Sicherheitsebene für alle Ihre Konten großartig ist, denken Sie daran, dass Sie Ihre Passwörter auch bei aktivierter 2FA regelmäßig ändern und aktualisieren sollten, nur um auf dem Laufenden zu bleiben. Top-Form. Wenn das nicht Ihr Stil ist, können Sie auch einen Passwort-Manager verwenden, der sich automatisch darum kümmert.
Dieser Artikel wurde ursprünglich am 19. Juni 2017 veröffentlicht und mehrmals überprüft und aktualisiert, damit die Anweisungen zum Hinzufügen von 2FA zu diesen Apps aktuell bleiben. Dies ist das neueste Update. Anleitungen für Fitbit und TikTok wurden ebenfalls hinzugefügt.
Korrektur 16. Juni 2021, 9:15 Uhr ET: Eine frühere Version dieser Geschichte besagte, dass macOS Sie einen physischen Sicherheitsschlüssel in den Systemeinstellungen einrichten lässt. Das ist nicht der Fall, und wir bedauern den Fehler.