
Eine neue Sprache auf einem Android-Gerät lernen? Wenn die Sprache ein anderes Alphabet verwendet oder Akzente verwendet, die Ihre Hauptsprache nicht verwendet, müssen Sie Ihrem Telefon möglicherweise eine neue Softwaretastatur hinzufügen.
Glücklicherweise enthält die Standard-Gboard-Tastatur von Google eine Fülle sprachbezogener Tastaturen; zuletzt bot es über 500 Sprachen in über 40 verschiedenen Schriftsystemen an. Wenn Sie Gboard bereits in den USA installiert haben, sind Sie wahrscheinlich bereits mit US-Englisch eingerichtet. Aber es ist nicht schwierig, eine oder mehrere neue Tastaturen hinzuzufügen und schnell von einer Sprache zur anderen zu wechseln. So installieren und verwenden Sie eine oder mehrere der vielen verfügbaren Sprachen. (Hinweis:Dies wurde mit einem Pixel 3-Smartphone und Android 12 ausprobiert; Ihre Benutzeroberfläche kann davon abweichen.)
Zunächst müssen Sie zur Seite „Sprachen“ gelangen.
- Eine Möglichkeit besteht darin, eine App wie E-Mail oder Chat zu öffnen und in einen Bereich zu tippen, in dem Sie tippen können, um die Tastatur aufzurufen.
- Tippen Sie auf das Einstellungssymbol (das wie ein Zahnrad aussieht) direkt über der Tastatur. Wenn Sie es nicht sehen, klicken Sie auf den Pfeil links direkt über der Tastatur, um die Symbolleiste aufzurufen.
- Wählen Sie „Sprachen.“
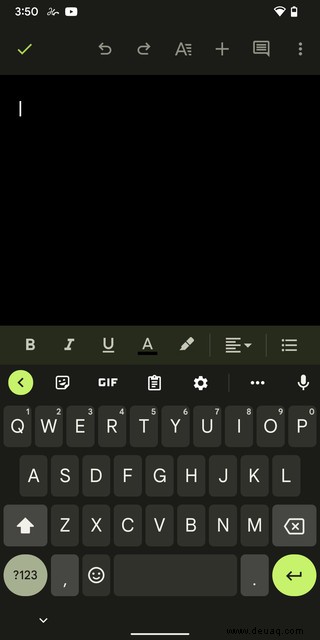
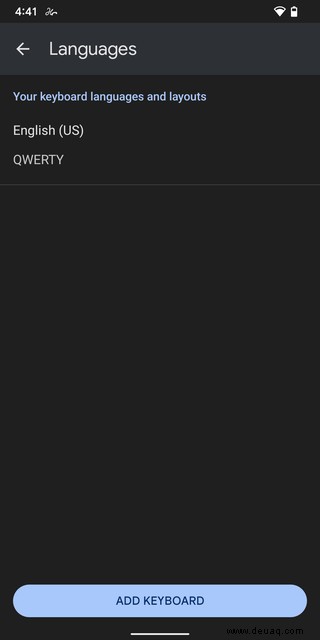
Sie können die Seite auch über das Haupteinstellungsmenü Ihres Android-Geräts aufrufen. Aus den Einstellungen:
- Wählen Sie „System“ aus
- Wählen Sie „Sprachen &Eingabe“> „Bildschirmtastatur“> „Gboard“> „Sprachen“ aus.
Sobald Sie die Seite „Sprachen“ erreicht haben, können Sie eine neue Sprache hinzufügen:
- Tippen Sie unten auf der Seite auf „Tastatur hinzufügen“.
- Scrollen Sie zu der Sprache, die Sie hinzufügen möchten, und tippen Sie darauf. (Es ist eine lange Liste, daher können Sie etwas Zeit sparen, indem Sie das Suchsymbol oben rechts auf dem Bildschirm verwenden.) Wenn Sie kürzlich eine App zum Sprachenlernen oder eine andere sprachbezogene App verwendet haben, ist die gewünschte App möglicherweise bereits vorhanden unter „Vorgeschlagene Sprachen“ ganz oben sein.
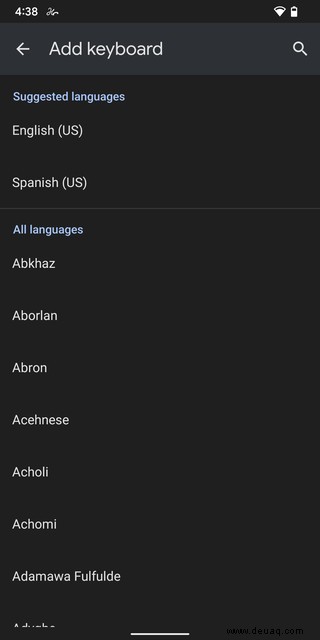
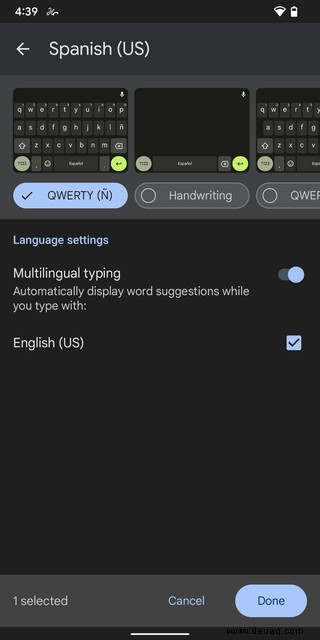
- Je nach Sprache können Sie möglicherweise aus einer Liste verschiedener Tastaturtypen oben auf dem Bildschirm auswählen. (Zum Beispiel können Sie sich für eine QWERTY- oder Dvorak-Tastatur entscheiden oder Handschriftoptionen festlegen.) Der wahrscheinlichste Vorschlag ist der erste, aber Sie können darüber wischen, um andere verfügbare anzuzeigen. Auf derselben Seite können Sie unter „Spracheinstellungen“ mit der Option „Mehrsprachige Eingabe“ wählen, ob Sie während der Eingabe Wortvorschläge aus mehr als einer Sprache erhalten möchten. (Ob es verfügbar ist, hängt davon ab, welche Sprache Sie hinzufügen.)
- Wenn Sie fertig sind, tippen Sie auf die Schaltfläche „Fertig“. Sie kehren zur Seite „Sprachen“ zurück, auf der die neue Sprache aufgelistet wird. Tippen Sie oben links auf den Pfeil nach links, um die Seite zu verlassen.
Sie sehen jetzt die Sprache der Tastatur, die auf der Leertaste genannt wird. (Wenn Sie die mehrsprachige Eingabe aktiviert haben, sehen Sie Abkürzungen für beide Sprachnamen.) Außerdem wird links neben der Tastatur jetzt ein Globussymbol anstelle des Emoji-Symbols angezeigt. (Auf das Emoji-Symbol kann jetzt durch langes Drücken der Komma-Taste zugegriffen werden.)
Um die Tastatur zu wechseln, tippen Sie auf den Globus; Ihre Tastatur wechselt zur nächsten in der Reihe. Sie können auch lange auf die Leertaste drücken und die gewünschte Sprache aus dem Popup-Menü auswählen.
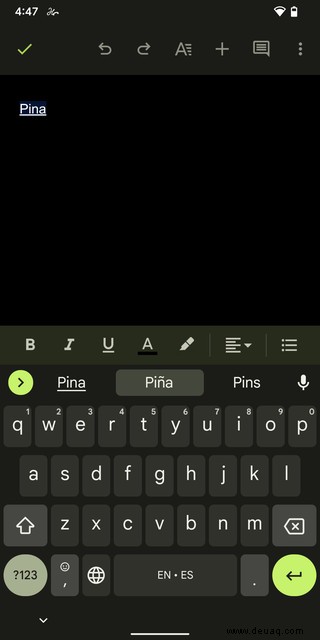
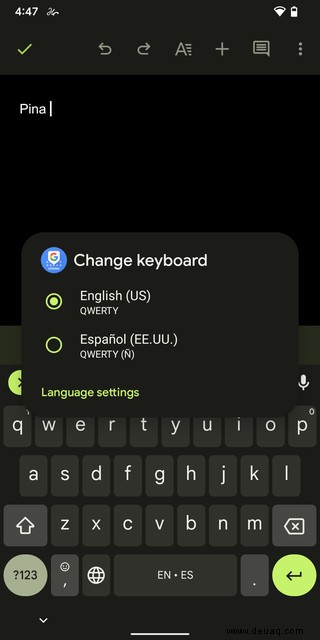
Wenn Sie eine Ihrer Sprachen nicht mehr verwenden und sie aus der Liste entfernen möchten:
- Halten Sie die Leertaste gedrückt, um das Menü „Tastatur ändern“ aufzurufen.
- Tippen Sie auf „Spracheinstellungen.“
Suchen Sie die Sprache, die Sie nicht mehr benötigen, und wischen Sie nach links, um sie zu entfernen.