Wenn es auf Pixelgenauigkeit ankommt, sind das Trackpad oder die USB-Maus nicht so effizient. Das liegt nicht an der technischen Einschränkung, sondern an unserer Hand, die pixelgenaue Bewegungen nicht korrekt ausführen kann. Dieses Maß an Genauigkeit ist besonders dann erforderlich, wenn Sie etwas auf Ihrem Mac entwerfen. Wenn Sie sich in einer solchen Situation befinden, lassen Sie mich Ihnen sagen, dass Sie den Mauszeiger mit der Mac-Tastatur bewegen und steuern können.
Mouse Keys ist eine in macOS enthaltene Barrierefreiheitsfunktion, mit der Sie mit der Tastatur alles tun können, was Sie idealerweise mit dem Trackpad oder der Maus tun. In dieser ausführlichen Anleitung zeigen wir Ihnen, wie Sie es richtig verwenden und das Beste daraus machen. Bleiben Sie dran.
So bewegen und steuern Sie den Mauszeiger mit der Mac-Tastatur
Schritt 1. Gehen Sie zu Systemeinstellungen → Eingabehilfen → Maus &Trackpad.
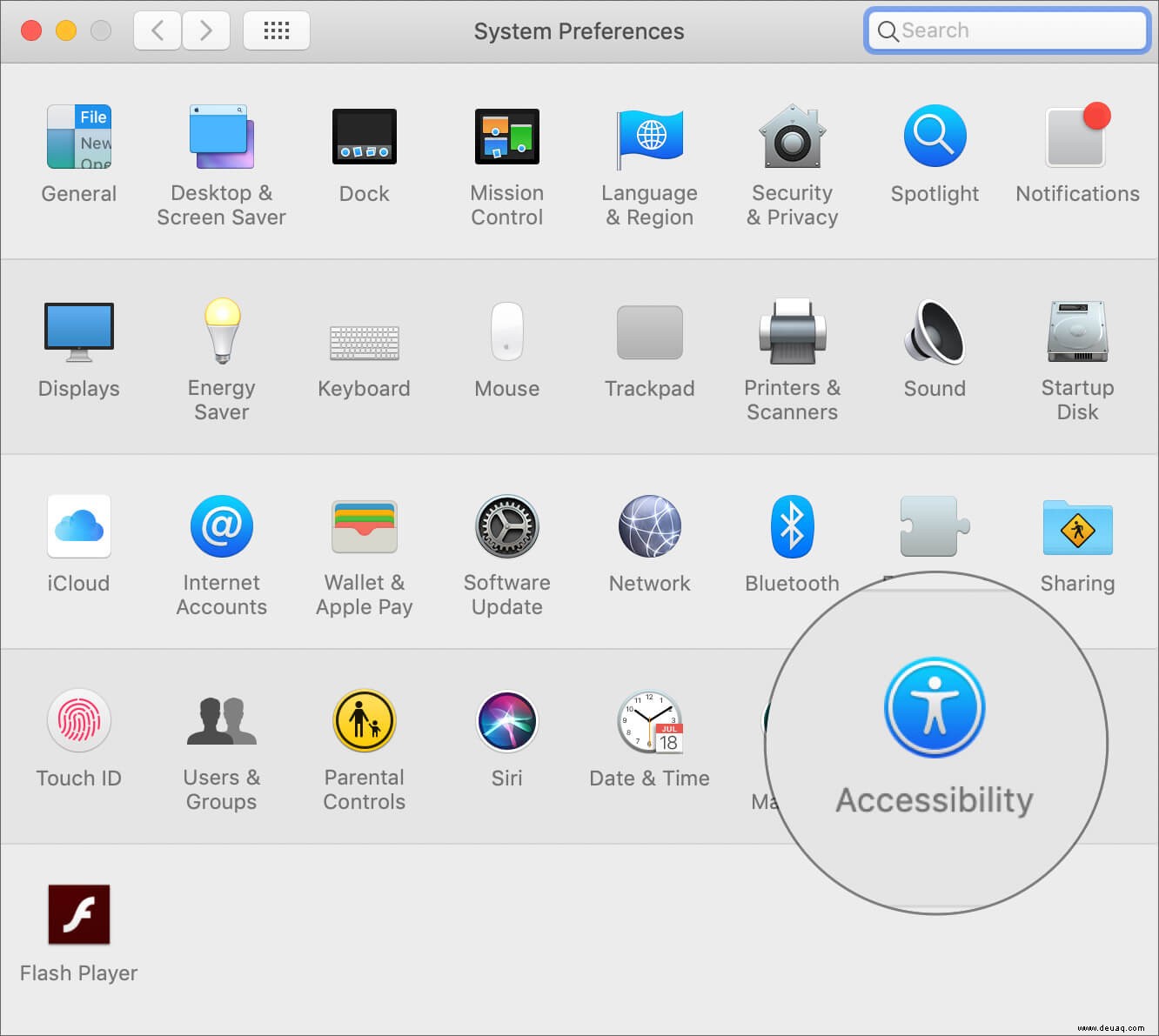
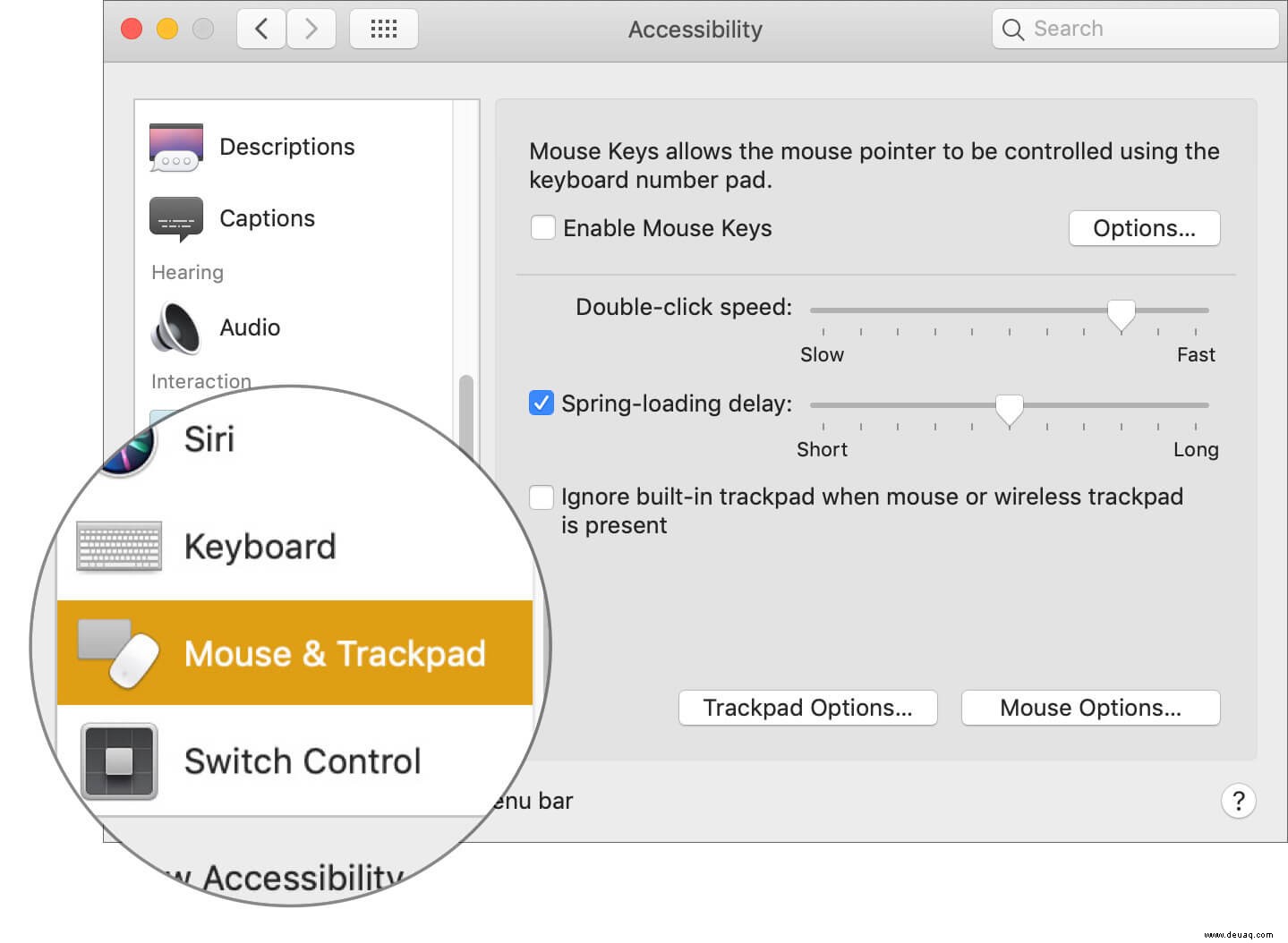
Schritt #2. Markieren Sie hier das Kästchen neben "Maustasten aktivieren."
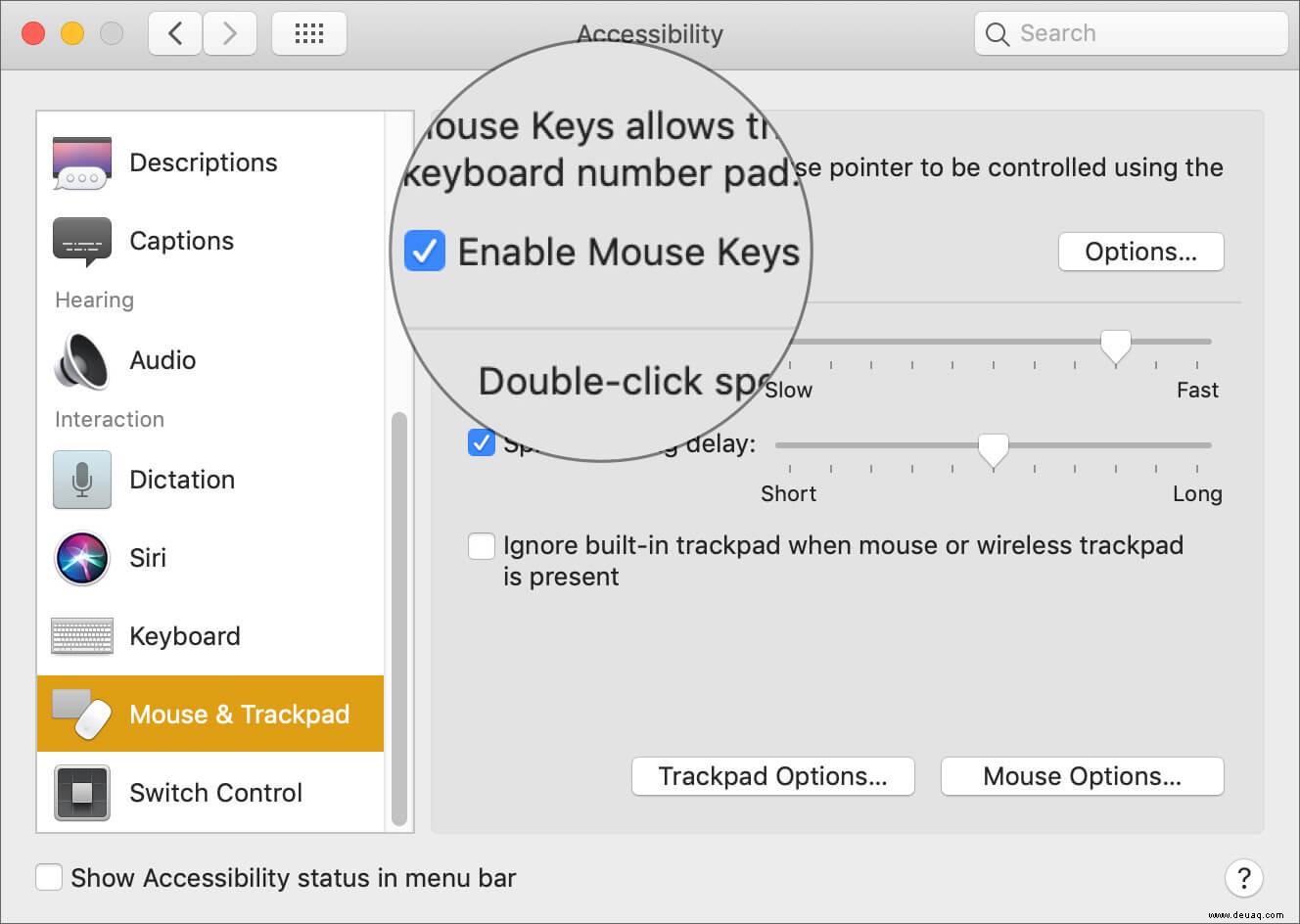
Dadurch wird die Maustastenfunktion auf Ihrem Mac aktiviert. Sie müssen es jedoch ein wenig an Ihre Anforderungen anpassen. Befolgen Sie dazu die nachstehenden Schritte.
Schritt #3. Klicken Sie im selben Fenster auf „Optionen…“
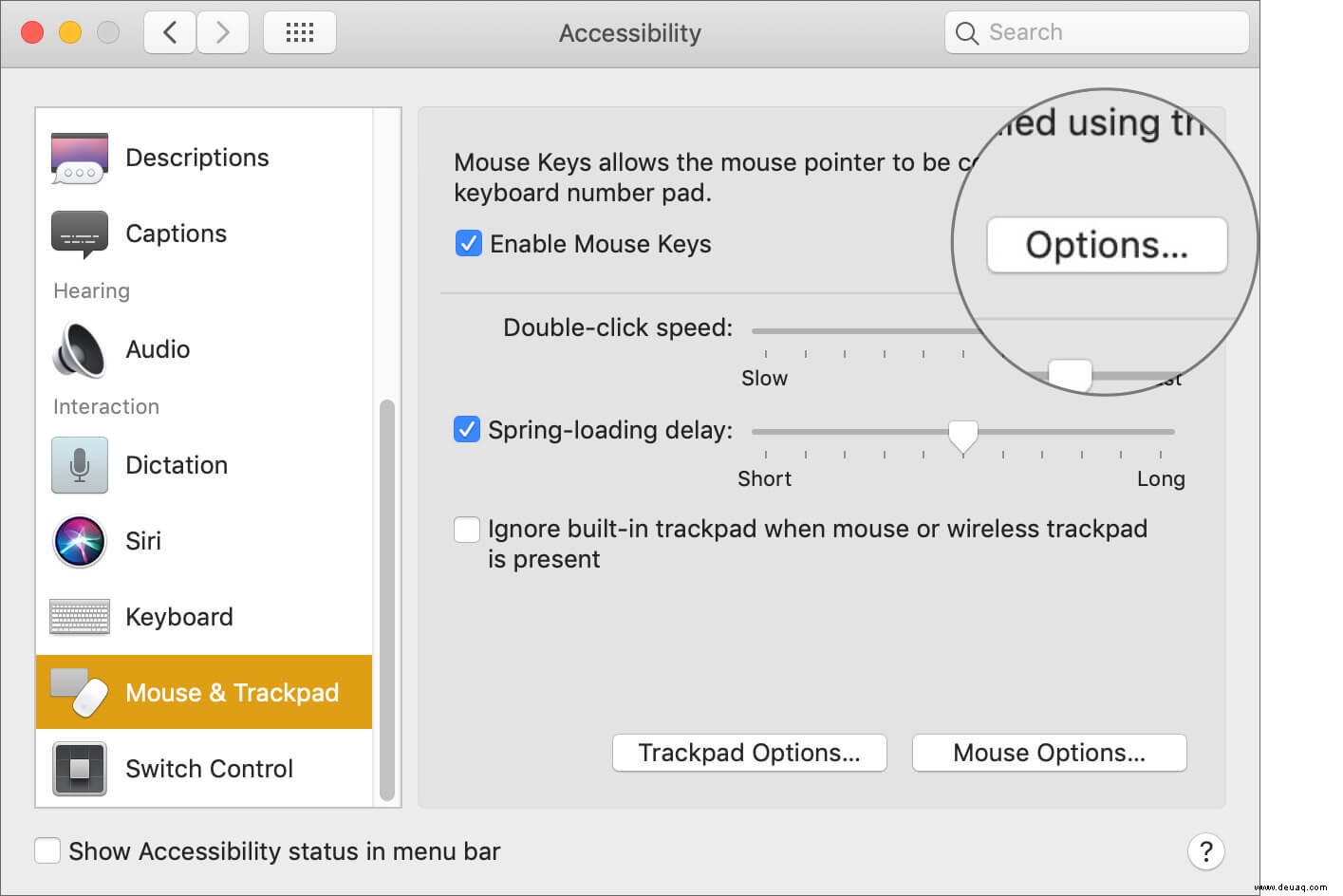
Hier können Sie die folgenden Dinge anpassen:
- Drücken Sie die Optionstaste fünfmal, um die Maustasten umzuschalten
- Integriertes Trackpad ignorieren, wenn Maustasten aktiviert sind
- Anfangsverzögerung
- Höchstgeschwindigkeit
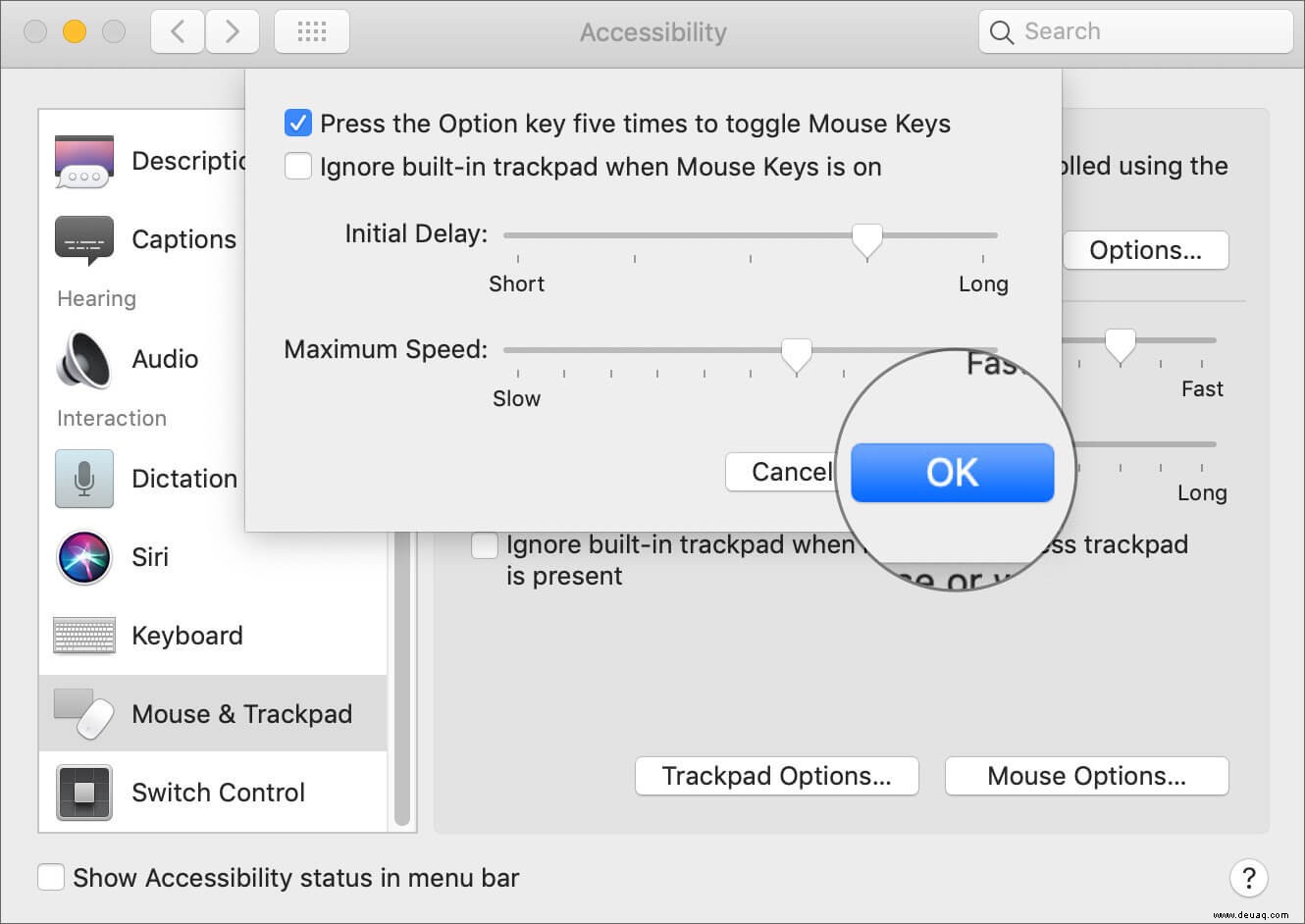
Nachdem Sie nun die Einstellungen gemäß Ihren Anforderungen angepasst haben, sehen wir uns an, wie Sie sie tatsächlich verwenden können.
So verwenden Sie Maustasten auf einer Mac-Tastatur
Sobald die Option „Maustasten“ aktiviert ist, können Sie sie überall verwenden. Die Cursorsteuerungen sind wie folgt:
- Wenn Sie einen Ziffernblock haben, können Sie 2,4,8, verwenden und 6 Zifferntasten, um den Cursor nach unten, links, oben und rechts zu bewegen. Während die 1,7,9 und 3 Mit den Zifferntasten können Sie den Cursor diagonal bewegen
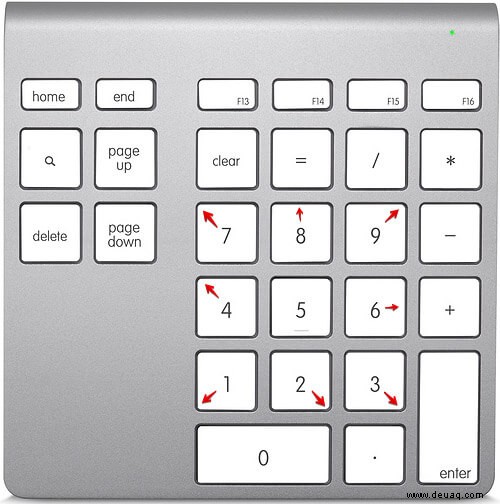
- Auf einer Mac-Tastatur ohne Ziffernblock K, U, 8, und O bewegen den Cursor nach unten, links, oben und rechts. Während die J,7,9, und L bewegen den Cursor diagonal
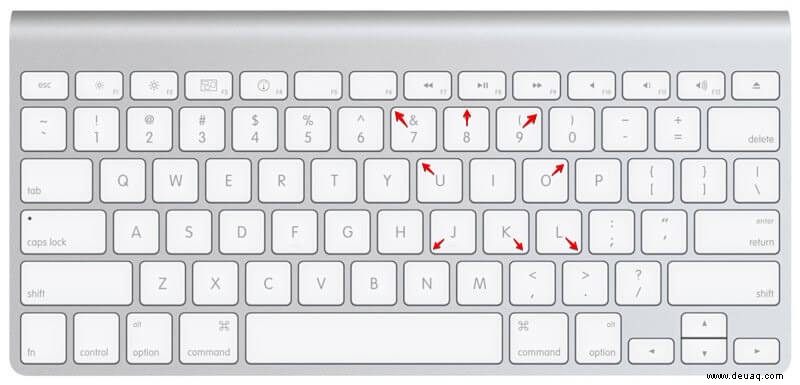
- Um auf etwas zu klicken, drücken Sie 5 auf dem Ziffernblock. Auf der Standardtastatur müssen Sie „I“. drücken
- Um die Maustaste zu halten, drücken Sie “0” auf dem Ziffernblock und drücken Sie “.” (Punkt), um es freizugeben. Auf der Tastatur müssen Sie das "M" drücken Taste zum Halten der Maustaste und “.” (Punkt) zum Freigeben
Das sind eine Menge Tasten, die man sich merken muss, aber mit Überstunden und regelmäßigem Üben werden Sie es beherrschen und die Präzision schätzen, die es erreichen kann.
Abmeldung…
Die Funktion „Maustasten“ ist nichts für einen durchschnittlichen Benutzer, der regelmäßig am Mac arbeitet. Es ist hauptsächlich für Künstler und Designer gedacht, die extreme Perfektion benötigen. Außerdem kann dies nützlich sein, wenn Ihr Trackpad nicht funktioniert und Sie auch keine Maus haben; das ist eher ein Flickenteppich als eine dauerhafte Lösung.
Was auch immer der Grund ist, Sie müssen nur der obigen Anleitung folgen, um loszulegen.
Sie können sich auch auf Folgendes beziehen:
- So ändern Sie die AirPods-Einstellungen auf dem Mac
- So fügen Sie eine benutzerdefinierte Sperrbildschirmnachricht auf dem Mac hinzu/entfernen sie
Wie wahrscheinlich ist es, dass Sie Maustasten verwenden? Magst du es schon? Teilen Sie Ihre Gedanken in den Kommentaren mit.