FaceTime ist eine zuverlässige Option für Gruppenvideokonferenzen, da Sie mit bis zu 32 Personen gleichzeitig sprechen können. Wenn jedoch Gruppen-FaceTime auf Ihrem iPhone und Mac nicht funktioniert , das kann mehrere Gründe haben. Dazu gehören Dinge wie das falsche Datum und die falsche Uhrzeit bis hin zu einem veralteten Gerätemodell. Schauen wir uns also einige Lösungen dafür auf iPhone, iPad und Mac an.
Warum funktioniert Group FaceTime nicht?
Schauen wir uns zunächst Geräte an, die die Gruppe FaceTime unterstützen. Beachten Sie, dass Sie, wenn Ihr Gerät nicht auf der Liste steht, aber über iOS 12.1.4 verfügt, als Audioteilnehmer an Gruppen-FaceTime-Anrufen teilnehmen können.
Um Group FaceTime-Videoanrufe verwenden zu können, benötigen Sie:
- iOS 12.1.4 oder höher oder iPadOS
- iPhone 6s oder höher
- iPad Pro oder höher, iPad Air 2 oder höher, iPad mini 4 oder höher, iPad (5. Generation) oder höher
- macOS Mojave 10.14.3 (Build 18D109) oder höher
Auf dem iPhone funktioniert Gruppen-FaceTime möglicherweise nicht richtig, wenn Sie während des Anrufs FaceTime-Effekte verwenden. Wenn dies der Fall ist, stellen Sie sicher, dass Sie es einfach halten. Manchmal können langsames Internet oder falsche und nicht unterstützte Peripheriegeräte, die mit Ihrem Mac verbunden sind, Probleme mit Group FaceTime verursachen.
Ein weiterer Grund kann ein Teilnehmer des Gruppengesprächs sein, der Probleme mit seinem Apple-Gerät hat. Und somit wirkt es sich auf das Anruferlebnis für alle aus. Dazu können Sie einen neuen FaceTime-Videoanruf initiieren und einzelne Teilnehmer nacheinander hinzufügen. Sobald Sie die Person gefunden haben, aufgrund derer Probleme im Gruppenanruf auftreten, bitten Sie sie, diese Korrekturen zu befolgen.
Gruppen-FaceTime funktioniert nicht? Wie man es repariert
- FaceTime-Status prüfen
- Datum und Uhrzeit des Geräts automatisch einstellen
- Überprüfen Sie die Kamera, das Mikrofon und den Lautsprecher des Geräts
- Starten Sie Ihr Gerät neu
- Beenden Sie die Verwendung von FaceTime-Effekten
- FaceTime deaktivieren und dann wieder aktivieren
- Bei FaceTime abmelden und anmelden
- Stellen Sie sicher, dass FaceTime nicht eingeschränkt ist
- Starten Sie Ihre Internetverbindung neu
- Überprüfen Sie das Software-Update
#1. Überprüfen Sie den FaceTime-Status
Gehen Sie zur Statusseite des Apple Support-Systems und sehen Sie, ob FaceTime von ihrem Ende aus funktioniert oder nicht. Wenn es funktioniert, siehst du einen grünen Punkt neben FaceTime.
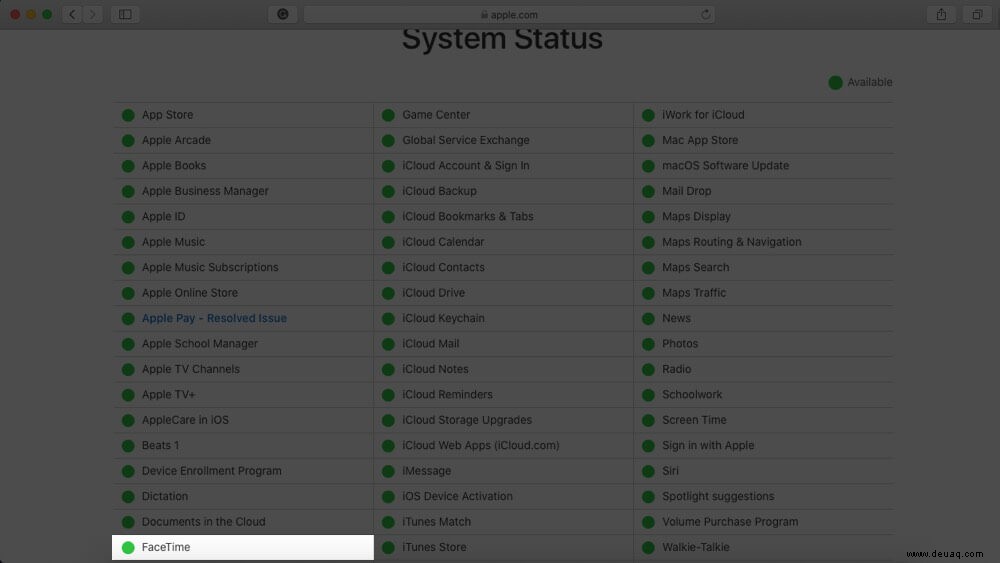
#2. Stellen Sie Datum und Uhrzeit des Geräts auf „Automatisch“ ein
Auf iPhone und iPad:
Öffnen Sie die Einstellungen App → tippen Sie auf Allgemein. Tippen Sie auf Datum &Uhrzeit. Aktivieren Sie den Schalter für Automatisch festlegen.
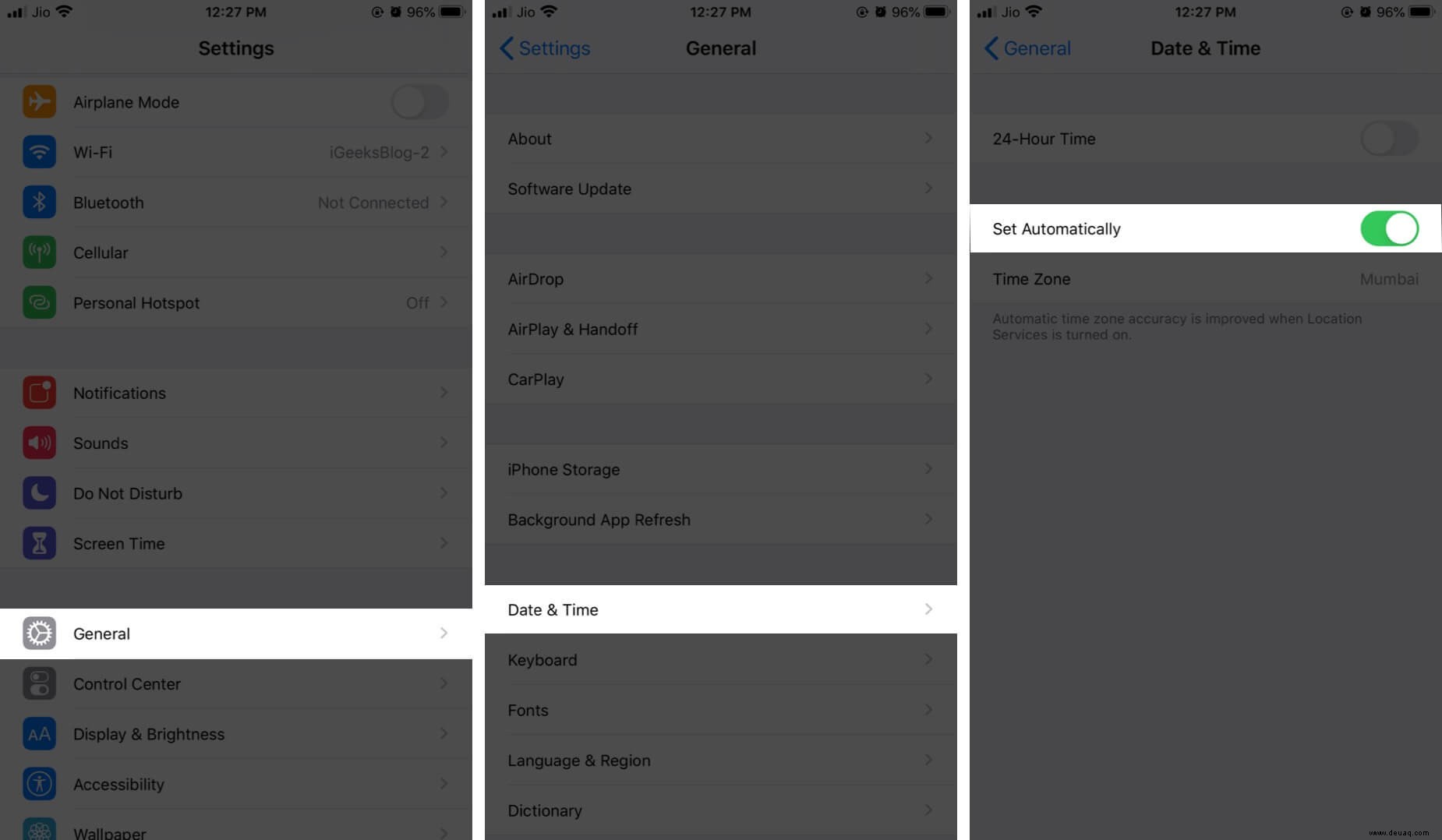
Auf dem Mac:
- Klicken Sie auf das Apple-Logo → Systemeinstellungen .
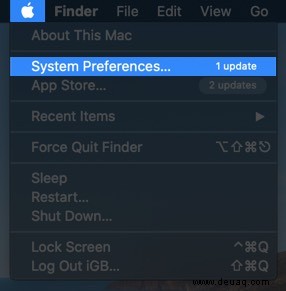
- Klicken Sie jetzt auf Datum &Uhrzeit .
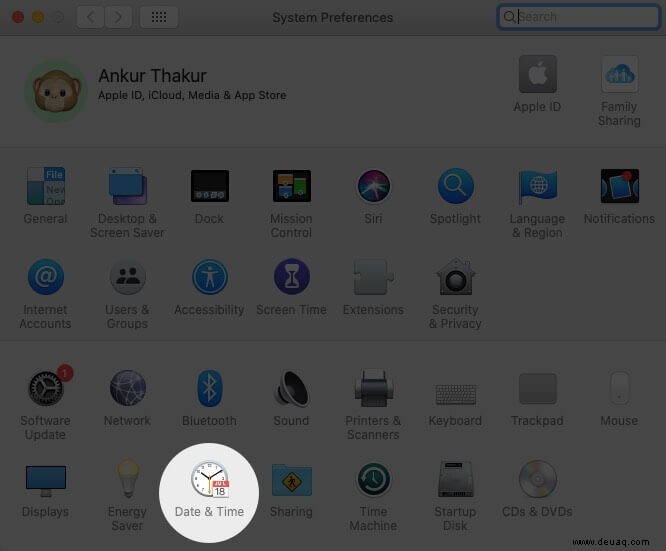
- Klicken Sie auf das Schloss-Symbol und geben Sie Ihr Passwort ein.
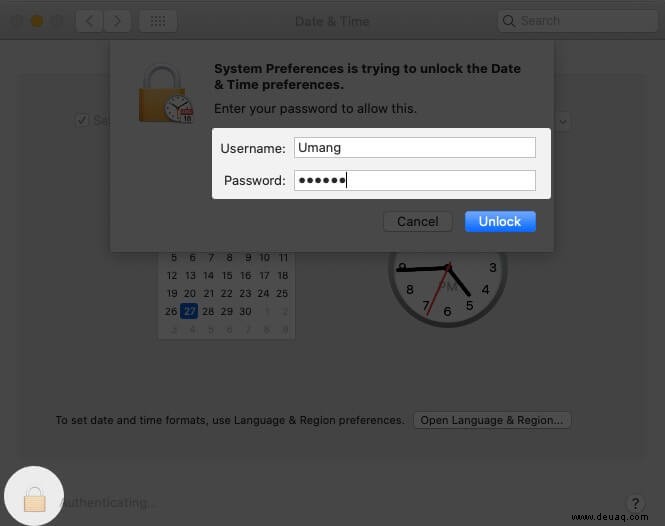
- Aktivieren Sie Datum und Uhrzeit automatisch einstellen.
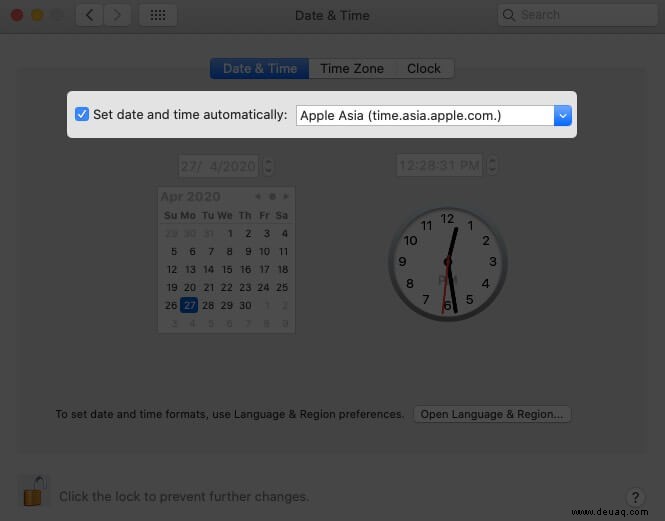
#3. Überprüfen Sie die Kamera, das Mikrofon und den Lautsprecher des Geräts
Auf iPhone und iPad:
Öffnen Sie die Kamera und wischen Sie zum Videomodus. Nehmen Sie ein kurzes Video auf mit Geräuschen. Spielen Sie nun das Video ab am Lautsprecher oder angeschlossenen Kopfhörer. Wenn Sie erfolgreich sind, bedeutet dies, dass die Kamera, das Mikrofon und die Lautsprecher oder Kopfhörer des Geräts einwandfrei funktionieren. Wenn nicht, starten Sie Ihr Gerät neu.
Auf dem Mac:
Öffnen Sie die Photo Booth-App und überprüfen Sie die Kamera. Öffnen Sie für das Mikrofon die Systemeinstellungen und klicken Sie auf Ton → Eingabe. Sprechen Sie jetzt etwas. Stellen Sie sicher, dass sich der Schieberegler für die Eingangslautstärke in der Mitte befindet. Auch wenn Sie etwas sprechen, bewegt sich der Eingangspegel.
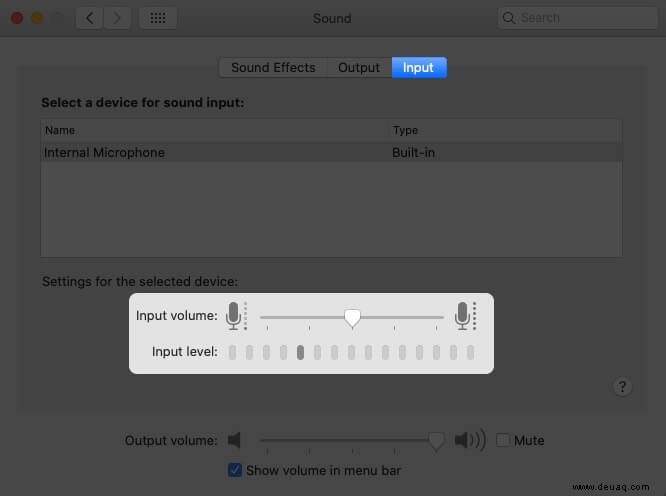
Für die Ausgabe stellt die Lautstärke sicher, dass der Schieberegler ganz rechts steht. Spielen Sie für den Sprechertest einen Song oder ein YouTube-Video ab.
#4. Starten Sie Ihr Gerät neu
Auf dem iPhone oder iPad:
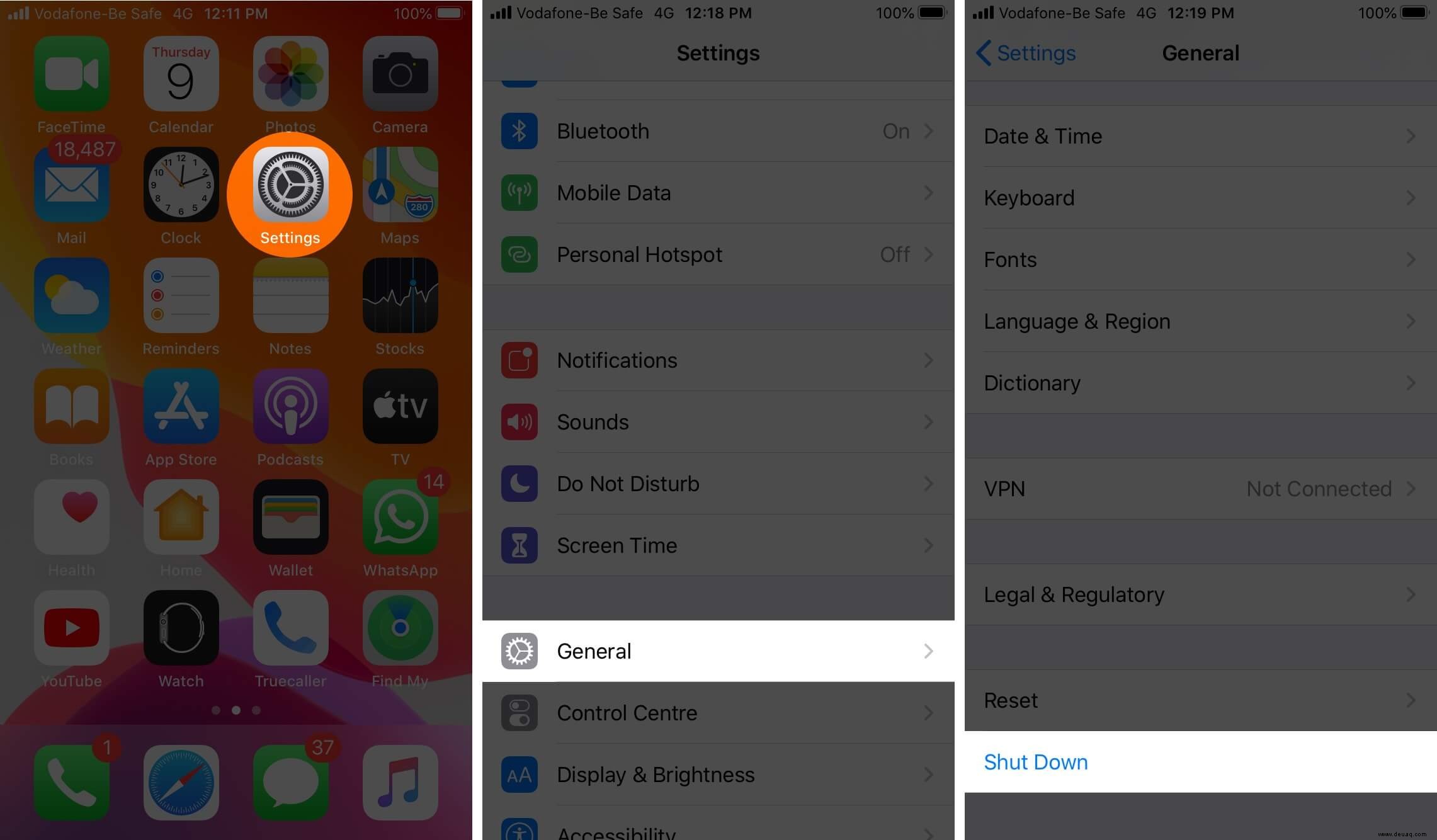
Mit den Tasten schalten Sie das Gerät aus. Oder öffnen Sie die Einstellungen App → Allgemein → Herunterfahren. Schalten Sie das Gerät nach einer Minute wieder ein.
Auf dem Mac:
Klicken Sie auf das Apple-Logo und klicken Sie dann auf Neu starten.
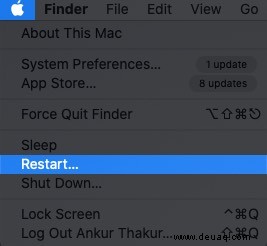
#5. Beenden Sie die Verwendung von FaceTime-Effekten
iPhone 7 und höher unterstützen Kameraeffekte in FaceTime-Anrufen. Sie können ein Animoji oder Memoji werden, einen Filter verwenden, um Ihr Aussehen zu ändern, eine Textbeschriftung hinzufügen, Aufkleber hinzufügen und Formen hinzufügen. Wenn Sie Probleme bei FaceTime-Gruppenanrufen haben, sollten Sie alle Kameraeffekte deaktivieren, die Sie verwenden.
#6. Deaktivieren Sie FaceTime und aktivieren Sie es erneut
Auf iPhone und iPad:
Öffnen Sie die Einstellungen App → Tippen Sie auf FaceTime → Deaktivieren Sie den Schalter neben FaceTime. Schalten Sie es nach einigen Sekunden wieder ein.
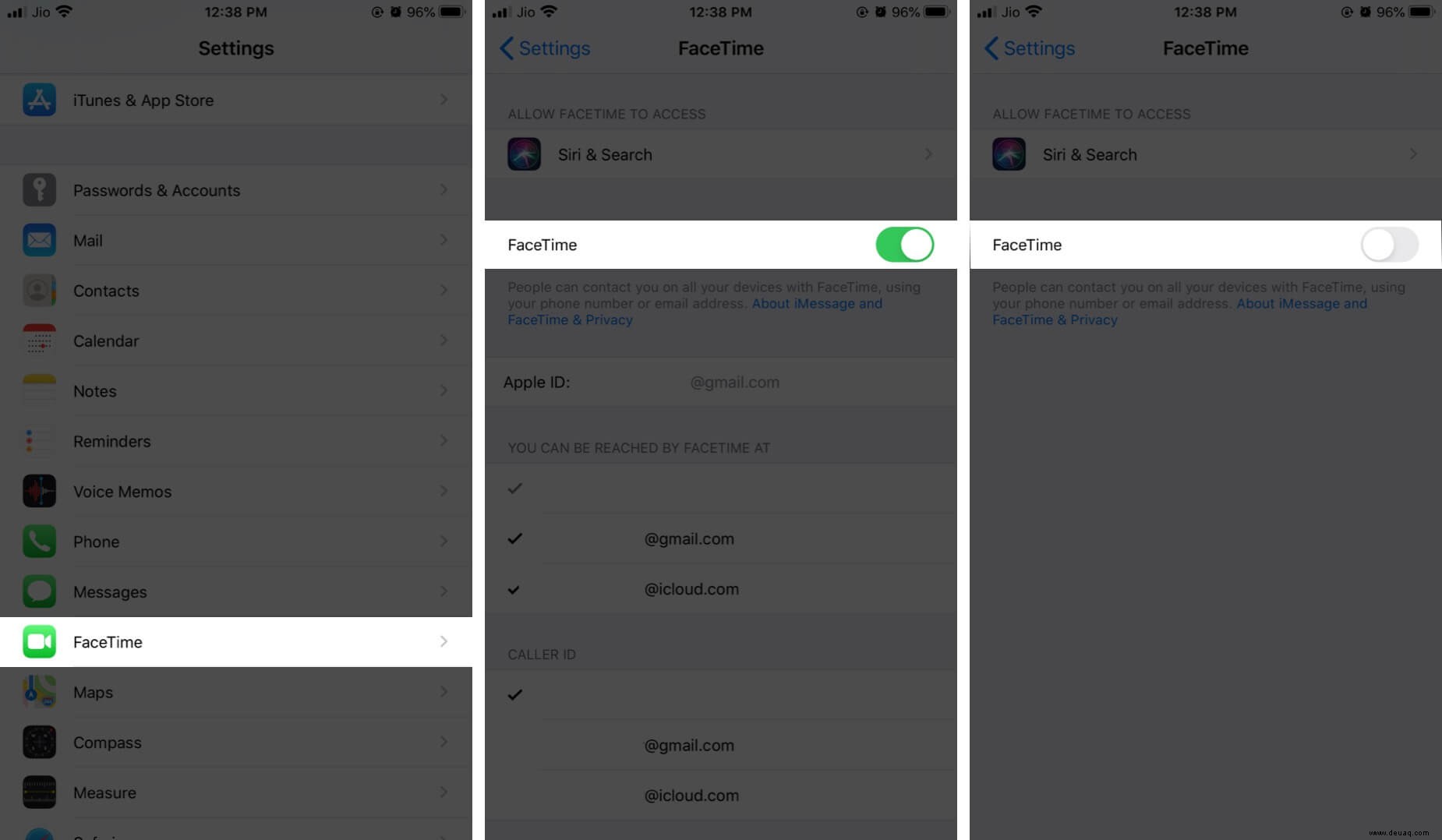
Auf dem Mac:
- Seien Sie im FaceTime-Fenster und klicken Sie auf FaceTime aus der oberen Menüleiste
- Klicken Sie auf FaceTime ausschalten.
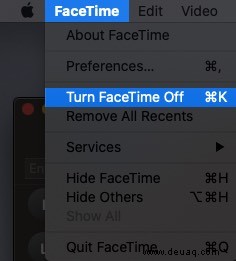
#7. Abmelden und bei FaceTime anmelden
Auf iPhone und iPad:
Öffnen Sie die Einstellungen App → Tippen Sie auf FaceTime → Tippen Sie auf Ihre Apple-ID → Tippen Sie auf Abmelden. Melden Sie sich nach einer Minute wieder an.
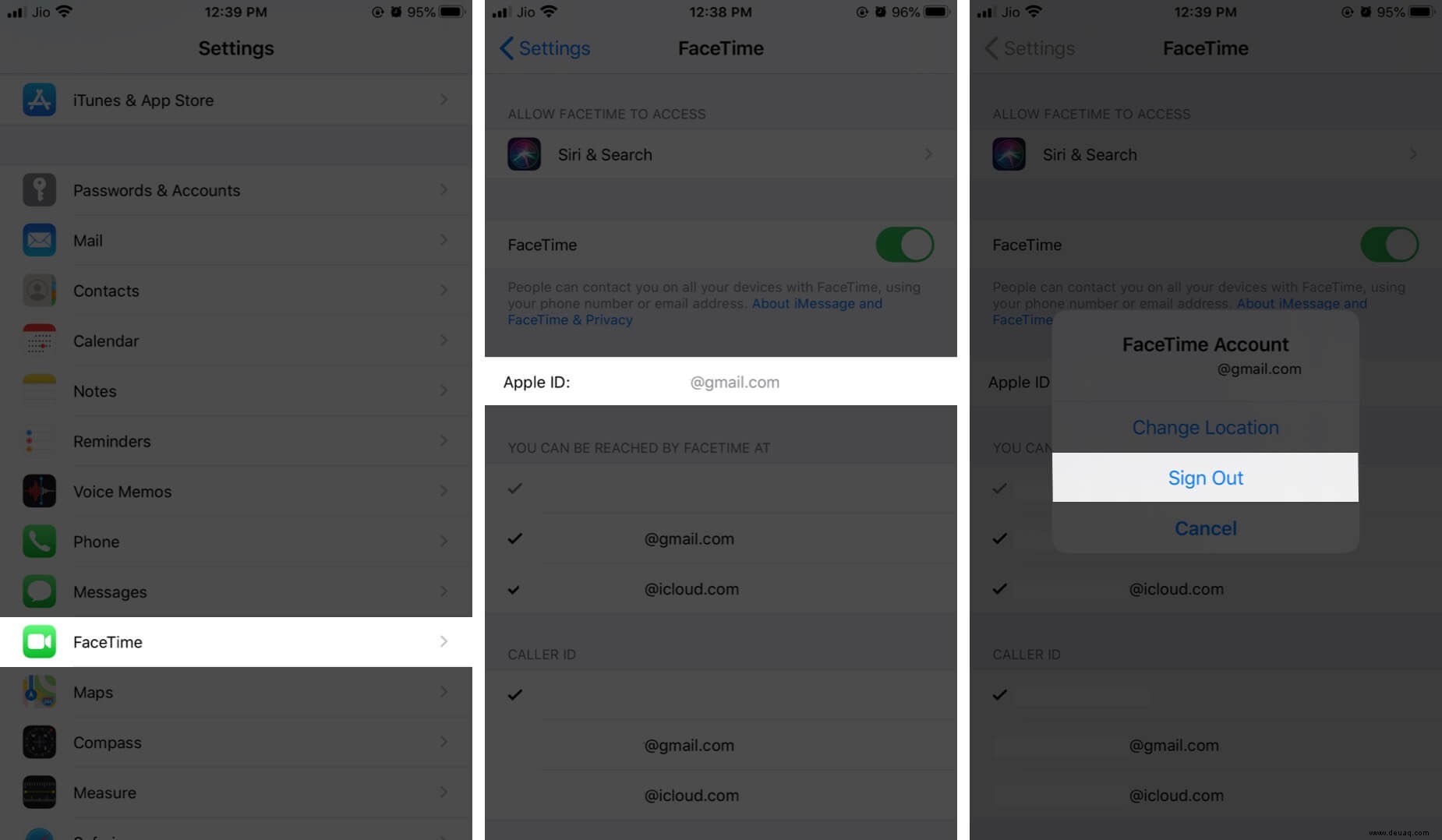
Auf dem Mac:
- Seien Sie im FaceTime-Fenster und klicken Sie auf FaceTime aus der oberen Menüleiste und klicken Sie auf Einstellungen.
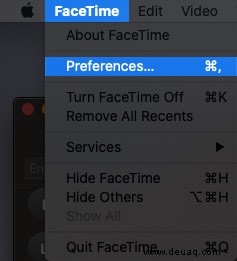
- Klicken Sie jetzt auf Abmelden. Melden Sie sich nach einer Minute wieder an.
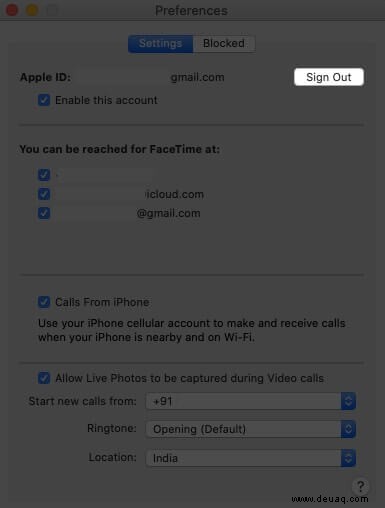
#8. Stellen Sie sicher, dass FaceTime nicht eingeschränkt ist
Auf iPhone und iPad:
- Öffnen Sie die Einstellungen App → Tippen Sie auf Bildschirmzeit.
- Stellen Sie von hier aus sicher, dass Sie App-Limits haben sind nicht für FaceTime eingestellt.
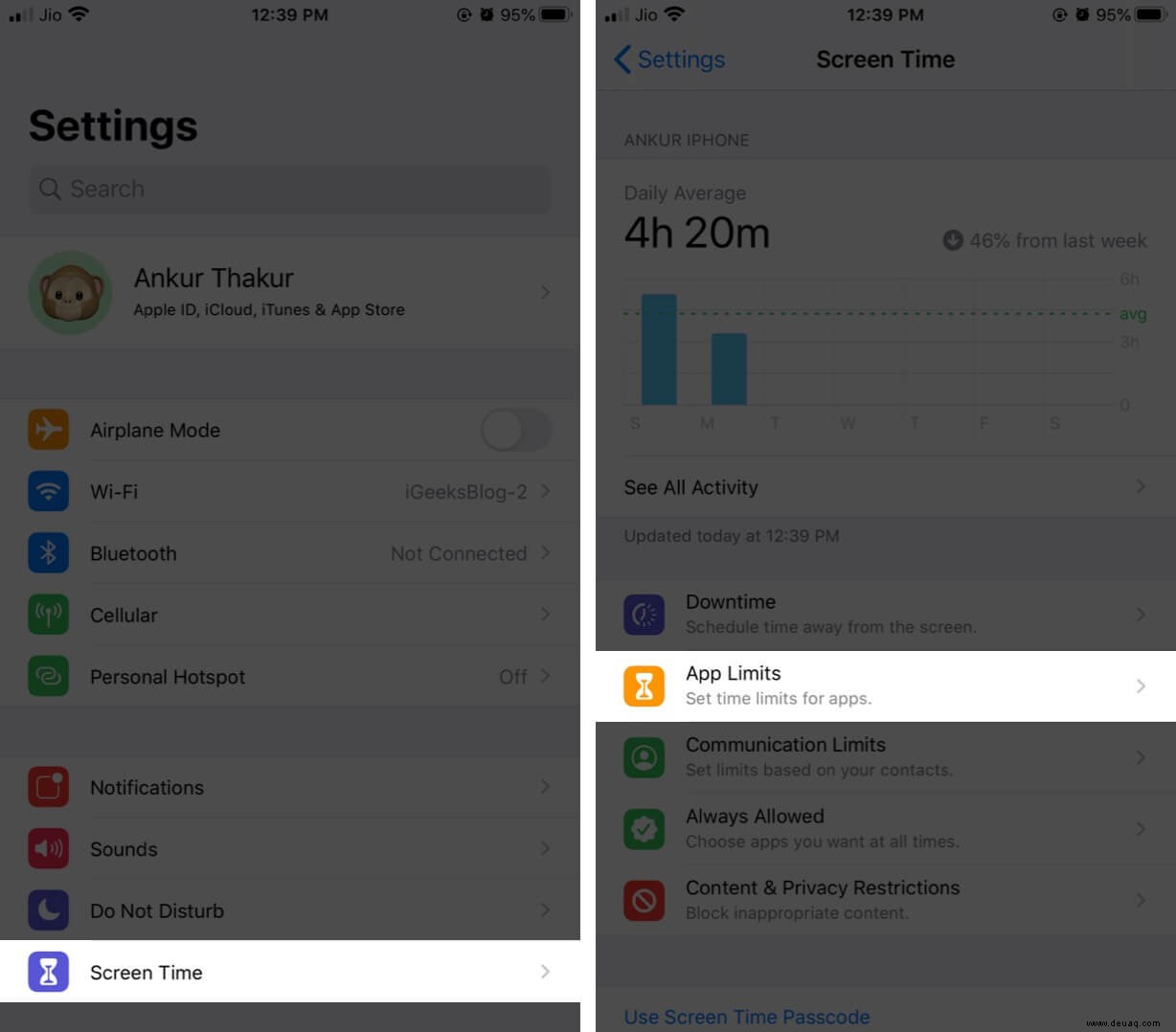
- Tippen Sie auf Kommunikationslimits und vergewissern Sie sich, dass beide Optionen hier auf Jeder eingestellt sind.
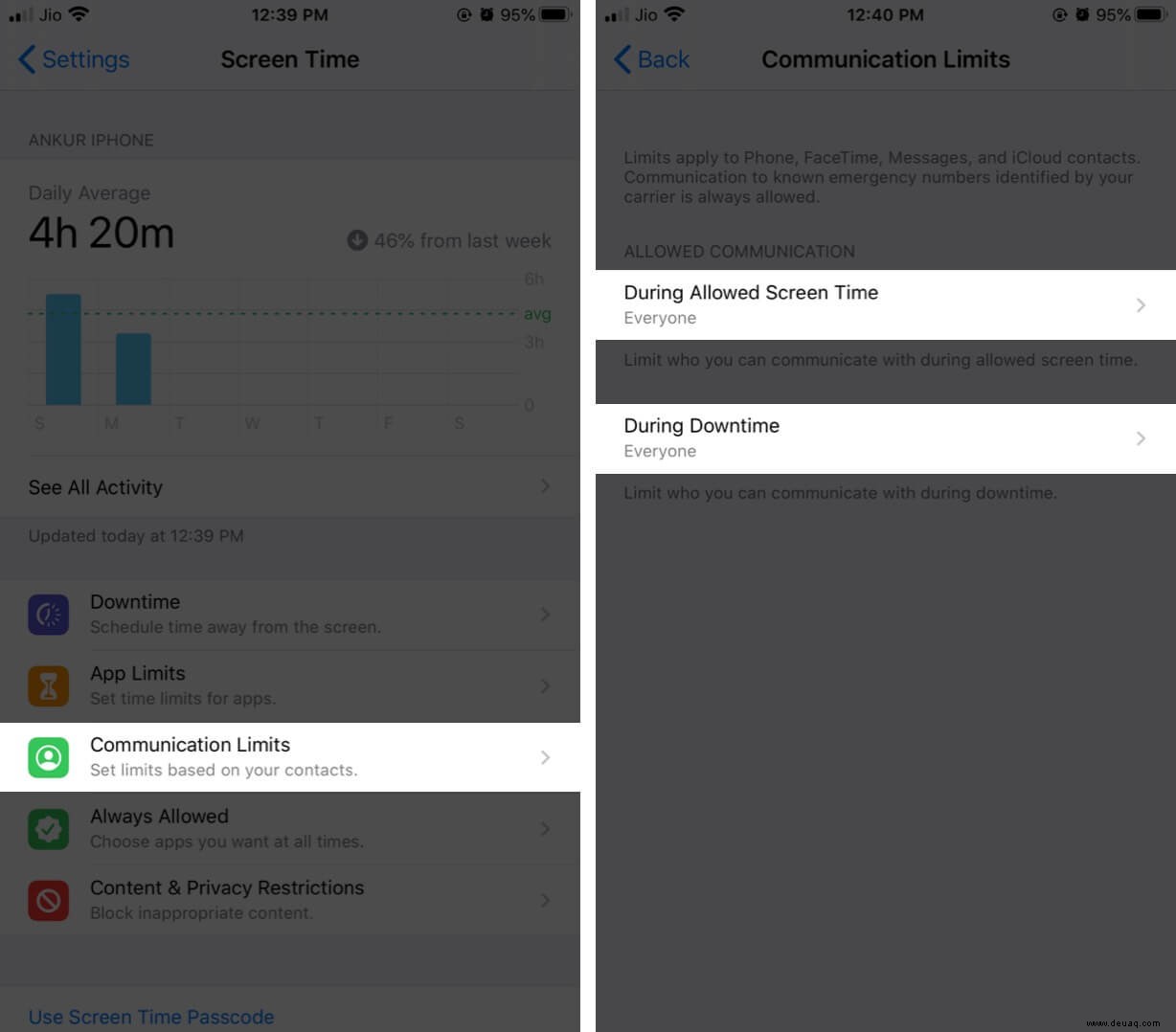
- Tippen Sie als Nächstes auf Immer erlaubt und stellen Sie sicher, dass FaceTime unter ERLAUBT APPS ist.
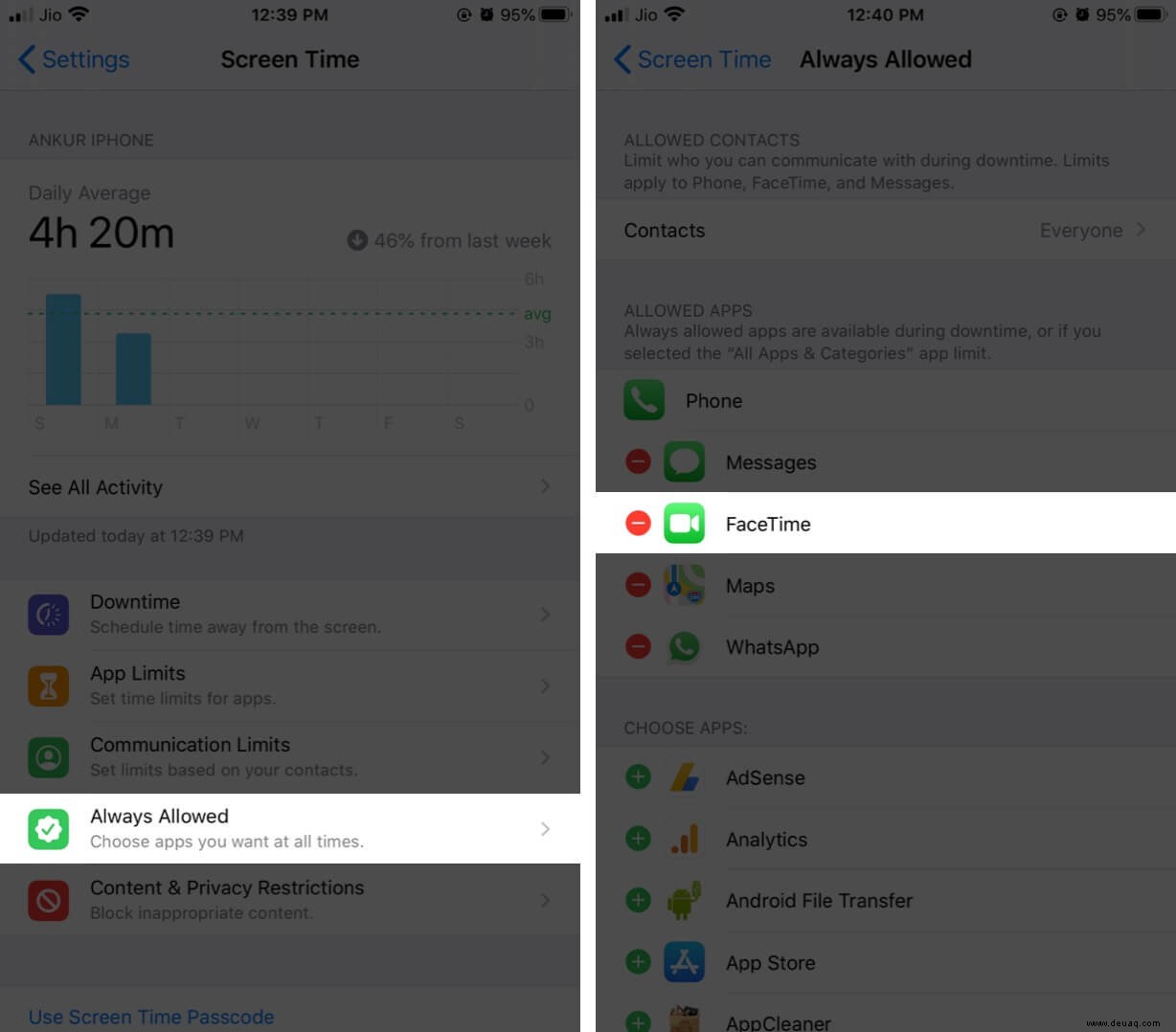
- Tippen Sie auf Inhalts- und Datenschutzbeschränkung. Stellen Sie sicher, dass der Schalter AUS ist.
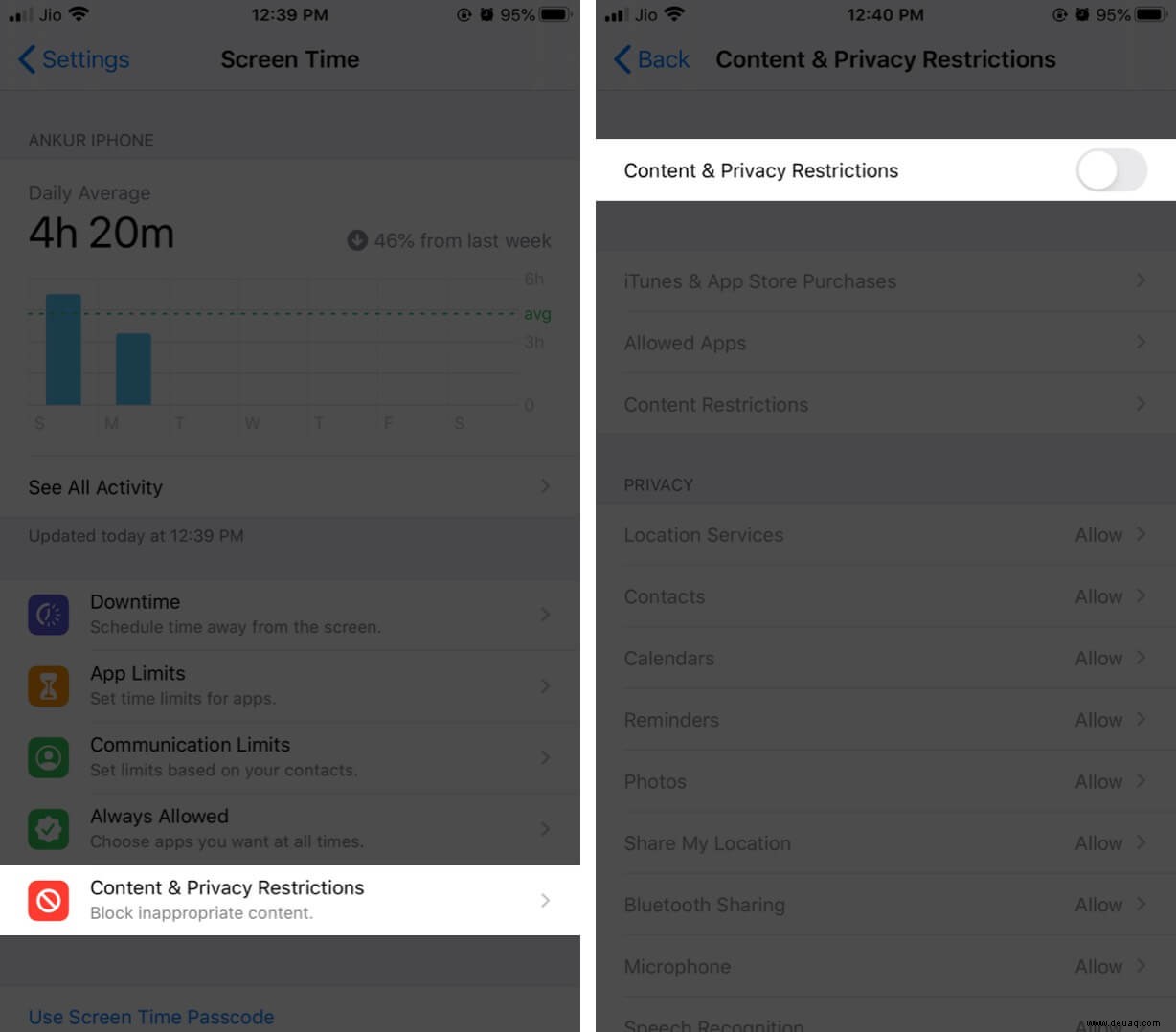
Wenn Sie auf dem Mac dieselbe Apple-ID verwenden, werden diese Einstellungen übernommen. Oder Sie können die Systemeinstellungen öffnen → Bildschirmzeit um die obigen Schritte auf dem Mac auszuführen.
Nachdem Sie mit dem FaceTime-Anruf fertig sind, können Sie diese Bildschirmzeiteinstellungen wieder aktivieren.
#9. Starten Sie Ihre Internetverbindung neu
Verwenden Sie den Netzschalter an Ihrem Heimrouter oder den Wandschalter, um ihn auszuschalten und nach 30 Sekunden wieder einzuschalten.
#10. Prüfen Sie das Software-Update
Wenn das Problem weiterhin besteht, stellen Sie sicher, dass Sie die neueste Version von iOS oder macOS auf Ihrem Gerät ausführen.
Auf iPhone und iPad:
Öffnen Sie die Einstellungen App → Tippen Sie auf Allgemein → Softwareaktualisierung. Wenn Sie ein ausstehendes Update sehen, tippen Sie auf Herunterladen und installieren.
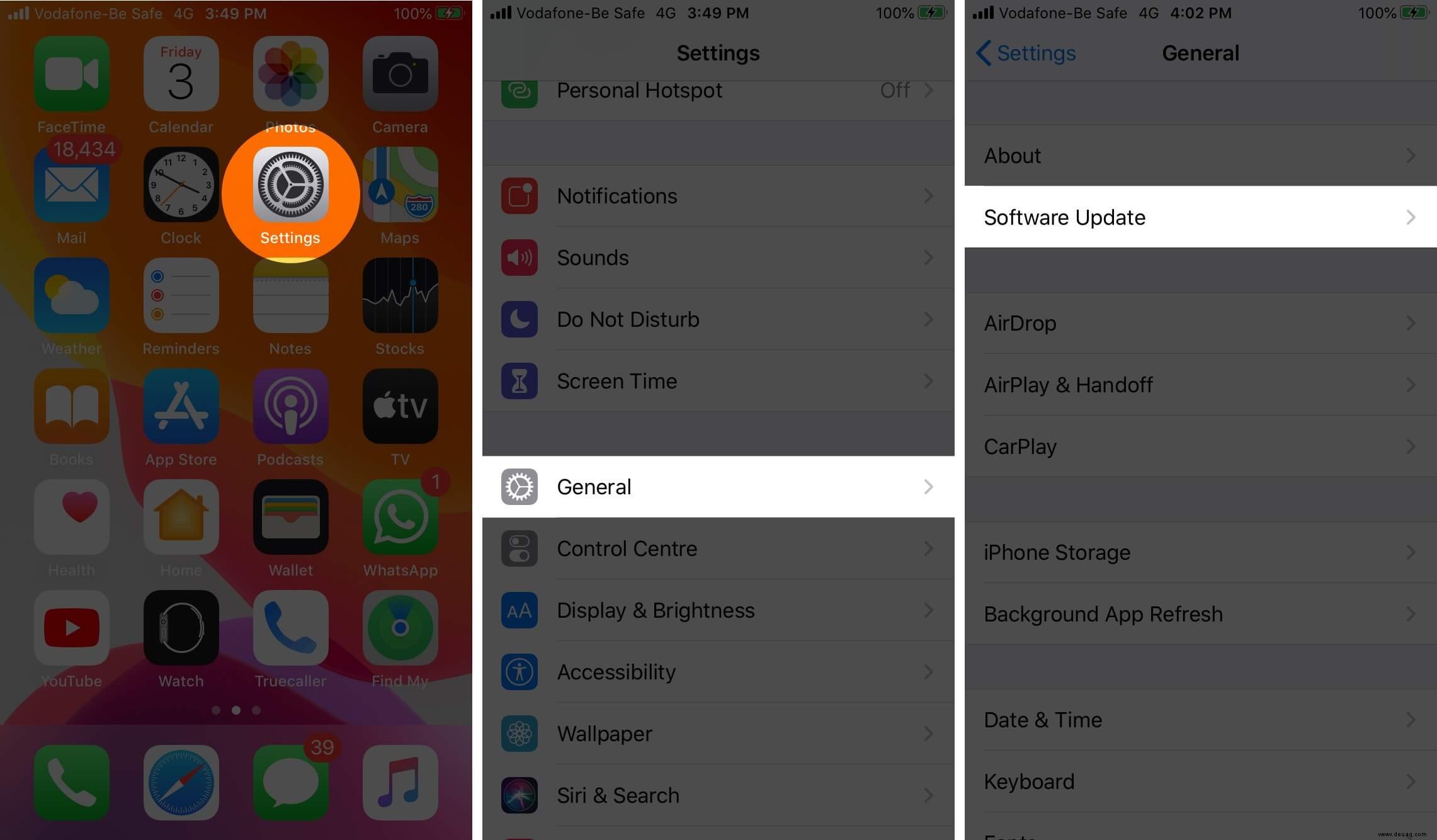
Auf dem Mac:
- Öffnen Sie die Systemeinstellungen.
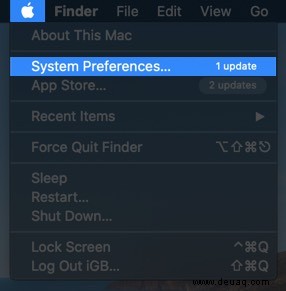
- Klicken Sie auf Softwareaktualisierung.
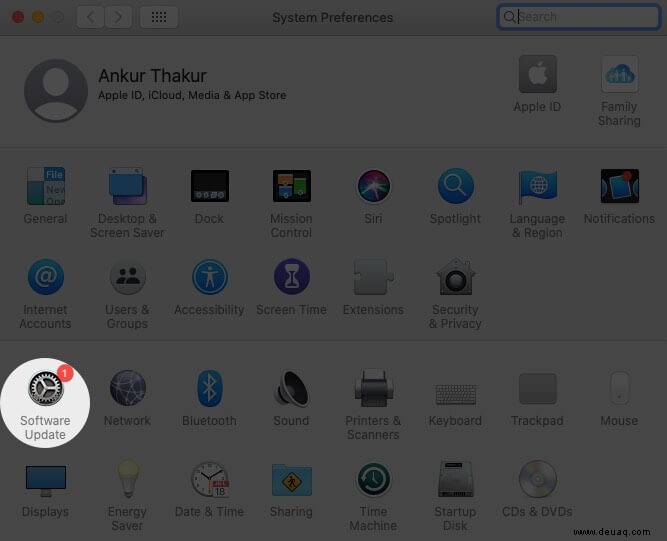
- Klicken Sie jetzt auf Jetzt aktualisieren wenn Sie ein ausstehendes Update haben.
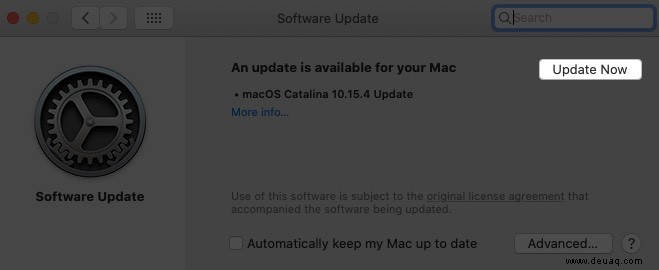
Das ist alles, Leute.
So können Sie das Problem beheben, dass die Gruppe FaceTime auf dem Mac nicht funktioniert. Wenn Sie ein weiteres Problem haben, können Sie versuchen, den Apple Support per Chat zu kontaktieren und zu sehen, ob sie weitere Informationen dazu haben.
Einige hilfreiche Beiträge für Sie:
- Aufzeichnen eines FaceTime-Anrufs auf iPhone, iPad und Mac
- So beheben Sie den FaceTime-Fehler beim Warten auf die Aktivierung auf dem iPhone
- Beste alternative FaceTime-Apps für Videoanrufe auf dem iPhone
Haben Sie eine Frage? Bitte fragen Sie im Kommentarbereich unten nach.