Die automatische Wiedergabe von Videos in Apps kann für einige Benutzer störend sein. Ob es darum geht, endlose Feeds in Social-Media-Apps wie Facebook und Twitter zu scrollen oder bei der Verwendung von YouTube und der Foto-App, sie wirken aufdringlich. Außerdem verbrauchen sie auch viele Mobilfunkdaten, die Sie möglicherweise reserviert haben, um am Ende des Tages Netflix anzusehen oder ein Spiel zu spielen. Wenn Sie damit fertig sind, erfahren Sie hier, wie Sie Autoplay-Videos auf iPhone und iPad deaktivieren können
- So deaktivieren Sie Autoplay-Videos auf dem iPhone oder iPad
- So stoppen Sie die automatische Wiedergabe von Videos im iOS App Store
- So stoppen Sie die automatische Wiedergabe von Videos in der iOS-Fotos-App
- So beenden Sie die automatische Wiedergabe von Facebook-Videos auf dem iPhone und iPad
- So deaktivieren Sie Autoplay-Videos in Twitter auf iPhone und iPad
- So deaktivieren Sie die automatische Wiedergabe von YouTube-Videos auf iPhone und iPad
- So stoppen Sie die automatische Wiedergabe für Instagram-Videos auf dem iPhone
- So deaktivieren Sie Netflix Autoplay-Videovorschauen
- So deaktivieren Sie die automatische Wiedergabe von Amazon Prime Video
So deaktivieren Sie die automatische Wiedergabe von Videos auf dem iPhone oder iPad
Wenn Ihr iOS-Gerät auf das neueste iOS 13 aktualisiert ist, können Sie die automatische Videowiedergabe in jeder integrierten Apple-App, einschließlich Safari, direkt in Ihren iPhone-Einstellungen deaktivieren. Dazu
- Öffnen Sie die Einstellungen App auf Ihrem iOS-Gerät.
- Scrollen Sie nach unten und gehen Sie zu Barrierefreiheit .
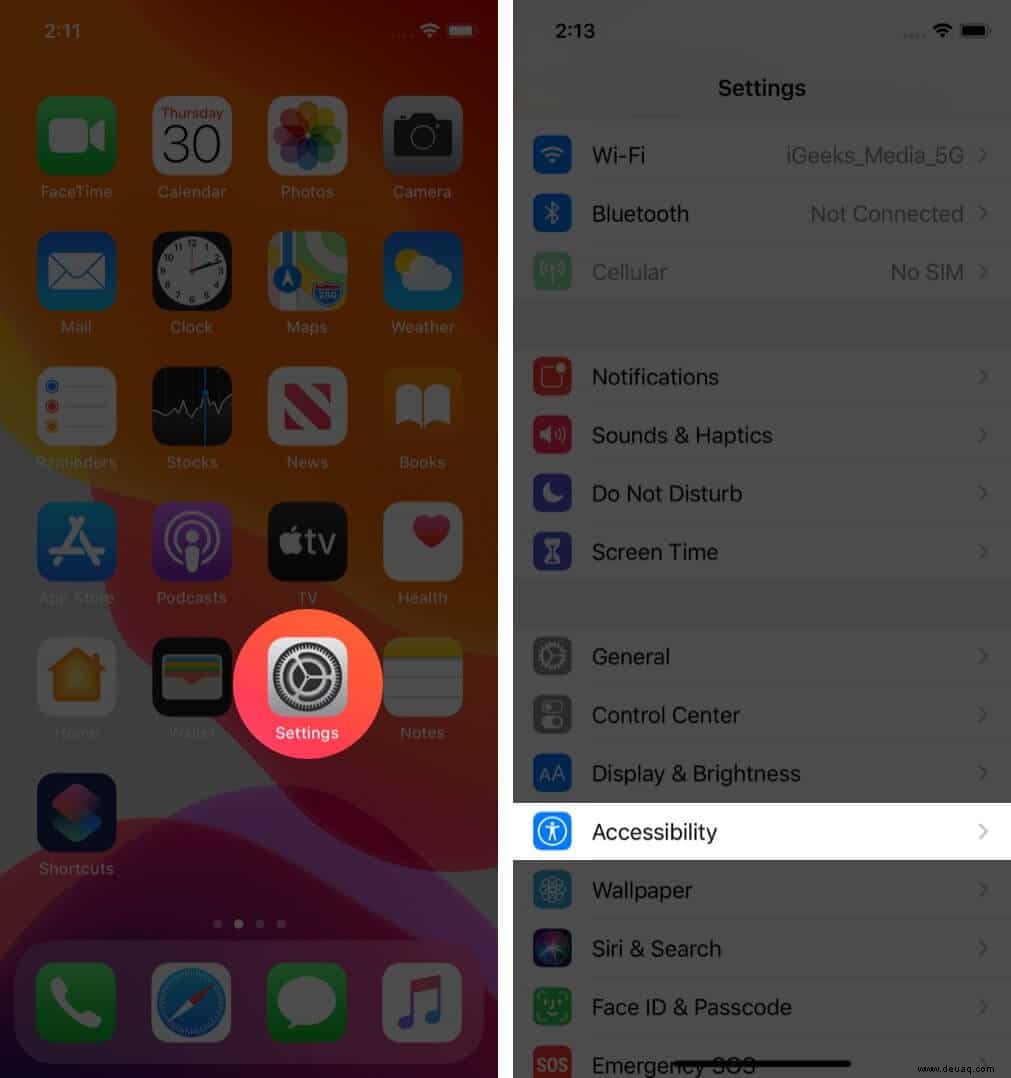
- Tippen Sie auf Bewegung Deaktivieren Sie auf dem nächsten Bildschirm die Automatische Videovorschau .
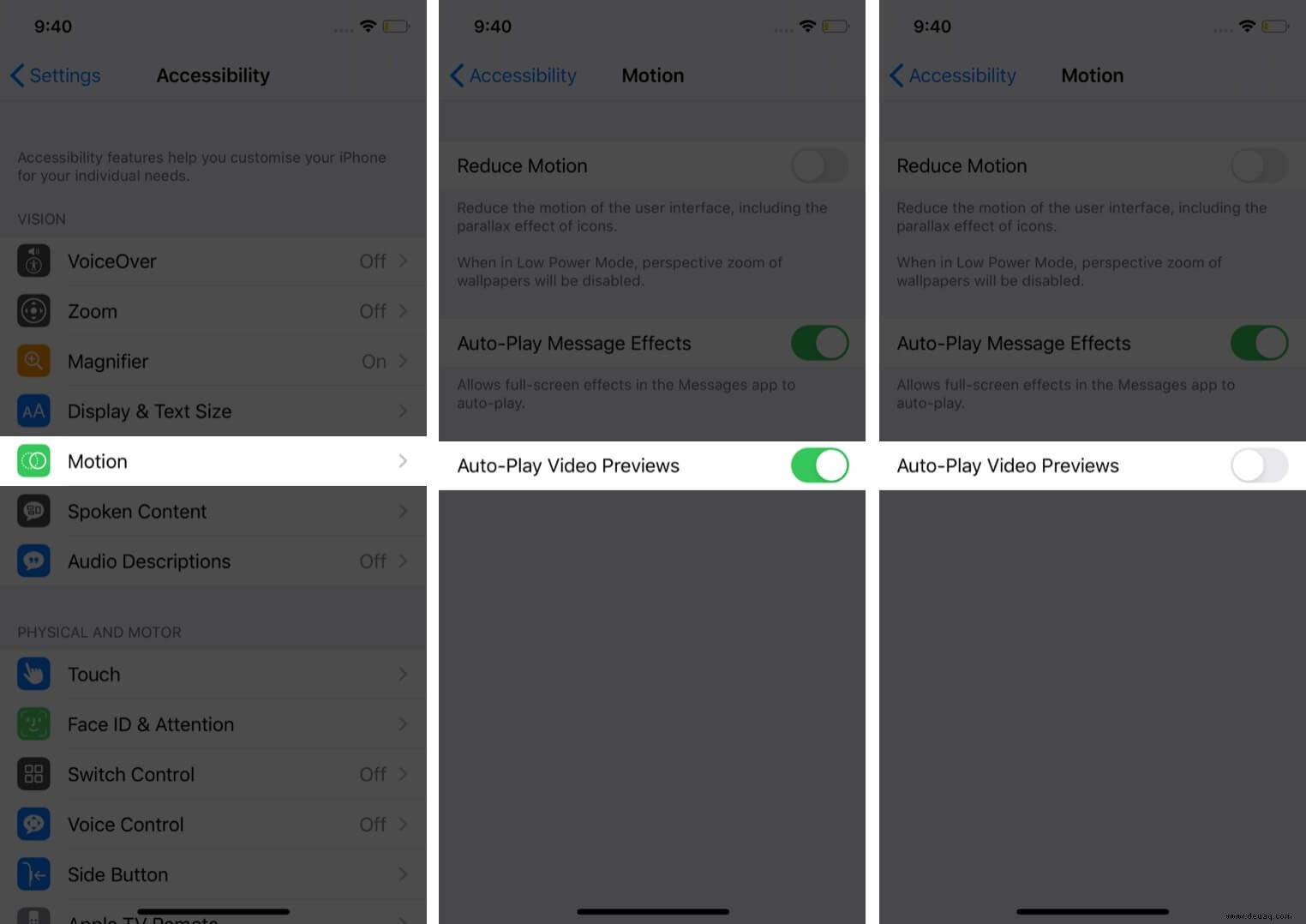
Wenn Sie den Umschalter deaktivieren, zeigt ab sofort keine native iPhone-App mehr die Vorschau von Videos an.
So stoppen Sie die automatische Wiedergabe von Videos im iOS App Store
Die automatische Wiedergabe von Videos kann im iOS App Store deaktiviert werden. Allerdings nicht aus dem App Store, sondern aus der Einstellungen-App.
- Öffnen Sie die Einstellungen App und gehen Sie zu iTunes und App Stores .
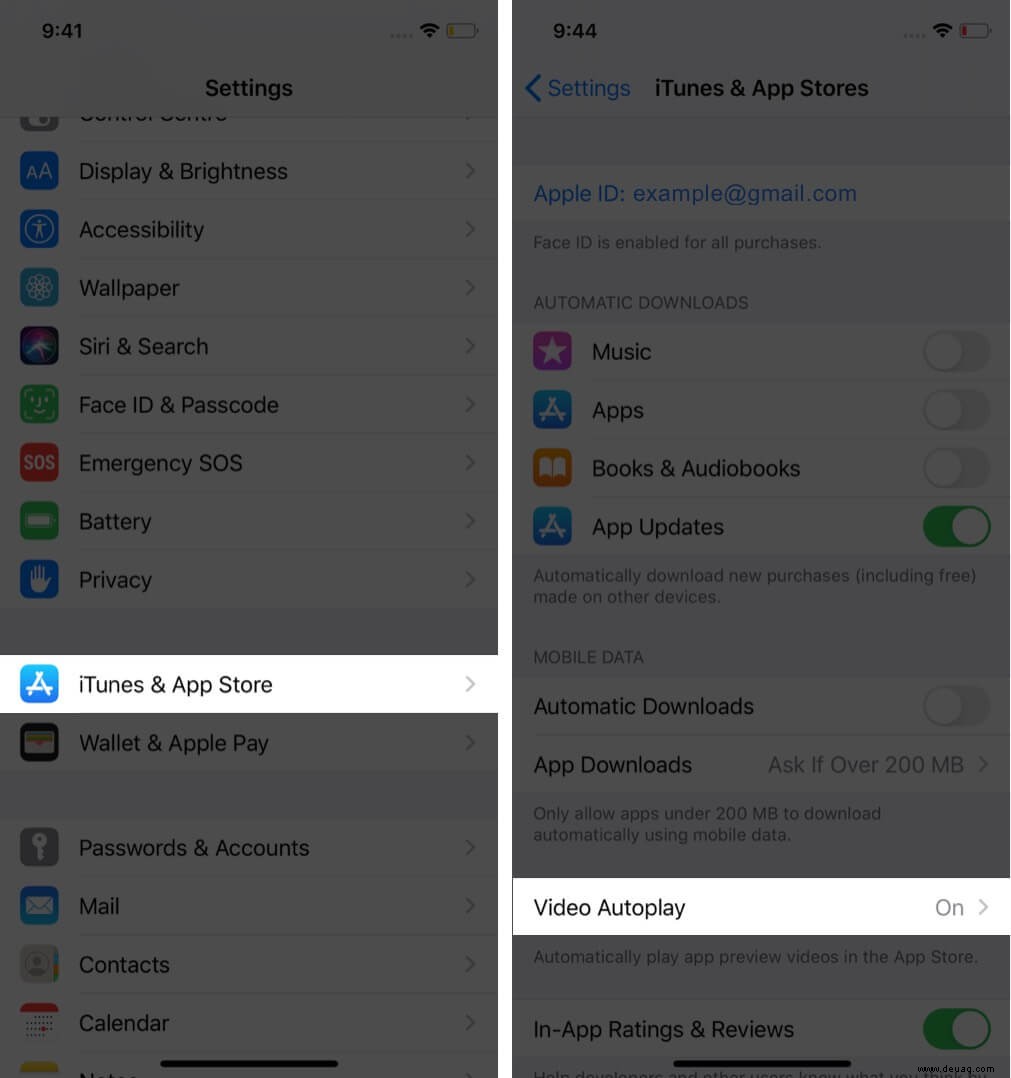
- Tippen Sie auf Automatische Videowiedergabe und wählen Sie Aus aus den verfügbaren Optionen.
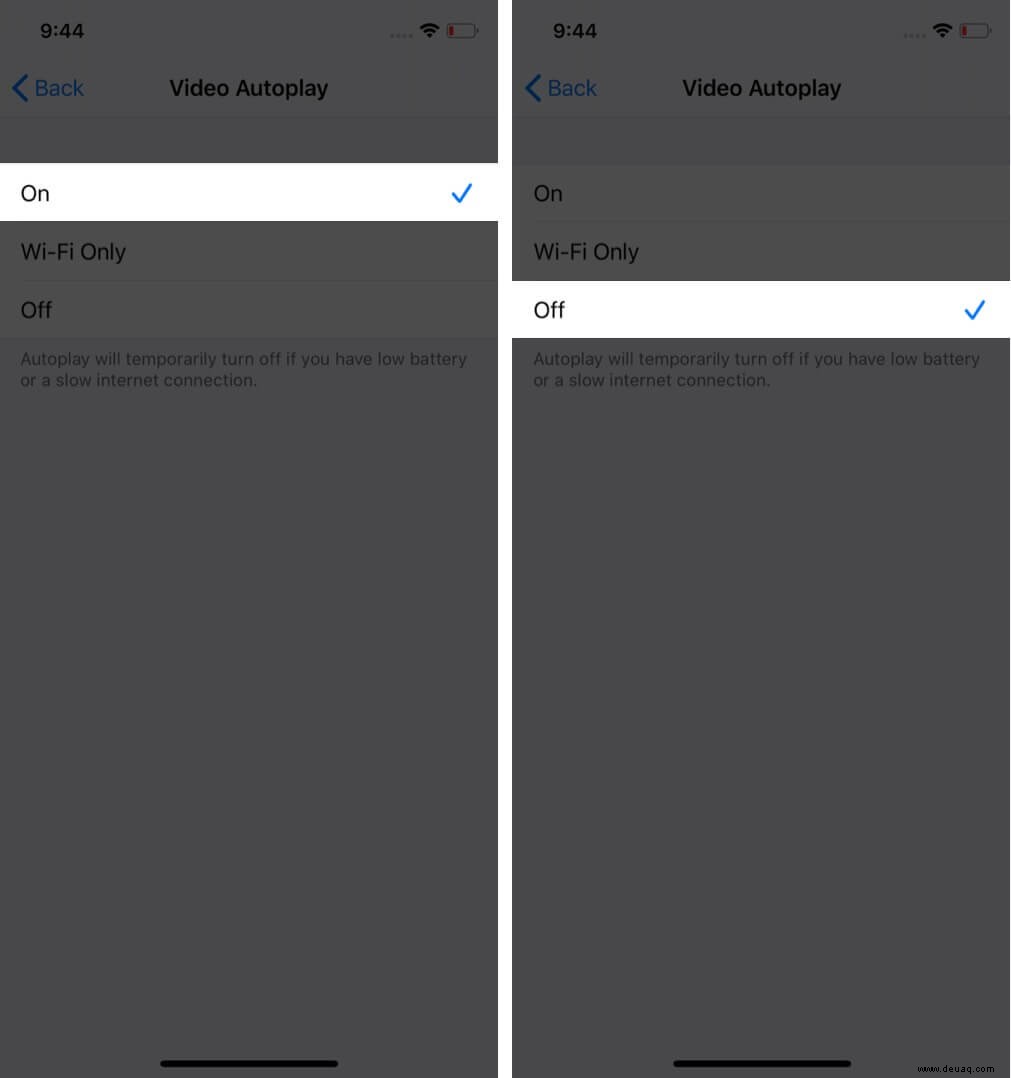
- Sie können nur WLAN nutzen wenn Ihnen der App Store gefällt, der Vorschauen der Apps anbietet, während Sie über eine Wi-Fi-Verbindung laufen.
Hinweis: Wenn Sie die automatische Wiedergabe von Videovorschauen im Bereich „Bewegung“ unter „Bedienungshilfen“ deaktivieren, werden die Einstellungen für die automatische Videowiedergabe im iOS App Store automatisch deaktiviert.
So stoppen Sie die automatische Wiedergabe von Videos in der iOS-Fotos-App
Die Fotos-App ist eine der am häufigsten verwendeten Apps auf Ihrem iPhone. Während wir durch einige alte Erinnerungen scrollen, stellen wir fest, dass die automatische Wiedergabe des Videos zu Störungen führt. So können Sie es deaktivieren.
- Öffnen Sie die Einstellungen App auf dem iPhone.
- Scrollen Sie nach unten und gehen Sie zu Fotos Einstellungen.
- Deaktivieren Sie den Schalter Autoplay Videos and Live Fotos.
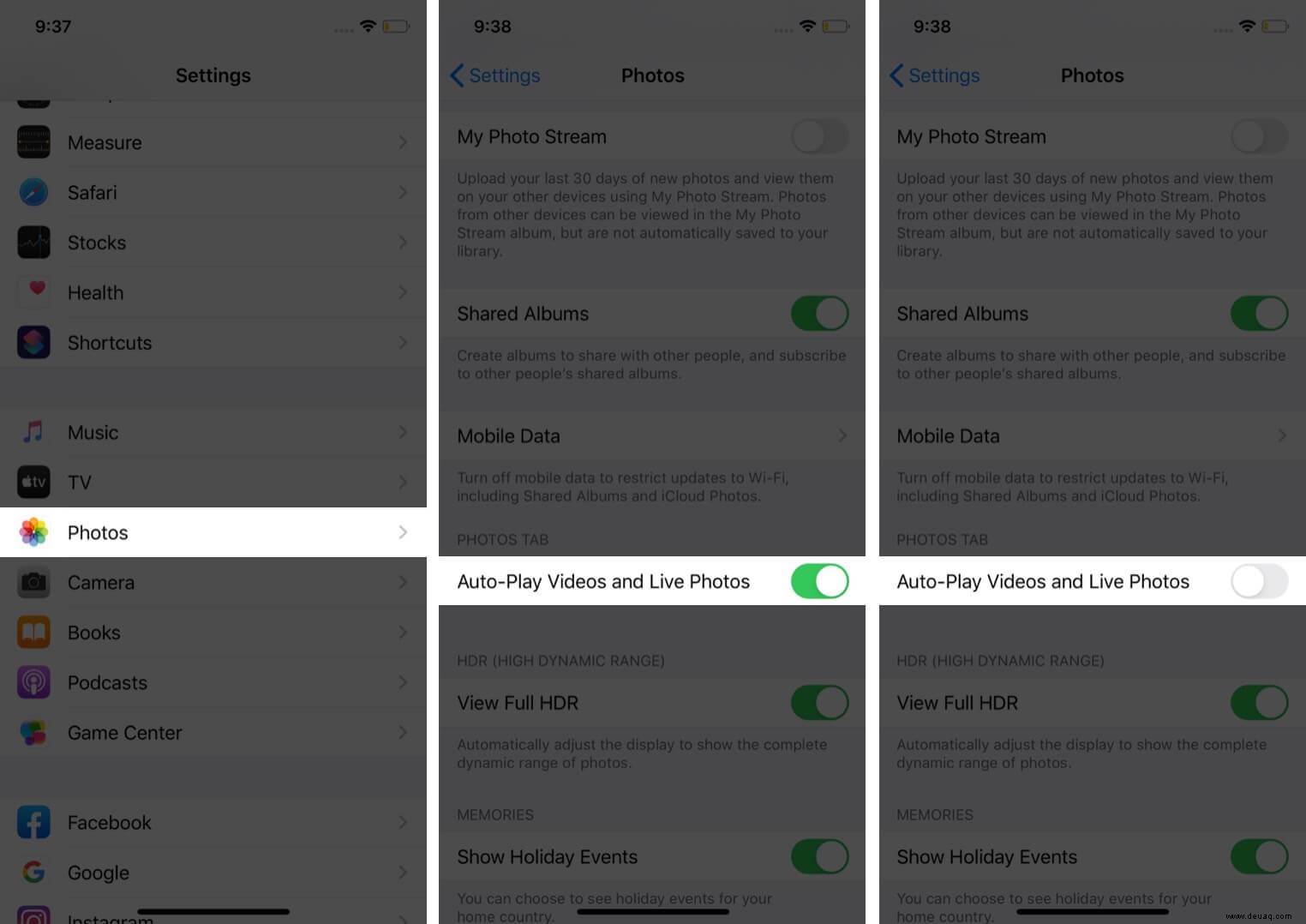
So beenden Sie die automatische Wiedergabe von Facebook-Videos auf iPhone und iPad
Die Facebook-App auf dem iPhone hat die automatische Wiedergabe von Videos standardmäßig aktiviert. Wenn Sie es nicht mögen, können Sie es mit diesen einfachen Schritten deaktivieren.
- Öffnen Sie das Facebook App auf Ihrem iPhone.
- Gehen Sie zum Menü in der unteren rechten Ecke des Bildschirms in der App.
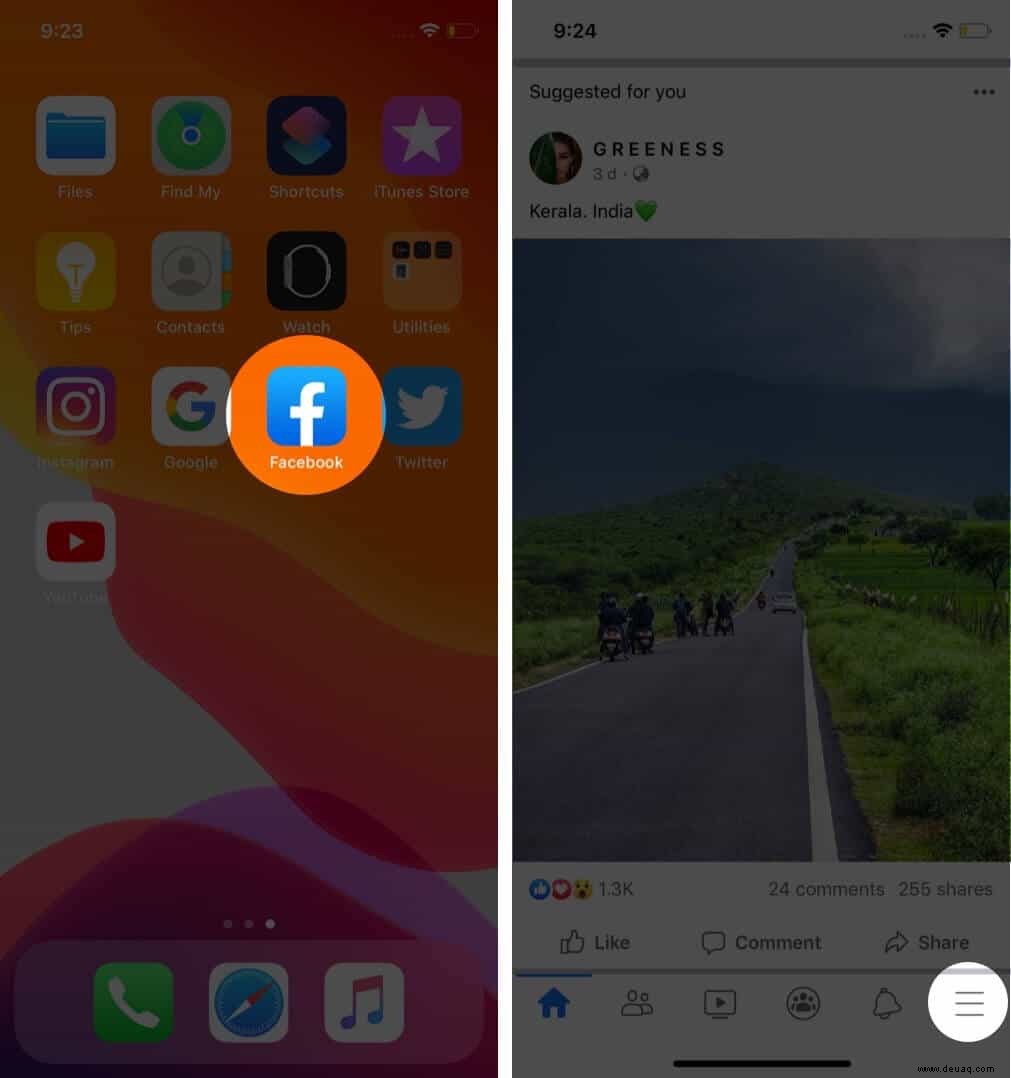
- Wählen Sie Einstellungen &Datenschutz aus und tippen Sie auf Einstellungen .
- Scrollen Sie nach unten und gehen Sie zu Videos und Fotos Einstellungen unter dem Banner Medien und Kontakte.
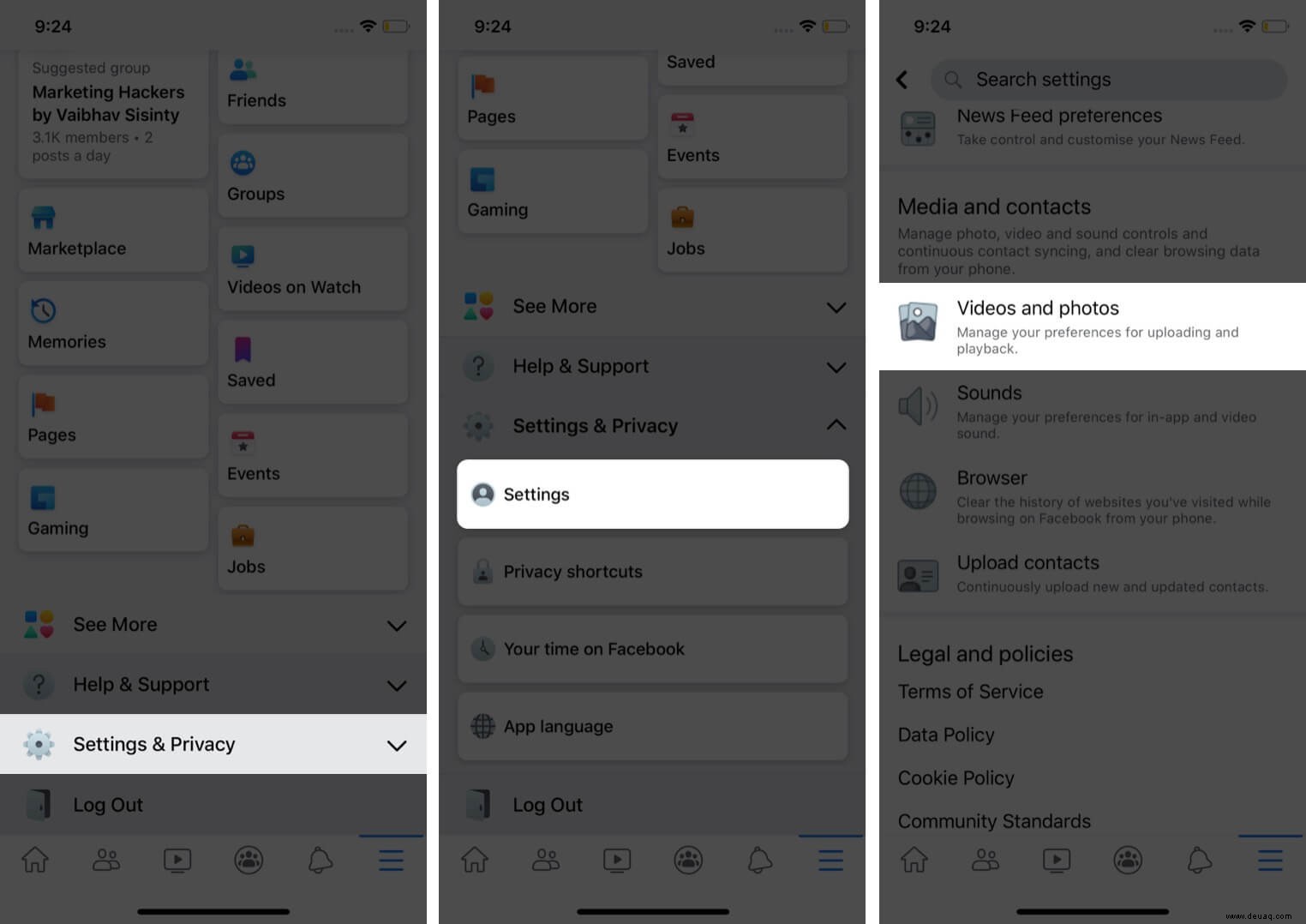
- Tippen Sie auf Automatische Wiedergabe und wähle Videos nie automatisch wiedergeben aus aus den Optionen.
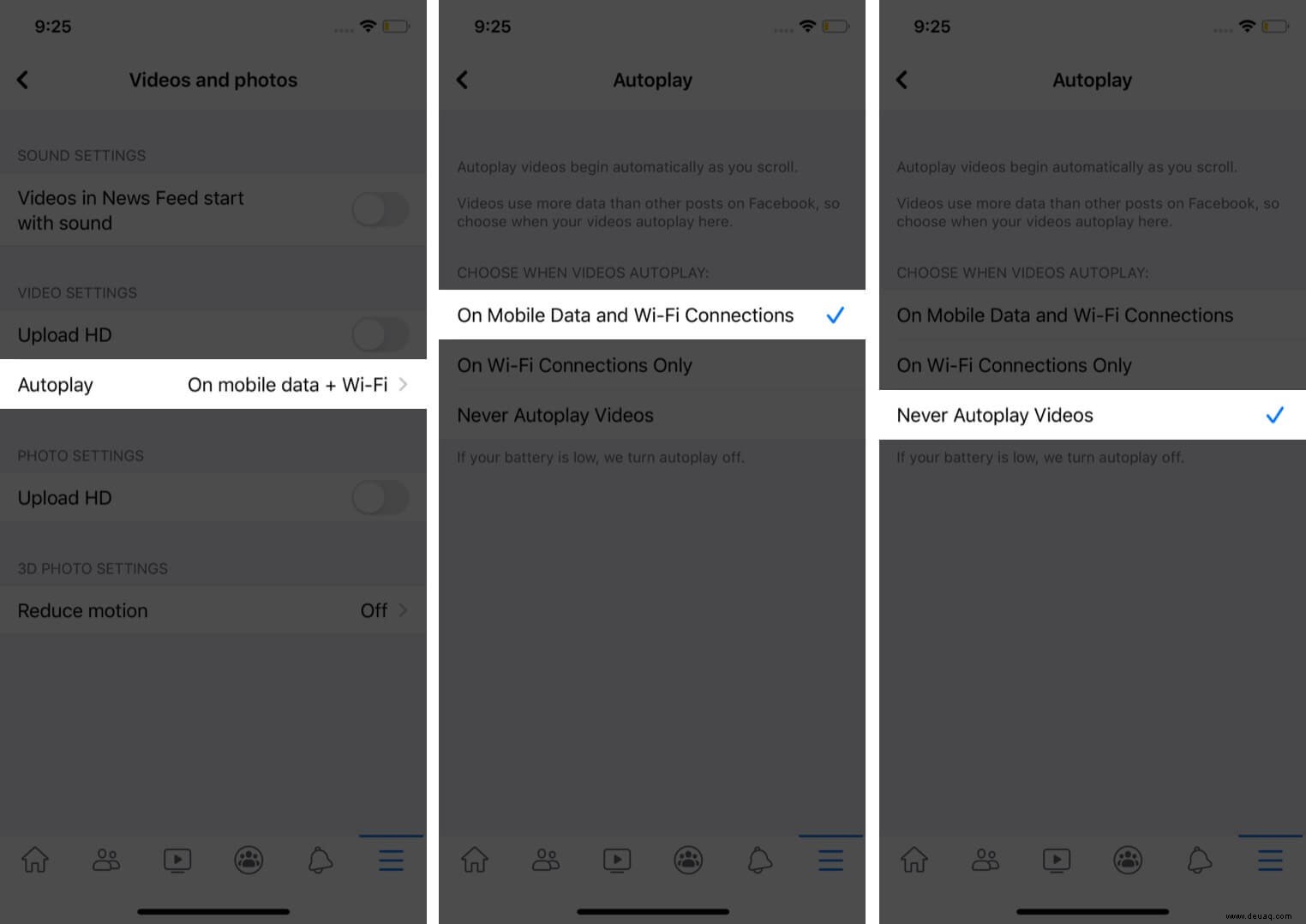
So deaktivieren Sie Autoplay-Videos in Twitter auf iPhone und iPad
Das automatische Abspielen von Videos in der Twitter-App kann ziemlich viele Mobilfunkdaten kosten, und hier erfahren Sie, wie Sie es deaktivieren können.
- Starten Sie Twitter App auf dem iPhone.
- Tippen Sie auf die Option in der linken oberen Ecke der App.
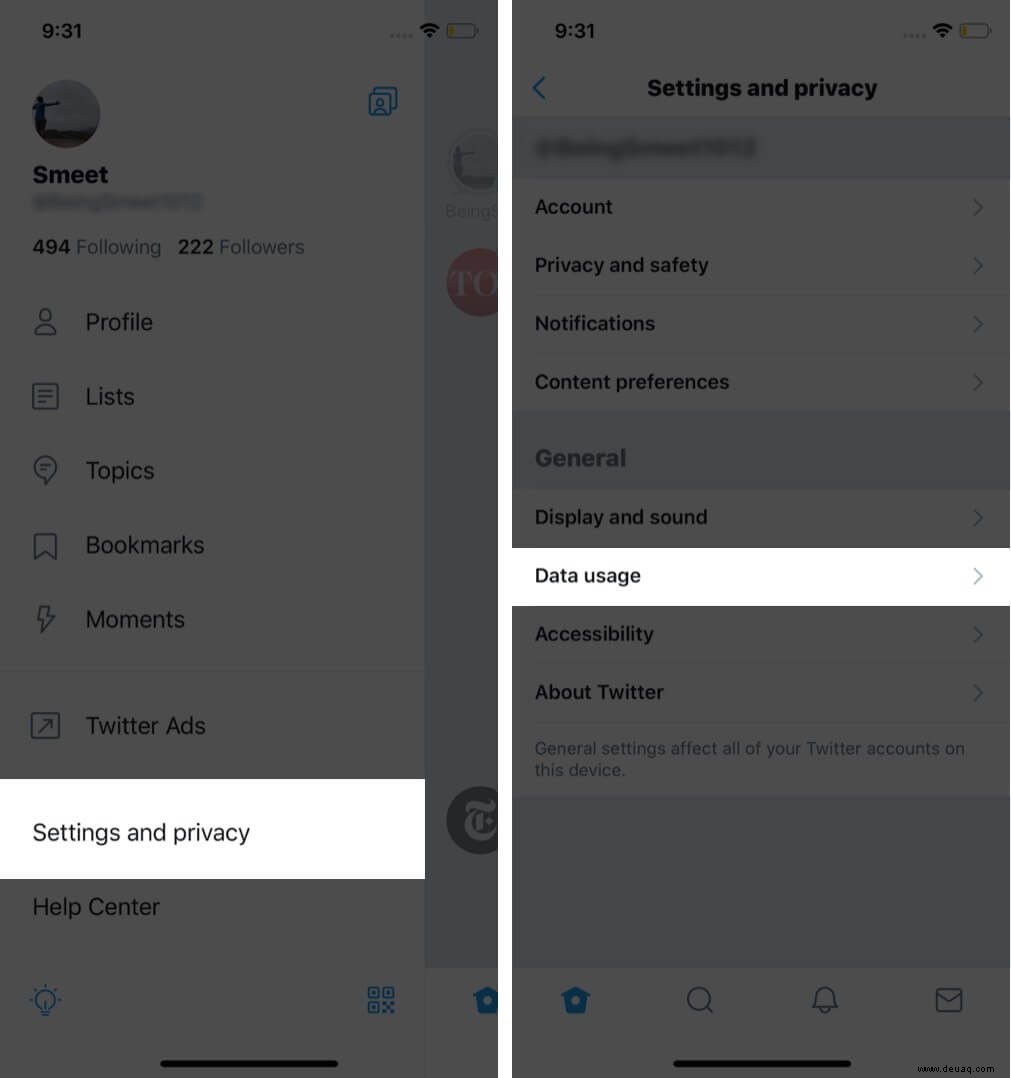
- Gehen Sie im Seitenleistenmenü zu Einstellungen und Datenschutz .
- Tippen Sie auf Datennutzung .
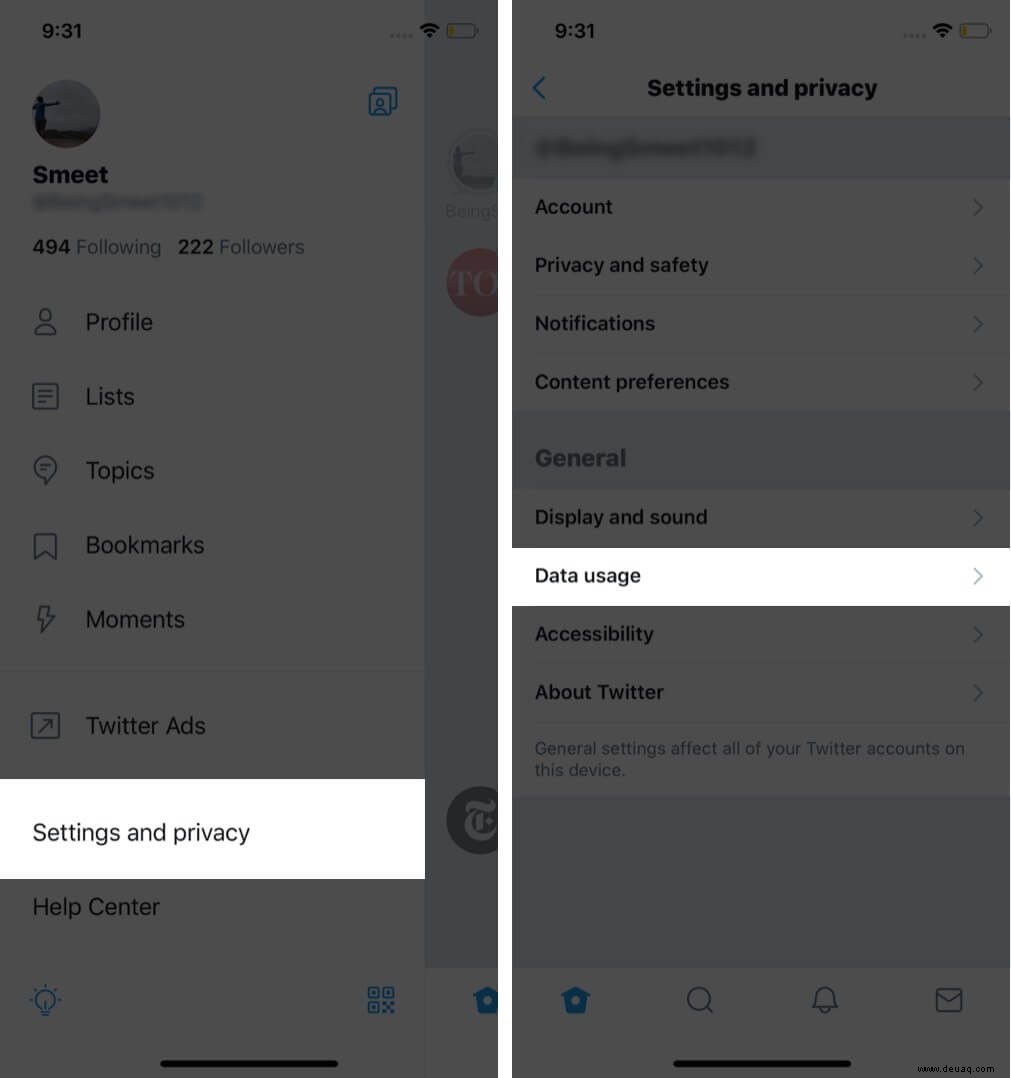
- Gehe zu Automatische Videowiedergabe und wählen Sie Nie aus .
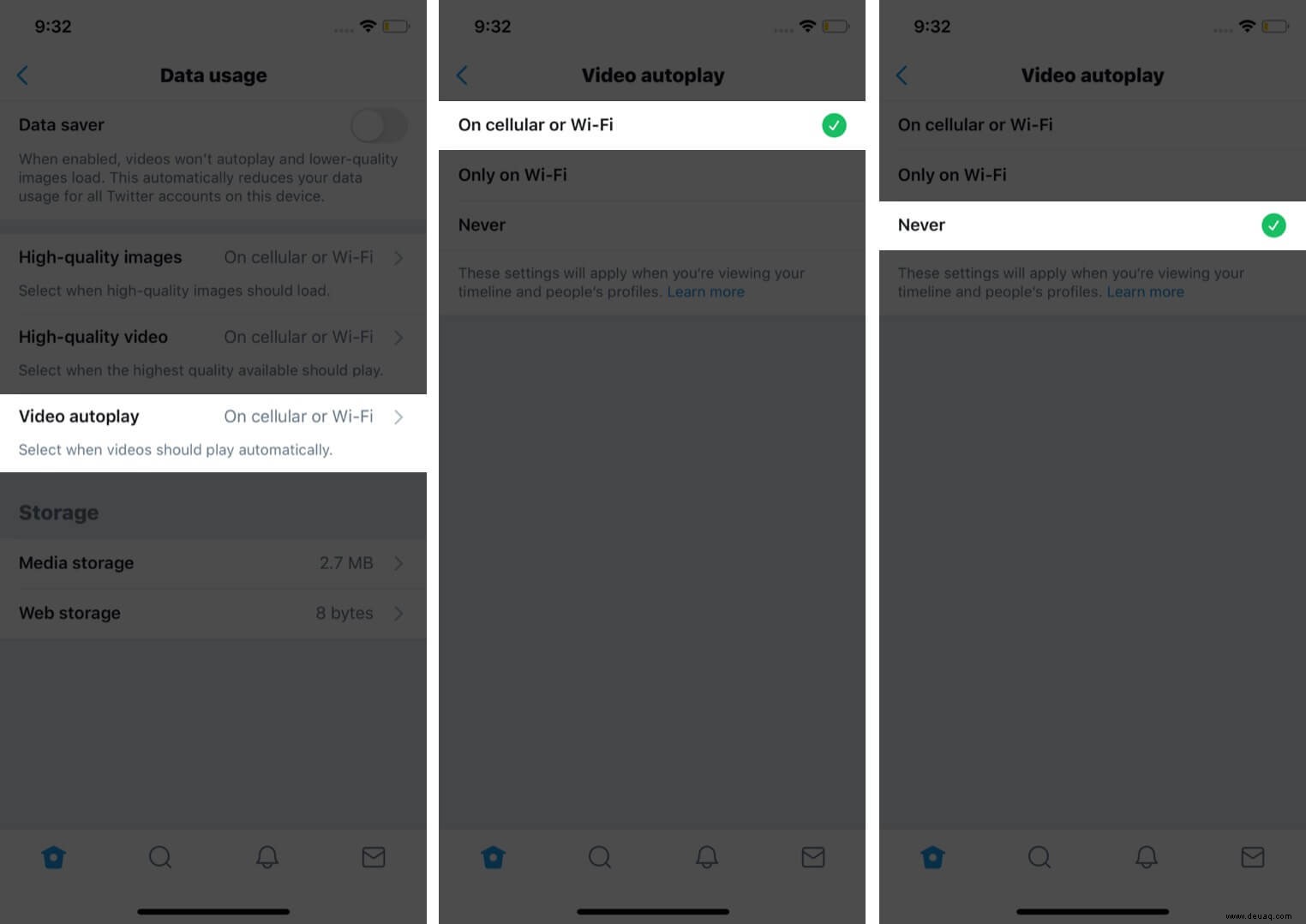
Wenn Sie möchten, können Sie auch Nur über WLAN auswählen , wenn die automatische Wiedergabe von Videos in der Twitter-App nur eine Frage der Mobilfunkdaten ist.
So deaktivieren Sie die automatische Wiedergabe von YouTube-Videos auf iPhone und iPad
In der YouTube-App wird nach dem Ansehen eines Videos automatisch das nächste Video abgespielt. Wir wissen, dass es irritierend ist, wenn ein unangenehmes Video in der Wiedergabeliste abgespielt wird, und selbst das verbraucht viele Mobilfunkdaten. So können Sie YouTube davon abhalten.
- Starten Sie zunächst YouTube App.
- Tippen Sie auf das Profil Symbol in der oberen rechten Ecke der App.
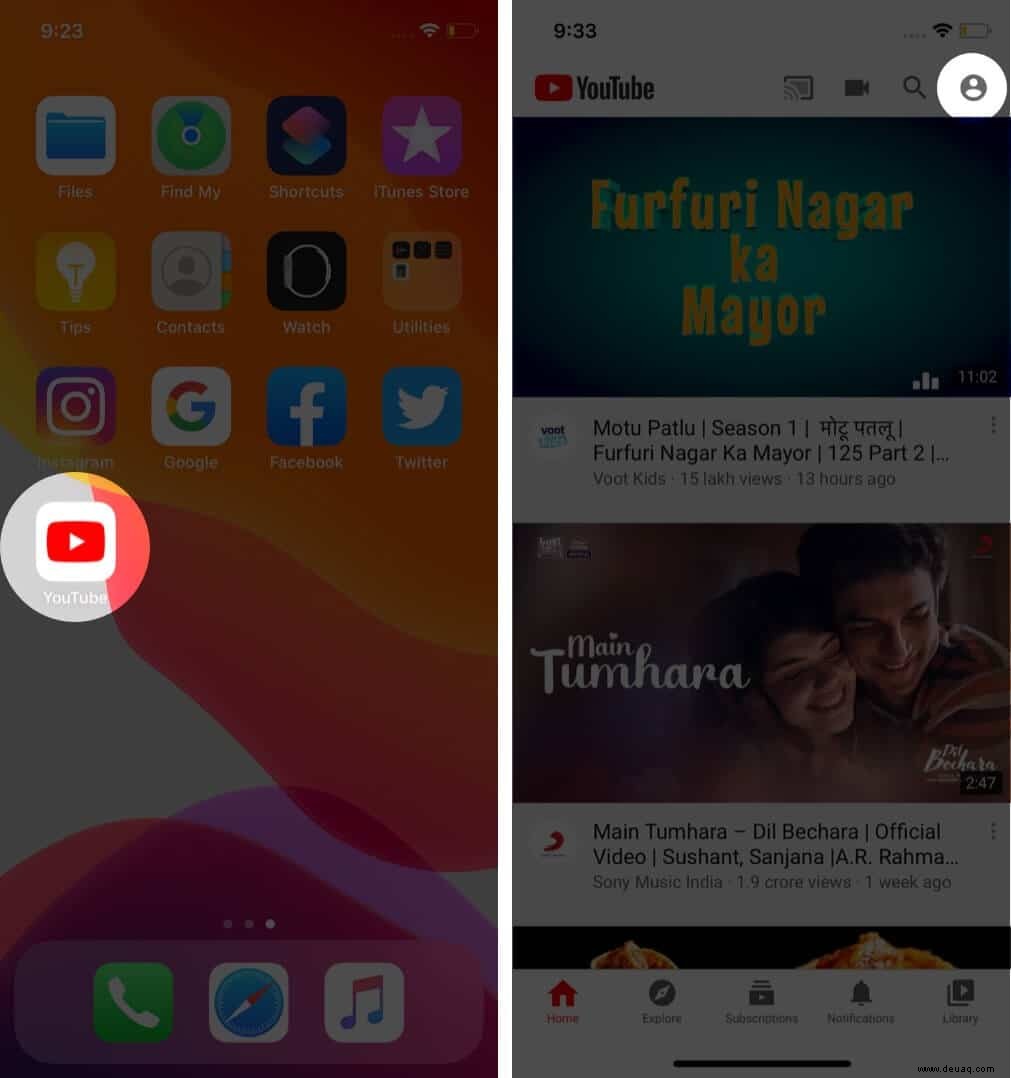
- Gehen Sie zu Einstellungen und deaktiviere Nächstes Video automatisch wiedergeben Umschalten.
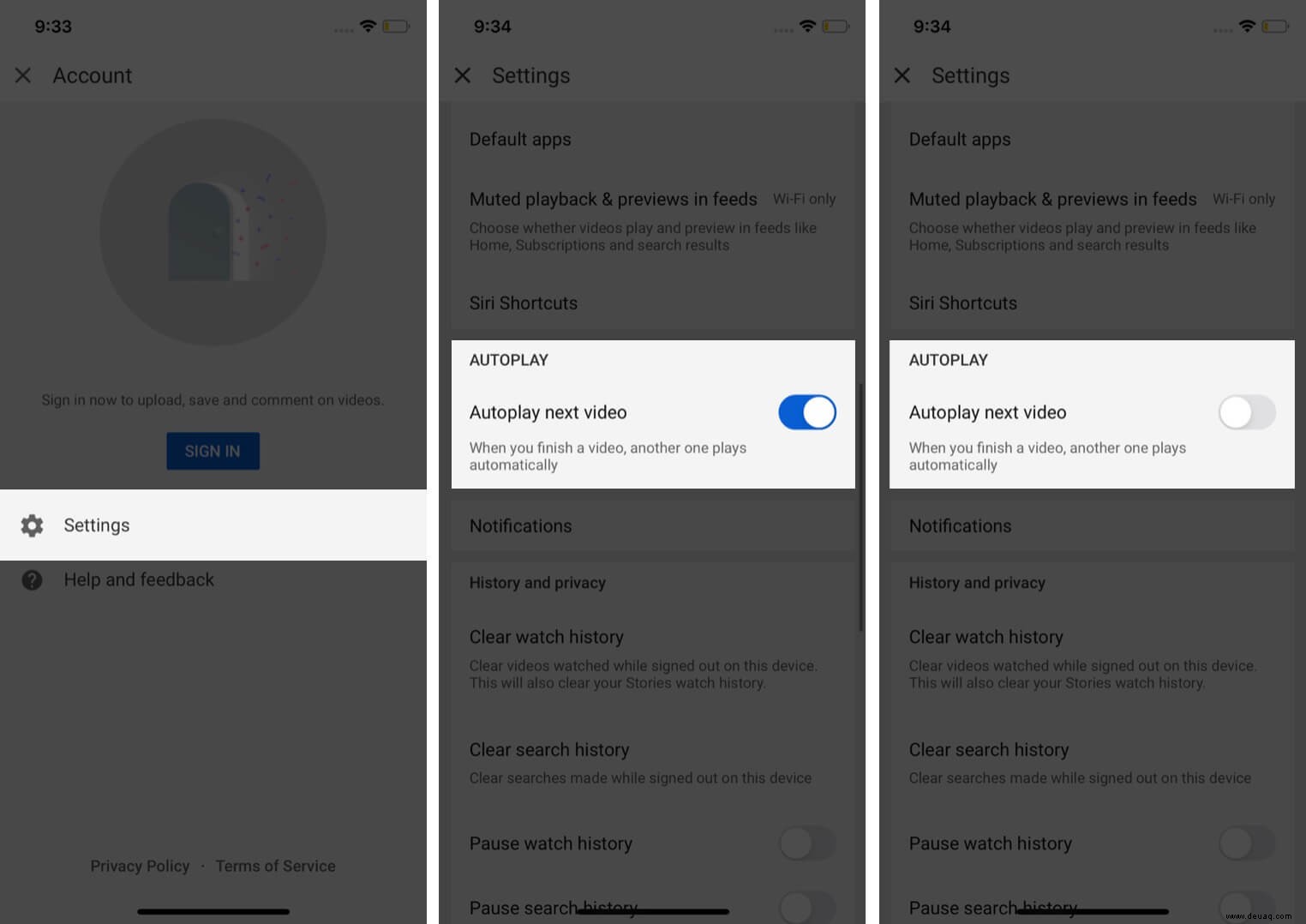
H So stoppen Sie die automatische Wiedergabe von Instagram-Videos auf dem iPhone
Die Instagram-App auf dem iPhone bietet keine Möglichkeit, das Autoplay von Videos komplett abzuschalten. Aber es hat einen anderen Weg, der Ihre mobile Datennutzung nicht beeinträchtigt, und außerdem dauert die Verarbeitung von Videos lange.
- Öffnen Sie Instagram auf Ihrem iPhone und gehen Sie zu Ihrem Profil.
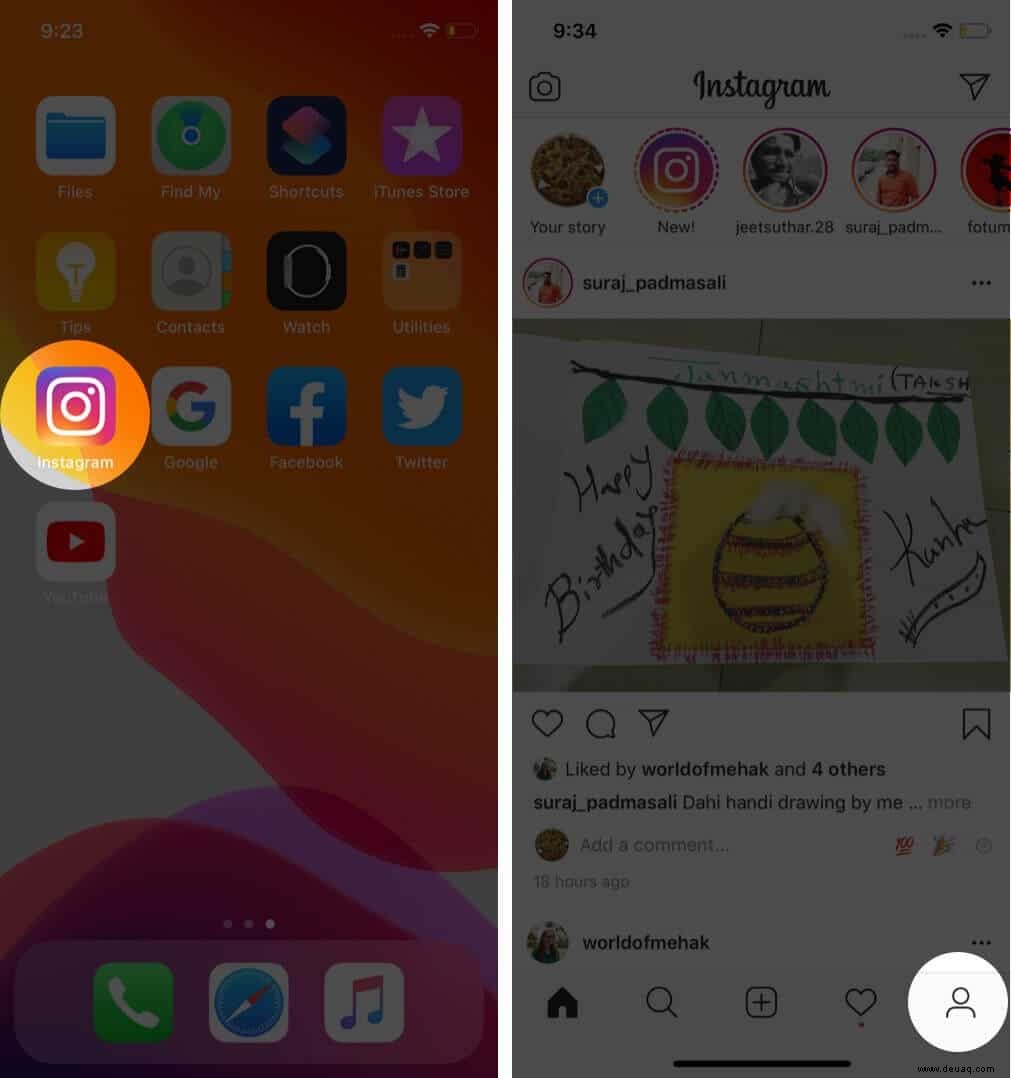
- Öffnen Sie Einstellungen aus dem Menü auf der rechten Seite.
- Tippen Sie auf Konto .
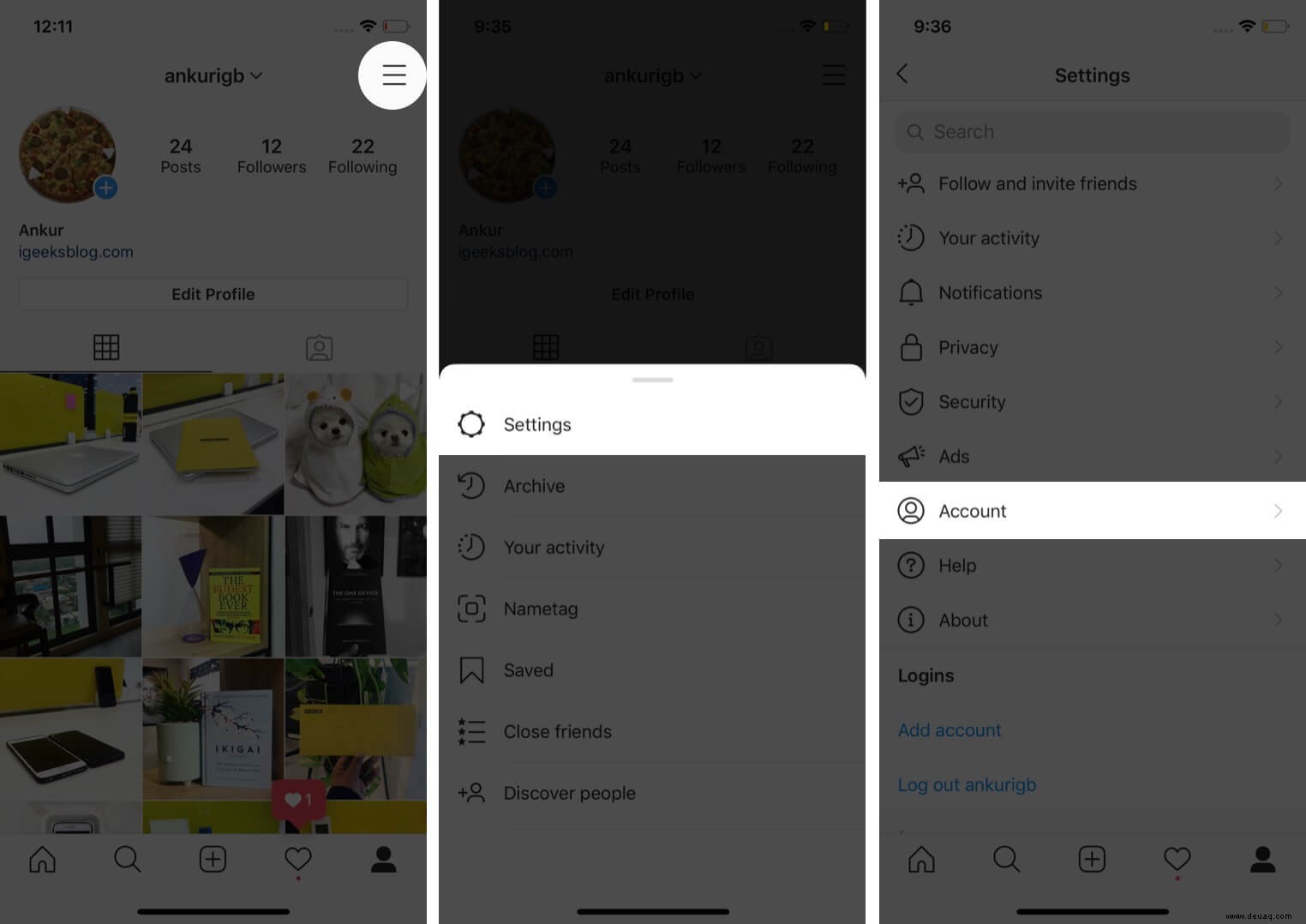
- Gehen Sie zu Einstellungen für mobile Daten und aktivieren Sie Weniger Datenverbrauch Umschalten.
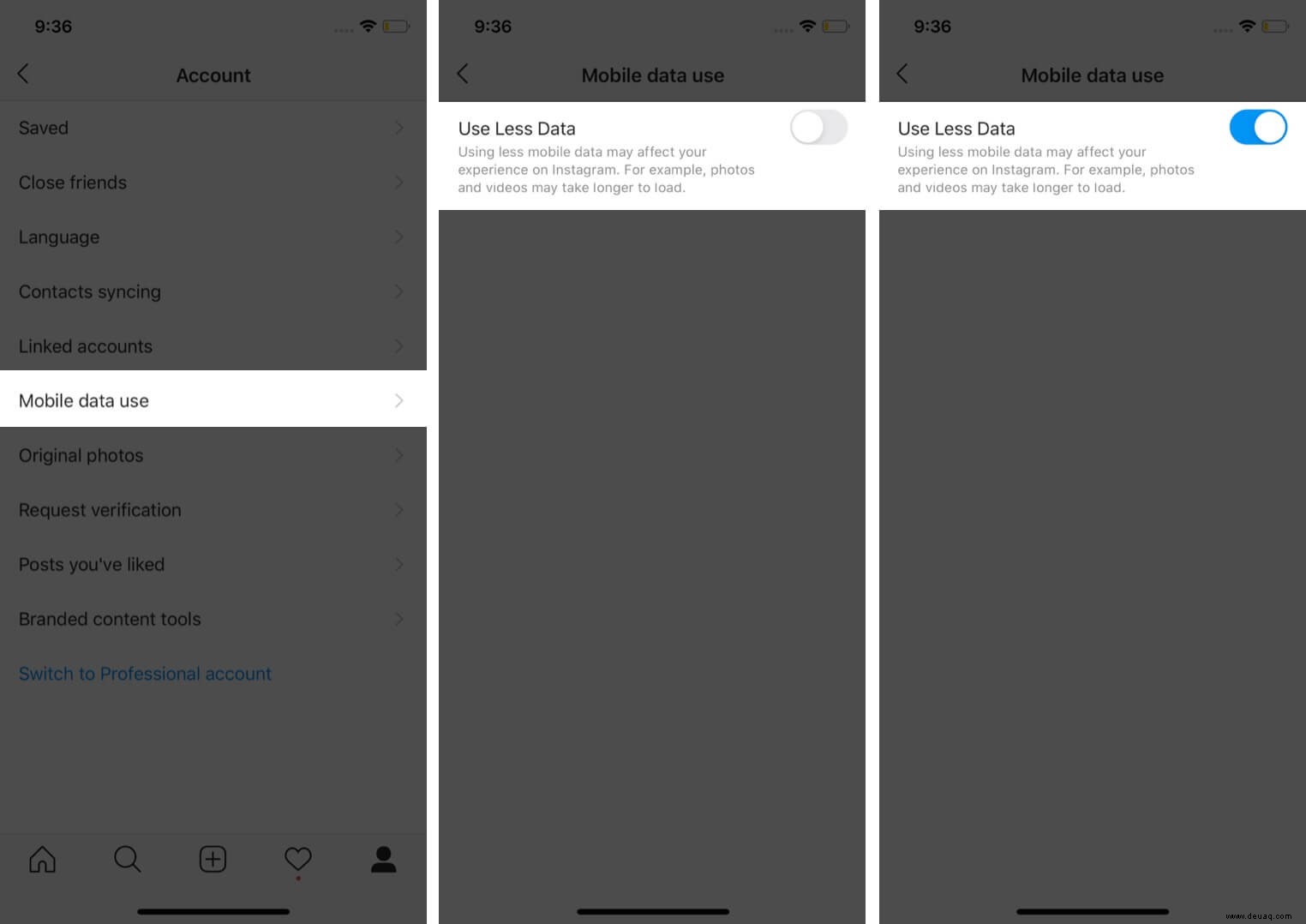
So deaktivieren Sie Netflix Autoplay-Videovorschauen
Wenn Sie gerne Binge-Watching-Sendungen auf Netflix ansehen, aber die automatische Wiedergabe von Vorschauen Sie nervt, können Sie sie mit diesen einfachen Schritten deaktivieren.
- Öffnen Sie Netflix.com im Browser auf Ihrem iPhone
- Melden Sie sich mit Ihren Daten an, falls Sie sich noch nicht angemeldet haben.
- Tippen Sie auf Ihr Profil – die obere rechte Ecke Ihres Bildschirms.
- Gehen Sie zu Profile verwalten.
- Wählen Sie Ihr Profil aus, wenn Sie mehrere Profile haben.
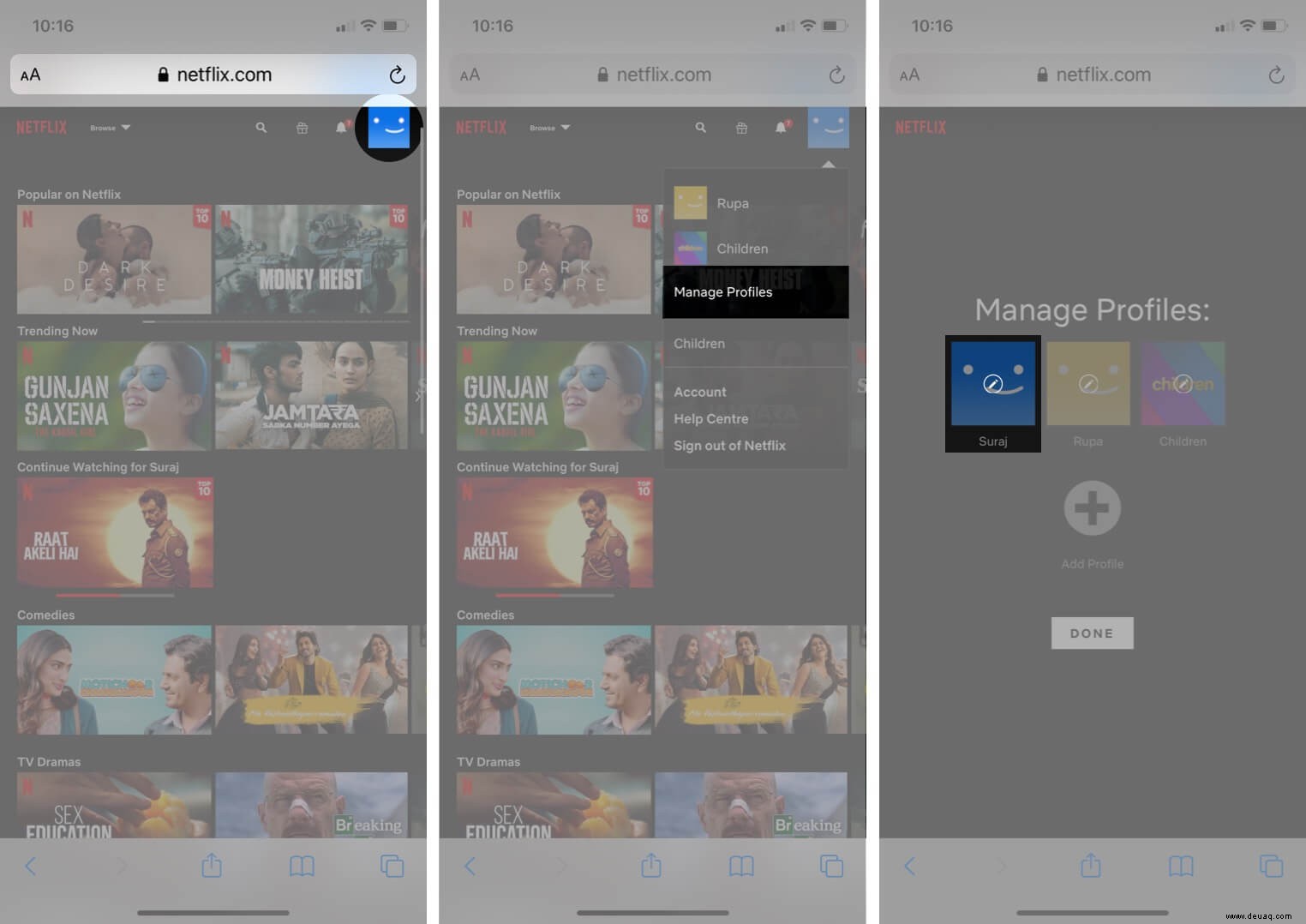
- Entfernen Sie auf dem nächsten Bildschirm das Häkchen vor der Option Autoplay-Vorschau beim Surfen auf allen Geräten.
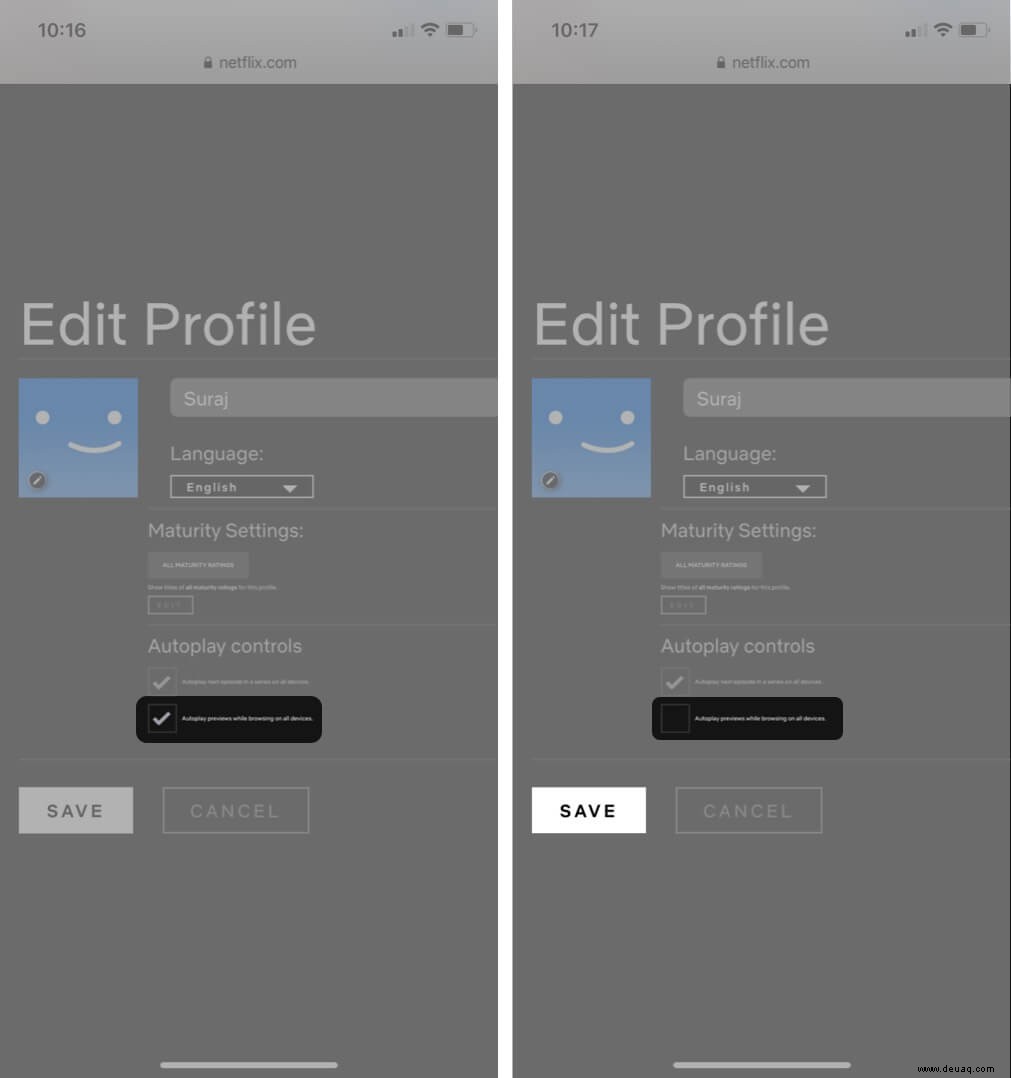
Sie können die automatische Wiedergabe von Folgen in einer Serie auch deaktivieren, indem Sie das Kontrollkästchen Nächste Folge in einer Serie auf allen Geräten automatisch wiedergeben deaktivieren Option.
So deaktivieren Sie die automatische Wiedergabe von Amazon Prime Video
Wenn Sie keine Binge-Watching-TV-Sendungen mögen, bietet Amazon Prime eine Option zum Deaktivieren der automatischen Wiedergabe in seiner iPhone-App.
- Starten Sie die Amazon Prime-App auf Ihrem iPhone oder iPad.
- Gehe zu Meine Sachen; ein Symbol befand sich in der unteren rechten Ecke der App.
- Tippen Sie auf das Symbol Einstellungen in der oberen rechten Ecke.
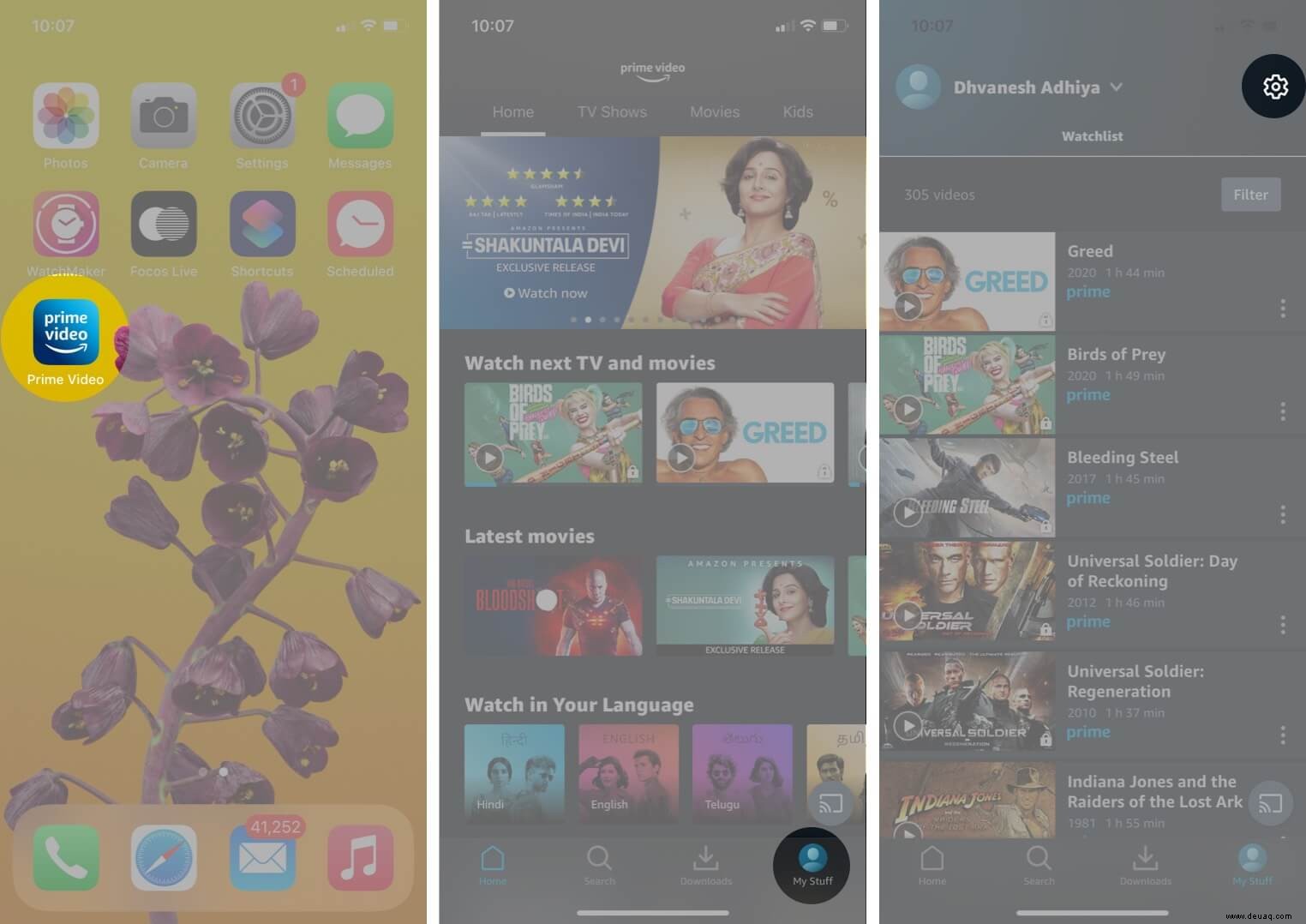
- Wählen Sie Automatische Wiedergabe aus und deaktivieren Sie den Schalter Automatische Wiedergabe auf diesem Gerät zulassen .
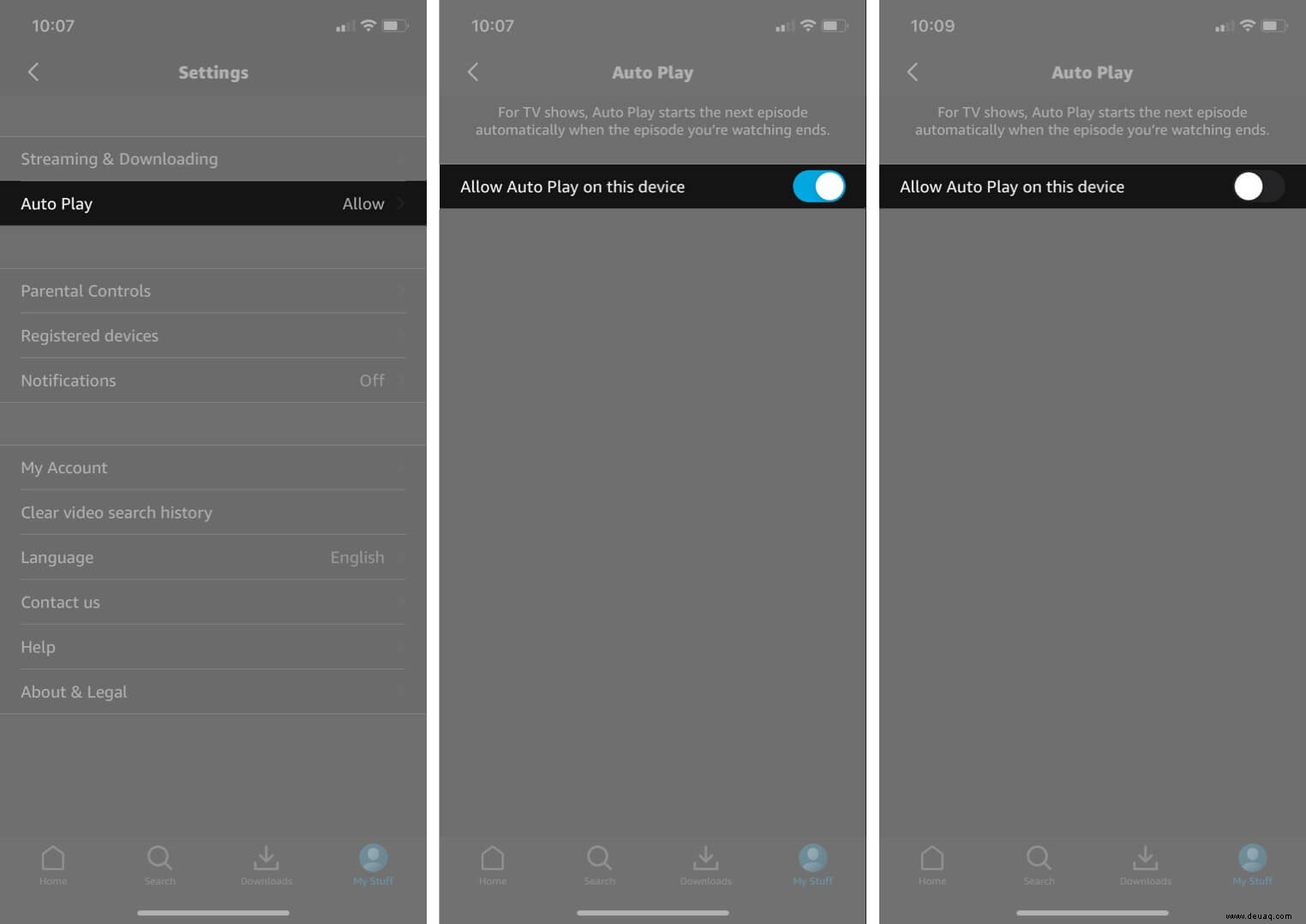
- Tippen Sie zuletzt auf Speichern um die Änderungen vorzunehmen.
Abmeldung…
Die automatische Wiedergabe von Videos ist für manche Leute nett. Aber für viele ist es irritierend und ruiniert Mobilfunkdaten auf seichten Dingen. Wenn Sie jedoch mehr Mobilfunkdaten speichern möchten, können Sie sich in einigen Apps, die diese Option anbieten, für „Nur Wi-Fi“ entscheiden.
Vielleicht möchten Sie auch diese lesen:
- So laden Sie Instagram-Videos und -Fotos auf die iPhone-Kamerarolle herunter
- So spielen Sie YouTube-Videos im Hintergrund auf dem iPhone oder iPad ab
- So laden Sie Facebook-Videos auf iPhone, Android und Computer herunter
- So laden Sie Twitter-Videos auf iPhone und Android herunter