Wir haben viele Apps auf unserem macOS installiert. Die Suche nach Apps scheint schmerzhaft und zeitaufwändig zu sein, nicht wahr? Launchpad auf dem Mac ist nützlich, da es dem Benutzer hilft, die Apps vom Startbildschirm aus zu öffnen und zu organisieren. Es war Teil von Apples Initiative „Back to the Mac“, die den Mac eher wie ein iPad aussehen lässt. Lassen Sie uns nun lernen, wie Sie Launchpad auf Ihrem Mac verwenden.
- So öffnen Sie das Launchpad auf Ihrem Mac
- Hinzufügen oder Verschieben einer App zum Launchpad auf dem Mac
- So suchen Sie im Launchpad auf dem Mac nach einer App
- So organisieren Sie Apps in Ordnern Launchpad auf dem Mac
- So löschen Sie Apps im Launchpad auf dem Mac
- So ändern Sie das Rasterlayout der Launchpad-Symbole auf dem Mac
- So setzen Sie das Launchpad auf einem Mac zurück
So öffnen Sie das Launchpad auf Ihrem Mac
Sie können das Launchpad auf drei verschiedene Arten öffnen.
- Klicken Sie auf das Launchpad Symbol im Dock verfügbar.
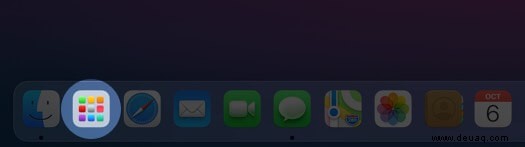
- Verwenden Sie vier Finger auf Ihrem Trackpad zusammenzudrücken .
- Auf Ihrer Touch Bar , tippen Sie auf den Pfeil Suchen Sie nach links und tippen Sie auf das 3*2-Gittersymbol .
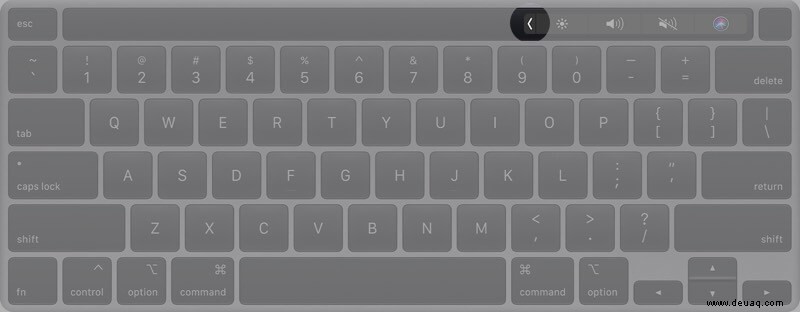
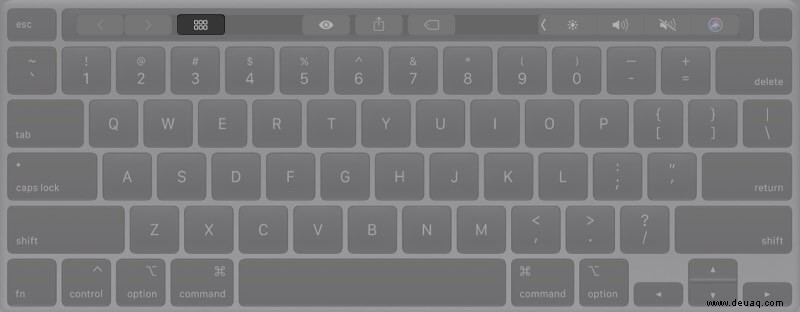
Hinzufügen oder Verschieben einer App zum Launchpad auf dem Mac
Jede App, die kürzlich aus dem App Store heruntergeladen wurde, wird automatisch im Launchpad angezeigt, und falls die App nicht sichtbar ist, hilft Ihnen unser Artikel, sie wiederherzustellen.
Wenn Sie die App von einer anderen Quelle heruntergeladen haben, können Sie dieselbe hinzufügen, indem Sie die App aus dem Anwendungsordner in das Launchpad verschieben.
So suchen Sie in Launchpad auf dem Mac nach einer App
- Öffnen Sie Launchpad .
- Klicken Sie auf die Suchleiste oben auf Ihrem Bildschirm.
- Suchen Sie nun die gewünschte App.
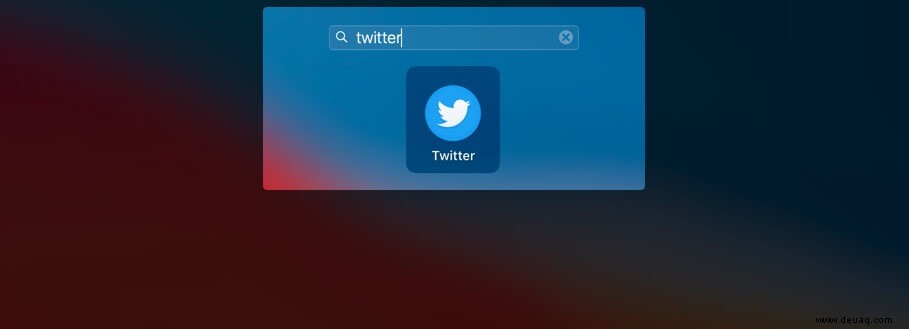
So organisieren Sie Apps im Ordner-Launchpad auf dem Mac
Apps anordnen
Innerhalb eines Ordners können die Apps je nach Nutzung und Erreichbarkeit angeordnet werden. Wenn Sie eine App regelmäßig verwenden und diese in der obersten Zeile Ihres Ordners behalten möchten. Ziehen Sie dazu die App in den entsprechenden Bereich Ihres Ordners.
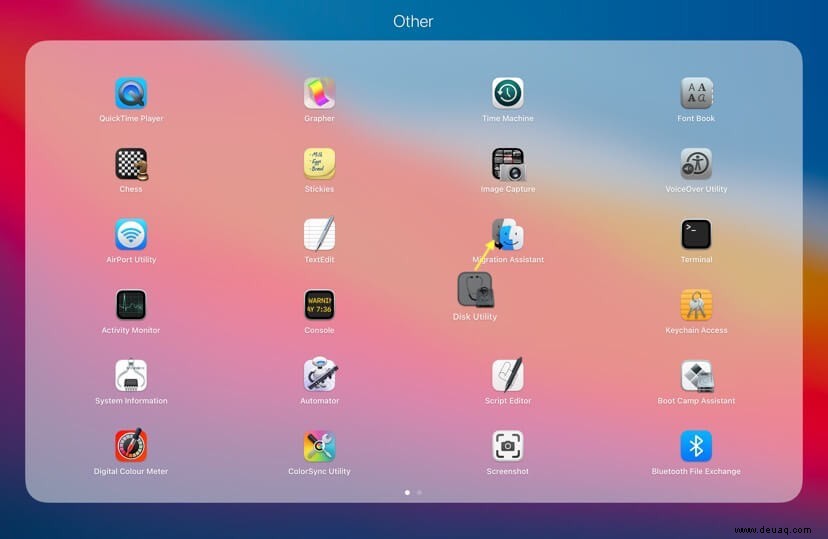
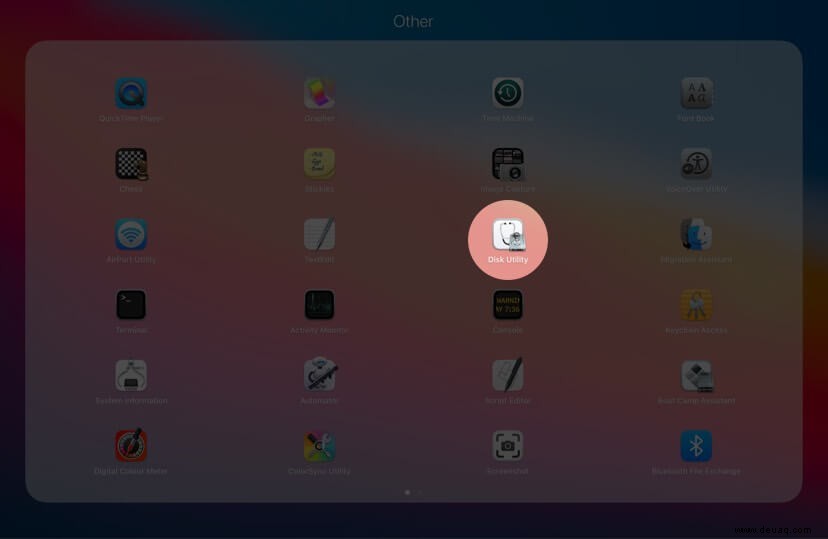
Ordner erstellen
Das Erstellen eines Ordners innerhalb des Launchpads ist mühelos, da Sie nur eine App auf eine andere ziehen müssen und der Ordner wird erstellt.
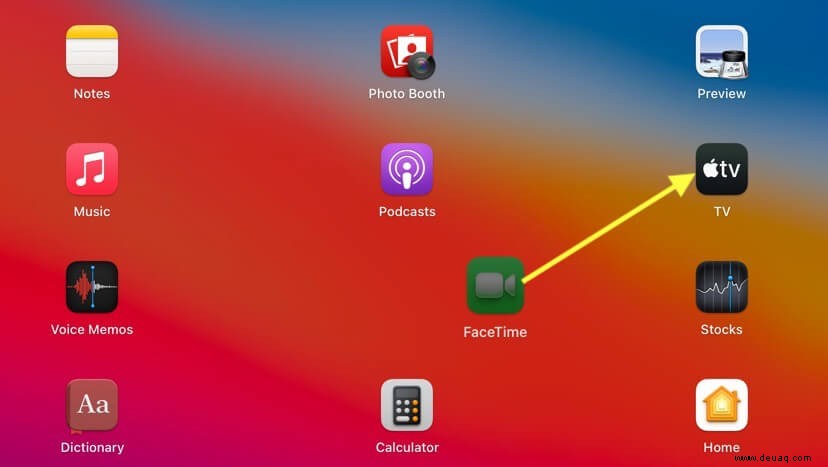
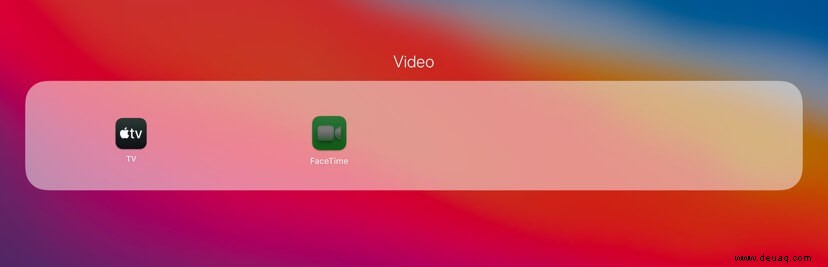
Wenn Sie nun weitere Apps hinzufügen möchten, ziehen Sie diese einfach ebenfalls in den gewünschten Ordner.
Ordner schließen
Sie haben den Ordner geöffnet und möchten ihn jetzt schließen. Klicken Sie einfach irgendwo außerhalb des Ordners.
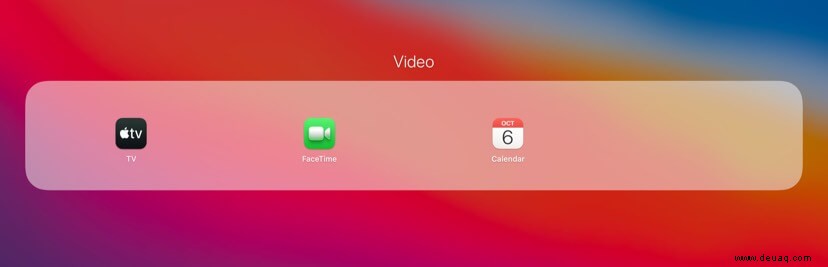
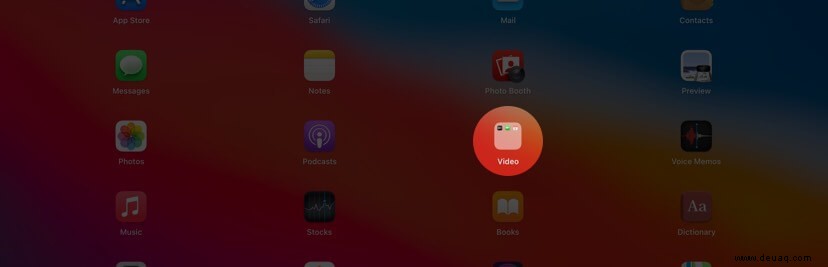
Ordner umbenennen
Nachdem Sie den Ordner erstellt haben, erhält er den Standardnamen. Um den Ordner umzubenennen, öffnen Sie ihn und klicken Sie auf den Standardordnernamen.
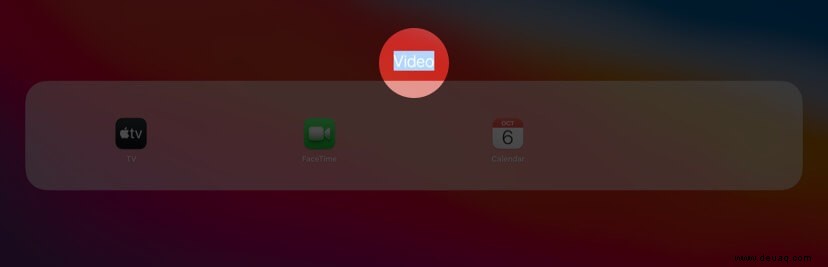
Dort können Sie den Ordnernamen eingeben und die Eingabetaste drücken.
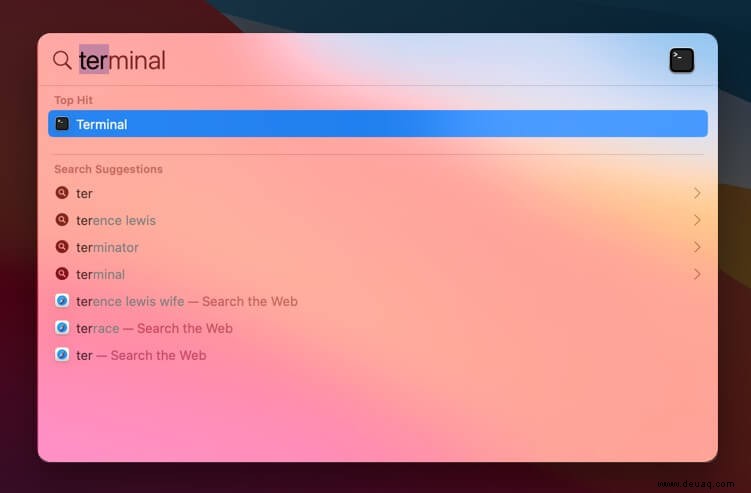
So löschen Sie Apps in Launchpad auf dem Mac
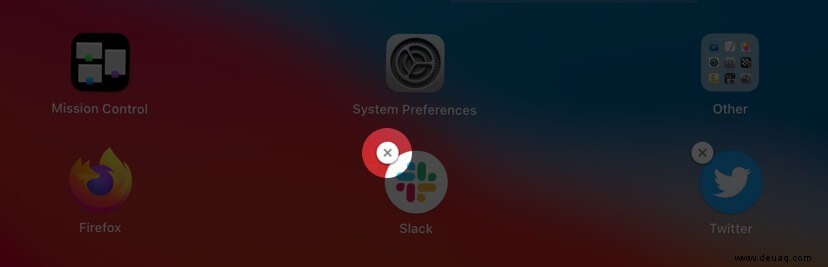
Klicken und drücken Sie länger auf die App und sobald der Wackelmodus aktiviert ist, wird oben links in den Apps ein „X“-Symbol angezeigt. Klicken Sie nun auf das „X“ bei der App, die Sie löschen möchten, die App fordert Sie zur Bestätigung auf und löscht sie dann.
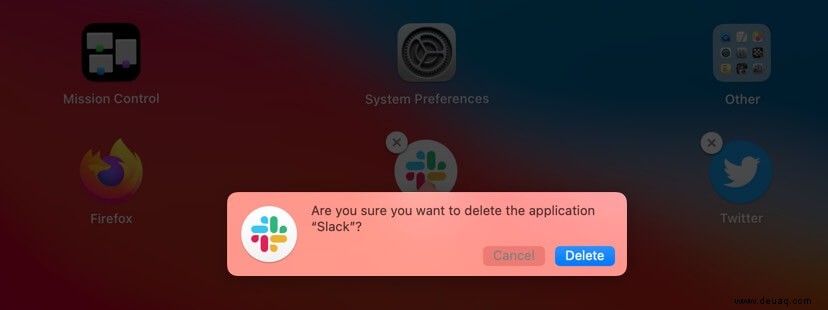
Hinweis: Wenn Sie eine bestimmte App nicht löschen können, da die App kein X enthält, kann dies daran liegen, dass die App entweder nicht aus dem App Store heruntergeladen wurde oder Ihr Mac diese Apps benötigt, um zu funktionieren. In diesem Fall können Sie sie mit dem Finder löschen.
So ändern Sie das Rasterlayout der Launchpad-Symbole auf dem Mac
- Öffnen Sie das Terminal App mit Spotlight-Suche.
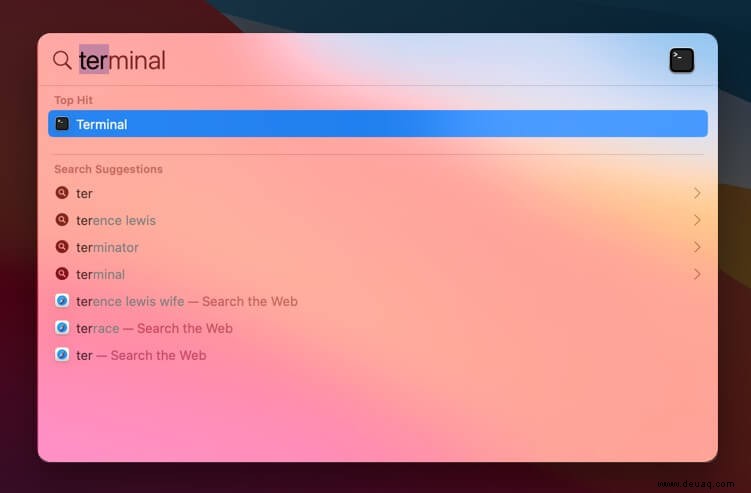
- Eine Befehlsbox öffnet sich, wo Sie den unten erwähnten Befehl eingeben sollen:
defaults write com.apple.dock springboard-columns -int 4;defaults write com.apple.dock springboard-rows -int 6;defaults write com.apple.dock ResetLaunchPad -bool TRUE;killall Dock
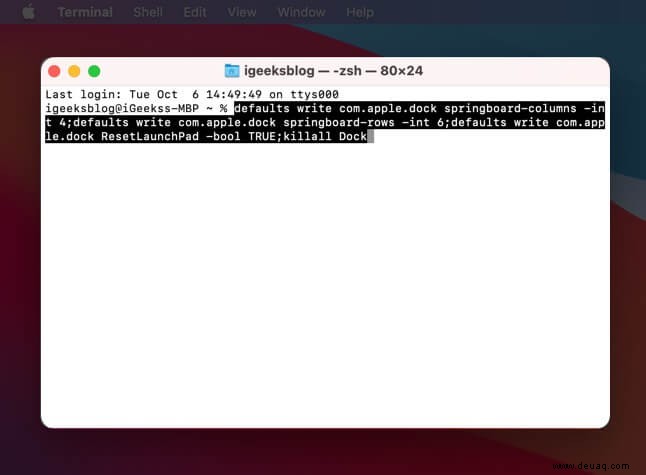
Öffnen Sie jetzt Launchpad, Sie werden sehen, dass sich die Zeilen und Spalten gemäß Ihren Befehlen geändert haben. Hier haben wir die Zeilen und Spalten auf 4*6 umgestellt ab 5*7 . Falls Sie das Raster auf einen anderen Bereich ändern möchten, können Sie dies tun, indem Sie die Zahlen in den angegebenen Befehlen ändern.
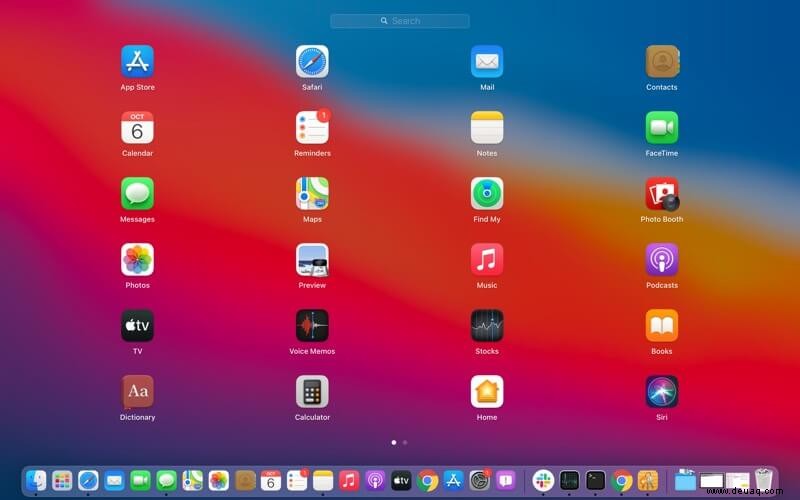
So setzen Sie das Launchpad auf einem Mac zurück
- Öffnen Sie den Finder und klicken Sie auf Los in der Menüleiste Ihres Mac-Bildschirms.
- Halten Sie die Option gedrückt Schlüssel.
- Klicken Sie jetzt auf Bibliothek .
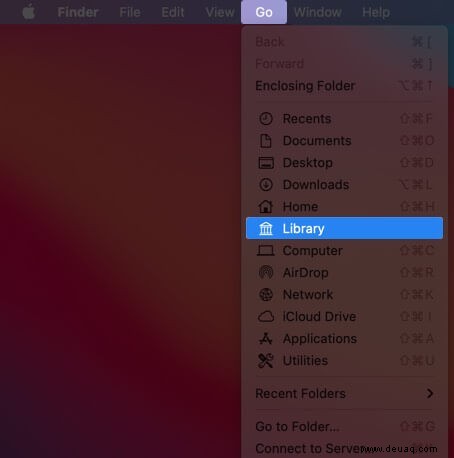
- Suchen Sie Application Support und doppelklicken Sie darauf Mappe.
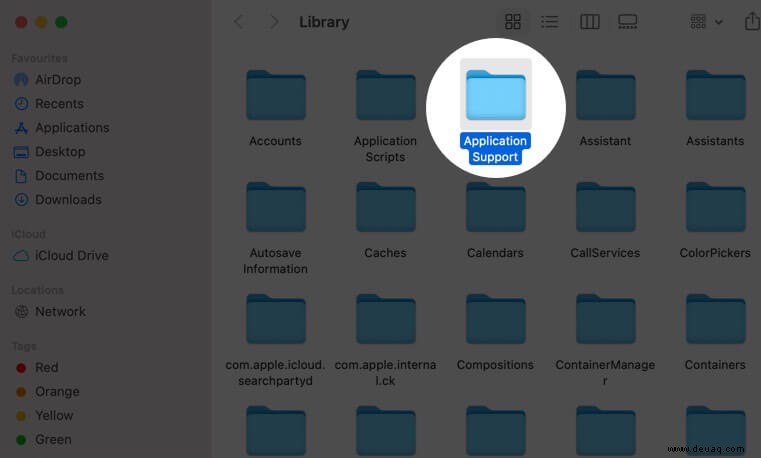
- Und darin finden Sie das Dock Mappe.
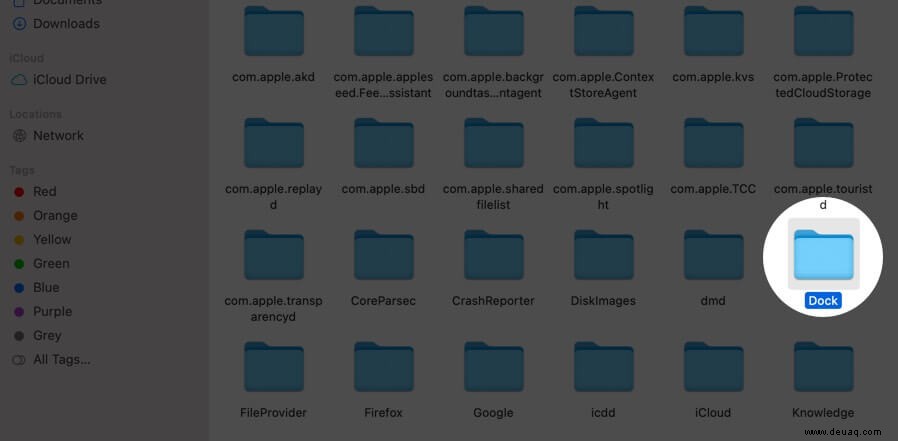
- Klicken Sie jetzt mit der rechten Maustaste auf Dateinamen, die auf .db enden und wählen Sie In den Papierkorb verschieben.
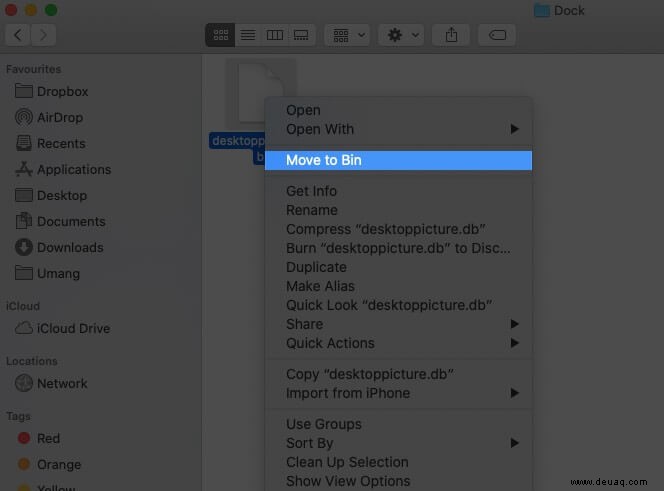
- Klicken Sie als Nächstes mit der rechten Maustaste auf das Mülleimer-Symbol und wählen Sie Papierkorb leeren .
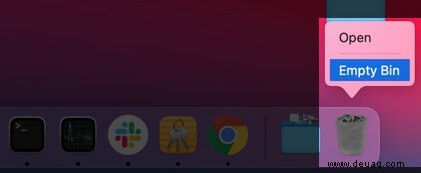
- Klicken Sie auf den Apfel Symbol in der oberen linken Ecke Ihres Bildschirms.
- Klicken Sie auf Neu starten Taste.
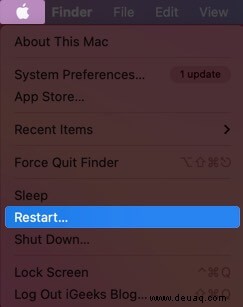
Das ist alles von uns!!
Launchpad hilft Ihnen dabei, Ihre Aufgaben mühelos zu erledigen, wenn Sie es entsprechend Ihrer Nutzung richtig optimiert haben. Das Beste daran ist, dass macOS-Benutzer es auf verschiedene Arten öffnen können, was es für die Benutzer noch bequemer macht, sich einen Moment Zeit zu nehmen und es zu erkunden.
Teilen Sie Ihre wertvollen Ansichten im Kommentarbereich unten mit!! Wir sehen uns sehr bald mit weiteren interessanten Artikeln zur Behebung Ihrer iOS-Probleme!
Bis dahin lesen Sie weiter!!
Andere Inhalte, die Sie vielleicht lesen möchten:
- So schützen Sie einen Ordner auf einem Mac mit einem Passwort
- Dateinamenerweiterungen auf dem Mac anzeigen
- So erhalten Sie Launchpad im Mac-Dock
- So verwenden Sie Spotlight auf Ihrem Mac