Neu bei iOS? Vielleicht sind Sie ein normaler Benutzer, der die Einstellungen liest und sich fragt, was Sie mit Ihrem iPhone machen können. Ich habe eine Liste mit 22 wichtigen iPhone-Einstellungen zusammengestellt, die Sie jetzt ändern sollten.
Selbst wenn Sie ein erfahrener iOS-Benutzer sind, wette ich, dass Ihnen mindestens eine der Funktionen in diesem Artikel etwas beibringen wird. Von der Verhinderung des unbefugten Zugriffs auf vertrauliche Daten über die Verbesserung Ihres Seherlebnisses bis hin zum Hinzufügen einer zusätzlichen Schutzebene für Ihr iPhone können Sie mehr anpassen, als Sie vielleicht denken.
Treffen Sie also Ihre Wahl aus der unten stehenden handgefertigten Liste, um alles zu konfigurieren, was wichtig ist!
22 iPhone-Einstellungen, die Sie kennen sollten
- Personalisierte Werbung deaktivieren
- Deaktivieren Sie iPhone Analytics und Systemdienste, um die Weitergabe von Daten an Apple zu beenden
- In-App-Bewertungen und Rezensionen deaktivieren
- Automatische Videowiedergabe deaktivieren
- Passcode in alphanumerisch ändern
- Zugriff auf Siri, Home Control und Kontrollzentrum deaktivieren, wenn gesperrt
- Zwei-Faktor-Authentifizierung für mehr Sicherheit aktivieren
- USB-Zubehör deaktivieren
- Beschränken Sie den Zugriff auf Mikrofon und Kamera auf bestimmte Apps
- SIM-PIN aktivieren
- Privatsphäre und Sicherheit in Safari anpassen
- Automatische Sperre anpassen
- True Tone und Night Shift aktivieren
- Schalten Sie "Mein iPhone suchen" ein, um Ihr verlorenes Gerät zu orten
- WLAN-Unterstützung aktivieren
- Optimieren Sie die Speicherung mit dem hocheffizienten Format
- Erreichbarkeit aktivieren
- Tastaturklicks deaktivieren
- Automatische Korrektur in Tastaturen deaktivieren
- Notruf SOS einstellen
- Aktivieren Sie „Beim Fahren nicht stören“
- Bildschirmzeit aktivieren
1. Personalisierte Werbung deaktivieren
Basierend auf Ihren Nutzungsgewohnheiten zeigt Apple Anzeigen, die Sie interessieren könnten. Sie können jedoch das Ad-Tracking (das Daten sammelt, um gezielte Werbung anzuzeigen) einschränken, indem Sie personalisierte Werbung deaktivieren. Öffnen Sie dazu Einstellungen → Datenschutz → Scrollen Sie nach unten und tippen Sie auf Apple Werbung → Deaktivieren Sie Personalisierte Werbung .
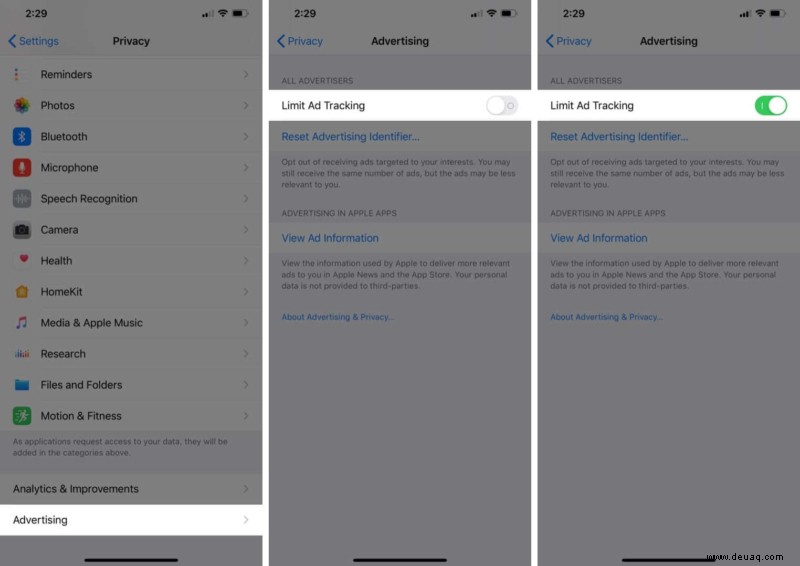
2. Deaktivieren Sie iPhone Analytics und Systemdienste, um die Weitergabe von Daten an Apple zu beenden
Apple muss Diagnose- und Nutzungsdaten von Ihrem iPhone erfassen, um Ihr allgemeines Benutzererlebnis zu verbessern. Sie haben jedoch die völlige Freiheit, diese Datenerhebung jederzeit abzulehnen.
Um die Kontrolle über Ihre Daten zu übernehmen, öffnen Sie Einstellungen → Datenschutz → Ortungsdienste → Scrollen Sie nach unten und tippen Sie auf Systemdienste . Auf diesem Bildschirm können Sie den Zugriff auf viele Dinge wie Standortbezogene Vorschläge deaktivieren , iPhone Analytics , und mehr. Passen Sie also alles nach Ihren Bedürfnissen an.
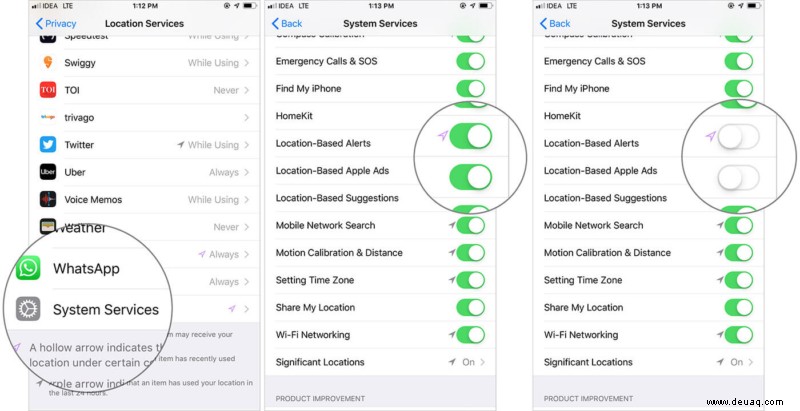
3. Deaktivieren Sie In-App-Bewertungen und Rezensionen
Manchmal können In-App-Bewertungen und -Rezensionen ziemlich ablenken – besonders wenn sie immer wieder auftauchen. Glücklicherweise gibt es eine schnelle Möglichkeit, solche Popups zu deaktivieren.
Starten Sie dazu Einstellungen und gehen Sie zum App Store Sektion. Deaktivieren Sie dann In-App-Bewertungen und Rezensionen .
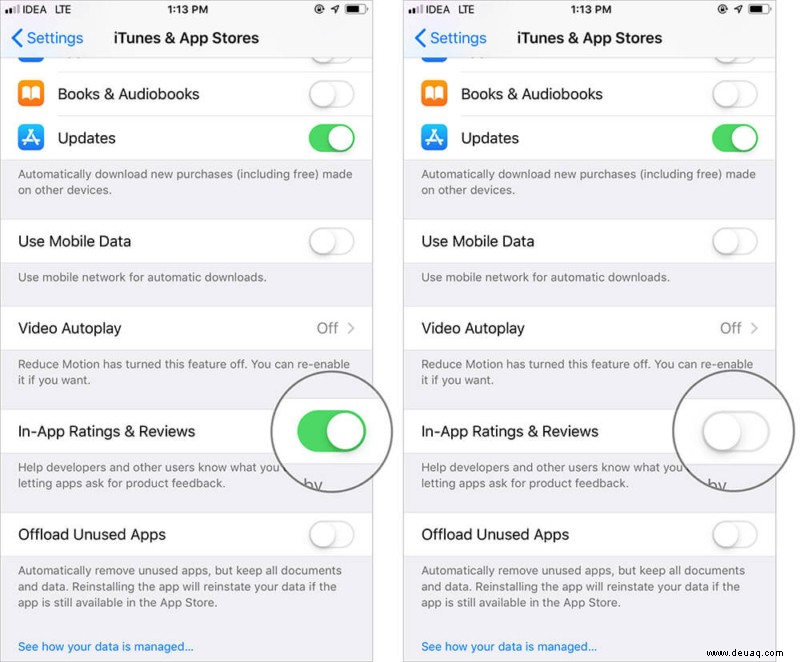
4. Automatische Videowiedergabe deaktivieren
Kurze Videovorschauen von Apps und Spielen sind hilfreich, da sie Ihnen einen schnellen Überblick über das Angebot geben. Sie können jedoch leicht den Prozentsatz Ihres iPhone-Akkus entladen und Ihre mobile Datennutzung beeinträchtigen.
Aber keine Sorge, Sie können die automatische Wiedergabe von Videos einfach deaktivieren, um ganz beruhigt im App Store zu stöbern.
Rufen Sie dazu Einstellungen → App Store → auf Tippe auf Automatische Videowiedergabe . Jetzt können Sie Aus auswählen um diese Funktion vollständig zu deaktivieren oder die Wiedergabe der Videos nur über WLAN zuzulassen.
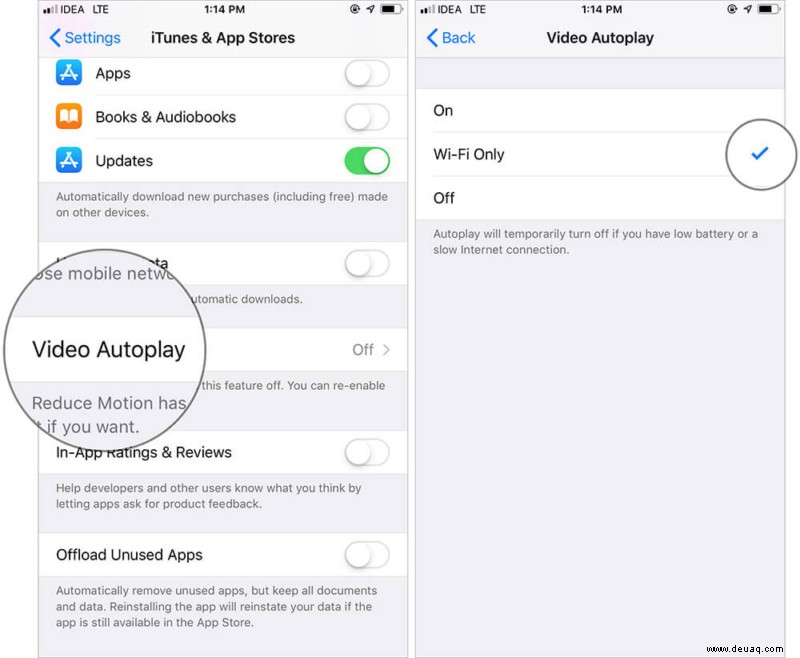
5. Passcode in alphanumerisch ändern
Ein vierstelliges Passwort wird aus mehreren Gründen nicht empfohlen. Es ist etwas einfacher zu erraten und kann verheerende Auswirkungen auf Ihre vertraulichen Informationen haben.
Um Ihren iPhone-Passcode in alphanumerisch zu ändern, öffnen Sie Einstellungen → Face/Touch ID &Passcode → Geben Sie Ihren aktuellen Passcode ein und tippen Sie dann auf Passcode ändern . Geben Sie Ihren alten Passcode erneut ein → Tippen Sie auf Passcode-Optionen → Benutzerdefinierter alphanumerischer Code . Denken Sie daran, einen starken Passcode festzulegen!
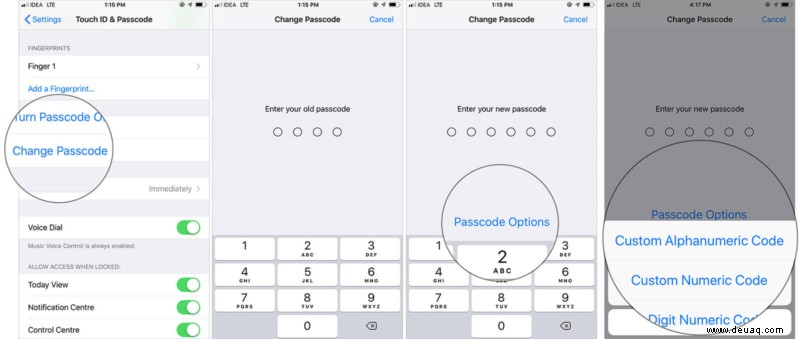
6. Zugriff auf Siri, Home Control und Kontrollzentrum deaktivieren, wenn gesperrt
Der schnelle Zugriff auf allgemeine Funktionen wie Siri, Control Center und Wallet direkt vom Sperrbildschirm aus ist zwar bequem, schadet aber auch Ihrer Privatsphäre. Es ist am besten, den Zugriff auf wichtige Funktionen wie diese zu deaktivieren.
Starten Sie dazu Einstellungen → Face/Touch ID &Passcode → Wischen Sie nach unten zu Zugriff erlauben, wenn gesperrt Abschnitt.
Jetzt können Sie den Zugriff auf viele Funktionen wie das Kontrollzentrum deaktivieren , Benachrichtigungscenter , Siri und mehr. Stellen Sie sicher, dass Sie Einstellungen mit vertraulichen Informationen deaktivieren!
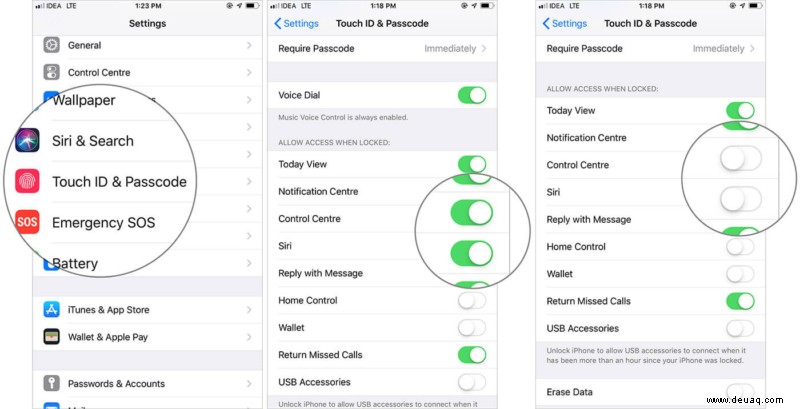
7. Aktivieren Sie die Zwei-Faktor-Authentifizierung für mehr Sicherheit
Die Zwei-Faktor-Authentifizierung von Apple fügt Ihrem Gerät eine weitere Schutzebene hinzu. Es kann einen großen Beitrag dazu leisten, nicht nur Ihr persönliches Gerät, sondern auch Ihre persönlichen Daten zu schützen. Es ist also ratsam, es aktiviert zu lassen.
Öffnen Sie zunächst Einstellungen → Ihr Profil → Passwort &Sicherheit → Geben Sie das Apple-ID-Passwort ein → Zwei-Faktor-Authentifizierung aktivieren → Tippen Sie auf Weiter . Und dann richten Sie es ein, indem Sie den Anweisungen folgen.
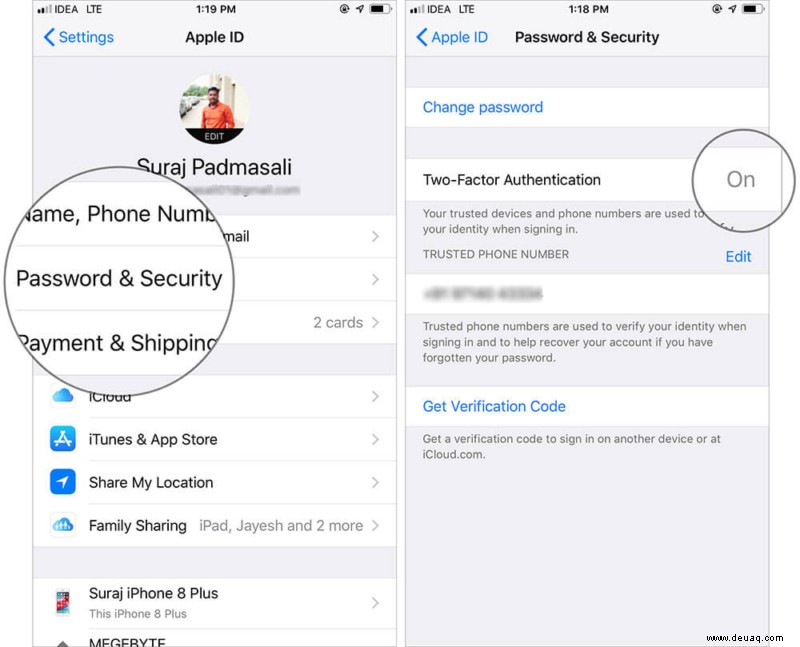
8. USB-Zubehör deaktivieren
Der eingeschränkte USB-Modus ist eine durchdachte Sicherheitsfunktion, die Ihr iPhone vor bösartiger Software schützt. Es verhindert, dass Ihr Gerät eine Verbindung zu einem Zubehör herstellt, wenn es länger als eine Stunde nicht entsperrt wurde.
Um sicherzustellen, dass diese Sicherheit aktiviert ist, gehen Sie zu Einstellungen → Face/Touch ID &Passcode . Stellen Sie dann sicher, dass Sie auf USB-Zubehör umschalten ist ausgeschaltet.
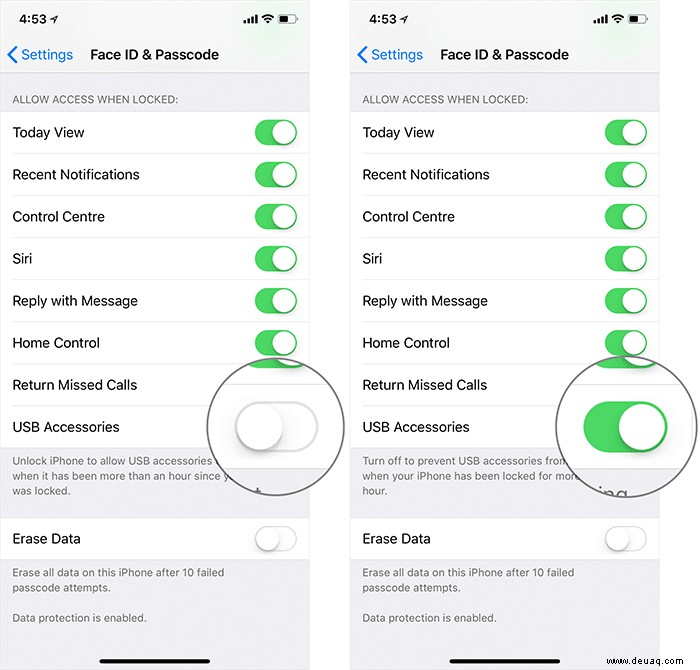
9. Beschränken Sie den Zugriff auf Mikrofon und Kamera auf bestimmte Apps
Tippen Sie jemals auf „Zulassen“ in einer App, die Sie auffordert, Ihr Mikrofon oder Ihre Kamera zu verwenden? Möchten Sie den Zugriff auf diese Apps beenden? So gehen Sie vor:
Starten Sie Einstellungen → Datenschutz → Tippen Sie auf Mikrofon und schalten Sie den Schalter neben der/den App(s) aus, auf die Sie den Mikrofonzugriff beschränken möchten.
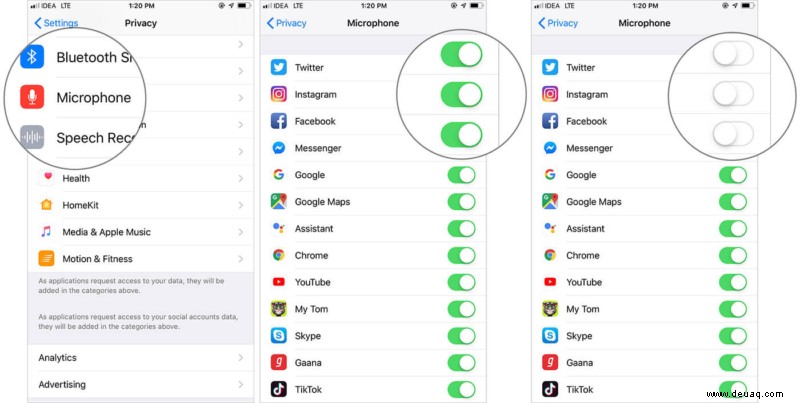
Ebenso können Sie auf Kamera tippen und dann den Schalter für bestimmte Apps deaktivieren, auf die Sie nicht auf Ihre Kamera zugreifen möchten.
10. SIM-PIN aktivieren
Was ist, wenn jemand Ihr iPhone stiehlt und anfängt, die SIM-Karte zu verwenden, um andere zu erpressen? Das wäre gelinde gesagt eine Katastrophe!
Warum jemandem die Chance geben, Ihr Leben zu stören, wenn Sie die SIM-PIN aktivieren und verhindern können, dass sie verwendet wird? Öffnen Sie zunächst Einstellungen → Mobilfunk/mobile Daten → SIM-PIN → Schalten Sie den Schalter für SIM-PIN ein → PIN eingeben und fertig!
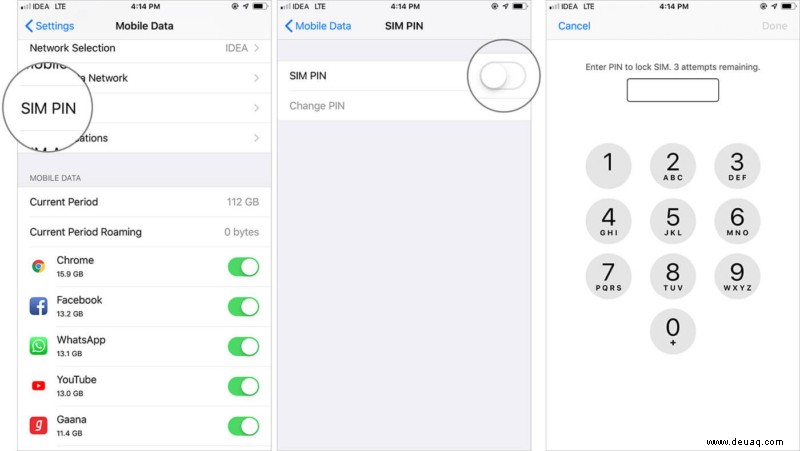
11. Datenschutz und Sicherheit in Safari anpassen
Safari bietet ein ziemlich sicheres Surferlebnis im Internet. Wenn Sie möchten, können Sie es jedoch weiter anpassen, um Spammer oder Datentracker in Schach zu halten.
Rufen Sie dazu Einstellungen → Safari → auf Unter Datenschutz &Sicherheit , stehen Ihnen mehrere Optionen wie Cross-Site-Tracking verhindern zur Verfügung , Alle Cookies blockieren , Warnung vor betrügerischer Website und mehr .
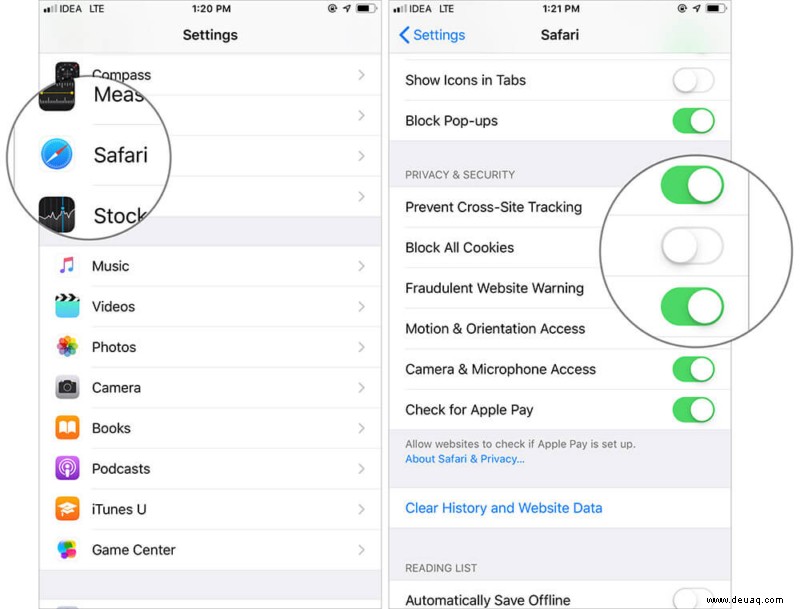
Passen Sie also alles an, um sicherer durch das Internet zu navigieren!
Hinweis :Wenn Sie kürzlich auf iOS 15 aktualisiert haben und die Suchleiste am unteren Bildschirmrand nicht mögen, können Sie sie unter Tabs wieder nach oben verschieben .
12. Automatische Sperre anpassen
iOS sperrt Ihr iPhone automatisch nach einer vordefinierten Zeit, wenn es keine menschliche Interaktion erkennt. Es verhindert nicht nur unnötigen Stromverbrauch, sondern hindert auch andere daran, Ihre Inhalte anzusehen.
Es ist am besten, Auto-Lock auf ein Minimum einzustellen. Der Bildschirm dimmt automatisch vor 10 Sekunden, daher wäre die 30-Sekunden-Option etwas zu kurz. Um die besten Ergebnisse zu erzielen, wählen Sie je nach Bedarf entweder die 1- oder die 2-Minuten-Option.
Um dies zu verfeinern; Öffnen Sie Einstellungen → Anzeige &Helligkeit → Auto-Sperre . Es werden mehrere Optionen angezeigt, z. B. 30 Sekunden , 1 Minute usw. Wählen Sie Ihre bevorzugte Option und Sie können loslegen.
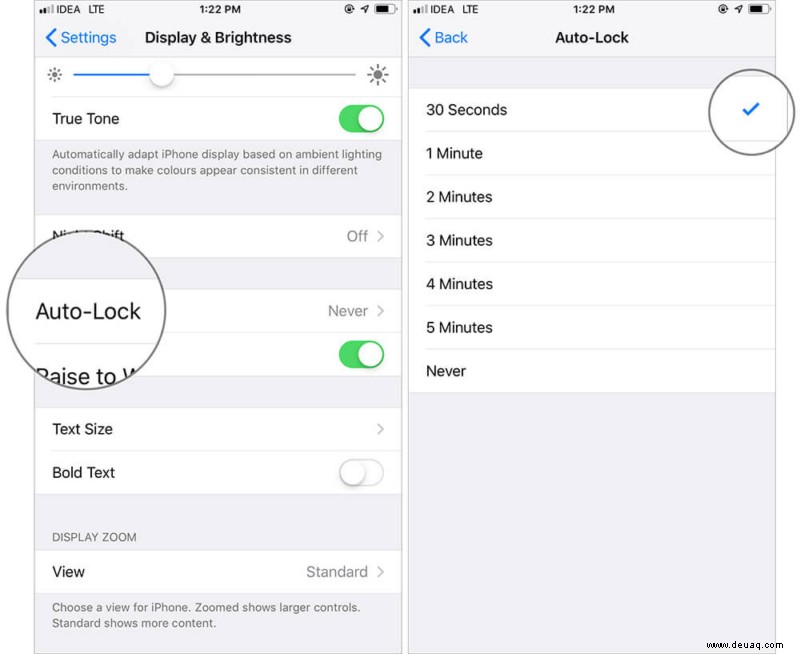
13. Aktivieren Sie True Tone und Night Shift
True Tone und Night Shift wurden entwickelt, um das Seherlebnis auf dem iPhone zu verbessern. Während True Tone Ihr iPhone-Display automatisch an die Lichtverhältnisse der Umgebung anpasst, ändert Night Shift die Farben des Displays, damit Ihre Augen bequemer auf den Bildschirm schauen können.
Um diese Funktionen zu aktivieren, gehen Sie zu Einstellungen → Anzeige &Helligkeit . Bringen Sie True Tone in Aktion, schalten Sie den Schalter dafür ein.
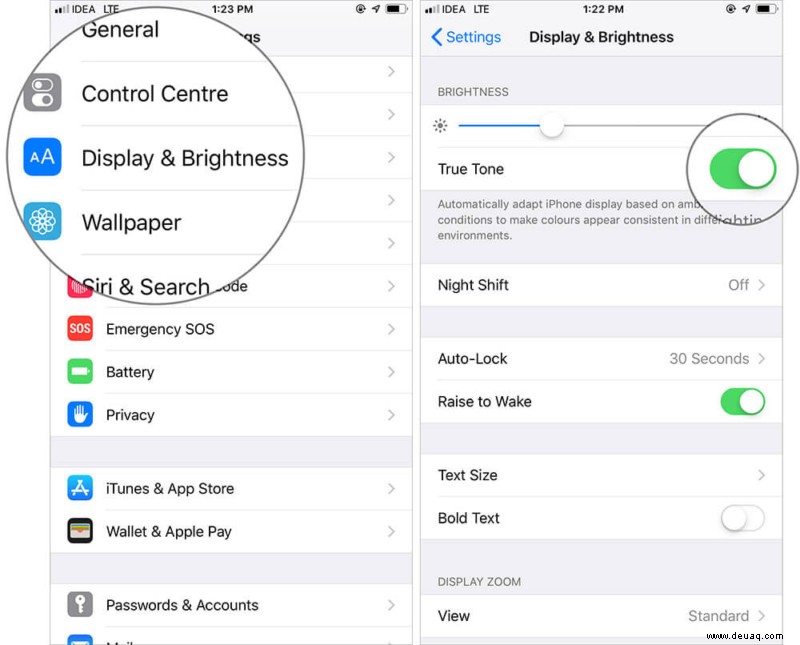
Um Nachtschicht zu aktivieren , tippen Sie auf die Einstellungsoption und passen Sie sie nach Ihren Wünschen an.
14. Aktivieren Sie "Mein iPhone suchen", um Ihr verlorenes Gerät zu orten
„Find My iPhone“ ist eine bekannte erweiterte Geräteverfolgungsfunktion. Es kann enorm hilfreich sein, Ihre verlorenen Apple-Geräte zu finden. Stellen Sie also sicher, dass es aktiviert ist.
Öffnen Sie Einstellungen → Ihr Profil → iCloud → Tippen Sie auf Mein iPhone suchen . Und stellen Sie sicher, dass der Schalter eingeschaltet ist.
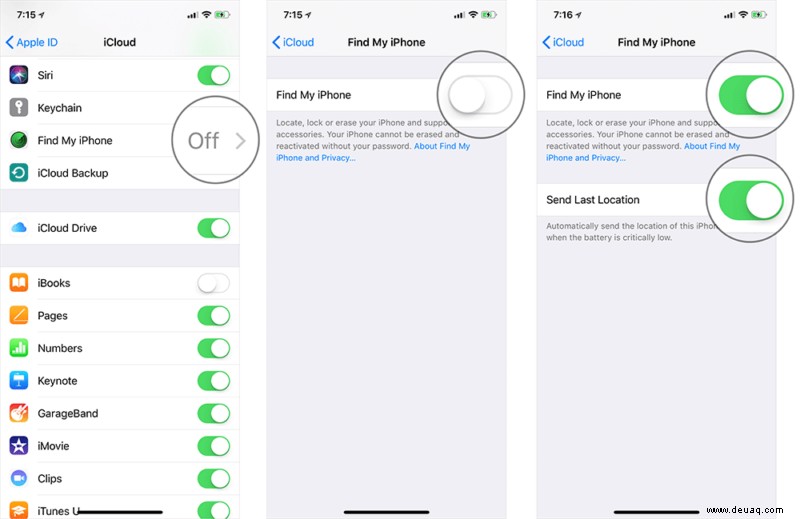
15. Aktivieren Sie den WLAN-Assistenten
Stellen Sie sich vor, Sie sehen sich Ihre Lieblingssendung auf Netflix an, als Ihre WLAN-Verbindung plötzlich ein- und ausfällt – und Ihr Binge-Watching zum Erliegen kommt.
Wäre es nicht besser, wenn Ihr Gerät automatisch mit mobilen Daten verbunden wird, wenn Ihre Wi-Fi-Verbindung ausfällt? Hier kommt der WLAN-Assistent ins Spiel.
Starten Sie zum Aktivieren die Einstellungen → Mobilfunk/mobile Daten → Scrollen Sie nach unten und vergewissern Sie sich, dass WLAN-Unterstützung aktiviert ist eingeschaltet ist.
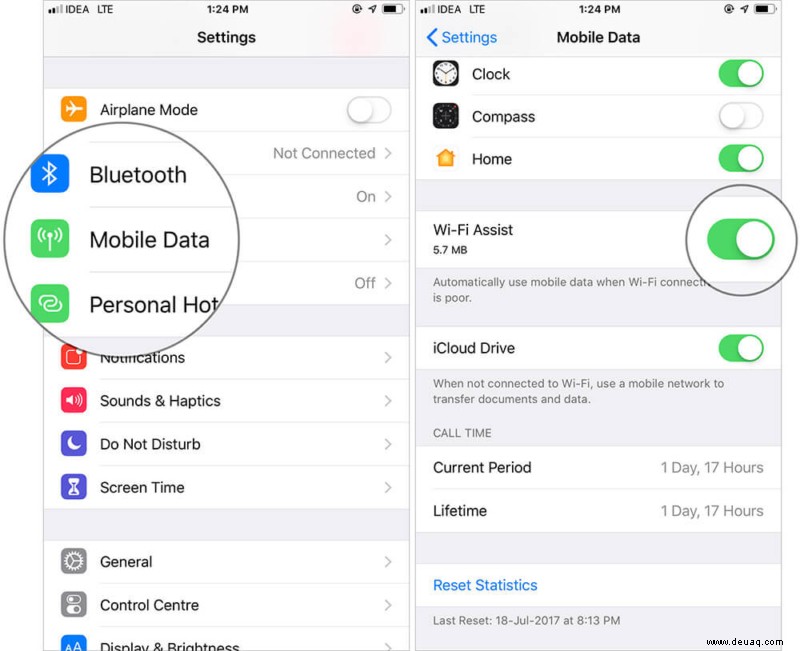
16. Optimieren Sie die Speicherung mit dem hocheffizienten Format
Indem Sie das High-Efficiency-Format voll ausnutzen, können Sie die Dateigröße Ihrer Fotos und Videos um bis zu 50 % reduzieren. Ich empfehle es als eine der besten Möglichkeiten, den Speicher Ihres iPhones zu verwalten und zu verhindern, dass das Gerät unübersichtlich wird.
Starten Sie zunächst Einstellungen → Scrollen Sie nach unten und tippen Sie auf Kamera → Formate → Achten Sie auf Hohe Effizienz ausgewählt ist.
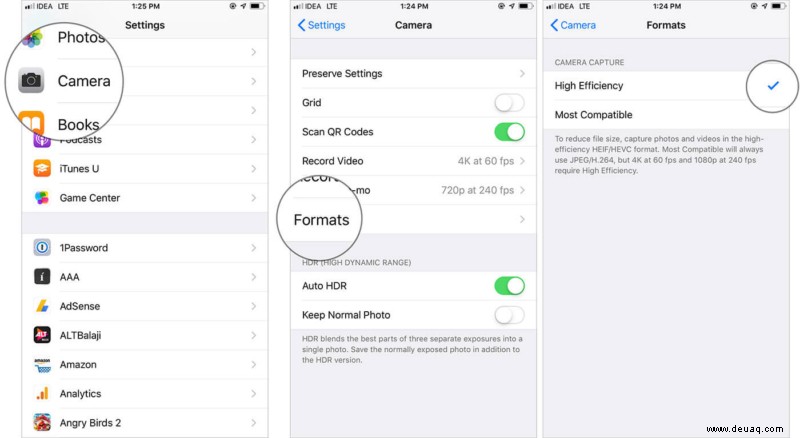
17. Aktivieren Sie die Erreichbarkeit
Während sich iPhones mit großem Bildschirm hervorragend zum Anzeigen von Medien, zum Surfen im Internet und zum Spielen eignen, sind sie nicht praktisch, wenn Sie nur eine Hand verwenden möchten. Wenn Sie es etwas unbequem finden, Ihr Gerät mit einer Hand zu bedienen, sollten Sie die Erreichbarkeit nutzen.
Öffnen Sie zum Aktivieren die Einstellungen → Barrierefreiheit → Berühren Sie → Aktivieren Sie den Schalter für Erreichbarkeit .
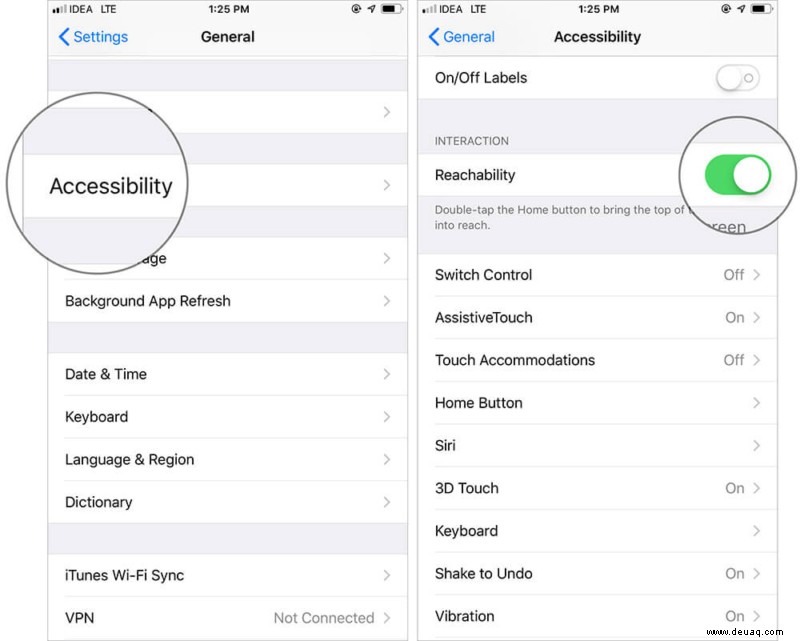
Um diese Funktion auf der iPhone X-Serie oder höher zu verwenden, streichen Sie von der Mitte der unteren App-Reihe nach unten.
Wenn Sie sich in einer App befinden, berühren Sie mit Ihrem Finger die Gestenleiste und wischen Sie nach unten, um Erreichbarkeit aufzurufen.
Auf den klassischen iPhones wie iPhone 7/7 Plus, 8/8 Plus mit Touch ID müssen Sie zweimal auf die Home-Taste tippen.
Wenn es aktiviert ist, gleitet der Inhalt in der oberen Hälfte des Bildschirms nach unten, was die Interaktion mit Daumen und Fingern viel angenehmer macht.
18. Deaktivieren Sie Tastaturklicks
Während das Tastaturklickgeräusch hilfreich sein kann, um Sie wissen zu lassen, dass Sie einen Tastenanschlag aufgezeichnet haben, kann es Ihnen auf die Nerven gehen; besonders nachts oder wenn Sie in einer Besprechung sind. Glücklicherweise können Sie es einfach ausschalten.
Öffnen Sie dazu die Einstellungen → Klänge &Haptik → und schalten Sie dann den Schalter für Tastaturklicks aus .
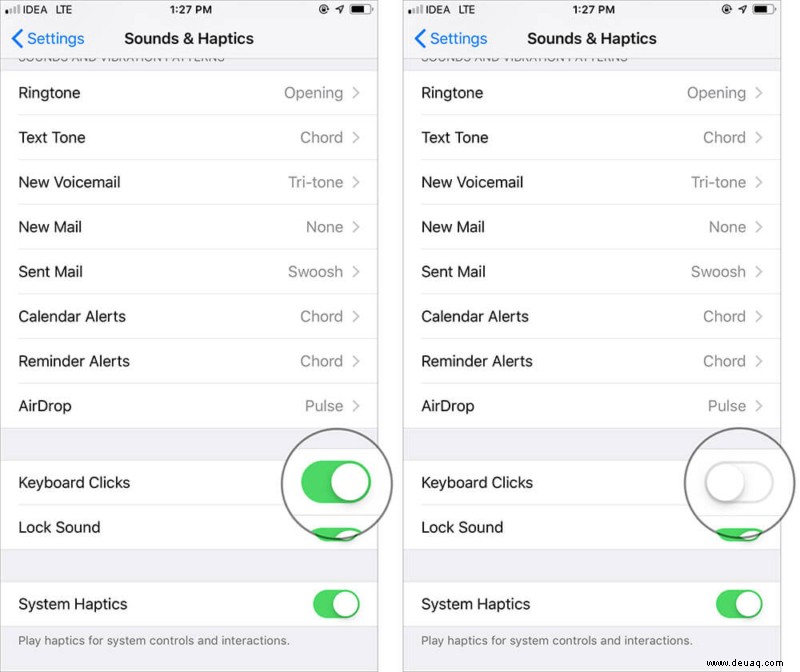
19. Deaktivieren Sie die automatische Korrektur in Tastaturen
Versteh mich nicht falsch; Ich finde die Autokorrektur sehr nützlich, wenn sie meine Fehler aufgreift. Aber manchmal scheint es nicht richtig zu funktionieren und kann sogar die Tippgeschwindigkeit beeinträchtigen. Wenn dies der Fall ist, möchten Sie es möglicherweise deaktivieren.
Öffnen Sie dazu Einstellungen → Allgemein → Tastatur und schalten Sie dann den Schalter für Auto-Korrektur aus .
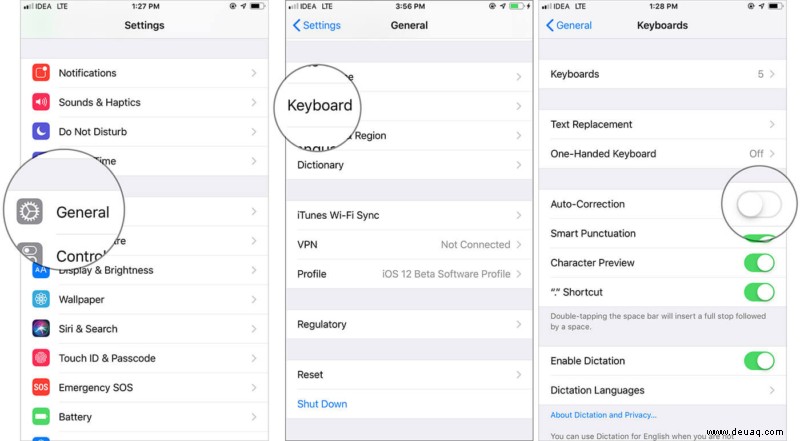
20. Notfall-SOS einstellen
Emergency SOS ist eine lebensrettende Funktion. Sie können damit schnell den Notdienst anrufen, indem Sie fünfmal auf die Seitentaste klicken. Da Sie wissen, wie wichtig diese Funktion ist, stellen Sie sicher, dass sie unter Einstellungen → Notfall-SOS immer aktiviert ist Abschnitt.
21. Aktivieren Sie „Beim Fahren nicht stören“
Wir alle müssen uns für sicherere Fahrbedingungen einsetzen und sicherstellen, dass wir die Regeln sorgfältig befolgen. Früher hatte iOS eine Funktion namens „Beim Fahren nicht stören“, die eingehende Anrufe, Texte und Benachrichtigungen unterwegs stummschaltete, um unfallverursachende Ablenkungen zu vermeiden.
Diese Option scheint jedoch in iOS 15 zu fehlen. Glücklicherweise haben wir eine clevere Problemumgehung gefunden, die fast dasselbe bewirkt.
Öffnen Sie zunächst die Einstellungen und gehen Sie zu Fokus → Bitte nicht stören . Unter Automatisch aktivieren Tippen Sie im Abschnitt auf Zeitplan oder Automatisierung hinzufügen . Tippen Sie nun auf App . Wählen Sie entweder Karten aus oder Ihre bevorzugte Musik-App (wie Apple Music oder Spotify), um Bitte nicht stören automatisch zu aktivieren wenn diese Apps geöffnet sind.
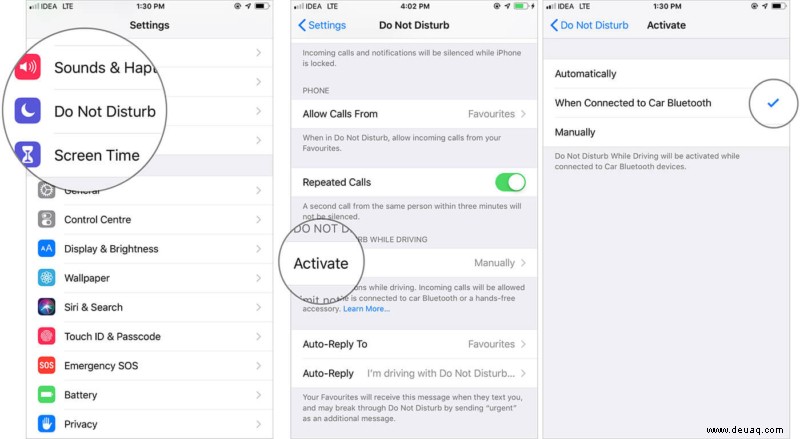
Solange Sie die App, für die Sie die Automatisierung hinzugefügt haben, geöffnet lassen, bleibt „Nicht stören“ aktiviert. Sobald Sie die App schließen, wird „Nicht stören“ automatisch deaktiviert.
22. Bildschirmzeit aktivieren
Apple hat bereits in iOS 12 eine robuste Kindersicherungsfunktion namens „Screen Time“ eingeführt. Sie können diese Funktion nicht nur verwenden, um Ihre iPhone-Nutzung im Auge zu behalten, sondern auch dazu beitragen, die Smartphone-Sucht loszuwerden. Öffnen Sie zunächst Einstellungen → Bildschirmzeit . Jetzt haben Sie mehrere Möglichkeiten:
- Ausfallzeit :Damit können Sie einen Zeitplan festlegen, in dem Sie Ihr Gerät nicht verwenden möchten. Basierend auf Ihren Anforderungen können Sie die Ausfallzeit auch anpassen, um Tage auszuschließen (z. B. Sonntag) oder eine Beschränkung auf nur wenige Stunden an einem bestimmten Tag festlegen.
- App-Limits :Sie können tägliche Zeitlimits für App-Kategorien festlegen. Beispielsweise können Sie die Einstellungen so konfigurieren, dass Spiele zugelassen werden für nur eine Stunde.
- Kommunikationsbeschränkungen :Legen Sie Beschränkungen fest, mit wem zu welchen Zeiten kommuniziert werden kann.
- Immer erlaubt :In diesem Abschnitt sehen Sie die zugelassenen Apps während der Ausfallzeit. Sie können den Zugriff auf jede App verweigern, indem Sie auf „+ tippen “-Symbol links davon. Und für den Fall, dass Sie eine App aus den Zugelassenen entfernen möchten Tippen Sie im Abschnitt auf das rote „– ” links daneben.
- Inhalts- und Datenschutzbeschränkungen :Es bietet Ihnen die Kontrolle über eine Vielzahl von Funktionen. Sie können diese Option beispielsweise verwenden, um iTunes- und App Store-Käufe einzuschränken, anstößige Musik, Nachrichten, Podcasts von Ihrem Gerät fernzuhalten und vieles mehr.
Noch eine sehr wichtige Sache:Stellen Sie sicher, dass Sie einen Bildschirmzeit-Passcode festlegen, um zu verhindern, dass jemand unerwünschte Änderungen vornimmt. Tippen Sie einfach auf Bildschirmzeit-Passcode → Code eingeben und bestätigen.
Um mehr über die Bildschirmzeit zu erfahren, folgen Sie dieser vollständigen Anleitung.
Bitte schön!
Bleib dran für mehr…
Hoffentlich haben Sie ein oder zwei nützliche iPhone-Einstellungen kennengelernt. Es gibt Optionen für Komfort, Kindersicherung und viele für die Sicherheit. Natürlich ist nichts perfekt – aber iOS bietet erweiterte Sicherheit, um sicherzustellen, dass Ihre Daten und Ihre Privatsphäre geschützt bleiben.
Außerdem gibt es einige benutzerfreundliche Funktionen wie Continuity, die ein nahtloses Erlebnis auf allen iDevices bieten.
Da Apple immer sein Bestes gibt, um die Leistung zu verbessern, können wir erwarten, dass iOS weiterhin die Grenzen des Möglichen verschiebt. Teilen Sie mir Ihre Gedanken unten mit.
Vielleicht möchten Sie lesen :
- So erhalten Sie gefälschte Anrufe auf dem iPhone, um unangenehme Situationen zu beseitigen
- Beste VPNs für Mac:Sag NEIN zu ungesichertem Surfen
- So sperren Sie Apps auf iPhone und iPad mit Passcode
- 12 Tipps, um Ihr iPhone sicherer und sicherer zu machen