Die iPhone-Drehung ermöglicht es Ihnen, ein Video im Vollbildmodus anzusehen, das Gerät bequem im Bett zu verwenden, weitere Optionen zu aktivieren (wie in der Rechner-App) usw. Wenn sich Ihr iPhone-Bildschirm nicht so dreht, wie Sie das Gerät halten, hier sind die sichere Lösungen, um dieses Problem zu beheben. Schauen Sie mal rein.
- Hochformatsperre auf dem iPhone deaktivieren
- Nicht alle Apps funktionieren im Querformat!
- Erzwingen Sie das Beenden der iOS-App
- Starten Sie Ihr iPhone neu
- Display-Zoom-Ansicht deaktivieren
- Alle iPhone-Einstellungen zurücksetzen
- Ist Ihnen Ihr iPhone heruntergefallen und der Beschleunigungsmesser kaputt gegangen?
1. Hochformatsperre auf dem iPhone deaktivieren
Dies ist das erste, was sicherstellt, dass sich der iPhone-Bildschirm dreht. Wenn die Hochformatsperre aktiviert ist, bleibt Ihr iPhone-Bildschirm im Hochformat und dreht sich nicht in das Querformat (außer in bestimmten Apps wie YouTube mit ihrem zusätzlichen Drehmechanismus).
Führen Sie die folgenden Schritte aus, um die Bildschirmrotationssperre zu deaktivieren.
- Öffnen Sie das Kontrollzentrum . Um dies zu tun
- Wischen Sie auf einem iPhone mit Face ID von oben rechts auf dem Bildschirm nach unten.
- Drücken Sie auf einem iPhone mit Home-Taste auf der Vorderseite zweimal darauf.
- Ist das Drehsperrensymbol rot ? Wenn ja, tippen Sie darauf, um die Sperre zu deaktivieren und die freie Bildschirmdrehung zu aktivieren.
- Öffnen Sie nun eine geeignete App wie Safari oder Nachrichten und drehen Sie Ihr iPhone.
Der Bildschirm dreht sich. Falls nicht, lesen Sie bitte weiter.
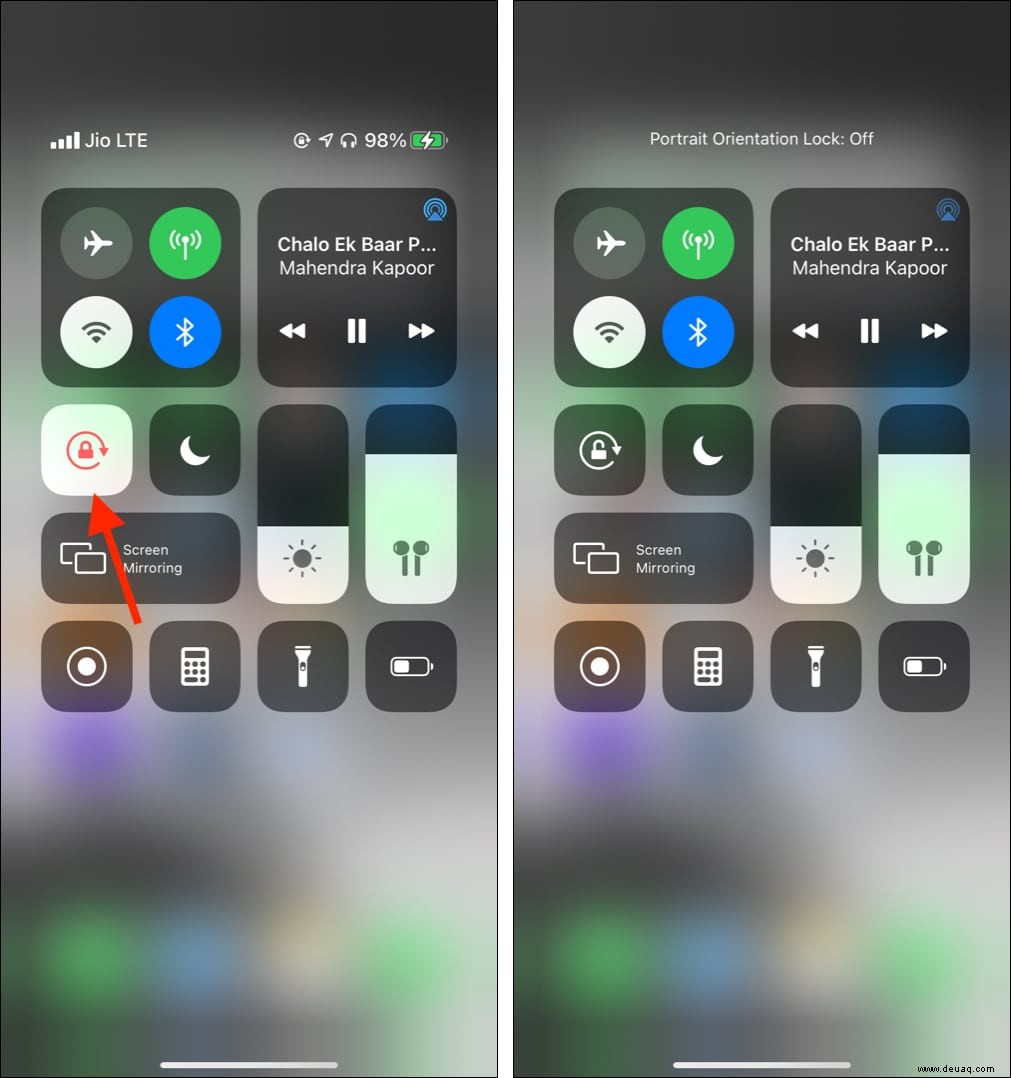
2. Nicht alle Apps funktionieren im Querformat!
Nicht jede App rotiert. Dazu gehören Apps von Apple sowie von Drittanbietern, die aus dem App Store heruntergeladen wurden.
Beispielsweise drehen sich auf meinem iPhone 11 integrierte Apps wie Telefon, Musik, App Store, Wetter, Erinnerung, Gesundheit usw. nicht. Aber iMovie, Einstellungen, Kontakte, Safari, Nachrichten, Kalender, Dateien usw. können frei gedreht werden.
Interessanterweise drehen sich einige Apps wie Bücher nicht, wenn Sie in ihnen durch die Kataloge navigieren usw. Aber wenn Sie ein Buch lesen, dreht sich der Bildschirm.
Die Elemente (Schaltflächen, Optionen) in FaceTime drehen sich nicht. Aber wenn Sie telefonieren, dreht sich das eigentliche Video.
In der Kamera-App drehen sich die Symbole zum Wechseln von Kameras, Blitz und Foto-Miniaturansicht leicht, während die restlichen Optionen unverändert bleiben.
Lassen Sie uns nun über Apps von Drittanbietern sprechen. WhatsApp, Gmail, Twitter und mehr drehen sich im Querformat. Aber meine bevorzugte Zahlungs-App – Paytm, Microsoft Authenticator, Instagram usw. – rotiert nicht.
Daraus können wir schließen, dass es keine feste Regel für die App-Rotation gibt. Es hängt vom App-Entwickler ab, ob er Ihnen erlaubt, den Bildschirm zu drehen oder nicht.
Lassen Sie uns nun über die Drehung des Startbildschirms sprechen. Sie können den iPhone-Startbildschirm bei Plus- und Max-Modellen (wie iPhone 6 Plus, iPhone 12 Pro Max usw.) in den Querformatmodus drehen. Aber bei den kleineren Modellen (wie meinem iPhone 11 trotz eines riesigen 6-Zoll-Bildschirms oder meinem winzigen iPhone 6s) dreht sich der Startbildschirm nicht.
Außerdem rotieren einige Apps wie Einstellungen auf meinem großen iPhone 11, aber nicht auf dem kleineren iPhone 6s.
Fazit :Die Bildschirmdrehung hängt von der App und dem verwendeten iPhone-Modell ab. Im Allgemeinen erlauben die meisten Apps eine Rotation. Um zu überprüfen, ob die Bildschirmdrehung einwandfrei funktioniert oder nicht, öffnen Sie die Safari-App (es ist bekannt, dass sie sich auf allen iPhone-Modellen dreht). Drehen Sie jetzt Ihr iPhone um. Wenn es sich dreht, ist alles in Ordnung.
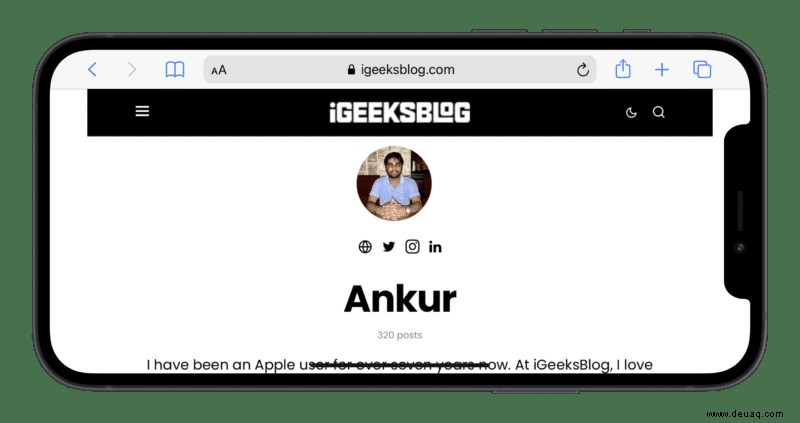
3. Beenden der iOS-App erzwingen
Auch nachdem Sie die oben genannten Lösungen befolgt haben, funktioniert die iPhone-Bildschirmdrehung nicht? Erzwingen Sie in diesem Fall das Beenden der App und starten Sie neu.
- Auf dem iPhone mit Face ID , wischen Sie vom unteren Rand des Bildschirms nach oben und halten Sie ihn gedrückt.
- Auf dem iPhone mit einer Home-Taste , doppelt drücken.
- Ziehen Sie die Karte der App, die sich nicht dreht, nach oben.
- Öffnen Sie diese App nach ein paar Sekunden erneut und drehen Sie das iPhone. Der App-Bildschirm sollte sich ebenfalls drehen.
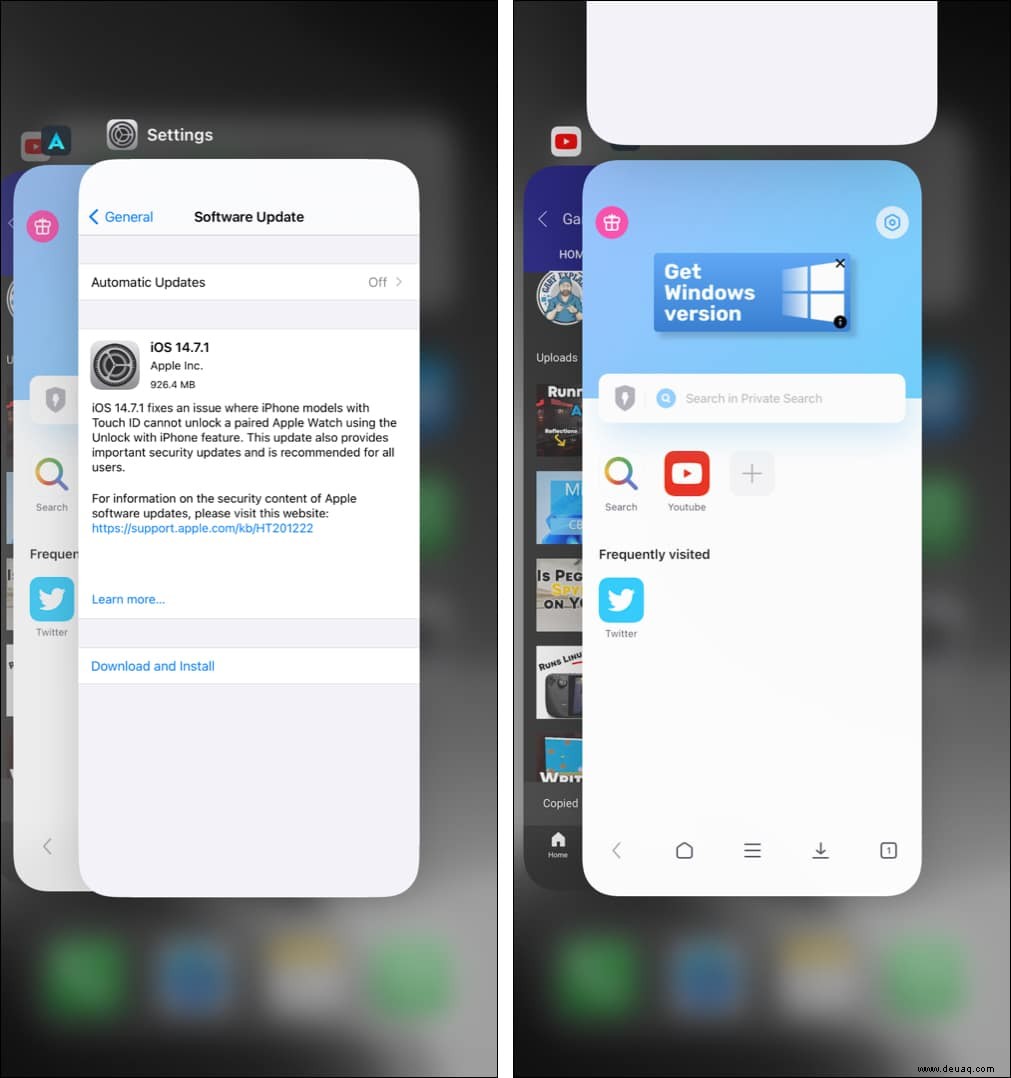
4. Starten Sie Ihr iPhone neu
Dies hat mir in der Vergangenheit geholfen, kleinere Probleme zu beheben, z. B. wenn das iPhone den Bildschirm nicht dreht. Um Ihr iPhone neu zu starten, schalten Sie es wie gewohnt aus. Schalten Sie es nach einer Minute ein. Das Problem, dass sich der iPhone-Bildschirm nicht dreht, wird behoben!
Tipp :Wenn Ihr iPhone nicht aktualisiert ist, stellen Sie sicher, dass Sie die neueste verfügbare Version von iOS herunterladen und installieren.
5. Display-Zoom-Ansicht deaktivieren
Verwenden Sie gezoomte Anzeigeeinstellungen? Wenn ja, werden bestimmte Apps nicht gedreht, es sei denn, Sie stellen die Bildschirmeinstellungen auf Standard ein. Auf meinem iPhone 11 dreht sich beispielsweise der Bildschirm der App „Einstellungen“ nicht, wenn die gezoomte Ansicht verwendet wird. Aber andere Apps wie Safari usw. rotieren.
Kurz gesagt, um sicherzustellen, dass alle kompatiblen Apps sich frei drehen können, führen Sie die folgenden Schritte aus, um den Anzeigezoom zu deaktivieren.
- Öffnen Sie die iPhone-Einstellungen und tippen Sie auf Anzeige &Helligkeit .
- Scrollen Sie nach unten und tippen Sie auf Anzeigen .
- Tippen Sie auf Standard .
- Tippen Sie auf Festlegen → Standard verwenden .
- Sobald dies erledigt ist, sollte die automatische Drehung in allen kompatiblen Apps funktionieren.
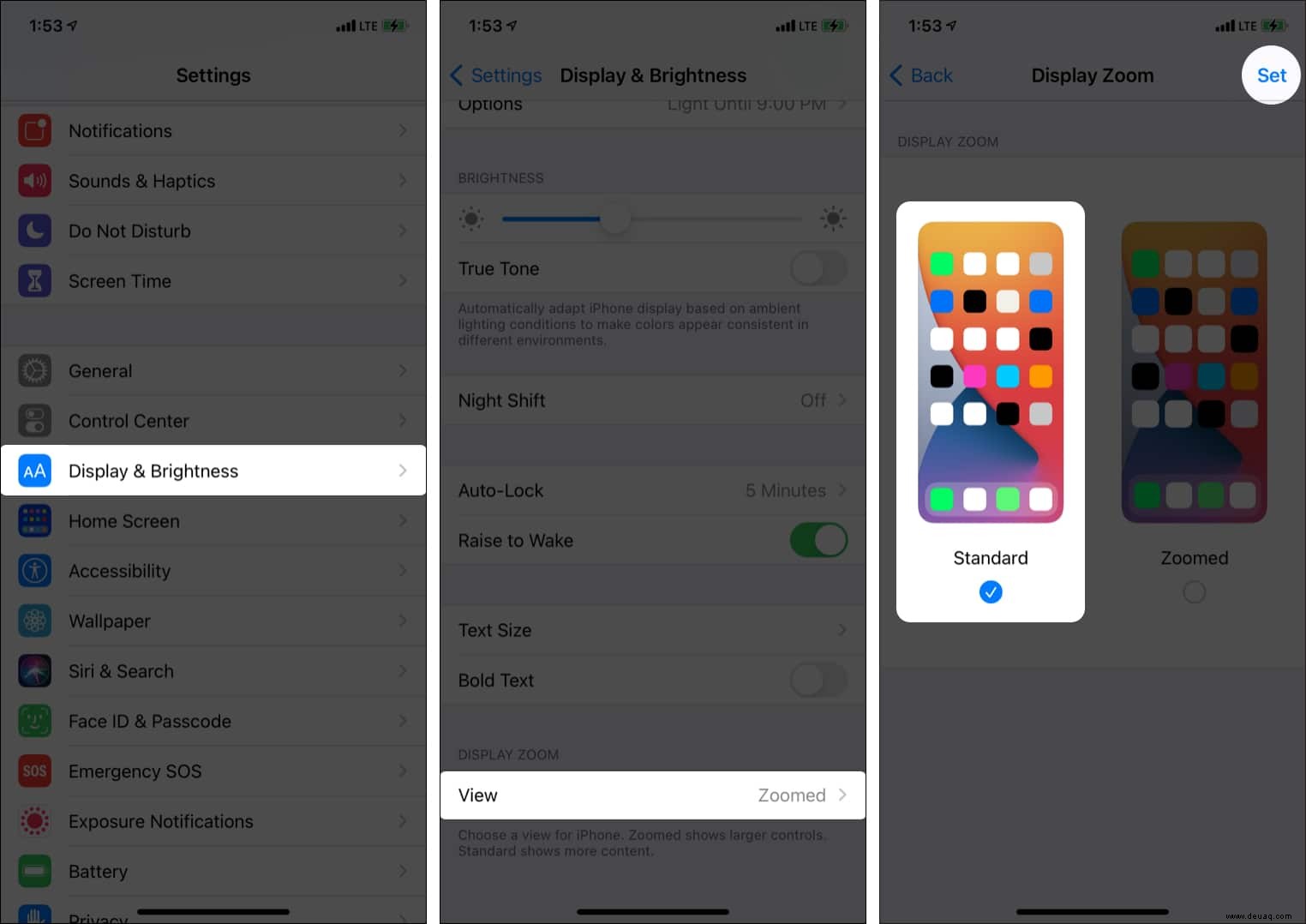
6. Alle iPhone-Einstellungen zurücksetzen
Hat keine der oben genannten Lösungen geholfen? Setzen Sie in diesem Fall alle iPhone-Einstellungen zurück. Sobald dies abgeschlossen ist, sollte sich Ihr iPhone-Bildschirm einwandfrei drehen.
Hinweis :Durch das Zurücksetzen aller Einstellungen werden keine persönlichen Fotos, Apps, Musik, Videos, App-Daten und dergleichen gelöscht. Alle Einstellungen, die Sie jemals hinzugefügt oder geändert haben, werden jedoch auf den Standardzustand zurückgesetzt. Dazu gehören Wi-Fi, Bluetooth, VPN, Benachrichtigung, Tastatur usw.
- Öffnen Sie die iPhone-Einstellungen und tippen Sie auf Allgemein .
- Tippen Sie auf Zurücksetzen von unten.
- Tippen Sie auf Alle Einstellungen zurücksetzen und fortfahren.
- Sobald dies abgeschlossen ist, ist es fast sicher, dass der sich nicht drehende iPhone-Bildschirm der Vergangenheit angehört!
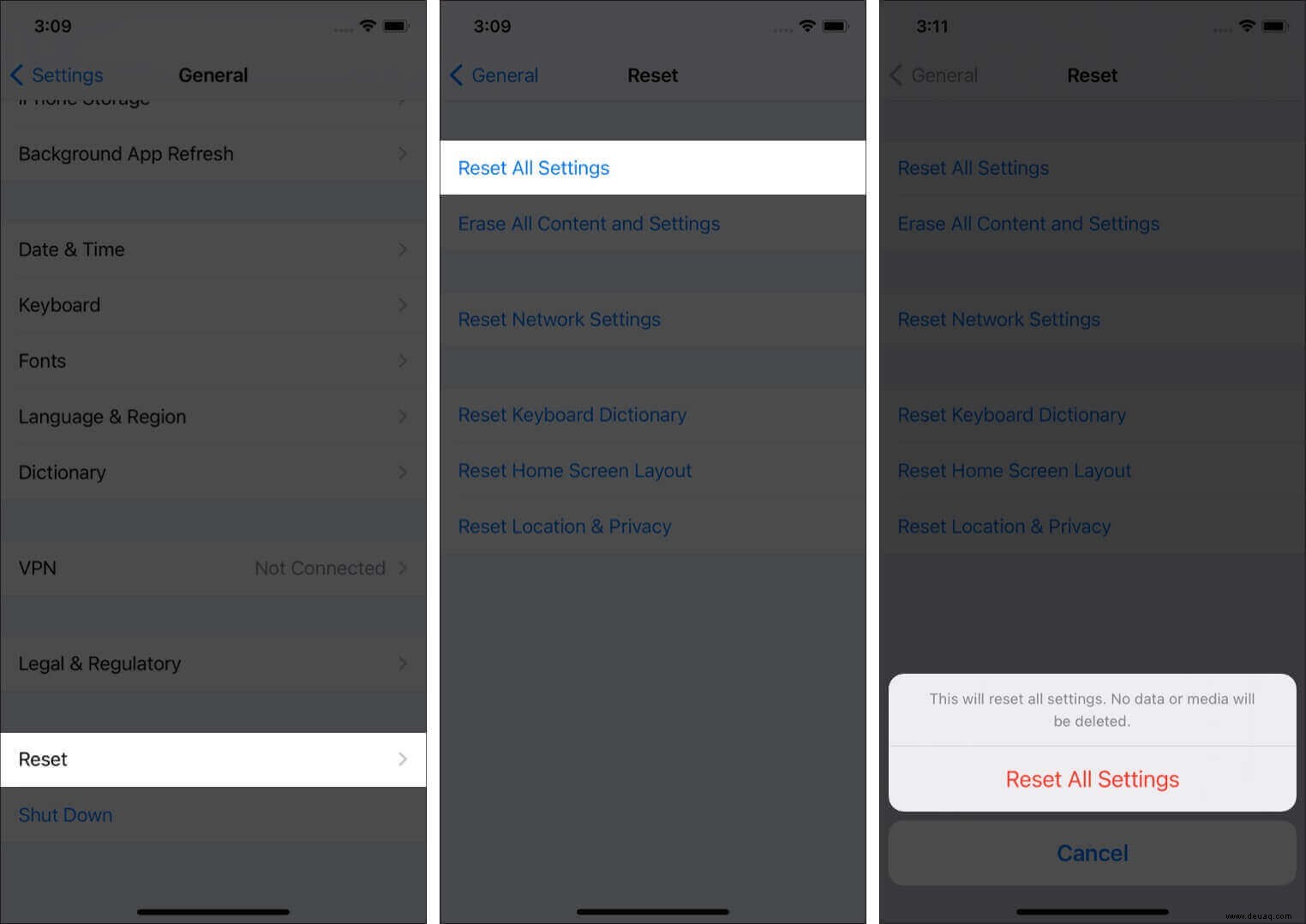
7. Ist Ihnen Ihr iPhone heruntergefallen und der Beschleunigungsmesser kaputt gegangen?
Sie haben alle oben genannten Korrekturen durchgeführt und immer noch kein Glück! Erinnern Sie sich, dass Ihr iPhone kürzlich auf eine harte Oberfläche gefallen ist? Wenn ja, ist das Problem möglicherweise nicht auf die Software beschränkt (andernfalls hätten die oben genannten Korrekturen geholfen). Es ist möglich, dass der Beschleunigungsmesser Ihres iPhones – der Sensor, der die Drehung Ihres physischen Geräts liest – defekt ist. Um dies zu beheben, wenden Sie sich an den Apple Support und vereinbaren Sie einen Termin im nächsten Apple Store oder autorisierten Service Center.
Ich hoffe, Sie konnten das Problem mit der Bildschirmdrehung auf Ihrem iPhone beheben. Es ist kein großes Problem, es sei denn, es handelt sich um ein Hardwareproblem. Wenn Sie noch Fragen haben, teilen Sie diese in den Kommentaren unten mit.
Weitere interessante Beiträge für Sie:
- So ändern oder sperren Sie die Bildschirmausrichtung auf dem iPhone oder iPad
- So drehen Sie ein Video auf iPhone und iPad
- Schritte zum Ändern von App-Symbolen auf dem iPhone-Startbildschirm
- Näherungssensor funktioniert nicht auf dem iPhone? So beheben Sie das Problem