Ich glaube, Rückgängigmachen und Wiederherstellen sind einige der am meisten unterschätzten Funktionen. Beides hat vielen geholfen, ihre Fehler sofort zu beheben! Die Rückgängig-Schaltfläche hilft dabei, kürzlich an einem Dokument, einer Datei oder einem Ordner vorgenommene Änderungen rückgängig zu machen. Und wenn Sie sich nicht sicher sind, verwenden Sie Redo, um die Änderung rückgängig zu machen.
Glücklicherweise ist es ziemlich einfach, Rückgängig und Wiederherstellen auf dem Mac zu verwenden. Ich bevorzuge die Verwendung von Tastaturkürzeln. Sie können jedoch auch die Menüleiste für Rückgängig- und Wiederherstellen-Optionen verwenden. Dieser Artikel erklärt, wie man sie benutzt!
- Rückgängigmachen auf dem Mac
- Wie können Sie auf dem Mac wiederherstellen
- Bedeutung von Rückgängigmachen und Wiederherstellen
- Rückgängig machen
Wie man auf dem Mac rückgängig macht
Rückgängig hilft, Fehler sofort zu beheben, während Sie Dokumente bearbeiten, Photoshop verwenden oder versehentlich gelöschte Dateien und Ordner wiederherstellen. Es gibt zwei Möglichkeiten, Rückgängig auf dem Mac zu verwenden. Sehen wir sie uns einmal an:
1. Tastaturkürzel verwenden
Ich bin ein Tastaturkürzelmensch. Und der Mac bietet eine Menge zeitsparender Tastenkombinationen. Sie können die Aktion rückgängig machen, indem Sie Befehl + Z drücken auf Ihrer Mac-Tastatur.

Die Rückgängig-Option ist eine systemweite Funktion, die für alle Apps verfügbar ist. Alle modernen Macs unterstützen mehrstufige Undo-Befehle. Mit anderen Worten, Sie können eine Reihe von Änderungen rückgängig machen und nicht nur die letzte.
2. Verwenden des Menüleisten-Bearbeitungsbefehls
Wir wissen, dass Tastaturkürzel nicht jedermanns Sache sind! Daher können Sie in macOS Änderungen über die Menüleistenoption rückgängig machen. Sie können die Rückgängig-Option verwenden, ohne die App zu beenden.
Rückgängig ist in der Menüleiste verfügbar. Klicken Sie auf Bearbeiten → Wählen Sie Rückgängig . Die Art der Aktion ändert sich je nachdem, was Sie gerade tun. Das Kontextmenü zeigt „Kopieren des Dateinamens rückgängig machen“, nachdem es in die Zwischenablage kopiert wurde.
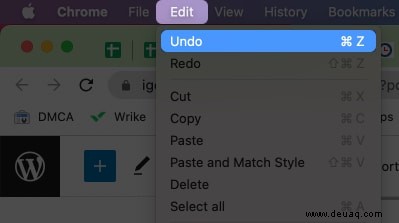
Wie können Sie auf dem Mac wiederholen
Mit Wiederherstellen können Sie zur letzten Aktion vor dem Rückgängigmachen zurückkehren. Mit anderen Worten, es kann helfen, Änderungen rückgängig zu machen, die mit der Rückgängig-Option vorgenommen wurden. Sie können es umkehren, indem Sie Tastenkombinationen oder die Menüleiste verwenden. So geht's:
1. Tastaturkürzel verwenden
Sie können die letzte Aktion wiederholen, indem Sie Shift + Command + Z drücken . Die Redo-Funktion ist in allen Apps verfügbar. Während einige Apps mehrere Wiederherstellungsebenen unterstützen, unterstützen andere nur eine.

Es ist nützlich beim Schreiben, Verwenden von Photoshop oder beim Zurücksetzen von Änderungen an Dateien. Liebe Tastaturkürzel? Sehen Sie sich unser superdetailliertes E-Book zu Mac-Tastaturkürzeln an.

2. Verwenden des Menüleisten-Bearbeitungsbefehls
In macOS können Sie die letzte Änderung über die Menüleistenoption wiederherstellen. Sie müssen lediglich auf Bearbeiten klicken → Wählen Sie Wiederholen . Wie zuvor zeigt das Menü die Art der Aktion an.
Beispielsweise sehen Sie Redo Typing während der Arbeit an Seiteneditoren. Das Kontextmenü ist manchmal sehr nützlich, um Aktionen zu überprüfen. In diesem Zusammenhang erfahren Sie hier, wie Sie die Eingabe auf dem iPhone und iPad rückgängig machen und wiederholen können.
Bedeutung von Undo und Redo
Aktionen zum Rückgängigmachen und Wiederherstellen sind in vielen Szenarien äußerst nützlich. Ich kann mir nicht vorstellen, wie viele Arbeitsstunden ohne diese Funktionen verschwendet worden wären. Es ist nur menschlich, kleine Fehler zu machen, wenn man im Flow arbeitet.
Optionen zum Rückgängigmachen und Wiederherstellen helfen uns, Fehler problemlos zu beheben. Am wichtigsten ist, dass die Aktionen uns das Vertrauen zum Experimentieren geben. Es ist beruhigend zu wissen, dass alle Aktionen bei Bedarf rückgängig gemacht werden können.
History of Undo
Die Geschichte des Rückgängigmachens lässt sich bis ins Jahr 1968 zurückverfolgen. Es war Teil des an der Brown University entwickelten Dateiabruf- und Bearbeitungssystems. Die Rückgängig-Option wurde mit dem Texteditor Xerox PARC Bravo, der 1971 auf den Markt kam, immer beliebter.
Apple hat vorgeschrieben, dass alle Standardanwendungen den Befehl „Rückgängig“ im Menü „Bearbeiten“ enthalten sollten. Später wurden in den 1980er Jahren mehrstufige Undo-Befehle eingeführt. Es ermöglichte Benutzern, mehr als eine Änderung hintereinander rückgängig zu machen.
Das ist es!
Ich hoffe, dieser Artikel hat Ihnen geholfen, Rückgängig und Wiederherstellen auf dem Mac effizient zu verwenden. Lassen Sie uns in den Kommentaren unten wissen, wann die Rückgängig-Option Ihren Tag gerettet hat! Wenn Sie weitere Fragen haben, können Sie diese auch gerne teilen.
Weiterlesen:
- Die nützlichsten Terminal-Befehle für macOS
- So verwenden Sie die Shortcuts-App von Apple in macOS Monterey
- So löschen Sie Nachrichten auf dem Mac
- Bester Sprachwechsler für Mac