
Das iPhone hat im Laufe der Jahre durchweg eine der besten Telefonkameras auf dem Markt angeboten, wobei das iPhone 5s jedes andere Telefon, das wir auf Fotoqualität getestet haben, übertrifft. Aber auch die beste Kamera braucht einen guten Fotografen, um ihr volles Potenzial auszuschöpfen. Wenn Sie mit dem Aussehen Ihrer iPhone-Fotos nicht zufrieden sind, machen Sie sich keine Sorgen:Mit ein paar einfachen Einstellungsänderungen können Sie die Bildqualität erheblich verbessern.
Viele dieser Anpassungen sind mit der minimalistischen integrierten Kamera-App des iPhones möglich. Aber um die besten Fotos zu erhalten, investieren Sie nicht mehr als 5 US-Dollar in die richtigen Apps, um die Kamera Ihres iPhones in das Bildkraftwerk zu verwandeln, das es sein sollte.
Action-Fotos mit dem iPhone aufnehmen
Der wichtigste Faktor für die Actionfotografie ist eine kurze Verschlusszeit, um Bewegungen einzufrieren (oder teilweise einzufrieren). Apples iOS 7 erlaubt es einer App nicht, die Verschlusszeit einzustellen (das kommende iOS 8 wird es tun), aber wenn Sie unter hellem Licht fotografieren, muss die Kamera längere Verschlusszeiten verwenden, um eine korrekte Belichtung zu erhalten.
Das iPhone, insbesondere das 5 und 5s, hat angesichts der Grenzen der Handykamera-Technologie eine relativ schnelle Autofokusgeschwindigkeit. Aber um sicherzustellen, dass Sie genau den richtigen Moment erwischen, verwenden Sie den Burst-Modus der Kamera, um eine Reihe von Aufnahmen abzufeuern, um die Chance zu erhöhen, dass mindestens eine davon den idealen Moment einfängt. Durch einfaches Gedrückthalten des Auslösers in der nativen iPhone-App wird auf dem iPhone 5s eine Serienaufnahme von 10 Fotos pro Sekunde ausgelöst.
Wir haben den Burst-Modus verwendet, als wir auf einem Outdoor-Festival Fotos von einer sich drehenden Tänzerin gemacht haben. Die helle Sonne ermöglichte eine kurze Verschlusszeit, und wir konnten aus den vielen Aufnahmen diejenige auswählen, auf der ihr Gesicht sowohl zur Kamera zeigt als auch vom Sonnenlicht beleuchtet wird.

Die Tänzerin dreht sich auf dem Foto ganz links immer noch zur Kamera und hat sich auf dem Foto ganz rechts abgewendet. Der in der Mitte ist genau richtig.
So verwenden Sie den iPhone-Flash
Die allgemeine Regel des Kamerablitzes lautet:Verwenden Sie ihn so wenig wie möglich. Dies gilt insbesondere für die eingebauten Blitze in Telefonen und Taschenkameras, die dazu neigen, Bilder zu überbelichten und die Farbe der Szene vollständig zu verändern. (Bei Überbelichtung kann es etwas hilfreich sein, sich von Ihrem Motiv zurückzuhalten.) Da sich der Blitz so nah am Objektiv befindet, neigt das Licht dazu, direkt auf die rote Netzhaut hinter den Augen Ihres Motivs zu scheinen und diese zu beleuchten, um diesen dämonischen Blick zu erzeugen. Wenn es aber wirklich dunkel ist, muss man einfach blitzen.
Das iPhone 5s ändert einige der Regeln. Bei schwachem Licht mischt der True Tone-Blitz das Licht von LEDs in zwei verschiedenen Farben, wodurch es besser zum „warmen“ Umgebungslicht passt – insbesondere in Innenräumen – und besser aussehende Hauttöne erzeugt, unabhängig von der Hautfarbe der Person. Es hilft jedoch nicht unbedingt bei roten Augen. Experimentieren Sie also, indem Sie Fotos leicht schräg zu Ihren Motiven machen.
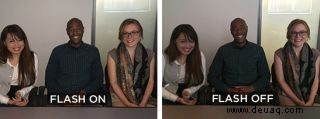
Unabhängig davon, welches iPhone-Modell Sie haben, ist die beste Zeit für die Verwendung des Blitzes an einem hellen Tag, wenn die Sonne hinter Ihrem Motiv steht. Ein solches "hinterleuchtetes" Setup ist nicht ideal, aber manchmal unvermeidlich. Unabhängig von den Einstellungen hat keine Kamera den Dynamikbereich, um ein Gesicht in tiefem Schatten und einen strahlend hellen Himmel dahinter in Einklang zu bringen. Nehmen Sie stattdessen das iPhone aus dem standardmäßigen automatischen Blitzmodus und stellen Sie ihn auf Ein, um einen „Aufhellblitz“ bereitzustellen, um den Schatten vom Gesicht einer Person zu entfernen. Dies kann dazu führen, dass der Hintergrund etwas überbelichtet wird, aber es ist der bessere Weg, wenn die Person das Motiv Ihres Fotos ist. Der iPhone-Blitz ist nicht sehr stark gegen Sonnenlicht, daher müssen Sie ziemlich nah an Ihr Motiv herangehen – nicht weiter als 1,20 m entfernt.
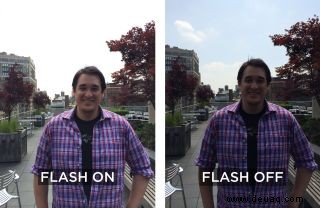
So verbessern Sie die Belichtung
Belichtung ist, wonach es sich anhört:Die Lichtintensität, der der Bildsensor ausgesetzt ist. Standardmäßig verwenden iPhones (und viele Kameras) die Mustermessung (auch als Matrix- oder Auswertungsmessung bezeichnet), die die beste Belichtung für das Bild als Ganzes festlegt.

Foto mit Standardbelichtung (Muster).
Einige Teile von Fotos sind wichtiger als andere, daher können Sie mit dem iPhone angeben, wo die Belichtung optimiert werden soll, indem Sie bei der Vorschau Ihrer Aufnahme auf diesen Teil des Bildschirms tippen. (Dies legt auch den Fokuspunkt fest.) In einem Foto eines Gebäudes gegen den Himmel können Sie beispielsweise auf das Gebäude tippen, um diesen Teil aufzuhellen, wodurch der Himmel möglicherweise zu hell wird. Oder Sie können auf den Himmel tippen, wodurch das Gebäude dunkel bleiben kann.

Belichtungspunkt auf Gebäude (links) und Himmel (rechts) gesetzt.
Wenn sich Ihr Motiv vor einem sehr hellen Hintergrund befindet, z. B. bei direkter Sonneneinstrahlung, kann das Antippen des Hintergrunds den künstlerischen Effekt erzeugen, dass Ihr Motiv als Silhouette angezeigt wird.
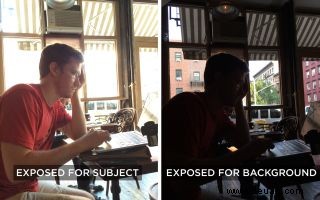
Belichtungspunkt auf Mann (links) und Fenster (rechts) gesetzt.
Bonus-Tipp: Passen Sie die Bildschirmhelligkeit an das Umgebungslicht an, um Belichtungen einzustellen, die nicht nur auf Ihrem iPhone, sondern auf jedem Gerät gut aussehen. Dimmen Sie den Bildschirm nachts und pumpen Sie ihn im Sonnenlicht auf. (Möglicherweise müssen Sie immer noch in den Schatten treten, um den Bildschirm zu sehen.) Die Verwendung des Bildschirms ist kein perfektes Werkzeug zur Beurteilung der Belichtung – High-End-Kameras zeigen tatsächliche Messungen an – aber es ist das Beste, was Sie haben.
Verwendung von HDR auf dem iPhone
IPhones, insbesondere die 5s, haben einen guten Dynamikbereich:die Helligkeitsspanne, die eine Kamera erfassen kann, bevor Lichter ausblasen oder Schatten schwarz werden. Wie viele andere Telefone und Kameras verfügt das iPhone über einen High Dynamic Range- oder HDR-Modus, der drei Fotos kombiniert – ein helleres, ein dunkleres, ein mittleres – um seine Reichweite noch näher an das zu erweitern, was wir im wirklichen Leben sehen.

Das HDR-Foto zeigt Details im Gebäude und gibt einen Teil des blauen Himmels wieder.
Die HDR-Funktion des iPhones bietet weniger Schub als einige andere Kameras (teilweise, weil das iPhone nicht so viel benötigt). Aber es hilft in manchen Fällen. Verwenden Sie für die gelegentliche Verwendung von HDR die native Kamera-App des iPhones.
Belichtungssperre und Belichtungskorrektur verwenden
Es ist einfach, auf den hellen oder dunklen Teil eines Bildes zu tippen, um die Belichtung dafür zu optimieren. Schwieriger sind die vielen Fälle, in denen Sie ein Gleichgewicht zwischen dunklen und hellen Elementen benötigen und die Mustermessung des iPhones es nicht richtig machen kann. Mit der integrierten App des iPhones können Sie die Belichtung optimieren, indem Sie auf Bereiche in den Mitteltönen zwischen extrem dunkel und extrem hell tippen.
Wenn Sie die richtige Stelle gefunden haben, können Sie mit der Belichtungssperre sicherstellen, dass das iPhone diese Belichtungseinstellung beibehält. Halten Sie einfach Ihren Finger einige Sekunden lang auf den Teil des Bildschirms, den Sie messen möchten, bis das gelbe Rechteck für Belichtung/Autofokus pulsiert. Wenn Sie Ihren Finger entfernen, erscheint ein kleines gelbes Banner mit dem Text AE/AF LOCK am oberen Rand des Bildschirms. Die Belichtungssperre ist auch praktisch, wenn Sie in der Ansicht, die Sie aufnehmen möchten, nicht den richtigen Mittelton finden. Sie können die Kamera auf eine andere Stelle richten – wo sie eine bessere Belichtung erzielt – und dann die Belichtung sperren, damit die Kamera nicht neu einstellt, wenn Sie zu dem Motiv zurückkehren, das Sie aufnehmen möchten.
Um separate Belichtungs- und Fokuspunkte festzulegen, benötigen Sie eine App. Sowohl die 1,99-Dollar-Kamera + als auch die 1,99-Dollar-ProCam 2-App ermöglichen es Ihnen, Belichtung und Fokus zu trennen. Wenn die Belichtung gesperrt ist, können Sie das Foto immer noch neu ausrichten und dann auf den Teil tippen und ihn sperren, der scharfgestellt werden soll. Sie könnten die Kamera danach auf eine beliebige Stelle richten, und diese Einstellungen würden sich nicht ändern.

Belichtungs- und Fokussperre in der Camera Plus-App.
Wir haben diese Funktion genutzt, als wir ein Eissortiment in einer Eisdiele fotografierten. Im Standardmodus versinkt die Schokolade in den Schatten, daher haben wir die Belichtung auf der Schokolade fixiert, um das Bild aufzuhellen. Aber wir wollten uns auf den Schokoladenchip-Geschmack im Vordergrund konzentrieren, also haben wir den Fokus darauf gelegt.
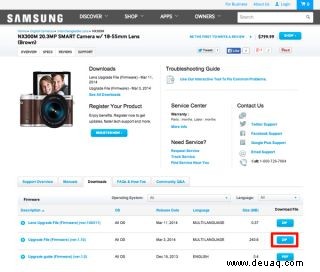
Endgültiges Bild mit Belichtungs- und Fokussperre. Die weißen Punkte sind Spiegelungen auf der Glasvitrine.
Wenn die Belichtung immer noch schlecht aussieht, können Sie sie mit der Belichtungskompensation optimieren:einem Schieberegler, der das gesamte Bild heller oder dunkler macht. Beide Apps verfügen über eine Skala, die bei Null beginnt und bis +2 (heller) und -2 (dunkler) reicht. Die als Belichtungswerte (EV) bezeichneten Einheiten stellen eine Verdoppelung oder Halbierung des Lichts dar:Wenn Sie von 0 auf +1 gehen, wird das Foto beispielsweise doppelt so hell; Wenn Sie auf +2 gehen, wird es viermal so hell. In den meisten Fällen reicht es aus, die Belichtung um ein Drittel oder zwei Drittel des EV anzupassen.

Belichtungskompensation in der ProCam 2 App.
Bessere Farbe in iPhone-Fotos
Im Allgemeinen nehmen iPhones sehr gute Farben auf. Basierend auf unseren Labortests ist das iPhone 5s eine der farbgenauesten Telefonkameras auf dem Markt. Aber manchmal wollen Sie keine Genauigkeit:Sie wollen ein wenig Schlagkraft. Dies gilt insbesondere sowohl an sehr hellen als auch an sehr grauen Tagen, an denen präzise Farben ausgewaschen bzw. gedämpft werden. In diesen Fällen benötigen Sie möglicherweise Apps, mit denen Sie die Farbsättigung in Fotos erhöhen können.
Die iPhone-eigene App ist hier keine Hilfe. Es bietet nur primitive Filter, die ein Foto grünlich oder orange oder schwarz-weiß oder andere extreme Verzerrungen machen, bietet aber keine Feineinstellung.
Camera+ bietet keine Farbanpassungen (außer im Bearbeitungsmodus). Aber ProCam 2 bietet einen einfachen, leistungsstarken Schieberegler, der die Farbsättigung von Schwarzweiß bis Durchnässt verändert.
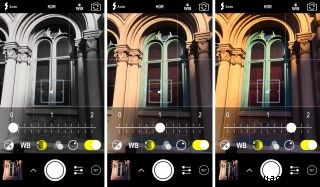
Null-Farbsättigung (Schwarzweiß) links, normale Sättigung in der Mitte bzw. hohe Sättigung in der ProCam 2-App.
Selbst bei mäßigem Licht hält die automatische Weißabgleichsfunktion des iPhones die Farben ziemlich genau. Aber bei sehr schwachem Licht – insbesondere bei orangefarbenen Glühbirnen – werfen selbst professionelle Kameras die Farbgenauigkeit in ihren Standardeinstellungen aus dem Fenster. Um unter diesen Bedingungen gut aussehende Farben zu erhalten, müssen Sie den Weißabgleich der Kamera manuell anpassen, eine weitere Funktion, die nur ProCam 2 bietet.

Der Weißabgleich-Schieberegler in ProCam 2.
Der Weißabgleich ist ein weiterer Schieberegler in ProCam 2, dieser ist mit Symbolen gekennzeichnet. Ein Sonnensymbol zeigt die Standardeinstellung an, die für die meisten hellen Bedingungen geeignet ist. Darüber (oder rechts, je nachdem, wie Sie das iPhone halten) befinden sich Symbole für Lichtverhältnisse mit einem „kühleren“ oder bläulicheren Farbstich, z. B. Fotos, die an einem bewölkten Tag mit Blitz (dargestellt durch einen Blitz) aufgenommen wurden. Symbole in der entgegengesetzten Richtung stehen für zunehmend "wärmere" oder rötlichere Bedingungen, wie z. B. Kerzenlicht.

Standardweißabgleich in ProCam 2.
Die Verwendung der Tungsten-Voreinstellung (gekennzeichnet durch ein Glühbirnensymbol) bei Glühlampenlicht neutralisierte den größten Teil des Orangestichs von Glühbirnen in einem Café bei Nacht, ohne die warme Atmosphäre vollständig zu entfernen.

Wolfram-Weißabgleich in ProCam 2.
Senior Editor Sean Captain schreibt seit einem Jahrzehnt über Fotografie und findet es toll, dass sein Job es erfordert, dass er hinausgeht und fotografiert. Folge ihm @seancaptain und weiter Google+ . Folgen Sie uns @tomsguide , am Facebook und weiter Google+ .
- Beste Smartphone-Kameras 2014
- DSLR vs. spiegellose Kameras:Was ist besser für Sie?
- Die besten kostenlosen Fotoverwaltungstools