Zu wissen, wie eine SD-Karte formatiert wird, ist für diejenigen unerlässlich, die regelmäßig mit Fotos und anderen Medieninhalten zu tun haben. Es stellt nicht nur sicher, dass Sie die maximale Speicherkapazität der Karte nutzen können, sondern das Formatieren ermutigt Sie auch, den Inhalt Ihrer SD-Karte regelmäßig zu sichern, damit Sie nichts von Ihrer harten Arbeit verlieren.
Jeder Fotografie-Enthusiast kennt das Problem, dass SD-Karten unerwartet voll werden, weil ältere Inhalte nicht vor der Sitzung gelöscht wurden. Jetzt können Sie es natürlich vor Ort mit Ihrer Kamera manuell löschen, aber wenn einige dieser Medien zu wertvoll sind, ist dies möglicherweise nicht die beste Lösung.
Als Faustregel gilt, dass Sie Ihre SD-Karte immer sichern und vor jedem einzelnen Fotoshooting formatieren. Sie können dies entweder mit einem Mac, Windows-PC oder einem Android-Gerät tun. Bei einigen Digitalkameras können Sie eine SD-Karte auch über ihre Einstellungen formatieren.
- Hier sind die besten Kameras, die Sie derzeit kaufen können
- DSLR vs. spiegellose Kameras:Was ist besser für Sie?
- Und so verwenden Sie Ihre Kamera als Webcam
Wenn Sie also ein Fotografie-Anfänger sind und versuchen, eine Möglichkeit zum Formatieren einer SD-Karte zu finden, brauchen Sie sich keine Sorgen zu machen, wir haben Sie sortiert. Nachfolgend finden Sie eine Schritt-für-Schritt-Anleitung für den gesamten Prozess mit macOS, Windows und Android, einschließlich DSLR-Kameras.
Bevor wir mit dem Vorgang beginnen, überprüfen Sie zunächst, ob Sie Ihre SD-Karte nicht versehentlich gesperrt haben, da Ihre Geräte sie sonst nicht lesen können. Sie sollten auch sicherstellen, dass Sie alle wertvollen Inhalte, die auf Ihrer SD-Karte gespeichert sind, vor dem Formatieren gesichert haben.
Hinweis: Nicht alle Geräte verfügen über einen SD/microSD-Kartenleser. Je nach Marke und Modell müssen Sie möglicherweise einen externen Kartenleser/Dongle erwerben.
So formatieren Sie eine SD-Karte mit Ihrer Digitalkamera
Dies ist ohne Zweifel der schnellste Weg, eine SD-Karte zu formatieren. Denken Sie daran, dass jede Digitalkamera anders ist und der folgende Prozess je nach Marke, Modell und Erscheinungsjahr unterschiedlich ist.
Der Kern sollte jedoch sehr ähnlich sein, also versuchen Sie, die gleichen Schritte mit Ihrer eigenen Kamera zu befolgen. Für dieses Beispiel haben wir eine DSLR von Canon (EOS 700D) verwendet.
1 . Nachdem Sie Ihre Kamera eingeschaltet haben, drücken Sie die Menütaste . Bei uns befand es sich in der oberen linken Ecke über dem Display.
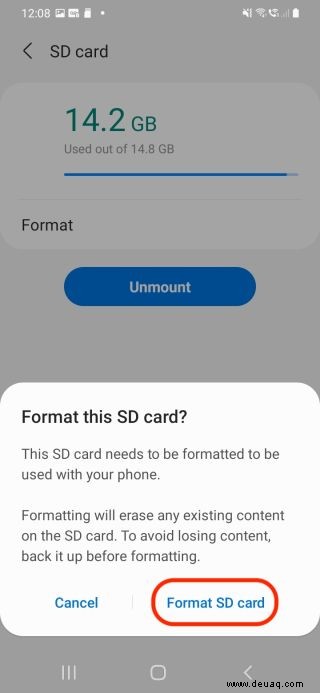
2 . Wählen Sie als Nächstes eine der Registerkarten "Einstellungen" aus im neu eingeführten Menü. Bei uns war es der siebte Reiter von links nach rechts.

3 . Sie sollten wissen, wann Sie den richtigen Tab geöffnet haben, wenn Sie die Option "Karte formatieren" sehen . Fahren Sie jetzt fort und wählen Sie es aus um fortzufahren.
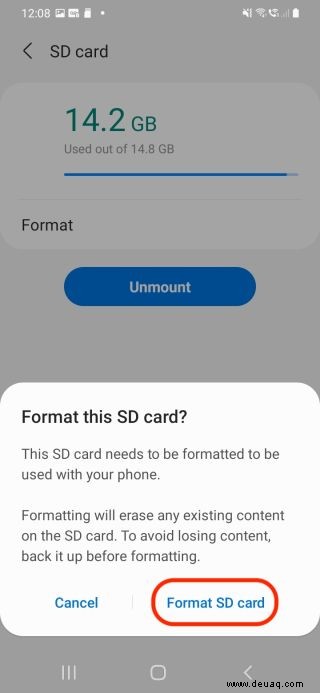
4 . Ihre Kamera sollte Sie warnen, dass Sie dabei sind, alle Inhalte von Ihrer SD-Karte zu löschen . Es sollte auch die verwendete und verbleibende Speichermenge angeben. Wenn Sie fertig sind, wählen Sie zur Bestätigung OK aus die Formatierung. Und das war's!

So formatieren Sie eine SD-Karte mit macOS
1 . Klicken Sie zuerst auf die Finder-App in macOS .
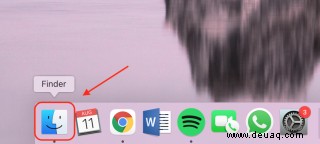
2 . Nachdem das neue Menü gestartet wurde, klicken Sie auf die Registerkarte Los , die sich oben auf dem Bildschirm befinden sollte. Wählen Sie im Dropdown-Menü Dienstprogramme aus um fortzufahren.
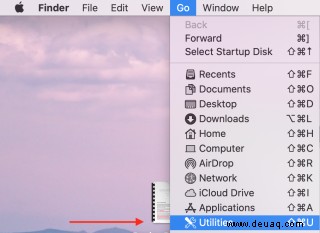
3 . Als nächstes suchen und klicken Sie auf die Option "Festplattendienstprogramm" .
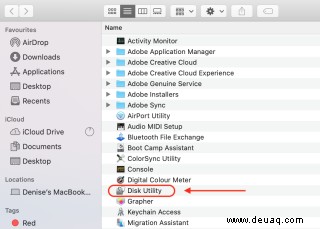
4 . Ihre eingelegte SD-Karte sollte nun auf der linken Seite des Fensters angezeigt werden. Als Nächstes wählen Sie es aus und klicken Sie auf die Option Löschen , das oben im Fenster erscheinen sollte.
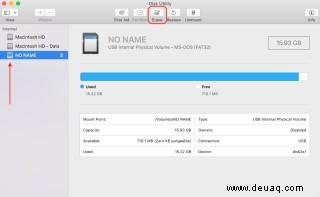
5 . Ihr Mac sollte Sie warnen, dass Sie im Begriff sind, alle Inhalte von Ihrer SD-Karte zu löschen. Wenn Sie fertig sind, wählen Sie Löschen aus um die Formatierung zu bestätigen. Und das war's!
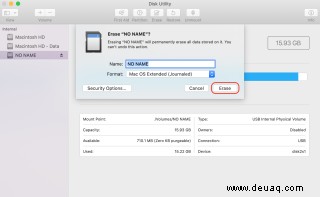
So formatieren Sie eine SD-Karte auf einem Windows-PC
1 . Legen Sie Ihre SD-Karte ein in den entsprechenden SD-Kartenleser Ihres Laptops oder Desktop-PCs.

2 . Öffnen Sie einen beliebigen Ordner und wählen Sie die Registerkarte Dieser PC auf der linken Seite des Fensters, wie unten gezeigt. Fahren Sie danach fort und klicken Sie auf Ihre SD-Karte , die unter der Kategorie "Geräte und Laufwerke" angezeigt werden sollte.
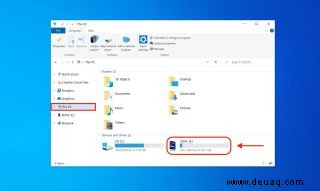
3 . Sobald ein neues Fenster angezeigt wird, klicken Sie auf die Option Format , die sich in der oberen linken Ecke des Fensters unter der Registerkarte Verwalten befinden sollte.
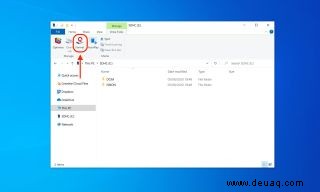
4 . Der vorherige Schritt sollte nun ein neues Fenster auslösen. In der Kategorie „Dateisystem“ sollten Sie einige Optionen im Dropdown-Menü sehen. Wenn Sie diese Karte ausschließlich auf Windows-Computern verwenden möchten, wählen Sie "NTFS." Und wenn Sie es auf verschiedenen Geräten verwenden möchten, klicken Sie auf „FAT32.“
Beachten Sie außerdem, dass beim erstmaligen Formatieren der SD-Karte das Kästchen neben "Schnellformatierung" aktiviert ist bleibt ungeprüft.
Fahren Sie andernfalls fort und klicken Sie auf Start um fortzufahren.
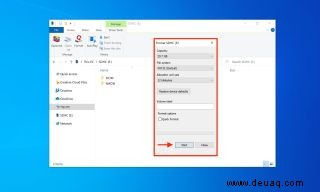
5 . Ihr Windows-Gerät sollte Sie warnen, dass Sie im Begriff sind, alle Inhalte von Ihrer SD-Karte zu löschen. Wenn Sie fertig sind, klicken Sie zur Bestätigung auf OK die Formatierung. Alles erledigt!
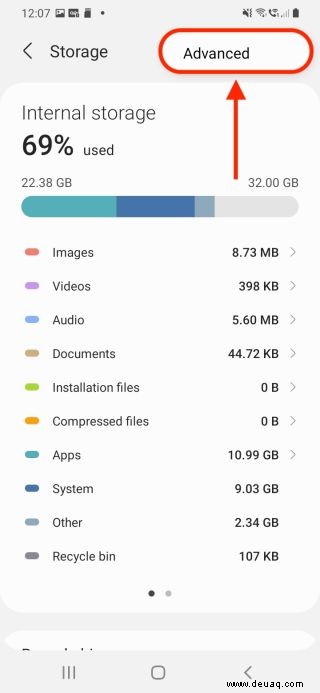
So formatieren Sie eine SD-Karte auf Android
Beachten Sie, dass die folgenden Schritte je nach Marke, Android-Modell und Erscheinungsjahr unterschiedlich sind. Außerdem benötigen Sie eine Mini-SD-Karte.
Der Kern unserer Anweisungen sollte jedoch sehr ähnlich sein, da die meisten Android-Telefone über einen Mini-SD-Kartenleser verfügen, der sich neben dem SIM-Kartensteckplatz befindet. Versuchen Sie also, die gleichen Schritte mit Ihrem eigenen Gerät zu befolgen.
Für unsere Zwecke haben wir ein Samsung Galaxy A20e verwendet. Stellen Sie jedoch sicher, dass Sie Ihr Gerät vor dem Formatieren aufladen, da der Vorgang einige Zeit dauern kann.
1 . Legen Sie zuerst Ihre Mini-SD-Karte ein . Bei uns befand sich der Steckplatz direkt neben dem SIM-Kartenleser (wie unten gezeigt).

2 . Starten Sie als Nächstes das Hauptmenü und tippen Sie auf das Einstellungssymbol .
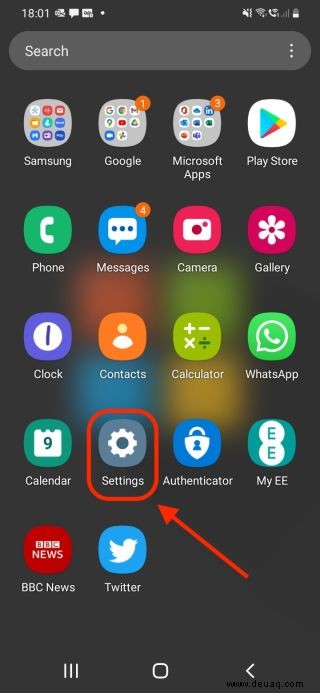
3 . Scrollen Sie nach unten und wählen Sie die Option „Akku- und Gerätepflege“ aus um fortzufahren.
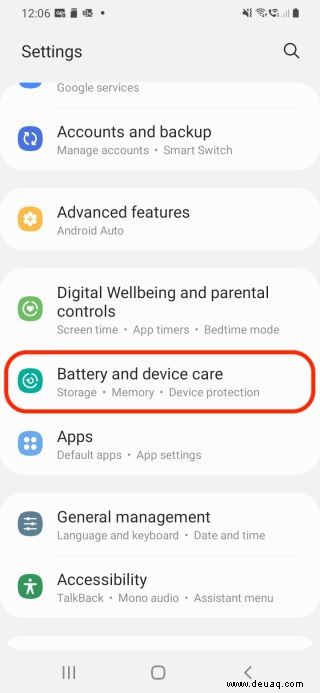
4 . Fahren Sie fort und tippen Sie auf die Speicheroption wie im Screenshot unten gezeigt.
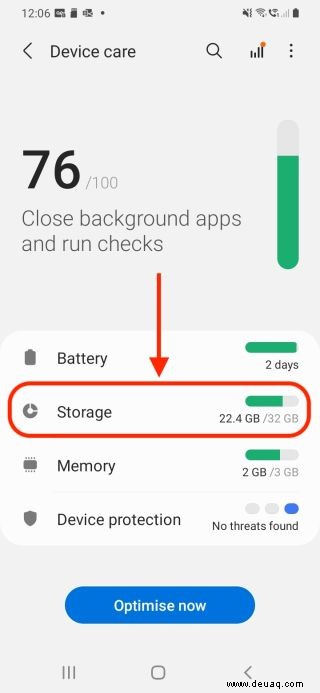
5 . Tippen Sie als Nächstes auf das Drei-Punkte-Symbol , das in der oberen rechten Ecke des Bildschirms erscheinen sollte.
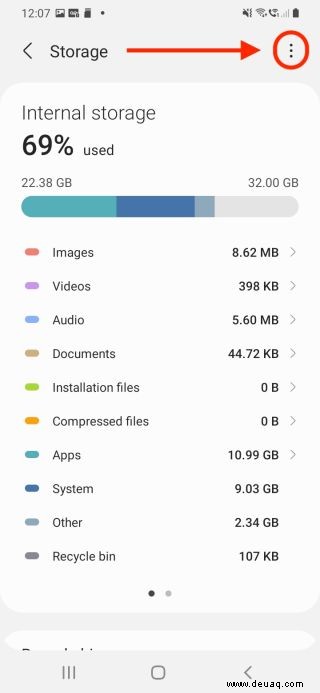
6 . Wählen Sie nun Erweitert aus um ein neues Menü zu öffnen.
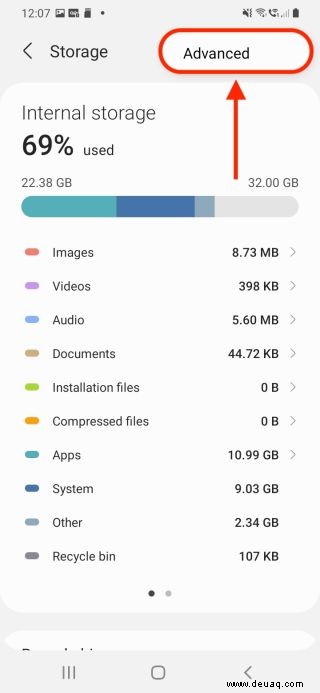
7 . Fast dort! Tippen Sie auf die Option "SD-Karte" wie unten gezeigt.
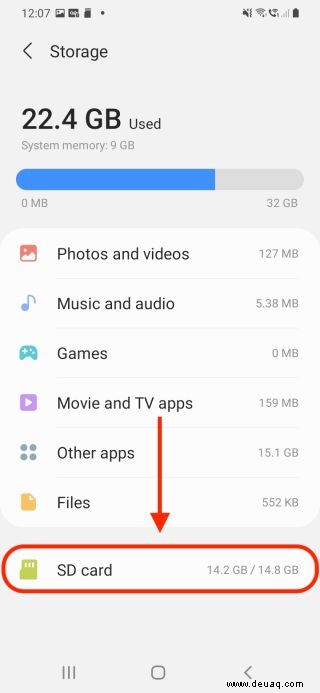
8 . Ihr Android-Gerät sollte nun den belegten und verbleibenden Speicherplatz anzeigen. Fahren Sie fort und tippen Sie auf Format um fortzufahren.
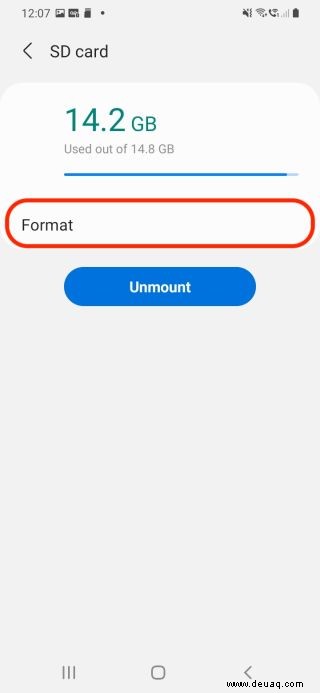
9 . Zu guter Letzt sollte Ihr Gerät Sie warnen, dass Sie dabei sind, alle Inhalte von Ihrer SD-Karte zu löschen. Wenn Sie fertig sind, tippen Sie auf „SD-Karte formatieren“ um die Formatierung zu bestätigen. Und das war's!
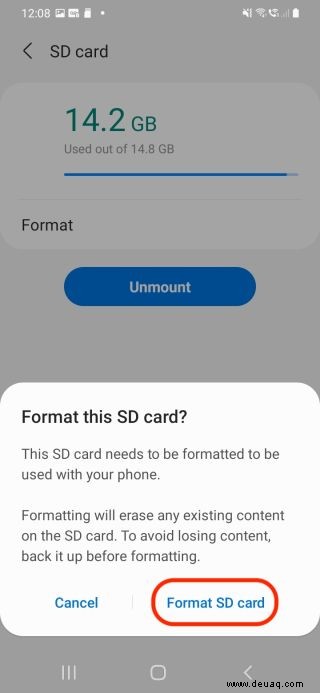
- Plus :Hier sind die besten Kameras für das Vlogging für jedes Budget