Das intelligente Display des Facebook-Portals eignet sich hervorragend für Videoanrufe mit Facebook Messenger- und WhatsApp-Kontakten, und obwohl der Einrichtungsprozess einfach ist, ist er etwas langwierig. Falls Sie die Anleitung des Portals verwirrend finden, finden Sie hier eine Schritt-für-Schritt-Anleitung zur Einrichtung des Facebook-Portals.
- Bewertung des Facebook-Portals
- Beste Smart-Home-Geräte

1. Entpacken Sie das Facebook-Portal.

2. Stecken Sie das Netzkabel in die Rückseite des Portals und stecken Sie es in eine Steckdose.
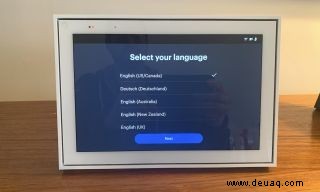
3. Wählen Sie nach dem Hochfahren des Portals die Sprache aus, die Sie verwenden möchten.

4. Wählen Sie Ihr WLAN-Netzwerk aus und geben Sie Ihr Passwort ein.
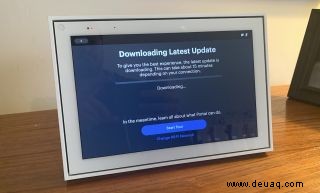
5. Nachdem das Portal eine Verbindung zu Ihrem Netzwerk hergestellt hat, wird es automatisch das neueste Update herunterladen und installieren. Während dieser Zeit können Sie das Gerät virtuell besichtigen.
6. Nachdem das Portal das Update heruntergeladen hat, werden Sie aufgefordert, es neu zu starten.
7. Drücken Sie nach dem Neustart des Portals auf Weiter, um den Nutzungsbedingungen zuzustimmen.
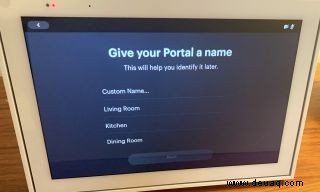
8. Geben Sie Ihrem Portal einen Namen. Sie können aus dem Menü auswählen oder Ihren eigenen Namen erstellen.
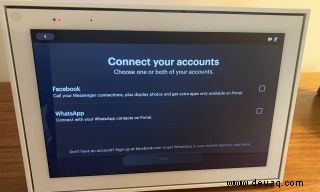
9. Verbinden Sie Ihr Facebook-Konto . Auf dem Bildschirm des Portals wird ein Code angezeigt. Gehen Sie in einem Webbrowser auf Ihrem Computer oder Smartphone zu www.facebook.com/device und geben Sie den Code ein, um sich mit Ihrem Facebook-Konto zu verbinden. Alternativ können Sie Ihr Facebook-Passwort direkt auf dem Portal selbst eingeben. Wenn Sie Ihr Konto erfolgreich verbunden haben, sollte ein Bildschirm erscheinen, der dies bestätigt. Drücken Sie Weiter, um fortzufahren.

10. Verbinden Sie Ihr WhatsApp-Konto (optional) . Wenn Sie sich dafür entscheiden, Ihr WhatsApp-Konto mit dem Portal zu verbinden, erscheint ein QR-Code auf dem Display des Portals. Öffnen Sie das WhatsApp-Konto auf Ihrem Smartphone; Gehen Sie auf iPhones zu Einstellungen und auf Android-Telefonen zu Chats und wählen Sie die drei vertikalen Punkte aus. Wählen Sie als Nächstes WhatsApp Web aus und halten Sie die Kamera Ihres Smartphones hoch, damit sie den QR-Code lesen kann.
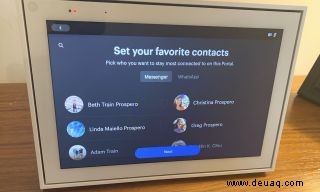
11. Wählen Sie Ihre bevorzugten Kontakte aus. Dies sind die Profile, die immer sichtbar sind, damit Sie sie einfacher vom Portal aus anrufen können.
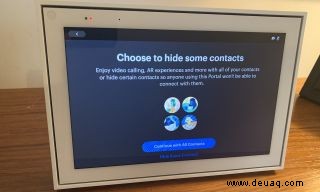
12. Kontakte ausblenden (optional). Wenn Sie nicht möchten, dass alle Ihre Kontakte im Portal angezeigt werden, können Sie sie bei Bedarf ausblenden.
13. Als Nächstes können Sie sehen, wie die Kamera des Portals funktioniert; Es kann Ihr Gesicht erfassen und digital zoomen und schwenken, um Sie im Bild zu halten, während Sie durch den Raum gehen. Sie können diesen Schritt überspringen, wenn Sie möchten.
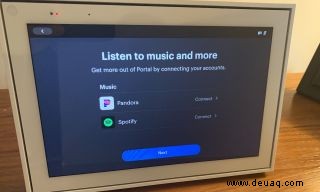
14. Verbinden Sie Pandora und Spotify. Wenn Sie Konten bei einem dieser Musik-Streaming-Dienste haben, können Sie diese mit dem Portal verknüpfen. Wählen Sie „Verbinden“ neben dem Dienst, den Sie verwenden möchten.
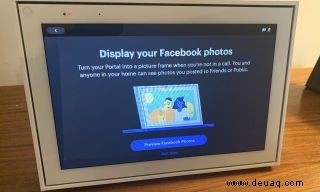
15. Wenn Sie das Portal als digitalen Bilderrahmen verwenden möchten, wählen Sie Vorschau von Facebook-Fotos und dann auf dem nächsten Bildschirm Facebook-Fotos hinzufügen . Sie können auswählen, welche Facebook-Alben angezeigt werden sollen. Später können Sie auch Ihr Instagram-Konto verbinden, wenn Sie auch Fotos von dort anzeigen möchten.

16. Wählen Sie Portal-App abrufen, wenn Sie Fotos direkt von Ihrem Telefon hinzufügen möchten. Dazu müssen Sie eine separate App auf Ihrem Smartphone installieren.
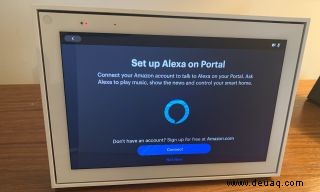
17. Verbinden Sie Alexa, wenn Sie ein Alexa-Konto haben und es im Portal verwenden möchten. Wir empfehlen die Verwendung von Alexa anstelle des eigenen Sprachassistenten des Portals, da der Assistent von Amazon weitaus leistungsfähiger ist.

18. Drücken Sie auf „Weiter“, um den „Hey Portal“-Trigger zum Initiieren von Videoanrufen zu verwenden.
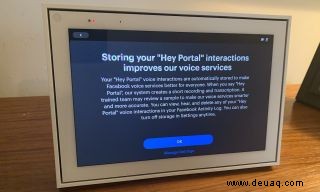
19. Der letzte Schritt besteht darin, dem Portal zu erlauben, Ihre „Hey Portal“-Sprachaufzeichnungen zu speichern damit Facebook sie anhören kann, um seine Spracherkennungsfähigkeiten zu verbessern. Dies ist optional, und selbst wenn Sie dem während des Einrichtungsvorgangs zustimmen, können Sie dies deaktivieren und alle Ihre Aufzeichnungen zu einem späteren Zeitpunkt löschen.
20. Ihr Facebook-Portal sollte jetzt eingerichtet sein. Der Hauptstartbildschirm sollte Ihre bevorzugten Kontakte sowie die Personen anzeigen, die Sie kürzlich angerufen haben. Wenn Sie nach links wischen, sehen Sie alle Ihre installierten Apps, Kontakte und Einstellungen.