So lösen Sie den Kernel Panic-Fehler
Was ist Kernel Panic?
Kernel Panic klingt zwar beängstigend, ist aber einfach ein Vorkommnis, wenn Ihr Mac ohne ersichtlichen Grund immer wieder neu startet. Der Bildschirm Ihres Mac wird schwarz und gibt Ihnen verschiedene Warnmeldungen wie „Sie müssen Ihren Computer neu starten“. Beachten Sie, dass das Vorhandensein der Warnmeldung Kernel Panic von üblichen Mac-Neustarts und App-Abstürzen unterscheidet. Mit anderen Worten, Kernel Panic ist nur eine Mac-Version von „Blue Screen of Death“ unter Windows, aber zum Glück kann es behoben werden. Gehen wir das Problem also direkt an.
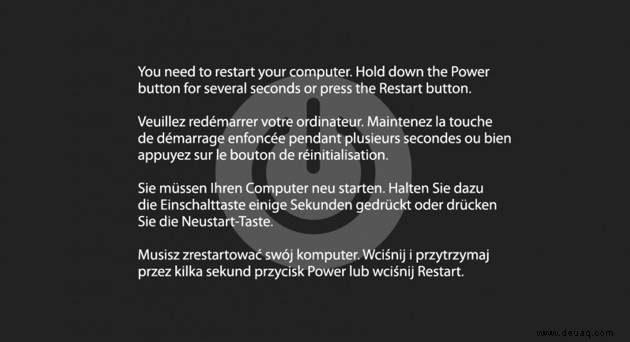
Was passiert, ist, dass Ihr Mac auf einen kritischen Fehler stößt, den er nicht verarbeiten kann, sodass er automatisch heruntergefahren wird. Wenn es selten genug vorkommt (wie einmal in ein paar Wochen), sollte das kein Problem sein. Ein grundlegender Neustart sollte helfen. Es ist schlimmer, wenn Kernel Panic regelmäßig auftritt, besonders wenn Ihr Mac direkt beim Start abstürzt. Es könnte ein Zeichen für beschädigte Hardware sein, was nicht lustig ist, da Ihr Mac zu diesem Zeitpunkt fast unbrauchbar ist.
Was verursacht Kernel Panic auf dem Mac
Es gibt eine Million Gründe. Ein Benutzer berichtete, dass er den iTunes-Ordner einfach auf einem anderen Laufwerk als einem Systemlaufwerk installiert hatte. Aber in 90 % der Fälle sind Softwarekonflikte schuld . Hier ist eine Liste der Hauptverdächtigen:
- Nicht genug RAM und zu wenig Festplattenspeicher
- Veraltete Treiber oder Plugins
- Fehlerhafte Festplattenberechtigungen
- Konfliktierende Apps
- Hardwareprobleme und inkompatible Peripheriegeräte
Der erste Schritt sollte darin bestehen, Hardwareprobleme von softwarebezogenen zu isolieren. Es kann eine Kombination aus beidem sein, z. B. wenn Ihr RAM ausgeschaltet ist, während zwei Apps um den Speicher konkurrieren. Wie auch immer, es gibt einen von großartigen Mac-Experten vorgezeichneten Weg, der jetzt sofort befolgt wird.
Softwarelösungen zum Beheben von Kernel Panic auf dem Mac
1. Aktualisieren Sie Ihre gesamte Software
Beginnen Sie, indem Sie die App Store-App über Spotlight oder das Apple-Menü starten. Gehen Sie zum App Store und klicken Sie auf Updates, um die neuesten verfügbaren Updates für Ihren Mac anzuzeigen. Wenn einige Tools lange nicht aktualisiert wurden, kann dies durchaus die Wurzel des Kernel Panic-Problems sein.
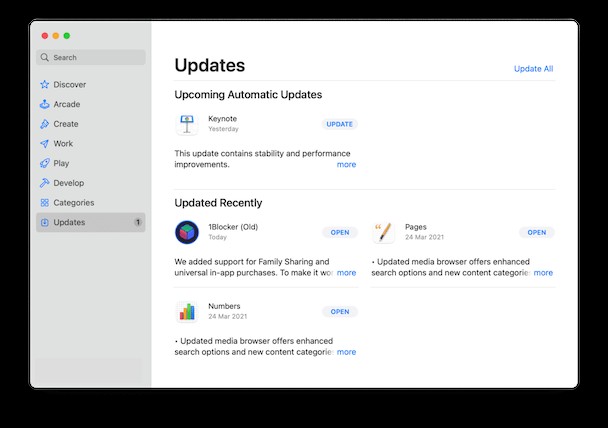
2. Finden Sie heraus, welche Apps beschädigt sind
Wenn Ihr Mac bei einer bestimmten App immer wieder abstürzt, wissen Sie, welche schuld ist. Das sollten Sie in diesem Fall tun:
- Versuchen Sie, die problematische App zu aktualisieren, und starten Sie dann Ihren Computer neu.
- Wenn es keine Updates gibt oder Sie sie nicht ausführen können, löschen Sie die gesamte App und installieren Sie sie erneut.
Alternativ können Sie das Deinstallationsmodul von CleanMyMac X verwenden, mit dem Sie alle Ihre Apps nach Größe sortieren, die nicht verwendeten Apps anzeigen und mehrere Programme gleichzeitig entfernen können. So löschen Sie Software mit CleanMymac X:
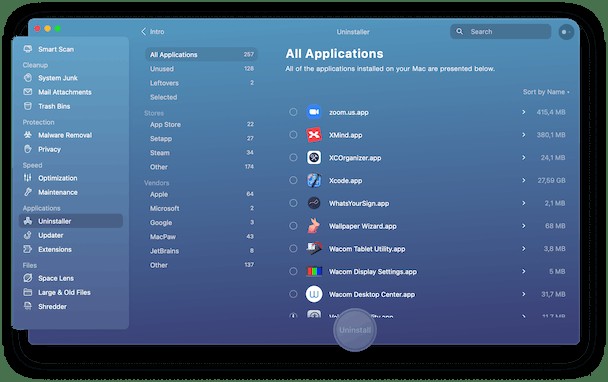
- Laden Sie CleanMyMac X herunter – es gibt eine kostenlose Version.
- Installieren und starten Sie die App.
- Gehen Sie zum Deinstallationsprogramm und aktivieren Sie die Kontrollkästchen neben den Apps, die Sie entfernen möchten.
- Klicken Sie auf Deinstallieren, um sie zu löschen.
Wenn Kernel Panic bei zufälligen Apps auftritt, sollten Sie nach tiefsitzenden Systemtreibern suchen, insbesondere nach denen, die mit Peripheriegeräten wie Grafikkarten, Adaptern usw. geliefert wurden. Stellen Sie sicher, dass Sie alles aktualisiert haben, was mit Grafiken, Dateisystemen oder Netzwerken zu tun hat. Und wenn es nicht hilft, hier sind weitere Tricks.
3. Stellen Sie sicher, dass genügend freier Speicherplatz auf dem Laufwerk vorhanden ist
Apple empfiehlt, mindestens 20 % freien Speicherplatz auf Ihrem Startlaufwerk zu reservieren. Ihr Mac braucht genügend Platz, um frei atmen zu können. Aber wenn es an physischem oder virtuellem Speicher mangelt, lässt die Leistung Ihres Mac nach und Kernel Panic ist ziemlich häufig.
- Wählen Sie das Apple-Menü> Über diesen Mac.
- Wechseln Sie zur Registerkarte Speicher.
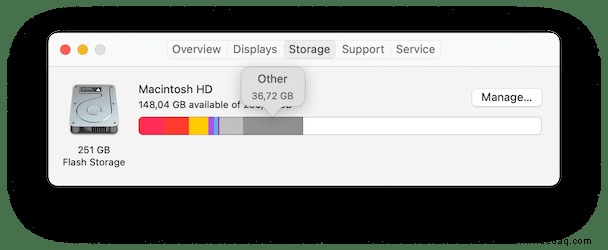
Wenn Ihr Hauptvolumen sich der vollen Kapazität nähert, sollten Sie mehr Platz dafür schaffen. Die offensichtliche Lösung wäre, unbenutzte Apps oder den dort gespeicherten alten Müll zu löschen. Sie können auf Verwalten klicken und versuchen, mithilfe der integrierten Apple-Tools Speicherplatz freizugeben.
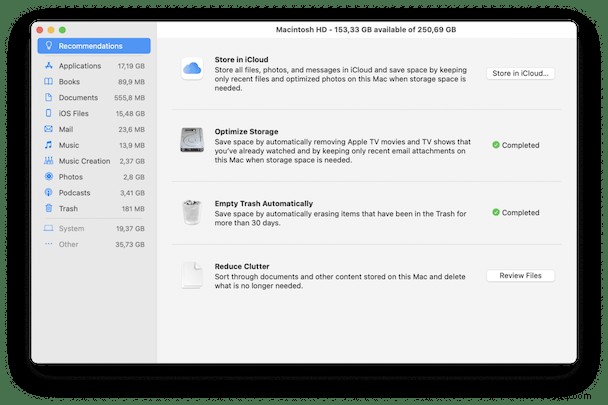
4. Starten Sie das Festplattendienstprogramm
Kernel Panic kann aufgrund von beschädigten Dateien oder Problemen mit externen Geräten auftreten. Glücklicherweise hat Apple dies teilweise mit dem integrierten Festplatten-Dienstprogramm erledigt. Wenn Sie das Erste-Hilfe-Tool des Festplattendienstprogramms starten, werden alle Festplattenfehler erkannt, und wenn es sie lösen kann, haben Sie wieder Glück.
- Wählen Sie Apple-Menü> Neu starten.
- Halten Sie Befehlstaste + R gedrückt während Sie den Computer neu starten.
- Gehen Sie zum Festplattendienstprogramm> Erste Hilfe.
Befolgen Sie die Anweisungen auf dem Bildschirm und erwarten Sie, dass im Bericht so etwas wie „Vorgang erfolgreich“ angezeigt wird. Im schlimmsten Fall erhalten Sie möglicherweise „Die zugrunde liegende Aufgabe hat einen Fehler gemeldet“, was darauf hindeutet, dass eine Festplattenreparatur fehlgeschlagen ist. An diesem Punkt sollten Sie darüber nachdenken, Ihre Daten zu speichern und das Laufwerk neu zu formatieren.
5. Startobjekte deaktivieren
Es besteht eine gute Chance, dass Anmeldeobjekte der Grund dafür sind, dass Ihr Mac zufällig neu gestartet wird. Mit Dutzenden von Apps, die beim Start gestartet werden, könnten sie zu viele für Ihren Prozessor sein. Um Kernel Panic zu beheben, besteht Ihre Taktik nun darin, diese Programme zu deaktivieren und zu überprüfen, wie sich Ihr Mac verhält. Um Anmeldeobjekte zu deaktivieren, folgen Sie diesem Pfad:
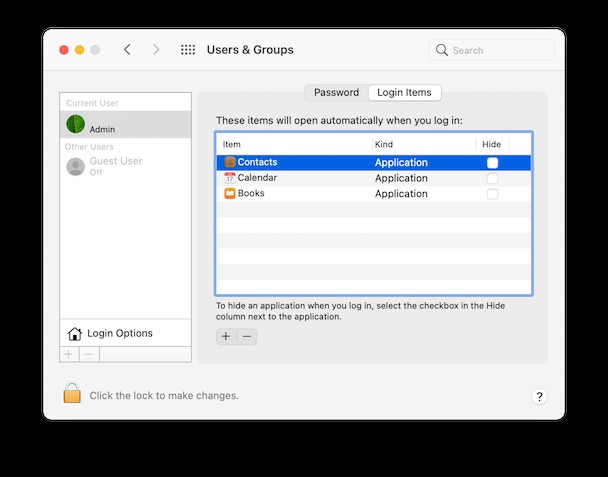
- Gehen Sie zu Systemeinstellungen> Benutzer &Gruppen.
- Wählen Sie Ihren Benutzernamen im Menü aus.
- Wechseln Sie zur Registerkarte Anmeldeobjekte.
- Wählen Sie ein Startobjekt aus, das Sie deaktivieren möchten, und klicken Sie dann auf das „–“-Symbol.
- Starten Sie Ihren Mac neu, um die Änderungen zu aktivieren.
Jetzt ist es an der Zeit, den Hut Ihres Detektivs aufzusetzen, da wir untersuchen werden, welches Anmeldeobjekt Kernel Panic verursacht hat. Dieses Mal gehen wir in die entgegengesetzte Richtung und schalten die Anmeldeobjekte ein – eines nach dem anderen. Wenn Ihr Mac abstürzt, nachdem die jeweilige Anmelde-App aktiviert wurde, herzlichen Glückwunsch, Sie haben genau den Nagel auf den Kopf getroffen. Beachten Sie, dass Sie nach jedem Schritt neu starten müssen, aber die Ursache des Problems zu finden, ist faszinierend, oder?
Übrigens, wenn es Ihnen unangenehm ist, mit Systemeinstellungen herumzuspielen, gibt es eine einfache Alternative. CleanMyMac X, die oben erwähnte App, verfügt über viele Tools für die gründliche Mac-Wartung. Und es gibt eine Funktion zum Deaktivieren/Aktivieren von Anmeldeobjekten und zum Beenden hängender Anwendungen, die die Leistung Ihres Mac beeinträchtigen können.
- Laden Sie CleanMyMac kostenlos herunter.
- Starten.
- Klicken Sie auf das Optimierungsmodul.
- Gehen Sie zu Anmeldeobjekte.
Deaktivieren Sie Start-Apps nacheinander und klicken Sie auf Ausführen.
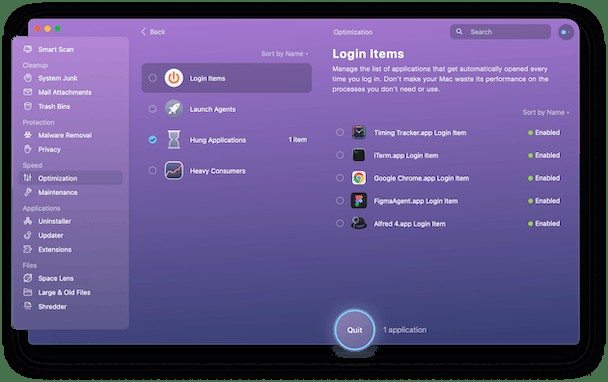
Hardware-Korrekturen für Kernel Panic
Die gesamte angeschlossene Hardware könnte für das Crash-Fieber auf Ihrem Mac verantwortlich sein – das passiert tatsächlich ziemlich oft. Gehen wir also die Hardwarelösungen für Kernel Panics durch. Und bereiten Sie sich darauf vor, Ihren Mac noch einige Male neu zu starten, wenn Sie die nächsten Tipps befolgen.
1. Schalten Sie Peripheriegeräte aus
Genau wie bei Startelementen müssen wir herausfinden, welches Gerät genau mit Ihrem System in Konflikt steht. Jetzt müssen Sie alles, was mit Ihrem Mac verbunden ist, ausstecken:Drucker, externe Grafikkarten, Netzwerkadapter usw. Starten Sie Ihren Mac neu und schließen Sie jeweils ein Gerät an – wenn nichts passiert, starten Sie mit dem neuen angeschlossenen Gerät erneut. Diese Testversion -and-repeat-Ansatz sollte den Grund für Kernel Panic isolieren. Haben Sie festgestellt, welches Peripheriegerät beschädigt ist? Gut gemacht, jetzt neu installieren und die mitgelieferte Software aktualisieren.
2. Führen Sie Apple Diagnostics aus
Abhängig von Ihrem Betriebssystem kann dieses integrierte Tool Apple Diagnostics oder Apple Hardware Test heißen. Diese fortschrittlichen Dienstprogramme von Apple sollten nicht nur Geeks vorbehalten sein – tatsächlich retten sie wirklich Leben (okay, Macs).
Für Intel-Prozessor-basierte Macs:
- Wählen Sie das Apple-Menü> Neu starten.
- Halten Sie die Taste D gedrückt, während Sie den Computer neu starten.
Für siliziumbasierte Macs von Apple:
- Starte deinen Mac neu und halte den Einschaltknopf weiterhin gedrückt, während dein Mac hochfährt.
- Lassen Sie die Taste los, wenn Startoptionen angezeigt werden.
- Drücken Sie Befehlstaste (⌘)-D auf Ihrer Tastatur.
Apple Diagnostics startet automatisch und testet Ihren Hardwarezustand. Wenn Probleme erkannt werden, erhalten Sie einen detaillierten Bericht, der jetzt Ihre offizielle Einladung ist, dem Apple Support einen Besuch abzustatten.
Die letzte verzweifelte Lösung für Kernel Panic
So hier sind wir. Nichts davon hat geholfen, und jetzt scrollen Sie verzweifelt auf dem Computer Ihres Freundes (da Ihr Mac offensichtlich immer wieder abstürzt). Auf keinen Fall sollten Sie in Panik geraten. Jetzt können Sie einen Weg ausprobieren, der Ihren Mac definitiv rettet – installieren Sie Ihr Betriebssystem von Grund auf neu. Es ist, als würde man ein neues Leben beginnen – und es ist nichts Schwieriges dabei.
Möchten Sie macOS Monterey neu installieren? Hier ist die Anleitung für die saubere Installation.
Wenn Sie macOS Big Sur ausführen, lesen Sie diesen Artikel zur sauberen Installation von macOS Big Sur.
Gehen Sie folgendermaßen vor, um macOS Catalina neu zu installieren.
Wenn Sie macOS Mojave neu installieren möchten, klicken Sie hier.
Ich hoffe, diese Tricks haben Ihnen geholfen, Kernel Panic zu beseitigen. Mac sollte seinen Ruf als bester Computer der Welt behalten, also lasst uns ihn gesund halten. Teilen Sie diesen Artikel, wenn er Ihnen gefallen hat, und danke fürs Lesen.