Die meisten Mac-Benutzer werden jahrelang problemlos einen Mac verwenden. Aber hin und wieder kann ein Hardwareproblem auftauchen, das die Leistung Ihres Mac erheblich beeinträchtigen kann.
Die Identifizierung der Ursache von Problemen – Hardware oder Software – ist der erste Schritt, um sie zu beheben. Es könnte den Weg zu einem Apple Store oder einem zertifizierten Händler einfacher machen, wenn Sie wissen, dass Sie alles in Ihrer Macht Stehende getan haben, um das Problem selbst zu identifizieren und, wann immer möglich, zu beheben – was Ihnen Ausfallzeiten und eine potenziell kostspielige Reparatur erspart.
In jeden Mac ist eine Möglichkeit integriert, einen Apple-Hardwaretest auszuführen, der auch als Apple-Diagnose bekannt ist.
Hardwaretests sind eine effektive Möglichkeit, die Ursache eines Mac-Leistungsproblems zu identifizieren, das ein CPU- oder GPU-Problem, ein fehlerhaftes Festplattenlaufwerk, ein überlasteter Speicher, ein überhitzter Lüfter oder eine Reihe anderer potenzieller Fehler sein kann. Wenn Sie vermuten, dass es sich um ein Hardwareproblem handelt, sind Hardwaretests der Weg zur Fehlerbehebung auf Macs, die vor 2013 gebaut wurden. Bei neueren Modellen, die nach 2013 gebaut wurden, werden dieselben Tests als Apple Diagnostics bezeichnet.

Wie man Apple Diagnostics auf jedem Mac ausführt
In einigen Fällen ist ein Hardwareproblem so schwerwiegend, dass Sie Ihren Mac nicht wieder einschalten können. Wenn Sie eine Apple-Diagnose oder einen Hardwaretest ausführen können, schlägt der Apple Support zum Glück vor, dass dies eine Möglichkeit ist, Ihren Mac neu zu starten, auch wenn er sich weigert, ihn auf andere Weise wieder einzuschalten.
Unabhängig davon, ob Sie eine Apple-Diagnose oder einen Mac-Hardwaretest (auf älteren Geräten) ausführen, empfiehlt Apple, die Support-Anweisungen zum Ausführen dieser Tests auszudrucken. Sobald Sie die Anweisungen vor sich haben, empfiehlt Apple, Ihren Mac herunterzufahren und alle Peripheriegeräte zu trennen. Jetzt ist Ihr Mac bereit, Apple Diagnostics zu starten:
Apfelsilikon
- Starten Sie Ihren Mac.
- Drücken und halten Sie die Ein-/Aus-Taste weiterhin gedrückt, während sich Ihr Mac einschaltet.
- Lassen Sie den Netzschalter los, wenn das Fenster mit den Startoptionen angezeigt wird.
- Drücken Sie Befehlstaste-D, um die Diagnose auszuführen.
- Apple Diagnostics wird automatisch ausgeführt. Wenn es fertig ist, wird es eine Liste der aufgetretenen Probleme präsentieren.
Intel-Prozessor
- Starten Sie Ihren Mac und halten Sie beim Einschalten die D-Taste gedrückt.
- Lassen Sie die Taste los, wenn der Fortschrittsbalken angezeigt wird oder wenn Sie aufgefordert werden, eine Sprache auszuwählen.
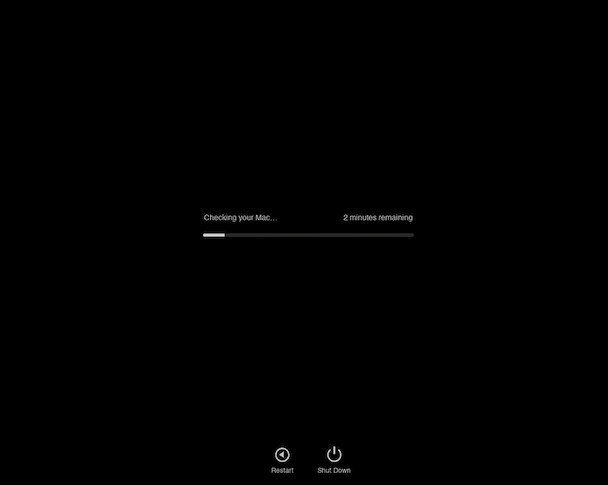
Häufige Mac-Hardwareprobleme
An dieser Stelle können Sie entweder den Anweisungen auf dem Bildschirm folgen oder sich an den Apple Support wenden – einen Termin für die Genius Bar vereinbaren – oder sich an einen autorisierten Apple Service Provider wenden, um Reparaturen zur Behebung der Probleme durchzuführen. Notieren Sie alle Referenzcodes. Wenn Sie den ADP000-Code sehen, herzlichen Glückwunsch, es wurden keine Probleme auf Ihrem Mac gefunden!
Einige der häufigsten Hardware-Fehlercodes weisen auf Probleme hin mit:
- WLAN (CNW001, CNW003, CNW004, CNW005, CNW006, CNW007, CNW008);
- Tastatur (NDK001, NDK003, NDK004)
- Speicher (PPM001, PPM002-PPM015)
- Akku (PPT001-PPT007)
- Prozessor (PPR001)
- Grafikprozessor (VFD006)
Die meisten Mac-Fehlercodes deuten auf einen Fehler der Komponente hin, auf die sie verweisen, oder auf eine verwandte Komponente, die ein Problem mit der Hardware verursacht. In den meisten Fällen ist möglicherweise ein Apple-Spezialist oder -Techniker erforderlich, um dieses Problem zu beheben.
Bevor Sie jedoch Ihren armen, ungesunden Mac in die Werkstatt schicken, gibt es einige Korrekturen, die Sie zu Hause ausprobieren könnten, z. B. das Zurücksetzen des PRAM oder SMC. Dadurch können einige der häufigsten Fehler behoben werden, darunter Probleme mit der Hauptplatine und dem Lüfter.
Das Festplatten-Dienstprogramm (in jeden Mac integriert) ist nützlich, um Probleme mit Arbeitsspeicher (RAM), Festplatten und externen Laufwerken zu beheben, ebenso wie mehrere Apps von Drittanbietern.
Bei älteren Macs wird beim Ausführen eines OS X-Hardwaretests nach Abschluss eine Warnmeldung mit einer Liste der aufgetretenen Probleme angezeigt. Auch hier haben Sie die Möglichkeit, den Anweisungen auf dem Bildschirm zu folgen, um den Mac wiederherzustellen, das Gerät mit einem Startvolume neu zu starten oder den Mac zu einem Geschäft oder autorisierten Serviceanbieter zu bringen.
In jedem Szenario mit Hardware müssen Sie sich bewusst sein, dass Sie Gefahr laufen, alle Elemente auf Ihrem Mac zu verlieren, die nicht in der Cloud gesichert wurden. Wir empfehlen, so viel wie möglich bei einem Cloud-Anbieter wie Dropbox oder Apple iCloud zu speichern.

Eine weitere Möglichkeit zur Verbesserung der Mac-Leistung
Was passiert, wenn Sie eine Mac-Diagnose ausführen und nichts zurückkommt? Bedeutet das, dass Sie einen neuen Mac kaufen müssen? Oder den Mac ganz aufgeben und zu einem anderen Gerät und Betriebssystem wechseln?
Eine Apple-Diagnose oder ein Hardwaretest, die fehlende Probleme melden, weist darauf hin, dass es sich um ein Softwareproblem handeln könnte. Eine weitere Alternative, die es wert ist, erkundet zu werden, insbesondere wenn Ihr Mac überhitzt oder langsamer wird, ist, dass Ihr Speicher zu voll mit Junk, Unordnung, Anwendungen und doppelten Dateien und Fotos ist.
Im Durchschnitt verfügen Mac-Benutzer über 62 GB an Daten, Dateien, Apps und Bildern, die sie nicht benötigen. Zu viele Dateien verlangsamen und überhitzen Computer, was die Verwendung erschwert und häufiger zu Abstürzen führt.
CleanMyMac X wurde entwickelt, um Junk und Unordnung zu beseitigen und Ihren Mac wieder auf Höchstleistung zu bringen. Mit über 4 Millionen Downloads und Hunderten von positiven Bewertungen wissen wir, dass CleanMyMac X sorgfältig über 11 Millionen unnötige Apps und über 2,5 Milliarden Gigabyte an Daten entfernt hat, die Macs auf der ganzen Welt verstopfen.
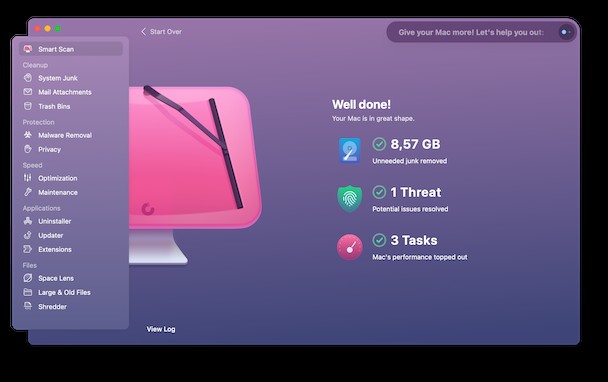
Mit Zwei-Klick-Entfernungen können Sie schnell jede Menge Daten bereinigen, Ihren Mac benutzerfreundlicher machen und Speicherplatz für neue Dokumente, Downloads und Bilder freigeben. Nachdem Sie einen Hardwaretest oder eine Apple-Diagnose durchgeführt haben, verwenden Sie CleanMyMac X (kostenlos auszuprobieren), um andere Probleme zu identifizieren und zu beheben, die dazu führen, dass Ihr Mac langsam läuft oder überhitzt.
Wir hoffen, dass dieser Artikel hilfreich war und Sie hier die Antworten auf alle Ihre Fragen gefunden haben. Bleib dran!