Egal, ob Sie einen iMac, MacBook Pro, MacBook Air oder ein anderes Mac-Gerät haben, Mac-Computer haben alle eine begrenzte Menge an Speicherplatz. Wie Sie es verwenden, hängt davon ab, wie schnell sich dieser Speicherplatz füllt oder nicht und ob Sie mehr Speicherplatz hinzufügen müssen – entweder intern (z. B. durch Upgrade auf eine SSD) oder durch Anschließen an eine oder mehrere externe Festplatten.
Möglicherweise wissen Sie nicht, dass das Mac-Startlaufwerk bereits partitioniert ist. Bei allen neueren Modellen enthält das Startlaufwerk eine versteckte Partition, die das macOS-Wiederherstellungssystem, einige wichtige Mac-Erste-Hilfe-Tools und ein Installationsprogramm enthält, falls Ihr macOS aus irgendeinem Grund nicht installiert oder neu gestartet werden kann.
Bevor wir uns mit der Partitionierung einer Mac-Festplatte oder SSD befassen, betrachten wir die Vorteile und was Sie tun müssten, bevor Sie eine Festplatte partitionieren.
Vorteile der Erstellung einer Partition auf einer Mac-Festplatte
Einer der Hauptgründe für die Implementierung einer Partition besteht darin, mehr als ein Betriebssystem auszuführen, z. B. macOS auf dem einen und Windows auf dem anderen. Oder Sie können zwei Versionen desselben Betriebssystems auf beiden Seiten der Partition ausführen, alles von einer einzigen Festplatte. Jedes Laufwerk mit seinem eigenen Volume wird im Finder separat gefunden und behandelt.
Sobald Sie wissen, wie man eine Festplatte auf dem Mac partitioniert oder wie man eine externe Festplatte auf dem Mac partitioniert, können Sie sie separat formatieren und verwalten, sodass Sie effektiv zwei Computer in einem haben. Wenn Sie jedoch das andere Volume verwenden möchten, um eine frühere Version Ihres Mac auszuführen – was Sie mit Time Machine tun können – muss das Volume für diese Seite doppelt so groß sein wie der benötigte Speicherplatz.
Vorgehensweise vor dem Partitionieren einer Festplatte
Bevor Sie mit einer Partition fortfahren, ist es immer hilfreich, Ihren Mac aufzuräumen. Die meisten Benutzer finden, dass sie viel mehr Unordnung und Müll haben, als sie denken. Zwischen alten Ordnern und Dokumenten, Bildern und Videos, Apps, die Speicherplatz beanspruchen, Hunderten von E-Mail-Anhängen und lokalen iOS-Backups finden viele Menschen, dass sie mindestens 62 GB an Müll haben, den sie einfach nicht brauchen. Wir empfehlen, CleanMyMac X herunterzuladen, einen leistungsstarken Mac-Reiniger, der sich ideal zum Entrümpeln Ihres Mac eignet, bevor Sie eine Partition erstellen.
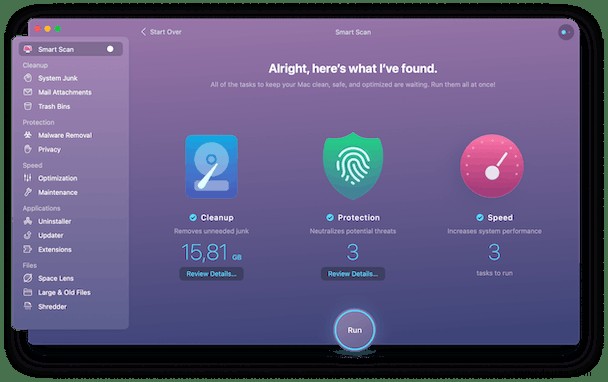
So partitionieren Sie eine Festplatte oder SSD auf einem Mac
Es gibt mehrere Möglichkeiten, dies zu tun.
1. Verwenden Sie Boot Camp
Boot Camp ist besonders nützlich, wenn Sie Windows auf Ihrem Mac ausführen möchten. Mit Boot Camp kommt Boot Camp Assistant, eine praktische App zum Partitionieren Ihres Festplattenspeichers, sodass eine Festplatte macOS und die andere Windows ausführen und bedienen kann.
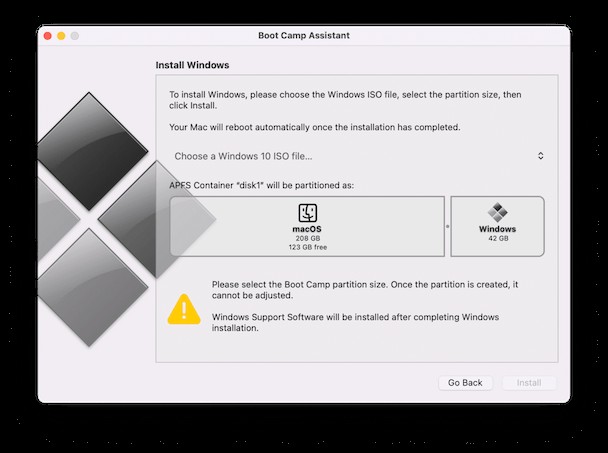
Befolgen Sie die Bildschirmanweisungen dieser Mac-App, um Ihren Festplatten- oder SSD-Speicherplatz zu partitionieren, um sicherzustellen, dass Windows reibungslos auf Ihrem Mac läuft, fast so, als würde es auf einem nativen Windows-PC oder einem anderen Gerät laufen.
Für diejenigen, die den Mac für diesen Zweck nicht partitionieren möchten, können Sie jedoch das Festplatten-Dienstprogramm verwenden.
2. Verwenden Sie das Festplatten-Dienstprogramm
Das Festplatten-Dienstprogramm ist eine weitere Mac-Anwendung, die Festplattenspeicher repariert und bei Bedarf partitioniert.
Als Mac-Partitionsmanager ist es eine nützliche App, die sich in Ihrem Ordner „Dienstprogramme“ in Ihrem Ordner „Programme“ befindet.
Bevor Sie mit einer Mac-Partitionsübung beginnen, sollten Sie den Ordner, den Sie kopieren möchten, mit Carbon Copy Cloner vollständig sichern. Ein weiteres nützliches Tool, das Ihnen eine sofort bootfähige Kopie des Laufwerks gibt, das Sie partitionieren möchten, wobei es davon ausgeht, dass Sie alles auf dieser Festplatte verlieren, wenn während dieses Vorgangs etwas schief geht. Mit einem Backup kann also nichts schief gehen, und wenn doch, können Sie es schnell beheben.
Vor der Partitionierung:
- Klonen Sie das Laufwerk.
- Stellen Sie sicher, dass der Klon funktioniert hat, und mit Ihrem geklonten Laufwerk können Sie dieses über das Startmenü starten.
- Schließen Sie den Klon an und gehen Sie zu Systemeinstellungen> Startvolume.
- Überprüfen Sie, ob das geklonte Laufwerk funktioniert, und dann können Sie ohne Sorgen partitionieren.
Jetzt können Sie die Festplatte auf dem Mac partitionieren, beginnend mit dem Folgenden:
- Gehen Sie im Anwendungsordner zu Dienstprogramme.
- Doppelklicken Sie auf das Festplattendienstprogramm.
- Wählen Sie im Festplattendienstprogramm das interne Laufwerk Ihres Mac (oder eine interne SSD) aus.
- Du solltest zwei Optionen sehen:Erste Hilfe oder Teilung.
- Klicken Sie auf Partition.
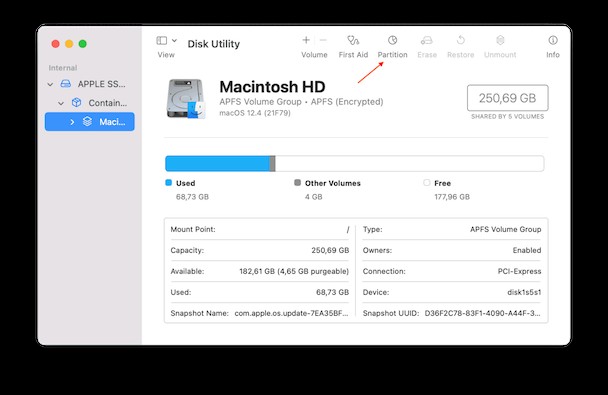
- Klicken Sie auf das „+“ unter dem Partitionslayout.
- Jetzt erscheint eine neue Partition, und Sie können die Größe nach Bedarf ändern.
- Geben Sie diesem neuen Laufwerk einen Namen.
- Wenn es nicht genau so funktioniert hat, wie Sie es möchten, können Sie jederzeit auf Zurücksetzen klicken, um die Festplatte auf dem Mac zu entpartitionieren.
- Oder wenn Sie mit der Größe zufrieden sind, klicken Sie auf Anwenden. Möglicherweise werden Sie auch aufgefordert, auf ein Schlosssymbol in der unteren linken Ecke zu klicken, um alles zu bestätigen.
Aber machen Sie sich keine Sorgen, wenn Sie später Änderungen vornehmen möchten. Alles, was Sie getan haben, ist reversibel, sodass Sie die Größe ändern oder die Festplatte auf dem Mac neu partitionieren können.
Sobald die Partitionierung abgeschlossen ist (was nicht so lange dauert, wie Sie sich vielleicht vorstellen), haben Sie eine komplett neue Festplatte oder interne SSD, die mit Ihrem Original identisch ist, außer dass sich nichts darauf befindet. Laden Sie alles hoch, was Sie brauchen, oder verwenden Sie die geklonte Version, um alles, was sich auf der ursprünglichen Festplatte befand – die noch existiert – in dieser partitionierten Version zu speichern.
Innerhalb des Festplatten-Dienstprogramms haben Sie die Möglichkeit, die Größe zu erhöhen oder zu verringern und alles zu löschen (denken Sie daran, zuerst alles zu sichern, was Sie brauchen), wodurch der in der Partition verlorene Speicherplatz auf Ihrer primären Festplatte wiederhergestellt wird. Sichern Sie immer, bevor Sie Änderungen an einer Partition vornehmen.
Und denken Sie daran, bevor Sie eine Partition erstellen, bereinigen Sie Ihren Mac von all dem Müll, den er enthält. Der schnellste und sicherste Weg, dies zu tun, ist die Verwendung von CleanMyMac X. Probieren Sie es noch heute aus, um Ihr System von unerwünschten Dateien zu befreien und eine verbesserte Leistung zu genießen.