In den ersten 20 Jahren seines Lebens war der Mac berüchtigt dafür, nur eine einzige Taste auf seiner Maus zu haben. Das bedeutete, dass es keine Möglichkeit gab, mit der rechten Maustaste auf eine Mac-Maus zu klicken. Sie können jedoch dasselbe erreichen, indem Sie die Strg-Taste drücken und mit der Maustaste klicken. Der Control-Klick war der Rechtsklick des Mac. Auf Websites und Anwendungen, die Rechtsklicks unterstützen, bewirkt das Klicken bei gedrückter Strg-Taste auf dem Mac immer noch dasselbe wie das Klicken mit der rechten Maustaste auf einer PC-Maus.
Spulen Sie einige Jahre vor, und Apple-Mäuse haben immer noch nicht die richtige Taste. Tatsächlich haben sie überhaupt keine Tasten. Und die Trackpads auf MacBook, MacBook Air oder MacBook Pro auch nicht. Jetzt unterstützt macOS jedoch das Rechtsklicken oder Sekundärklicken, wie Apple es nennt. Wenn Sie also eine Maus eines Drittanbieters mit einer rechten Taste kaufen, können Sie damit beispielsweise ein Kontextmenü aufrufen.
Rechtsklick auf einem MacBook
Apple nennt die Funktion, die die meisten Leute unter „Rechtsklick“ verstehen, „Sekundärklick“. Das liegt daran, dass es eine Reihe von Optionen gibt, um die Aktion auszuführen. Es läuft jedoch auf dasselbe hinaus. Gehen Sie wie folgt vor, um den Sekundärklick auf einem MacBook, MacBook Air oder MacBook Pro einzurichten:
- Gehen Sie zum Apple-Menü und wählen Sie Systemeinstellungen.
- Klicken Sie auf den Trackpad-Bereich.
- Wählen Sie die Registerkarte Point &Click.
- Aktivieren Sie das Kontrollkästchen neben Sekundärer Klick.
- Klicken Sie auf den kleinen Abwärtspfeil.
- Wählen Sie „Klick mit zwei Fingern“, „Klick in die rechte untere Ecke“ oder „Klick in die linke untere Ecke“.
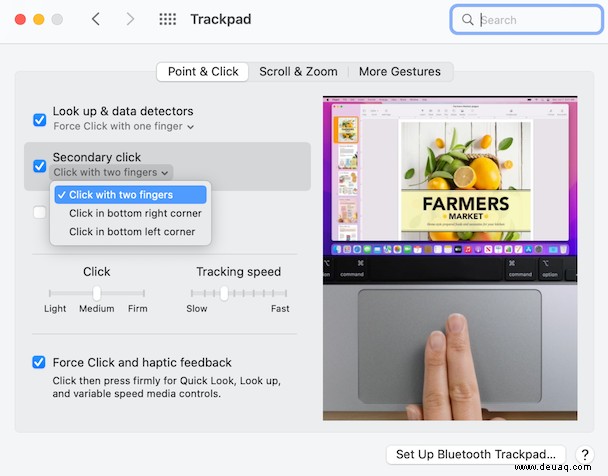
Wenn Sie auf dem Trackpad lieber tippen als klicken, aktivieren Sie das Kontrollkästchen Tippen zum Klicken. Sie werden feststellen, dass sich in den sekundären Klickoptionen „Klicken mit zwei Fingern“ in „Klicken oder Tippen mit zwei Fingern“ geändert hat.
Während Sie sich im Trackpad-Bereich befinden, können Sie auch die Tracking-Geschwindigkeit des Zeigers konfigurieren – das ist, wie schnell sich der Zeiger über den Bildschirm bewegt, wenn Sie Ihren Finger auf dem Trackpad bewegen. Bewegen Sie den Schieber einfach nach rechts, um ihn schneller zu machen, oder nach links, um ihn langsamer zu machen.
Sie können auch die Gesten zum Scrollen und Zoomen sowie Gesten für andere Funktionen wie Mission Control, App Exposé und Notification Center konfigurieren.
Möglicherweise stellen Sie fest, dass die von Ihnen gewählte Option nach der Konfiguration des sekundären Klicks nicht zu Ihnen passt – Sie könnten sie versehentlich aufrufen oder sie könnte unbequem zu verwenden sein. Gehen Sie in diesem Fall einfach zurück zu den Systemeinstellungen und wählen Sie eine andere Option.
Rechtsklick auf einer Mac-Maus
Die Magic Mouse von Apple hat möglicherweise keine sichtbare rechte Taste, aber unter dieser eleganten weißen Hülle kann sie zwischen einem Linksklick und einem Rechtsklick unterscheiden, genau wie das Trackpad auf einem MacBook. So konfigurieren Sie den rechten oder sekundären Klick auf einer Mac-Maus:
- Starten Sie die Systemeinstellungen über das Apple-Menü oder indem Sie im Dock darauf klicken.
- Klicken Sie auf das Mausfeld.
- Klicken Sie auf die Registerkarte Point &Click.
- Aktivieren Sie das Kontrollkästchen neben Sekundärer Klick.
- Wählen Sie „Klicken Sie auf die rechte Seite“, um den Rechtsklick auf einer Mac-Maus zu aktivieren.
Hinweis:Wenn Sie eine Apple-Maus haben, können Sie die linke Seite als Sekundärklick und die rechte Seite als normalen Klick verwenden. Um dies zu aktivieren, wählen Sie stattdessen einfach „Klicken Sie auf die linke Seite“.
Während Sie sich auf der Registerkarte Point &Click befinden, können Sie mit dem Schieberegler die Tracking-Geschwindigkeit der Maus anpassen.
So ändern Sie die Doppelklickgeschwindigkeit Ihrer Maus
Für die meisten von uns funktioniert die Standardgeschwindigkeit für das Doppelklicken einer Maustaste einwandfrei. Für einige Benutzer mit anderen Anforderungen kann jedoch eine Anpassung erforderlich sein. Sie können die Zeitspanne ändern, die macOS auf einen zweiten Klick wartet, um einen Doppelklick zu registrieren, was nützlich ist, wenn Sie Schwierigkeiten haben, Ihre Finger schnell zu bewegen.
Gehen Sie wie folgt vor, um die Doppelklickgeschwindigkeit anzupassen:
- Starten Sie die Systemeinstellungen und klicken Sie auf den Bereich „Eingabehilfen“.
- Klicken Sie in der linken Seitenleiste auf Zeigersteuerung.
- Ziehen Sie den Schieberegler neben „Doppelklickgeschwindigkeit“ nach links, damit macOS länger auf den zweiten Klick wartet.
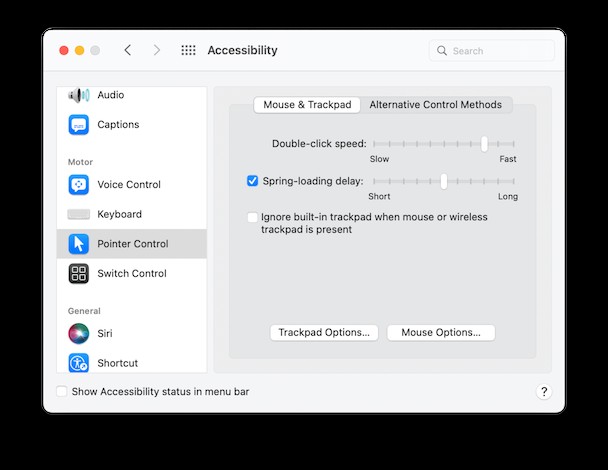
Während Sie sich in diesem Bereich befinden, können Sie auch die Verzögerung ändern, die auftritt, wenn Sie eine Datei über einen Ordner ziehen und darauf warten, dass sie automatisch geöffnet wird. Wenn Sie feststellen, dass beim Ziehen von Dateien über Ordner die Ordner unbeabsichtigt aufspringen, können Sie die Federladegeschwindigkeit verlangsamen. Oder wenn Sie feststellen, dass Sie zu lange warten müssen, bis ein Ordner geöffnet werden soll, können Sie das Gegenteil tun. Ziehen Sie den Schieberegler neben „Federladeverzögerung“ nach links, um den Ordner schnell zu öffnen, oder nach rechts für eine längere Verzögerung.
Profi-Tipp:Die Mac-Rechtsklickfunktion wird über die Systemeinstellungen „Trackpad“, „Maus“ und „Eingabehilfen“ verwaltet. Dies sind alles standardmäßige macOS-Systemeinstellungen. Apps und Plug-Ins von Drittanbietern installieren jedoch manchmal auch ihre eigenen Fenster. Meistens ist das in Ordnung – es ist die Art und Weise, wie Sie die App oder das Plug-in steuern. Aber manchmal kann es ein Problem verursachen, z. B. wenn Flash veraltet ist.
In solchen Fällen können Sie das Erweiterungsmodul von CleanMyMac X verwenden, um es sicher zu deinstallieren. Klicken Sie einfach auf Erweiterungen, wählen Sie Einstellungsfenster, aktivieren Sie das Kontrollkästchen neben dem, das Sie löschen möchten, und klicken Sie auf Entfernen. Sie können CleanMyMac hier kostenlos herunterladen.
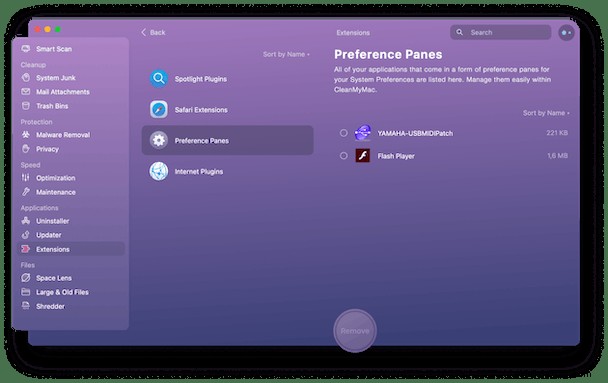
Wie Sie sehen können, ist es sehr einfach, mit der rechten Maustaste auf einen Mac zu klicken und die Funktionsweise des Klicks mithilfe der Systemeinstellungen zu konfigurieren. Und genauso funktioniert es auch mit dem Trackpad. Beide werden in ihren eigenen Bereichen in den Systemeinstellungen konfiguriert. Weitere Optionen finden Sie im Bereich „Eingabehilfen“ der Systemeinstellungen.