Das Dashboard wurde erstmals 2005 mit OS X Tiger eingeführt und organisiert Mac-Widgets – Programmverknüpfungen und Vorläufer von Apps, mit denen wir alle besser vertraut sind. Viele dieser Widgets gehören immer noch zum Standardpaket jedes Mac und jedes neuen Betriebssystems.
Dashboard ist nützlich, um es immer griffbereit zu haben. Zu den Mac-Widgets gehören Kontakte (die Sie mit iOS-Kontakten synchronisieren können), Taschenrechner, Flugtracker, Börseninformationen, die Wetter-App, Spiele und eine Vielzahl zusätzlicher Tools, die Sie hinzufügen können, wenn Sie unten links auf das Symbol + tippen des Apple-Dashboards.
Wenn Sie sich ansehen möchten, worauf Sie über das Dashboard zugreifen können, finden Sie hier die vollständige Liste der derzeit verfügbaren und unterstützten 1703-Widgets. Hier erfahren Sie, wie Sie das macOS-Dashboard verwenden, um Ihre Produktivität zu verbessern.
Mac-Dashboard-Verknüpfungen
Seit dem Start von MacOS Yosemite müssen Sie das Dashboard möglicherweise aktivieren, um es verwenden zu können. Auf Macs mit einem älteren Betriebssystem befindet es sich automatisch im Dock.
Dashboard aktivieren:
-
Gehen Sie zu Systemeinstellungen> Mission Control
-
Klicken Sie auf das Popup-Menü Dashboard
Hier gibt es Optionen für das Aussehen des Dashboards:
- Als Space:Dashboard kann einen eigenen Bereich Ihres Desktops einnehmen. Rufen Sie es auf, indem Sie die Tastenkombination für Dashboard drücken oder zwischen den Leerzeichen wechseln. Es gibt einige andere Möglichkeiten, wie Sie Speicherplatz auf Ihrem Desktop nutzen können, die wir im Folgenden erläutern.
- Als Overlay:Dashboard nimmt einen festen Platz auf Ihrem Desktop ein (den Sie über Mission Control ausschalten können).
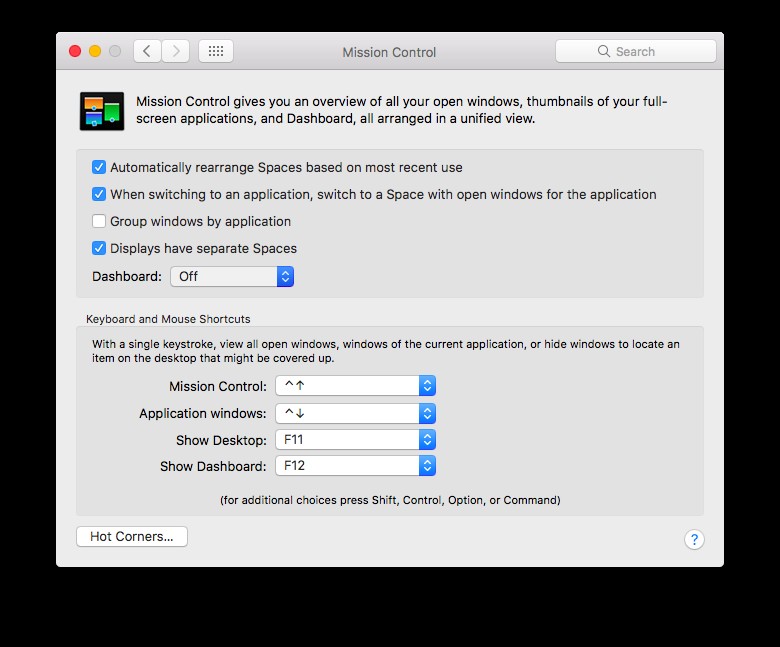
Nachdem das Dashboard aktiviert ist, gibt es mehrere Möglichkeiten, darauf zuzugreifen (und eine Verknüpfung festzulegen, um einen schnelleren Zugriff zu ermöglichen). Greifen Sie über eine der folgenden Tastenkombinationen auf das Dashboard zu:
-
Verwenden Sie Launchpad> Öffnen> Dashboard.
-
Verwenden von Siri. Öffnen Sie Siri in der Menüleiste und fragen Sie „Dashboard öffnen“ oder etwas Ähnliches.
-
Wenn Sie Dashboard als Leerzeichen festgelegt haben, verwenden Sie für den Zugriff ein Trackpad. Wischen Sie einfach mit drei Fingern nach rechts.
-
Legen Sie in den Mission Control-Einstellungen eine Maus- oder Tastenkombination fest. Verwenden Sie diese dann, um auf das Dashboard zuzugreifen.
Jetzt können Sie alle benötigten Widgets verwenden und bei Bedarf über die Schaltfläche „+“ in der unteren linken Ecke des Bildschirms hinzufügen. Entfernen Sie sie mit dem Minuszeichen „-“.
So verwenden Sie Dashboard als Webmonitor
- Gehen Sie zu den Websites, die Sie überwachen möchten. Wählen Sie Datei> Im Dashboard öffnen.
- Die Seite oder Website wird ausgegraut und um einen Teil der Seite, den Sie überwachen möchten, wird ein violetter Rand angezeigt.
- Jetzt können Sie die Größe des Rahmens um die Webquelle anpassen.
- Tippen Sie auf „Hinzufügen“ und Sie gelangen zum Dashboard mit der Quell-Website, die die Informationen auf Ihren Mac überträgt und eine Verknüpfung zu einer bestimmten Website zur schnelleren Überwachung erstellt.
Dashboard auf dem Mac schließen
Wenn Sie das Dashboard schließen möchten, klicken Sie entweder auf eine beliebige Stelle auf dem Bildschirm und die Widgets werden ausgeblendet, oder drücken Sie die Escape-Taste oder verwenden Sie zum Schließen die Maus, das Trackpad oder die Tastenkombination.
Dashboard ist auch unglaublich nützlich für die Überwachung von Websites, die Sie im Auge behalten möchten. Ob dies der Status einer Lieferung oder einer kürzlichen Amazon-Bestellung oder eine Nachrichtenagentur ist, die Sie häufig lesen.
Überwachen Sie Ihren Mac mit CleanMyMac X
Es gibt immer Dinge, die wirklich nützlich wären, wenn Sie sie im Auge behalten könnten, die nicht in einem Widget-Format vorliegen. Beispielsweise die Geschwindigkeit Ihrer Netzwerkverbindung und der Gesundheitszustand wichtiger Funktionen (Festplattenspeicher, Akku usw.). Für diese verfügt CleanMyMac X über eine Menüüberwachungsfunktion.
Das CleanMyMac X-Menü bietet die Möglichkeit, den Arbeitsspeicher und den Füllstand Ihres Papierkorbs zu überwachen. Wenn Sie also einen Leistungsabfall feststellen, kann es das Problem schnell isolieren und beseitigen. Das Menü zeigt sogar Status- und Gesundheitsindikatoren Ihrer Festplatte, Ihres Arbeitsspeichers, Ihres Akkus und Ihrer CPU in Echtzeit an. Sie können auch Ihre Dropbox verbinden, um zu sehen, wie viel Speicherplatz noch vorhanden ist. Außerdem überwacht es mehrere andere wichtige Funktionen und sorgt dafür, dass Ihr Mac direkt von Ihrer Statusleiste aus reibungsloser läuft.
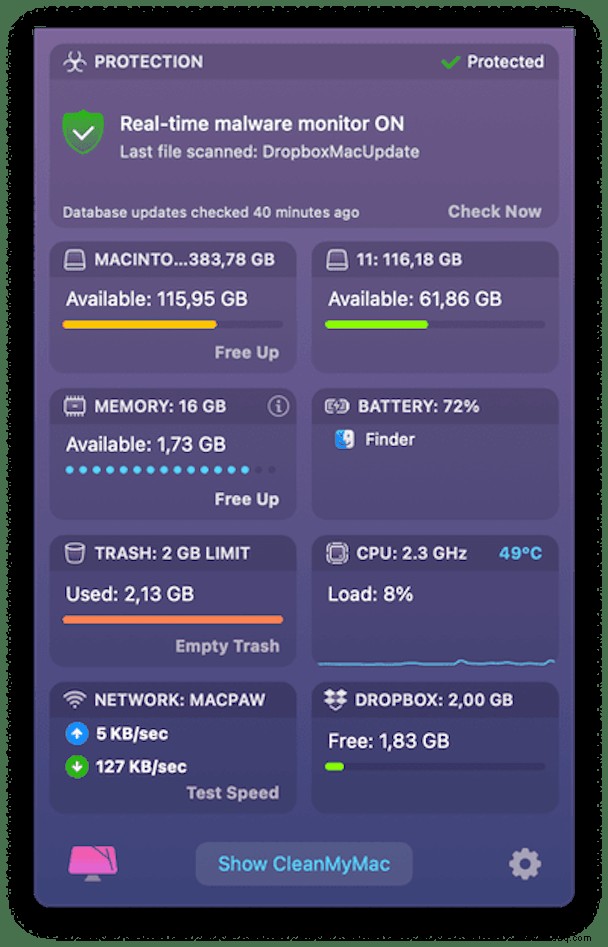
CleanMyMac X herunterladen (kostenlos). Täglich bereinigt CleanMyMac 614 TB an Daten für Mac-Benutzer, und wir haben Kunden in 185 Ländern, die ihre Macs scannen und bereinigen. CleanMyMac X enthält Dutzende nützlicher und intelligenter Funktionen – eine leistungsstarke App, die Ihr Mac braucht.