Warum zeigt mein MacBook-Bildschirm Störungen?
Nicht alle haben diese Probleme gemeldet, aber es gibt sicherlich genug Leute, die davon betroffen sind, um erwähnt zu werden.
Bildschirmfehler werden auf Retina- und Nicht-Retina-Bildschirmen angezeigt, wobei Mac-Benutzer anmerken, dass sie davon betroffen sein können, wenn sie Terminal verwenden oder wenn Grafiken aktiviert oder deaktiviert sind. In einigen Fällen ist es so schlimm, dass es unmöglich ist, auf den Bildschirm zu schauen.
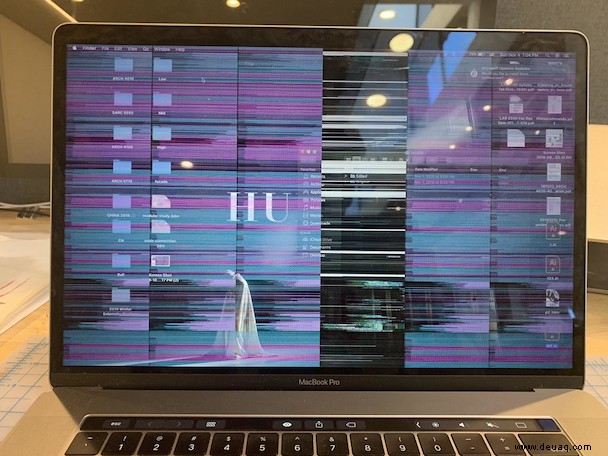
Sie fragen sich vielleicht, ob Macbook-Bildschirmstörungen ein Problem sind, das nur bei älteren Macs auftritt. M1 Macs sind leistungsstark und können selbst die anspruchsvollsten Aufgaben bewältigen. Leider ist ein Upgrade auf eine neuere Maschine vorerst keine Lösung. Bei der Arbeit mit dem M1 MacBook können dieselben Kopfschmerzen auftreten – Bildschirmzeilen flackern.
Es scheint, dass das Problem auf Kompatibilitätsprobleme zwischen dem neuen Betriebssystem und der Grafikverarbeitungseinheit zurückzuführen ist. Auf M1-Macs geschieht dies normalerweise zufällig, aber es kann daran liegen, dass Sie ein externes Display anschließen oder mit einer Software arbeiten.
Nachfolgende macOS-Updates haben dieses Problem möglicherweise gelöst, obwohl selbst dann häufig eine Problemumgehung oder Fehlerbehebung erforderlich ist. Hoffentlich wird dieses Problem in den Flaggschiff-M2-Macs beseitigt, die Apple auf der WWDC im Juni 2022 angekündigt hat.
Im Moment überwiegt jedoch das Problem. Schauen wir uns also an, wie wir das Problem lösen und dafür sorgen können, dass Mac-Bildschirme reibungslos funktionieren, ohne zu flackern.

Wie kann ich das Flackern des Mac-Bildschirms beheben?
Es gibt mehrere mögliche Lösungen für das Glitching-Problem des MacBook-Bildschirms. Es lohnt sich wiederum, jeden auszuprobieren und dann zu sehen, ob das Problem mit dem Bildschirmflackern noch vorhanden ist oder ob eine der Fehlerbehebungen es behoben hat, da jeder Mac möglicherweise anders auf diese Herausforderung der Interaktivität von Hardware und Software reagiert.
1. Starten Sie Ihren Mac neu
- Gehen Sie zum Apple-Menü> Neu starten.
- Oder Herunterfahren, dann ein paar Minuten warten, bevor Sie es wieder starten.
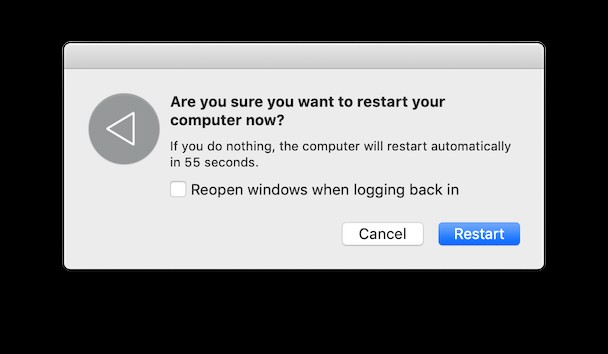
2. Aktualisieren Sie Ihr macOS
- Gehen Sie zum Mac App Store oder zum Apple-Menü> Systemeinstellungen.
- Wenn ein macOS-Update verfügbar ist – was bedeutet, dass Sie nicht die neueste Version ausführen (die möglicherweise die automatischen Updates enthält, die zur Lösung dieses Problems erforderlich sind) – dann wartet ein neues macOS darauf, dass Sie es herunterladen.
- Sichern Sie Ihre Daten vorher, entweder auf einer externen Festplatte, einem Cloud-Speicher eines Drittanbieters oder iCloud.
- Befolgen Sie nun die Schritte zum Aktualisieren von macOS und prüfen Sie nach dem Neustart Ihres Mac, ob das Problem mit dem Flackern des Bildschirms unter den gleichen Bedingungen wie zuvor weiterhin besteht.
Angenommen, keine der oben genannten Lösungen hat das Problem gelöst, können Sie ein paar andere Dinge ausprobieren.
3. Wartungsskripte ausführen
Sie sind sich nicht sicher, wie Sie es ausführen sollen? Sie können dies ganz einfach mit einer praktischen App tun – CleanMyMac X. Es ist ein All-in-One-Mac-Dienstprogramm, das eine Vielzahl von Tools bietet, darunter solche, die helfen, die Wartung zu verbessern, RAM freizugeben und andere Optimierungen vorzunehmen, um das Problem mit Bildschirmstörungen zu lösen.
Maintenance Scripts ist eine Funktion, die verschiedene Systemfehler und Inkonsistenzen behebt. Nachdem Sie diesen Dienst genutzt haben, sollte Ihr Mac etwas flüssiger laufen. Und hoffentlich verschwinden Mac-Bildschirmstörungen.
So verwenden Sie die Funktion:
- App öffnen.
- Gehen Sie zum Wartungsmodul.
- Wählen Sie Wartungsskripte ausführen.
- Klicken Sie auf Ausführen.
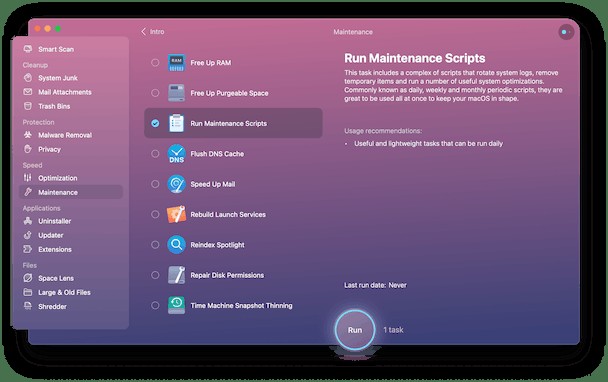
Die kostenlose Version dieser App ist hier verfügbar.
Wenn Sie fertig sind, starten Sie Ihren Mac zur Sicherheit neu und prüfen Sie, ob das Flackern Ihres MacBook-Bildschirms aufgehört hat.
Das Implementieren einer Kombination von Fixes, wie z. B. das Ausführen von Wartungsskripten und das Aus- und Wiedereinschalten (oder das Aktualisieren von macOS), sollte dieses lästige Problem schnell lösen.
4. PRAM (oder NVRAM) zurücksetzen:
- Fahren Sie Ihren Mac herunter (nicht zurücksetzen, sondern vollständig herunterfahren).
- Sobald Sie Ihren Mac neu starten, drücken Sie etwa 20 Sekunden lang die folgenden Tasten:Wahltaste, Befehlstaste, P und R (gleichzeitig).
- Ihr Mac wird mit dem Zurücksetzen des PRAM (oder NVRAM) neu gestartet, was das Problem lösen sollte. Wenn nicht, hier sind ein paar weitere Dinge, die es wert sind, ausprobiert zu werden.
Es könnte durch Caches oder veraltete Systemprotokolle verursacht werden, und es gibt Lösungen für beides.
5. Passen Sie die Energiespareinstellungen an
Wenn Sie ein MacBook Pro verwenden, wird das Blinken des MacBook-Bildschirms manchmal dadurch verursacht, dass der Energiesparmodus nicht ordnungsgemäß funktioniert. Wenn Sie im Energiesparmodus „Automatische Grafikumschaltung“ aktivieren, wechselt Ihr Mac zwischen 2 verschiedenen Grafikchips. Aber oft geht was kaputt.
Öffnen Sie Ihre Systemeinstellungen> Akku.
Deaktivieren Sie das Kontrollkästchen "Automatischer Grafikwechsel."
Diese Option ist nur auf MacBook Pro-Modellen mit zwei Grafiksystemen verfügbar.
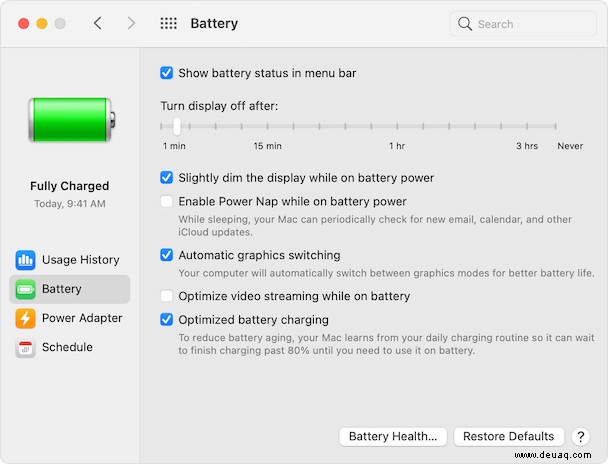
Starten Sie Ihren Computer neu und prüfen Sie, ob das Blinken des MacBook-Bildschirms aufgehört hat.

6. Wechseln Sie in den abgesicherten Modus
Der abgesicherte Modus deaktiviert eine Reihe von Diensten und versetzt andere in einen Low-Key-Modus. Dies wirkt sich auch auf Bildschirmparameter aus. Versuchen Sie, in einen abgesicherten Modus zu wechseln, um zu sehen, ob sich Ihre Bildschirmgrafik stabilisiert hat.
- Fahren Sie Ihren Mac vollständig herunter.
- Halten Sie die Umschalttaste gedrückt und schalten Sie das Gerät ein.
- Halten Sie die Umschalttaste gedrückt, bis der Anmeldebildschirm angezeigt wird.
- Dies ist der abgesicherte Modus.
Inzwischen sollten Sie sehen, ob die Störungen auf Ihrem Mac-Bildschirm weiterhin auftreten.
7. Deaktivieren Sie True Tone (für Macs von 2018 und neuer)
Die True Tone-Technologie lässt Ihre Bildschirmfarben natürlicher aussehen. Aber manchmal gerät das Farbmanagement aus dem Ruder.
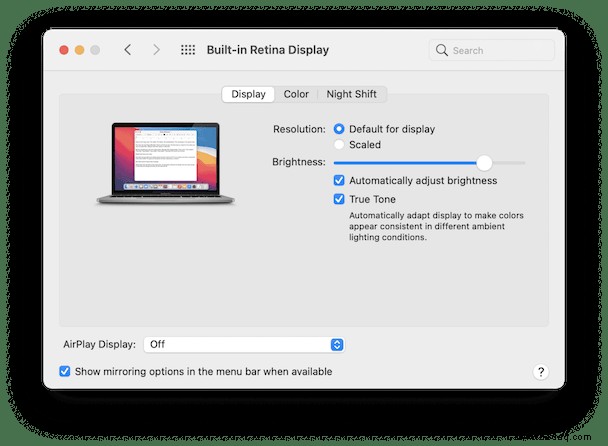
- Um True Tone zu deaktivieren, öffnen Sie Ihre Systemeinstellungen.
- Klicken Sie auf Anzeigen.
- Deaktivieren Sie jetzt das Kontrollkästchen True Tone.
Hat Ihr MacBook-Bildschirm aufgehört zu blinken?
Häufig gestellte Fragen
Warum blinkt mein MacBook-Bildschirm?
Dieses Problem ist manchmal softwarebezogen. Öffnen Sie Ihren Aktivitätsmonitor und suchen Sie nach unbekannten Prozessen. Außerdem können Sie in CleanMyMac X einen versteckten Software-Detektor verwenden.
Ich habe alle diese Schritte ausprobiert, aber nichts hat funktioniert.
Eine weitere Idee, die Sie ausprobieren sollten, ist, Ihre Bildschirmauflösung zu ändern. Gehen Sie zu Anzeigen in den Systemeinstellungen und spielen Sie mit den Auflösungseinstellungen herum. Versuchen Sie, die dort angezeigte Standardoption auszuschalten.
Wenn es sich um ein Hardwareproblem handelt, wie kann ich es beheben?
Vielleicht ist es der Bildschirmanschluss am Scharnier Ihres MacBook, der ab ist. In diesem Fall müssen Sie Ihren Mac zum Dienst bringen. Apple hat ein kostenloses Ersatzprogramm für dieses Problem.
Ich hoffe, Ihr Bildschirm verhält sich jetzt ruhig und friedlich. Danke fürs Lesen.