Es wäre keine Überraschung, dass die meisten Mac-Benutzer jeden Tag Dutzende von Screenshots senden. Screenshots sind auf dem Mac einfach zu erstellen und können mit so wenig Aufwand so viel Kontext vermitteln.
Wenn Sie also (zugegebenermaßen sehr selten) sehen, dass der Screenshot nicht funktioniert, bietet Ihnen Mac einige Möglichkeiten, das Problem zu beheben. Darüber hinaus können einige Apps von Drittanbietern das Zurücksetzen noch reibungsloser machen. Lassen Sie uns den Prozess Schritt für Schritt durchgehen.
So machen Sie Screenshots auf dem Mac richtig
Bevor Sie sich mit all den Möglichkeiten befassen, Screenshots auf dem Mac zu korrigieren, die nicht funktionieren, wäre es von Vorteil, noch einmal zusammenzufassen, wie Screenshots funktionieren sollen, um eine Grundlage zu schaffen, auf der Sie beginnen können.
Es gibt einige Möglichkeiten, einen Screenshot auf Ihrem Mac zu machen:
- Verwenden von Tastaturkürzeln. ⌘ + Shift + 3 macht automatisch einen Screenshot Ihres gesamten Bildschirms. Mit ⌘ + Umschalt + 4 können Sie einen Bereich auswählen (wechseln Sie zum Screenshot des App-Fensters, indem Sie die Leertaste drücken). ⌘ + Shift + 5 erstellt einen Screenshot des App-Fensters.
- Wenn Sie die Screenshot-App starten, die sich im Ordner „Programme“> „Dienstprogramme“ befindet, wird das Screenshot-Menü ohne Verwendung Ihrer Tastatur angezeigt.
- Vorschau öffnen und Datei> Screenshot erstellen auswählen und dort eine von drei Optionen auswählen.
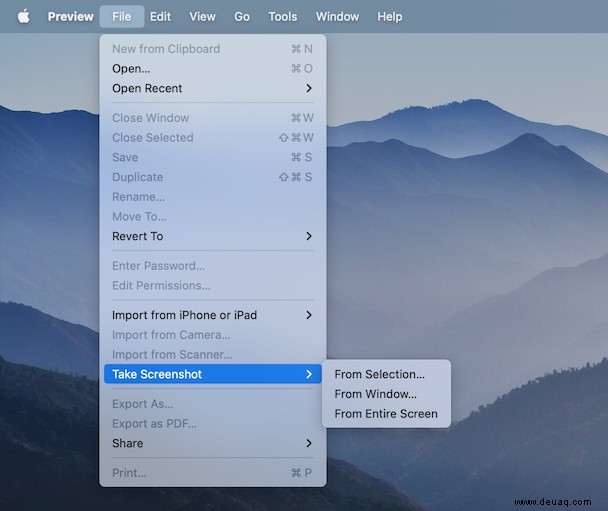
Im Folgenden besprechen wir, wie Sie Fehler beheben können, die durch die Verwendung einer dieser Optionen auftreten können.
Konfigurieren Sie alle Tastaturkürzel
Wenn du versuchst, ⌘ + Umschalt + 3 (4 oder 5) zu drücken und nichts passiert, könnte das bedeuten, dass deine Tastatureinstellungen irgendwie zurückgesetzt wurden.
Um zu überprüfen, ob die Tastenkombinationen dafür verantwortlich sind, dass die Bildschirmaufnahme nicht funktioniert, haben Mac-Computer ein spezielles Menü:
- Gehen Sie zu Systemeinstellungen> Tastatur.
- Navigieren Sie zur Registerkarte „Kurzbefehle“> „Screenshots“.
- Stellen Sie sicher, dass alle Kästchen aktiviert sind und die Verknüpfungen richtig eingestellt sind.
- Wenn Sie Tastenkombinationen ändern müssen, doppelklicken Sie einfach auf die vorhandene und geben Sie Ihre neue Tastenkombination ein.
- Deaktivieren Sie die Kontrollkästchen und aktivieren Sie sie erneut.
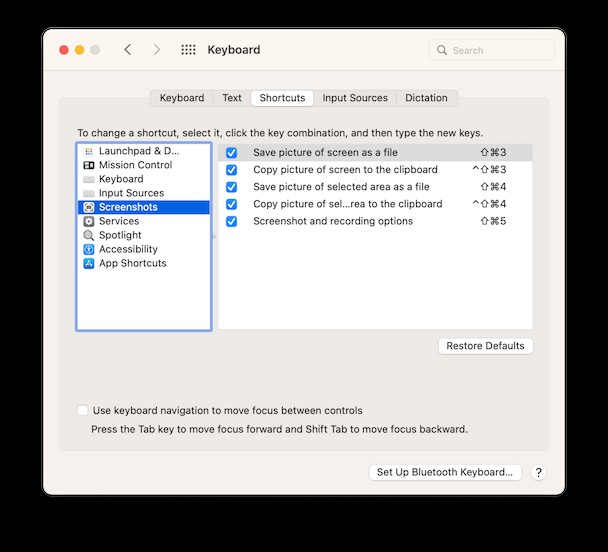
Starte dein macOS neu und aktualisiere es
In einigen Fällen sind zweckentfremdete Tastenkombinationen nicht der Grund dafür, dass der Screenshot auf dem Mac nicht funktioniert. Der nächste Schritt besteht darin, Ihren Mac einfach neu zu starten, indem Sie auf das Apple-Symbol in der Menüleiste klicken und Neustart auswählen, da es sich um einen Systemfehler handeln könnte.
Wenn der Neustart auch nicht geholfen hat, sehen Sie nach, ob ein Update für Ihr aktuelles macOS verfügbar ist. Ziemlich oft veröffentlicht Apple Korrekturen für bekannte Fehler, und Ihre Situation könnte in dieses Lager fallen:
- Öffnen Sie Systemeinstellungen> Softwareaktualisierung.
- Klicken Sie auf Jetzt aktualisieren, wenn eine neue macOS-Version verfügbar ist.
- Folgen Sie allen Anweisungen zur Installation (dauert normalerweise etwa 30 Minuten).
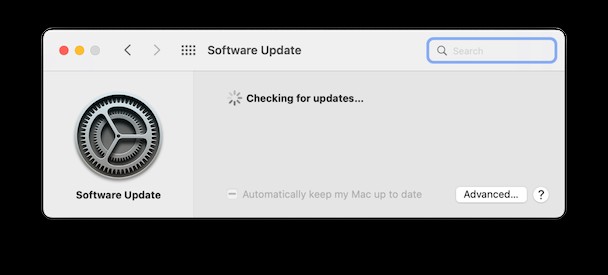
Versuchen Sie, den NVRAM Ihres Mac zurückzusetzen
Die oben beschriebenen Optionen schließen das Problem mit falsch platzierten Verknüpfungen und Ihrem macOS methodisch aus. Die nächste Ebene besteht darin, noch tiefer in die internen Einstellungen dessen einzusteigen, was sich buchstäblich in Ihrem Mac befindet.
Nichtflüchtiger Arbeitsspeicher (oder NVRAM) ist für Low-Level-Prozesse in Ihrem Mac verantwortlich. Sehr selten kann ein Problem mit einigen Einstellungen tief im Betriebssystem auftreten, die sich dann beispielsweise als nicht funktionierende Screenshots auf dem Mac äußern können.
Wie auch immer, das Zurücksetzen des NVRAM ist einfach, zerstörungsfrei und könnte die Situation tatsächlich beheben.
Für einen Intel-basierten Mac :
- Schalten Sie Ihren Mac aus (Apple-Symbol> Herunterfahren).
- Schalten Sie es wieder ein und drücken Sie ⌘ + Option + P + R etwa 10–20 Sekunden lang oder nachdem Sie den zweiten Startton gehört haben. Bei Macs 2018 und höher mit dem T2-Sicherheitschip können Sie die Tasten loslassen, nachdem das Apple-Logo zum zweiten Mal verschwunden ist. Fertig!
Wenn Sie einen Mac mit Apple Silicon haben , NVRAM wird automatisch zurückgesetzt, wenn ein Problem auftritt.
Werden Sie den gesamten Systemmüll in Sekundenschnelle los, um Verknüpfungen zu reparieren
Die Kombination aus Neukonfiguration der Tastenkombinationen, Neustart Ihres Mac und Zurücksetzen des NVRAM sollte bei 90 % der Mac-Probleme mit nicht funktionierenden Screenshots funktionieren. Die anderen 10 %?
Die Wahrheit ist, dass es so viele Einstellungen in Ihrem Mac gibt, die fehlschlagen können:Benutzerprotokolle, Cache-Dateien, Spracheinstellungen, Disk-Images, Anmeldeobjekte, falsch installierte Updates – es würde Sie Stunden und viel Frustration kosten, alles zu überprüfen und zu korrigieren. Glücklicherweise gibt es eine App, die das alles in Sekundenschnelle für Sie erledigen kann.
CleanMyMac X ist ein Optimierungsprogramm, das Ihren Mac im Wesentlichen brandneu hält, indem alle benutzer- und systemgenerierten Dateien mit einem Klick auf eine Schaltfläche gründlich gescannt werden. Und übrigens, es ist von Apple notariell beglaubigt.
So bereinigen Sie Ihren Systemmüll sofort mit CleanMyMac X:
- Öffnen Sie die CleanMyMac X App (oder laden Sie sie zuerst kostenlos herunter).
- Navigieren Sie in der Seitenleiste zur Registerkarte System-Junk.
- Klicken Sie auf Scannen.
- Überprüfen Sie Details und deaktivieren Sie alles, was Sie nicht berühren möchten (Beachten Sie, dass CleanMyMac X keine wichtigen Systemdateien oder von Ihnen erstellte Dateien löscht).
- Klicken Sie auf "Reinigen".
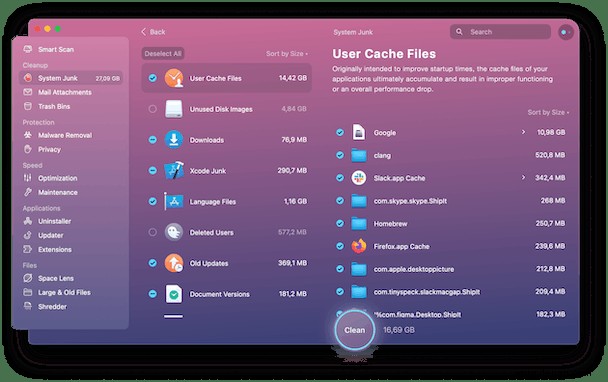
Merken Sie, wie viele Fehler und Unordnung Ihr Mac früher hatte?
Das ist es! Ein paar Klicks und jetzt sollte Ihr Problem mit dem nicht funktionierenden MacBook-Screenshot ein für alle Mal behoben sein. Darüber hinaus können Sie CleanMyMac X verwenden, um mit der Malware-Entfernungsfunktion nach Viren zu suchen, nicht benötigte Apps mit dem Deinstallationsprogramm vollständig zu löschen und vieles mehr, was Sie finden können, indem Sie einfach die Seitenleiste durchsuchen. Schließlich sollte es nicht schwer sein, einen erstklassigen Mac zu haben.