Es war einmal, dass Dropbox nur ein wirklich nützlicher Cloud-Speicherdienst war, der eine angemessene Menge an Speicherplatz kostenlos anbot und es Ihnen ermöglichte, bei Bedarf mehr zu bezahlen. Im Laufe der Jahre hat es jedoch an Funktionen zugenommen und seine Mac-App ist komplexer geworden.
Jetzt möchte Dropbox eine Online-Plattform sein, die sich in Google Docs, Trello-Boards und Slack integrieren lässt. Aber was ist, wenn Sie das alles nicht wollen und die nervigen Aufforderungen zum Upgrade auf einen kostenpflichtigen Speicherplan satt haben? Nun, dann ist es an der Zeit, Dropbox von Ihrem Mac zu deinstallieren.
Dropbox deinstallieren
Bevor wir fortfahren, ist es wichtig zu beachten, dass es einen Unterschied zwischen der Deinstallation der Dropbox-App und der Schließung Ihres Kontos gibt. Wenn Sie die App deinstallieren, sind alle Ihre Dateien weiterhin über einen Webbrowser auf Ihrem Mac oder über ein anderes Gerät verfügbar. Sie können einfach nicht über die Dropbox-App darauf zugreifen. Wenn Sie Ihr Konto schließen und Ihre Dateien aus Dropbox entfernen möchten, müssen Sie dies separat in einem Webbrowser tun.
Auch wenn Sie Dropbox deinstallieren, wird der Dropbox-Ordner nicht von Ihrem Mac entfernt. Wenn Sie das tun möchten, müssen Sie es in den Papierkorb ziehen. Bevor Sie das tun, stellen Sie jedoch sicher, dass alle Ihre Dateien an anderer Stelle gesichert sind.
So entfernen Sie Dropbox von Ihrem Mac
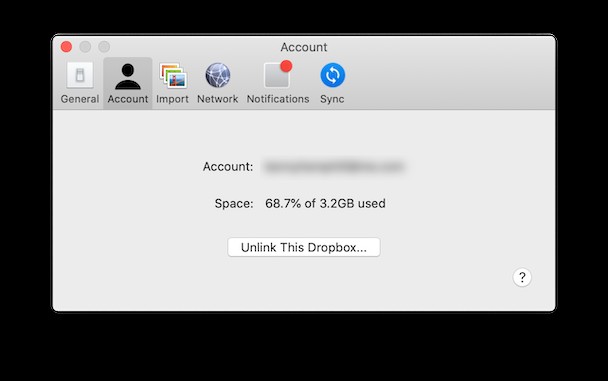
- Starten Sie die Dropbox-App, falls sie noch nicht ausgeführt wird.
- Klicken Sie in der Menüleiste auf den Menüpunkt Dropbox.
- Wählen Sie Ihr Profilbild oder Ihre Initialen aus und wählen Sie dann "Einstellungen".
- Klicken Sie auf die Registerkarte Konto.
- Wählen Sie Verknüpfung mit dieser Dropbox aufheben.
- Klicken Sie erneut auf das Dropbox-Menüleistenelement.
- Wählen Sie Ihr Profilbild oder Ihre Initialen aus und wählen Sie dann Dropbox beenden.
- Navigieren Sie zu Ihrem Anwendungsordner, öffnen Sie ihn und ziehen Sie die Dropbox-App in den Papierkorb.
- Leeren Sie den Papierkorb.

So deinstallieren Sie das Dropbox-Kontextmenü
- Wählen Sie im Finder das Menü Gehe zu und dann Gehe zu Ordner.
- Geben Sie in das Feld /Library ein und drücken Sie die Eingabetaste.
- Suchen Sie den Ordner „DropboxHelperTools“ und verschieben Sie ihn in den Papierkorb.
Dropbox-Anwendungseinstellungen entfernen
- Wählen Sie im Finder das Menü Gehe zu und dann Gehe zu Ordner.
- Geben Sie in das Feld /.dropbox ein und drücken Sie die Eingabetaste.
- Wählen Sie alle Dateien im Ordner aus, indem Sie darauf klicken und sie ziehen oder nacheinander bei gedrückter Befehlstaste auf jede klicken.
- Ziehen Sie die Dateien in den Papierkorb.
- Leeren Sie den Papierkorb.
So gehen Sie vor, wenn Dropbox nicht deinstalliert wird
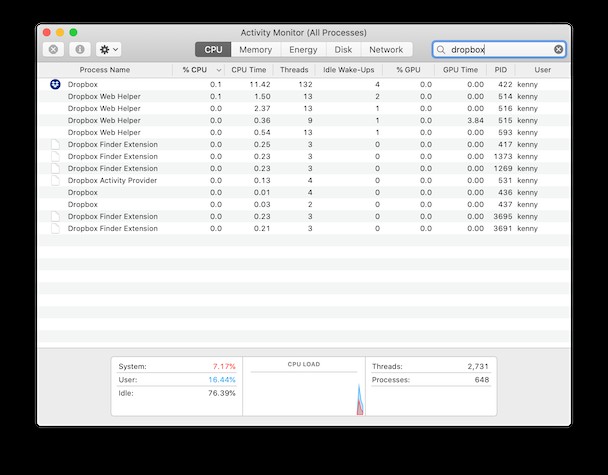
- Gehen Sie zu Anwendungen> Dienstprogramme und starten Sie Activity Monitor.
- Suchen Sie alle Prozesse mit Dropbox im Namen.
- Wählen Sie sie nacheinander aus und klicken Sie auf die Schaltfläche „Prozess beenden“ (x) in der Symbolleiste.
- Wenn Sie alle Dropbox-Prozesse beendet haben, beenden Sie Activity Monitor.
- Versuchen Sie erneut, Dropbox zu deinstallieren.
Nachdem Sie die obigen Schritte ausgeführt haben, wurde die Dropbox-App von Ihrem Mac deinstalliert. Ihre Dateien verbleiben im Dropbox-Ordner auf Ihrem Mac und in Ihrem Dropbox-Konto, werden aber nicht mehr synchronisiert. Um den Dropbox-Ordner von Ihrem Mac zu entfernen, ziehen Sie ihn in den Papierkorb. Denken Sie daran, zuerst Ihre Dateien zu sichern.
Wenn das alles nach viel Arbeit aussieht, um Dropbox von Ihrem Mac zu löschen, gibt es einen einfacheren Weg. Mit CleanMyMac X können Sie Apps mit nur wenigen Klicks deinstallieren. Hier erfahren Sie, wie Sie es verwenden.
- Laden Sie CleanMyMac X herunter und starten Sie es – hier erhalten Sie eine kostenlose Version
- Klicken Sie auf das Deinstallationstool in der Seitenleiste.
- Suchen Sie Dropbox in der Liste der Apps und aktivieren Sie das Kontrollkästchen daneben.
- Drücken Sie auf Deinstallieren.
- Suchen Sie nach übrig gebliebenen Dateien, indem Sie im Deinstallationsprogramm auf Reste klicken. Wenn welche aufgelistet sind, aktivieren Sie das Kontrollkästchen daneben und klicken Sie auf Deinstallieren.
Dropbox wird vollständig deinstalliert und alle zugehörigen Dateien entfernt. Ihr Dropbox-Ordner und alle Ihre Dateien bleiben jedoch auf Ihrem Mac.
Alternativen zur Deinstallation von Dropbox
Es gibt mehrere Gründe, warum Sie Dropbox auf Ihrem Mac deinstallieren sollten. Abhängig von Ihrer Situation gibt es möglicherweise bessere Optionen, als es vollständig zu deinstallieren.
Die Dropbox-Synchronisierung verbraucht zu viel Bandbreite?
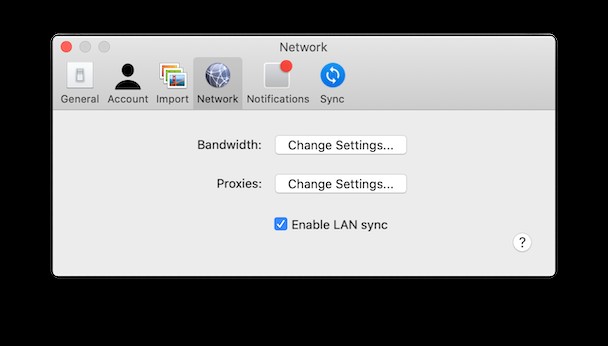
Wenn Sie viele Dateien auf Dropbox haben und diese sich häufig ändern, und insbesondere wenn es sich um große Dateien handelt, werden Sie möglicherweise feststellen, dass die Synchronisierung zwischen Ihrem Mac und den Servern von Dropbox einen großen Teil der Bandbreite verbraucht. Sie können dies jedoch einschränken.
- Klicken Sie auf das Dropbox-Menüleistenelement.
- Wählen Sie Einstellungen.
- Wählen Sie die Registerkarte "Netzwerk".
- Drücken Sie Einstellungen ändern neben Bandbreite.
- Aktivieren Sie das Kontrollkästchen neben Begrenzen auf im Abschnitt Downloadrate und geben Sie eine Übertragungsrate ein.
- Wiederholen Sie dies für den Abschnitt Upload-Rate.
Dropbox-Synchronisierungsgeschwindigkeiten werden jetzt gedrosselt, um sicherzustellen, dass nicht zu viel Bandbreite verbraucht wird.

Möchten Sie Dropbox nicht beim Start starten?
Um Dateien zu synchronisieren, wenn Sie Änderungen am Dropbox-Ordner vornehmen, muss die Hilfs-App ausgeführt werden. Aber Sie brauchen nicht die vollständige Dropbox-App, um beim Start zu starten. Und wenn Sie Dropbox nicht häufig verwenden, können Sie auch verhindern, dass die Hilfs-App beim Start gestartet wird.
- Wählen Sie in den Einstellungen von Dropbox die Registerkarte „Allgemein“.
- Deaktivieren Sie die Kontrollkästchen neben Dropbox beim Systemstart starten und Desktop-App öffnen, wenn Dropbox gestartet wird.
Apps und Hilfs-Apps, die beim Start gestartet werden, können Ihren Mac beim Booten verlangsamen. Wenn dies ein Problem verursacht, verhindern Sie am besten, dass sie automatisch gestartet werden. Sie können dies unter Benutzer &Gruppen in den Systemeinstellungen tun. Aber noch schneller geht es mit dem Optimierungstool von CleanMyMac X. Auf diese Weise können Sie mit nur wenigen Klicks verhindern, dass mehrere Apps und Dienste beim Start gestartet werden.
Dropbox ist ein nützlicher Cloud-Speicherdienst. Aber im Laufe der Jahre hat die App an Größe und den angebotenen Funktionen zugenommen. Wenn Sie es nicht mehr auf Ihrem Mac haben möchten, können Sie es ganz einfach deinstallieren. Sie können dann wählen, ob Sie Ihr Konto vollständig schließen oder es mit anderen Geräten weiter verwenden möchten. Wenn Sie sich entscheiden, Ihr Konto zu schließen, denken Sie daran, zuerst Ihre Daten zu sichern.