Es kann schwierig sein, den richtigen Dateipfad zu finden, wenn Sie viele Dateien haben – Hunderte oder sogar Tausende sind nach ein paar Jahren der Verwendung desselben Macs nicht ungewöhnlich. Wir versuchen, dieses Problem in diesem Artikel für diejenigen zu lösen, die es satt haben, auf einem Mac nach Dateien und Dateipfaden zu suchen.
Nachdem Sie Spotlight-Suchen ausprobiert oder Dateien durchsucht haben, sind Sie möglicherweise bereit, aufzugeben. Wenn Sie den richtigen Namen nicht kennen, kann es manchmal zu Softwarekonflikten kommen. Aber verzweifeln Sie nicht. Es gibt immer eine Möglichkeit, einen Dateipfad zu finden.
Wie erhalte ich einen Dateipfad auf einem Mac?
Um einen grundlegenden Überblick darüber zu erhalten, wo sich Ihre Datei befindet, klicken Sie einfach mit der rechten Maustaste auf die Datei.
- Klicken Sie mit der rechten Maustaste auf die Datei.
- Klicken Sie auf Informationen abrufen.
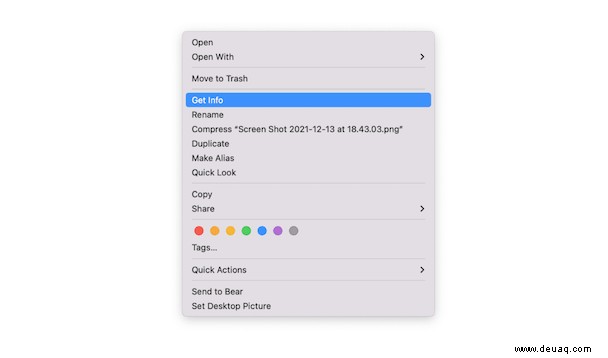
Schlagen Sie nach, was unter Wo:
steht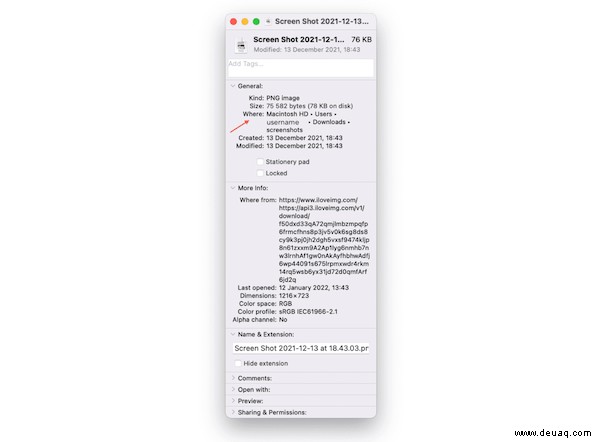
Dieser Bereich zeigt den beigefügten Ordner Ihres Dokuments.
So kopieren Sie den Dateipfad
Das Kopieren von Text aus dem vorherigen Fenster ist natürlich nicht einfach. Trotzdem benötigen Sie eine vollständige Dateiadresse, die Sie kopieren und überall einfügen können. Sie machen also einen zusätzlichen Schritt:
- Klicken Sie auf Finder
- Klicken Sie in der oberen Leiste auf Ansicht
- Klicken Sie auf Pfadleiste anzeigen
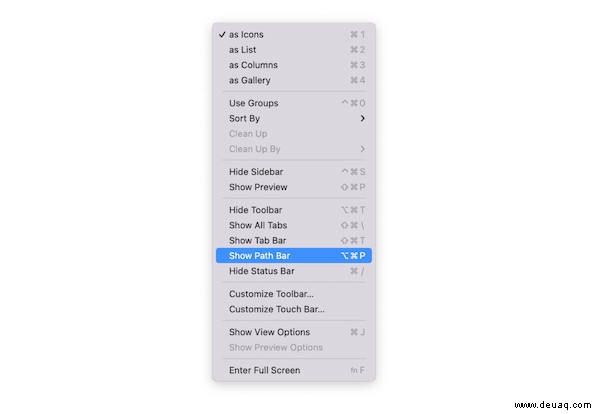
Interessanterweise wird der Dateipfad sofort unter dem Finder-Fenster angezeigt.
- Klicken Sie jetzt bei gedrückter Strg-Taste auf die Datei, für die Sie den Speicherort haben möchten
- Halten Sie die Optionstaste gedrückt
Sie werden den neuen Befehl sehen, der im Kontextmenü erschienen ist – Kopieren …. als Pfadname
- Klicken Sie auf den ausgewählten Befehl
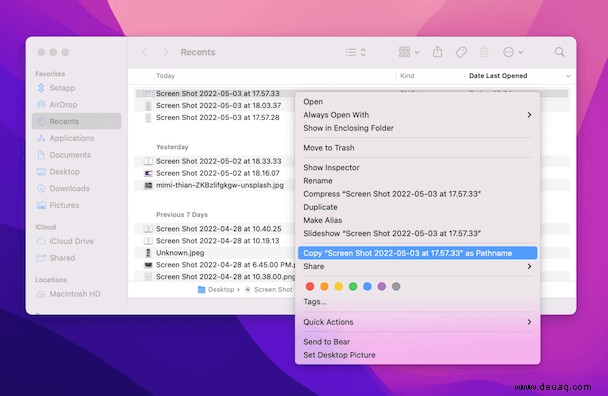
Sie können jetzt einfügen. Diese Informationen werden in die Zwischenablage eingefügt. Stellen Sie sicher, dass Sie das Einfügen/Verschieben an eine andere Stelle abgeschlossen haben, da dies sonst verloren geht und Sie den Ordner erneut finden müssen.
Und so erhalten Sie den Ordnerpfad auf dem Mac. Schön und einfach.
So finden Sie den Dateipfad mit Terminal
Sie werden auch als Ordnerpfade oder Verzeichnispfade bezeichnet und sind nicht immer leicht zu finden. Wenn alle anderen Methoden fehlgeschlagen sind, wenden Sie sich als Lösung an Terminal.
- Gehen Sie zu Anwendungen> Dienstprogramme.
- Terminal starten.
- Vergewissern Sie sich, dass Sie es als Superuser verwenden (was bedeutet, dass Sie als Administrator angemeldet sind), also geben Sie
sudo suein – Drücken Sie dann die Eingabetaste. - Geben Sie Ihr Passwort ein.
- Jetzt müssen Sie eine ungefähre Vorstellung davon haben, wie diese Datei heißen könnte, also geben Sie, wenn Sie das getan haben, Folgendes ein (der Name in der Mitte ist dort, wo Sie einen Dateinamen eingeben würden):
find / -name randomfilename - Geben Sie ihm Zeit, die Abfrage zu verarbeiten, was mehrere Minuten dauern kann.
- Eine Liste mit Namen sollte erscheinen, von denen Sie einige oder viele ignorieren können, da ihnen Namen am Ende der Datei folgen, wie z. B. „Operation nicht zulässig“; Konzentrieren Sie sich also auf diejenigen, die am sinnvollsten sind, z. B.:
/Library/Application Support/randomfilename/settings/ - Kopieren Sie jetzt den vollständigen Namen, fügen Sie ihn ein und legen Sie ihn in der Finder- oder Spotlight-Suche ab.
Alternativ können Sie die Datei per Drag &Drop in das Terminalfenster ziehen und den vollständigen Pfad anzeigen. Hoffentlich bringt Sie dies zu der Datei, die Sie benötigen.
Ein Shortcut, um nicht aufgelistete (ausgegraute) Dateien zu sehen
Für diejenigen, die Apple lieben, das für viele mehr als ein Technologieunternehmen ist; Es ist eine Darstellung eines Lebensstils, einer Marke, die viele Fans hat, wir haben eine lustige Tatsache für Sie. Wussten Sie, dass es eine Verknüpfungskombination gibt, um versteckte Dateien anzuzeigen?
So greifen Sie auf die Verknüpfung zu:
- Gehen Sie im Finder überall hin, wo Sie vermuten, dass es versteckte Dateien gibt, wie das Macintosh HD-Stammverzeichnis oder den Home-Ordner
- Drücken Sie als nächstes die Befehls-Umschalt-Punkt-Tasten, die umschalten sollten, um versteckte Dateien in diesem Ordner anzuzeigen.
- Wenn Sie die Tastenkombination drücken, sind die Dateien sichtbar:Wenn Sie die Tasten loslassen, verschwinden sie wieder.
Alle versteckten Dateien, die sichtbar gemacht wurden, haben ausgegraute Namen und Symbole.
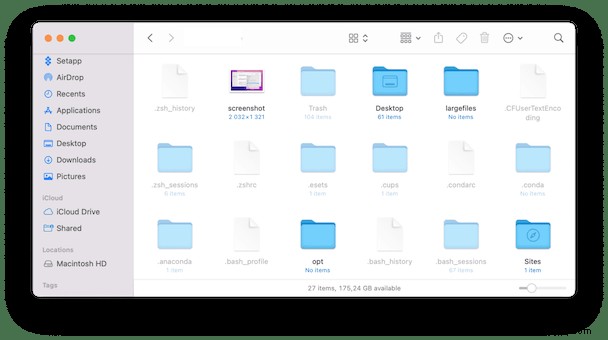
Wie finde ich andere versteckte Dateien auf dem Mac?
Es ist nicht immer einfach zu wissen, wo Sie jede Datei auf Ihrem Mac abgelegt haben.
Nach ein paar Jahren ständiger Nutzung kann ein Mac anfangen, einem vollgestopften Aktenschrank der alten Schule zu ähneln. Dateien an Orten, die früher sinnvoll waren, jetzt aber am falschen Ort sind. Dateien und Ordner sollten sich am richtigen Ort befinden, wurden aber woanders abgelegt. Dateien, die scheinbar nicht existieren oder woanders herumschwirren.
Eine Lösung ist das Herunterladen von CleanMyMac X. Es ist eine praktische und benutzerfreundliche App zur Verbesserung der Mac-Leistung. Es enthält einige Tools zum Auffinden nicht gelisteter, versteckter und großer alter Dateien, die durch die Ritzen gerutscht sind. So verwenden Sie es:
- Laden Sie CleanMyMac X herunter (laden Sie hier eine kostenlose Version herunter).
- Klicken Sie auf Space Lens.
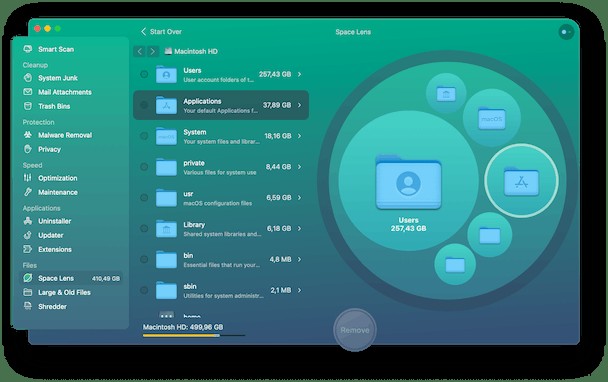
Diese blauen Blasen repräsentieren alle Ihre Dokumente in Bezug auf ihre Größe. Sie können in diese Ordner eintauchen, um ihren Inhalt anzuzeigen – eine visuellere Alternative zum Finder.
Sie können auch den Scanner für große und alte Dateien (in derselben App) verwenden. Beide Funktionen heben einige Gigabyte an Speicherplatz hervor, den Sie freigeben können, und decken Dateien auf, die leicht durch die Ritzen rutschen und vergessen werden können. Übrigens ist CleanMyMac X von Apple notariell beglaubigt, was bedeutet, dass diese App frei von Malware ist und sicher auf Ihrem Mac verwendet werden kann.
Für diejenigen mit vielen Dateien oder Mac-Benutzer, die dringend mehr Festplattenspeicher benötigen, ist CleanMyMac X ein unschätzbares Tool. Wir hoffen, dass Sie diesen Artikel hilfreich fanden, um zu erfahren, wie Sie die Dateipfaddetails finden und kopieren, wenn Sie nach dem suchen, was Sie benötigen.