macOS ist ein sehr benutzerfreundliches System, das Ihre Benutzererfahrung mühelos machen soll. Sobald Sie sich mit einem Wi-Fi-Netzwerk verbunden haben, speichert und merkt sich macOS das Passwort, sodass Sie es nicht erneut eingeben müssen.
Was das macOS - und das gilt auch für iOS und andere Apple-Geräte - jedoch nicht tut, ist, Ihnen das WLAN-Passwort erneut anzuzeigen. Der Versuch, es zu finden oder sichtbar zu machen, ist nicht ganz einfach. In diesem Artikel erklären wir, wie Sie ein WLAN-Passwort auf einem Mac finden.
Wie kann ich mein verlorenes WLAN-Passwort wiederherstellen?
Der naheliegendste Weg, Ihr WLAN-Passwort zu finden, besteht darin, gängige Kombinationen aus Benutzername und Passwort auszuprobieren. Obwohl dies nicht garantiert ist, könnten Sie auf diese Weise fündig werden und das richtige Passwort wiederherstellen.
Sie können eine Kombination aus „admin“ für den Benutzernamen und entweder „1234“ oder „admin“ für das Passwort ausprobieren. Wenn sich herausstellt, dass es sich bei einer der obigen Versionen um Ihren Benutzernamen und Ihr Passwort handelt, sollten Sie diese möglicherweise sofort in Ihren WLAN-Einstellungen ändern.
Für den Fall, dass Ihr Wi-Fi-Netzwerkpasswort nicht „1234“ oder „admin“ war, gibt es einen effektiveren Weg, das Passwort zu finden. Verwenden Sie den Schlüsselbund, um das Passwort für das WLAN-Netzwerk anzuzeigen, nach dem Sie gesucht haben.
Suchen von Mac-WLAN-Passwörtern mithilfe des Schlüsselbunds
- Finder öffnen.
- Gehen Sie zu Anwendungen> Dienstprogramme> Schlüsselbundverwaltung.
- Wählen Sie unter Schlüsselbunde Login und unter Kategorie Passwörter.
- Suchen Sie nach Ihrem WLAN-Netzwerk.
- Doppelklicken Sie auf das Netzwerk.
- Aktivieren Sie nun das Kontrollkästchen neben "Passwort anzeigen".
- Eine Eingabeaufforderung wird angezeigt, in der Sie nach den Anmeldedaten Ihres Macs gefragt werden.
- Geben Sie das Passwort ein und drücken Sie Zulassen.
- Der Schlüsselbund zeigt das WLAN-Passwort für dieses Netzwerk an.
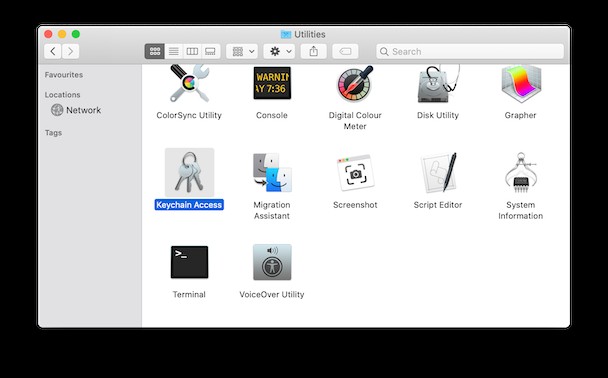
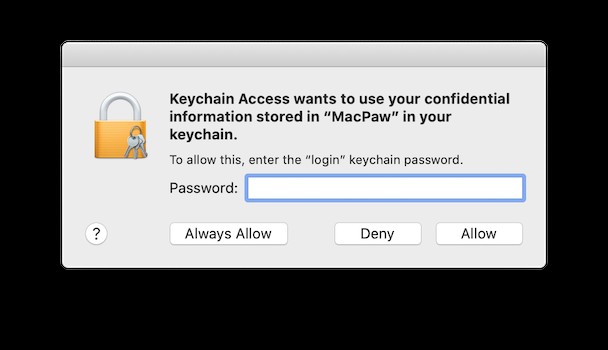
Brillant! Sie müssen nicht mehr nach Ihrem WLAN-Passwort suchen. Jetzt, da Sie dieses Passwort haben, könnte es sich lohnen, es an einem sicheren Ort aufzuschreiben oder einen sicheren Passwort-Manager herunterzuladen, um es sicher aufzubewahren.
Eine andere Möglichkeit, obwohl sie etwas länger dauert und normalerweise etwas ist, mit dem sich die Leute nicht beschäftigen wollen, ist das Zurücksetzen Ihres Netzwerkrouters. Dies kann erforderlich sein, wenn Sie Ihr Wi-Fi-Passwort jemals zurückgesetzt haben und es sich nicht merken oder auf andere Weise finden können, da dies das Wi-Fi-Netzwerk dazu zwingen sollte, zum Standardpasswort zurückzukehren.
Um einen Router zurückzusetzen, suchen Sie nach einer kleinen Reset-Taste am Router – es ist normalerweise eine Lochtaste, die Sie drücken müssen. Halten Sie die Taste 10 Sekunden lang gedrückt, und die Einstellungen Ihres Netzwerks sollten gelöscht und auf ihre Standardeinstellungen zurückgesetzt werden. Jetzt sollten Sie das Standardpasswort verwenden können.
Was soll ich tun, wenn mein WLAN nicht richtig funktioniert?
Internetverbindungen und Wi-Fi funktionieren nicht immer so, wie sie sollten. Das kann sehr frustrierend sein, wenn man bedenkt, wie sehr wir uns auf eine starke und sichere Wi-Fi-Verbindung verlassen.
Eine Möglichkeit, dieses Problem zu beheben, ist die Verwendung einer Mac-Reinigungs- und Leistungsverbesserungs-App wie CleanMyMac X. Die Verwendung dieser App zum Löschen von DNS- und Cache-Dateien sollte alle Probleme lösen, die Sie möglicherweise mit Wi-Fi haben, und das System und seine Verbindung wiederherstellen zum Netzwerk.
So geht's:
- Laden Sie CleanMyMac X herunter.
- Gehen Sie zum Wartungsmodul.
- Aktivieren Sie die Kästchen neben "DNS-Cache leeren", "RAM freigeben" und anderen Aufgaben, die Sie ausführen müssen.
- Drücken Sie Ausführen.
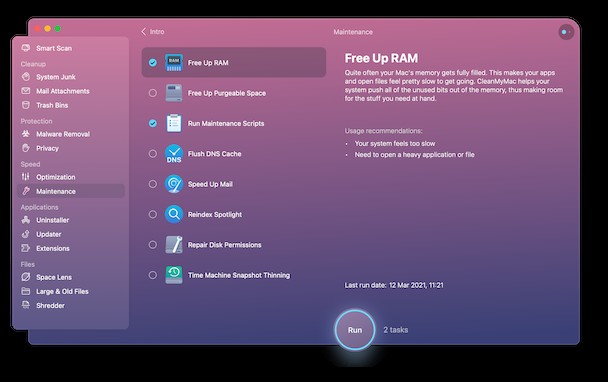
Jetzt sollten alle möglichen Probleme mit der Wi-Fi-Verbindung behoben sein.
Ihr Mac sammelt alle Ihre Passwörter und speichert sie an einem Ort – Schlüsselbundverwaltung, damit Sie sie einfach wiederherstellen können. Falls die Wi-Fi-Verbindung nicht so funktioniert, wie sie sollte, oder Ihr Mac sich einfach schlecht verhält, kann CleanMyMac X Ihnen helfen. Es löscht den Cache, temporäre Dateien, gibt RAM frei und führt andere notwendige Korrekturen durch, um die Leistung Ihres MacBook zu verbessern.