Webmeeting-Software ist ein Eckpfeiler erfolgreicher und produktiver Kommunikation. Es verbindet Menschen und Teams unabhängig vom Standort und erleichtert die Zusammenarbeit in Zeiten von Remote-Arbeit und Online-Lernen.
Zoom ist eines der führenden Tools mit einer Cloud-basierten Plattform für Video- und Audiokonferenzen, Meetings und Webinare. Mit seiner Hilfe können Benutzer an Projekten arbeiten, Sitzungen aufzeichnen, Kommentare hinterlassen und Bildschirme auf vielen Geräten teilen.
Laut dem Bericht State of Video Conferencing 2019 von Owl Labs lieben Zoom-Benutzer es am häufigsten wegen seiner Einfachheit und Benutzerfreundlichkeit. Kein Wunder, dass Sie die Zoom-App für Mac herunterladen möchten. In diesem Artikel erfahren Sie alles, was Sie über die Zoom-Installation wissen müssen. Lass uns anfangen!
Was Sie brauchen, um Zoom für Mac herunterzuladen
Zoom läuft reibungslos auf macOS 10.7 oder höher. Um es auf Ihrem Mac-Computer zu installieren, müssen Sie möglicherweise die Sicherheits- und Datenschutzeinstellungen ändern. Alles, was Sie tun müssen, ist das Herunterladen von Apps nicht nur aus dem App Store, sondern auch von identifizierten Entwicklern zuzulassen.
Notiz:Zoom 3.6 ist weiterhin mit Snow Leopard (Mac OS X 10.6.8) kompatibel, verfügt jedoch über eingeschränkte Funktionalität.
Führen Sie die folgenden Schritte aus, um die Installationsberechtigung zu erteilen:
- Starten Sie die Systemeinstellungen über das Apple-Menü.
- Gehen Sie zu Sicherheit &Datenschutz> Allgemein.
- Tippen Sie auf das Schlosssymbol in der unteren linken Ecke. Geben Sie Ihr Passwort ein und klicken Sie dann auf Entsperren.
- Aktivieren Sie „App Store und identifizierte Entwickler“ unter „Herunterladen von Apps zulassen von.“
- Tippen Sie erneut auf das Schlosssymbol, um die Änderungen beizubehalten.
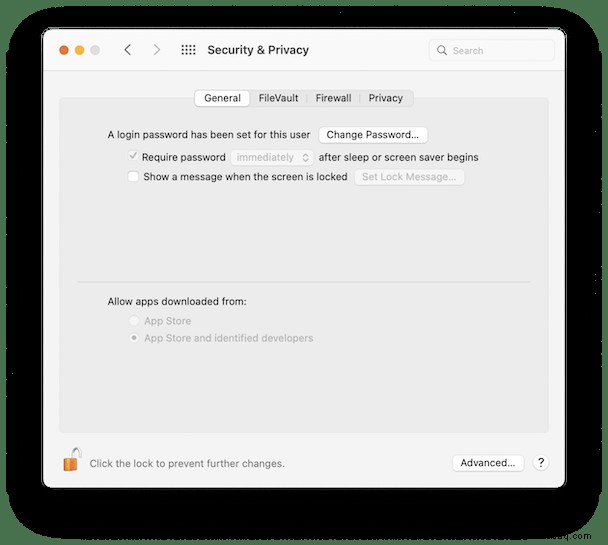
So optimieren Sie Ihren Mac für Zoom
Online-Konferenz-Apps wie Zoom sind ziemlich speicherintensiv. Videoanrufe beanspruchen Ihre Mac-Ressourcen, daher benötigen Sie genügend RAM und Festplattenspeicher, um sie ohne Probleme und Störungen durchzuführen.
Ihr Computer ist möglicherweise ziemlich voll mit Müll, der die CPU überlastet, insbesondere nach ein oder zwei Jahren. Das Entfernen aller temporären und überschüssigen Dateien kann Ihren Mac beschleunigen. Die manuelle Bereinigung ist zu zeitaufwändig. Aber ein wenig Hilfe von einer Drittanbieter-App ist der richtige Weg.
Mein Lieblings-Junk-Cleaner und auch Anti-Malware-Tool ist CleanMyMac X von MacPaw. Die App hat sich als starker Performance-Booster erwiesen. ProductHunt nannte es sogar „Marie Kondo für Ihren Mac“, in Anspielung auf den japanischen Organisationsguru.
So machen Sie Ihren Computer so gut wie neu:
- Laden Sie CleanMyMac X herunter – erhalten Sie es hier kostenlos.
- Gehen Sie zur Registerkarte "Wartung".
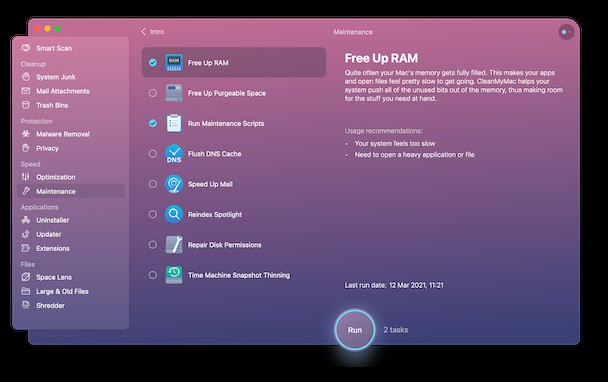
Sie können dann die erforderlichen Befehle auswählen und auf die Schaltfläche Ausführen klicken, um die Speicher- und Dateiverarbeitung unter macOS zu verbessern. Eines davon ist „Free Up RAM“, das entwickelt wurde, um die Speichernutzung zu überprüfen und zu beschleunigen. Starten Sie dieses Tool, wenn Sie das Gefühl haben, dass Ihr Computer oder Ihre Apps langsamer als gewöhnlich laufen.
Wählen Sie „Wartungsskripts ausführen“, um die Leistung Ihres Macs zu verbessern. Diese Funktion löscht alle temporären Dateien, ordnet Systemdatenbanken neu und bewältigt andere technische Aufgaben, die nur Entwicklern vertraut sind.
Nachdem Ihr Computer nun eingerichtet und für Videokonferenzen bereit ist, sehen wir uns an, wie Sie Zoom für Mac herunterladen.
So laden Sie die Zoom-App auf einen Mac-Computer herunter
Bereit für Ihren ersten Zoom-Anruf? Nur noch wenige Schritte:
- Besuchen Sie das Zoom Download Center.
- Klicken Sie neben Zoom Client for Meetings auf Herunterladen.
- Öffnen Sie die heruntergeladene PKG-Datei im Download-Ordner.
- Klicken Sie in einem Popup-Fenster auf Weiter, um das Installationsprogramm auszuführen.
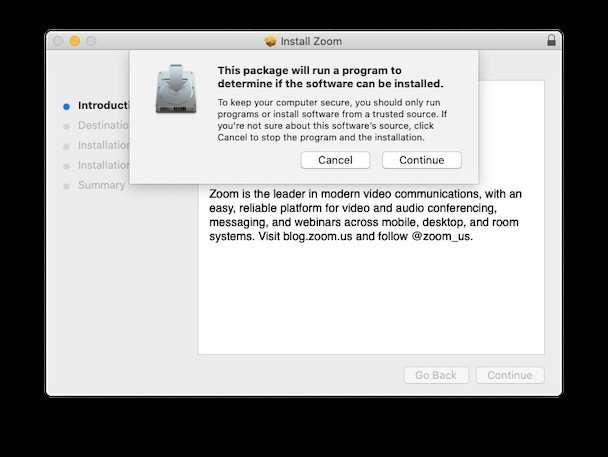
- Wenn Sie fertig sind, klicken Sie auf An einem Meeting teilnehmen, um sofort an einem laufenden Meeting teilzunehmen (wenn Sie zuvor eine Zoom-Einladung erhalten haben).
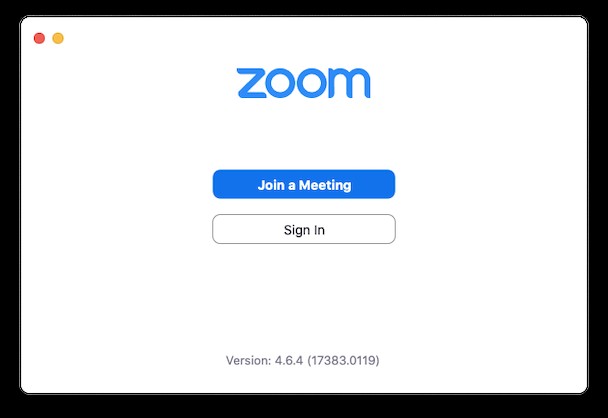
- Wählen Sie Anmelden, um ein Meeting zu starten oder zu planen.
- Verwenden Sie Ihr Zoom-, Facebook- oder Google-Konto, um sich anzumelden. Sie können sich auch für Single Sign-On (SSO) entscheiden.
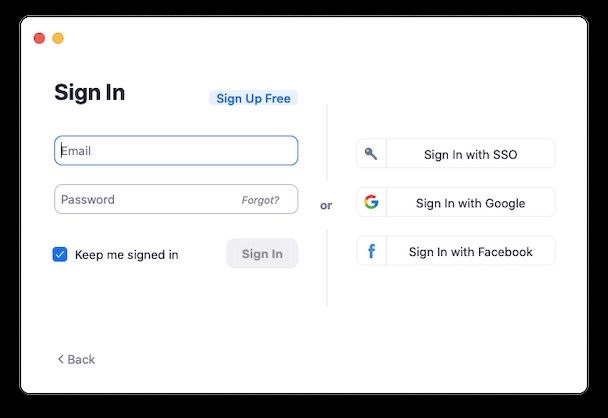
- Klicken Sie auf Kostenlos anmelden, wenn Sie noch kein Zoom-Konto haben. Sie werden zu zoom.us/signup weitergeleitet.
Das ist es! Jetzt, da Sie wissen, wie man Zoom auf den Mac herunterlädt, können Sie das Beste daraus machen. Viel Spaß beim Konferenzen!