Als Menschen sind wir nicht unsterblich und unsere Macs auch nicht. Kein Zweifel, es ist ein brillantes Stück Technologie. Dennoch zeigt es mit der Zeit deutliche Alterungserscheinungen:Der Mac läuft langsam, Windows und Apps reagieren nicht mehr und die Ladezeit verlängert sich endlos. All diese roten Fahnen bedeuten, dass unser Mac einen Schub braucht.
In diesem Artikel erkläre ich, warum das MacBook langsam läuft, und gebe Ihnen zehn wundersame Korrekturen, um es wieder auf Touren zu bringen.

Warum läuft der Mac langsam?
Browser werden immer speicherintensiver. Apps beanspruchen einen großen Teil des Arbeitsspeichers Ihres Mac, was zu einer erhöhten App-Nutzung führt (die letztendlich begrenzt ist). Und schließlich füllen wir unsere Festplatten bis zum Rand mit Mediendateien wie Fotos, Videos und anderen großen Datenmengen. Kurz gesagt, der Mac läuft wegen Datenüberlastung langsam.
Was können Sie tun, um Ihren langsamen Mac zu beschleunigen und seine Lebensdauer zu verlängern?
Verwenden Sie meine unten beschriebenen zehn bewährten Methoden, und Ihr geliebtes Gerät sollte im Handumdrehen fliegen.
10 garantierte Lösungen, um einen langsamen Mac zu beschleunigen
1. Es läuft zu viel im Hintergrund
Wenn Ihr Mac einfache Aufgaben nicht mehr bewältigen kann und Sie Antworten auf die Frage „Warum ist mein Mac so langsam?“ finden möchten, die Sie Tag und Nacht verfolgt, sollten Sie zuerst nach dem Aktivitätsmonitor suchen. Ihr Ziel ist es, alle im Hintergrund laufenden Prozesse zu verfolgen und die zu löschen, die Sie nicht benötigen.
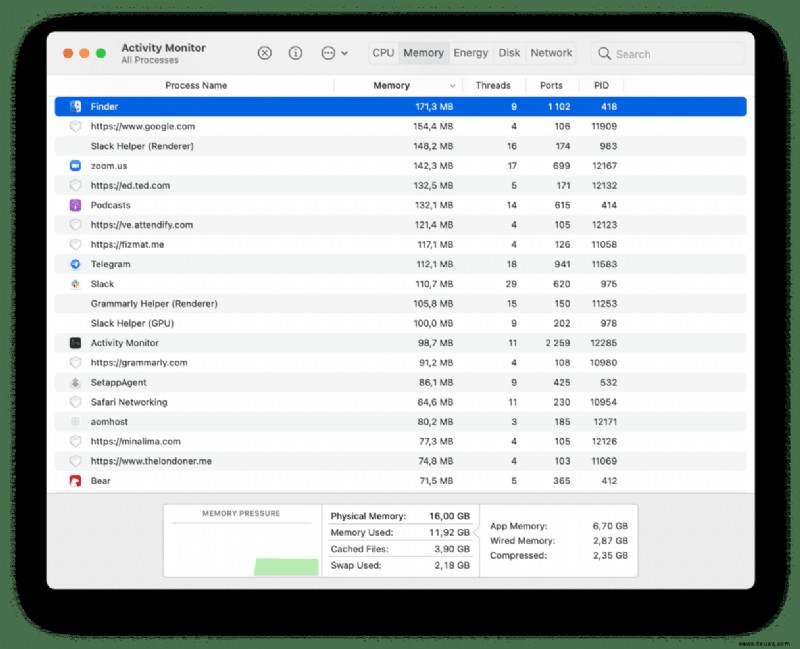
Schnelle Lösung:Prozesse mit Activity Monitor herunterfahren
Activity Monitor zeigt Ihnen, welche Prozesse zu viel Ihrer Systemressourcen verbrauchen. Das Beenden einer App, die viel Rechenleistung beansprucht, kann einen großen Unterschied bei der Beschleunigung Ihres langsamen Mac machen. So geht's:
- Aktivitätsanzeige öffnen. Sehen Sie sich die Echtzeit-Apps und -Prozesse an, die auf Ihrem Mac ausgeführt werden. Ziemlich komplex, stimme zu? Aber hier können Sie sehen, was auf Ihrem Mac Probleme verursacht.
- Klicken Sie auf die Registerkarte „Speicher“ und dann auf den Filter „Speicher“ oben in der Liste. Dadurch werden die Programme nach der Menge an RAM sortiert, die sie auf Ihrem Mac belegen. Die Rechnung ist einfach:Je höher die Zahl, desto mehr Energie verbrauchen sie.
- Klicken Sie auf das „x“-Symbol in der oberen linken Ecke des Fensters, um diese stark verbrauchenden Apps oder Prozesse zu beenden. Entfernen Sie nichts, was Sie nicht kennen!
2. Festplatte wird voll
Nichts verlangsamt den Mac mehr als eine überlastete Festplatte. Wenn es also die Möglichkeit gibt, Ihren Mac zu entlasten, ergreifen Sie sie! Ich garantiere Ihnen, dass Sie fast sofort eine Geschwindigkeitssteigerung feststellen werden.
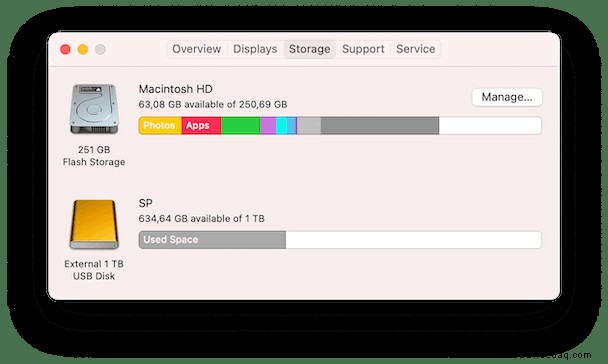
Schnelle Lösung:Bereinigen Sie Ihre Festplatte
Leider ist dies nicht so schmerzlos, wie es sich anhört. Das Bereinigen alter Filmdateien, das Organisieren Ihres Desktops und das Durchsuchen Ihres Mac nach alten Dateien ist relativ einfach. Der schwierige Teil besteht jedoch darin, Ihr gesamtes System zu bereinigen und all die Dinge herauszufinden, die sicher entfernt werden können.
Angenommen, Ihr iMac läuft langsam oder ein anderes Mac-Modell, das Sie haben. In diesem Fall ist die beste Option die Verwendung eines Dienstprogramms wie CleanMyMac X. Seine innovativen Technologien bereinigen Ihren gesamten Mac und wissen, was und wo zu reinigen ist. Die App entfernt sicher Caches, Protokolle, Sprachpakete und mehr, um Ihren Mac zu beschleunigen.
So funktioniert es:
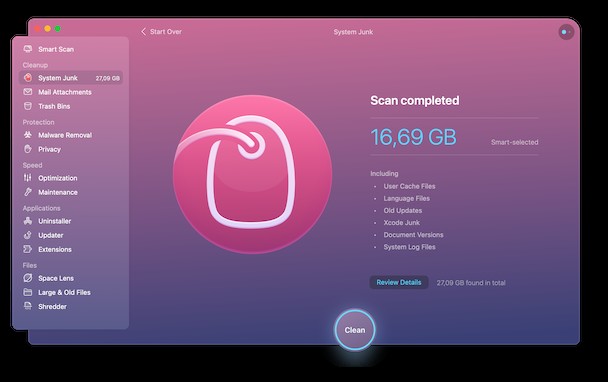
- Laden Sie CleanMyMac X kostenlos herunter.
- Installieren und starten Sie die App.
- Gehen Sie zu System-Junk.
- Klicken Sie auf Scannen.
Sobald der Scan abgeschlossen ist, klicken Sie auf die Schaltfläche Reinigen, um Datenmüll zu entfernen. Oder klicken Sie auf Details überprüfen, um zu prüfen, welche Dateien gelöscht werden. Alles erledigt!
3. Mac überhitzt
Unsere Macs bewältigen die intensivsten Aufgaben, überhitzen aber trotzdem, wenn zu viele CPU-lastige Prozesse aktiv sind. Andere Ursachen für Überhitzung sind hohe Umgebungstemperatur, verstopfte oder blockierte Lüfter, Malware oder eingefrorene oder nicht reagierende Apps.
Wenn Sie bemerken, dass Ihr Mac heißer wird, versuchen Sie zunächst, direkte Sonneneinstrahlung zu vermeiden und ihn ordnungsgemäß zu reinigen. Probieren Sie diese Korrekturen dann aus.
Schnelle Lösung:Verwalten Sie Ihre Browser-Tabs, überprüfen Sie die CPU-Auslastung und aktualisieren Sie Ihren Mac
Browser-Tabs sind wahrscheinlich die ressourcenintensivsten Prozesse auf Ihrem Mac:Wenn sie geöffnet sind, laufen sie kontinuierlich und verbrauchen RAM- und CPU-Ressourcen. Der beste Weg, um ein langsames MacBook Air oder ein anderes durch Überhitzung verursachtes Modell zu reparieren, besteht darin, alle Registerkarten zu schließen, die Sie derzeit nicht verwenden. Setzen Sie Lesezeichen für die Seiten, die Sie benötigen, und kehren Sie später zu ihnen zurück. Klicken Sie in Safari auf die Schaltfläche Teilen> Lesezeichen hinzufügen> Hinzufügen.
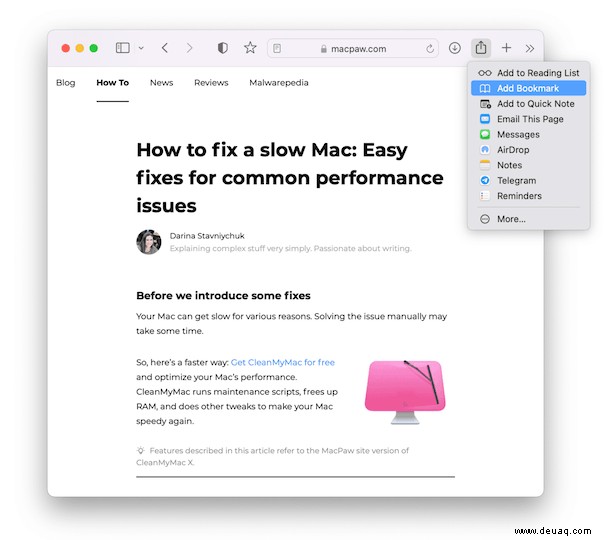
CPU-Auslastung ist Ihr Hauptindikator für intensive Apps. Wenn Sie diese beenden, können Sie die Hitze reduzieren. Verwenden Sie die Aktivitätsanzeige, um zu sehen, was ausgeführt wird und was heruntergefahren werden muss:
-
Öffnen Sie die Aktivitätsanzeige (Finder> Anwendungen> Dienstprogramme).
-
Klicken Sie auf die Registerkarte CPU.
Wenn Sie immer noch fragen, warum mein MacBook nach Abschluss der oben genannten Aufgaben so langsam ist, stellen Sie sicher, dass Ihr Mac über die neuesten Updates verfügt.
4. Visuelle Überlastung
Animationen und reichhaltige Grafiken sind unglaublich ressourcenhungrig. Und verstehen Sie mich nicht falsch, wir schlagen nicht vor, dass Sie Ihren Mac wieder auf die Einfachheit im Stil von 1984 umstellen. Aber was hätten Sie lieber, einen langsamen Mac mit hochwertiger Grafik oder einen schnellen Mac mit guter Grafik? Sie haben die Wahl!
Schnelle Lösung: Reduzieren Sie Animationen
Öffnen Sie Systemeinstellungen> Dock
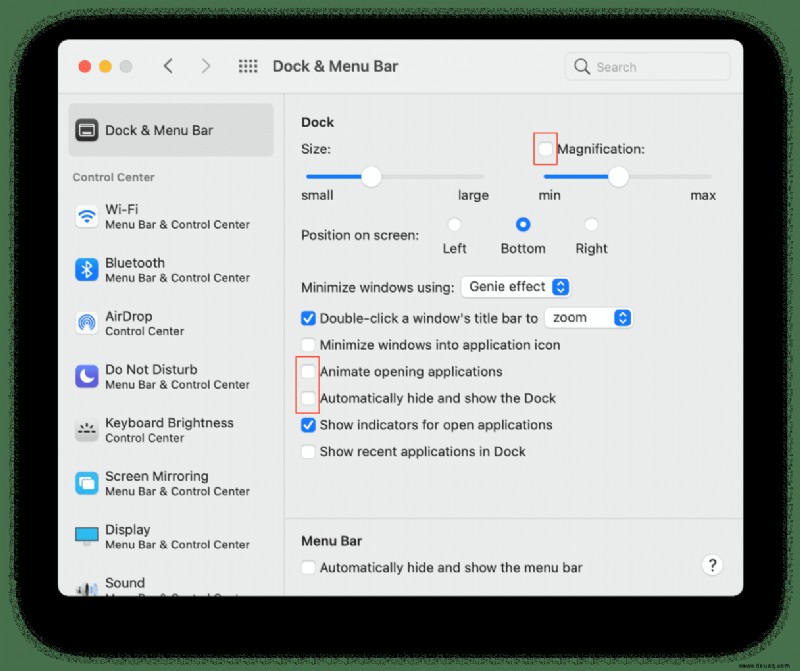
Deaktivieren Sie die folgenden Elemente, indem Sie das Häkchen entfernen:
- Vergrößerung
- Animieren Sie das Öffnen von Anwendungen
- Das Dock automatisch ein- und ausblenden
Ändern Sie neben „Fenster minimieren mit“ den Genie-Effekt in „Skalieren“. Die Skalierung ist ein viel einfacherer Zoom und weniger anstrengend für den Speicher.
5. Speicher ist nicht optimiert
Apple-Entwickler haben das Problem mit langsam laufenden Macs bereits antizipiert. Nutzen Sie ihre hilfreichen Empfehlungen zur Verwaltung und Optimierung des Speichers Ihres Mac.
- Klicken Sie auf das Apple-Menü> Über diesen Mac.
- Wählen Sie hier Speicher und dann Verwalten.
- Im neuen Fenster, das sich öffnet, sehen Sie einige Vorschläge.
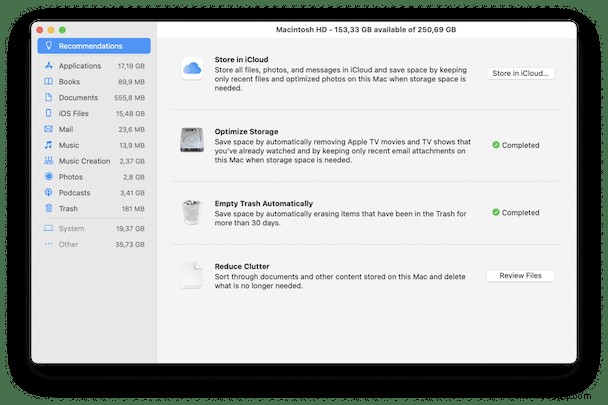
Schnelle Lösung: Verwalten Sie Ihre Dateien und Daten
Übertragen Sie Ihre Dateien und Daten auf iCloud, um Speicherplatz auf Ihrem Mac zu sparen. Klicken Sie einfach auf In iCloud speichern und wählen Sie die Dateien aus, die Sie im iCloud-Speicher speichern möchten. Ein weiterer hilfreicher Tipp ist die Optimierung des Speichers auf Ihrem Mac, indem Sie große Dateien wie Apple TV-Filme und Fernsehsendungen entfernen. Leeren Sie abschließend immer den Papierkorb und räumen Sie Ihre Ordner auf.
6. Nicht genug Arbeitsspeicher
RAM steht für Random Access Memory. Dieser Speicher ist wie Treibstoff für alle Ihre Apps. Wenn Sie also die Meldung „Ihr System hat keinen Anwendungsspeicher mehr“ erhalten, besteht eine Lösung darin, für die Aufrüstung Ihres Arbeitsspeichers zu bezahlen. Oder verwenden Sie einfach diese kostenlose Verknüpfung.
Schnelle Lösung: Leeren Sie Ihren Arbeitsspeicher mit Terminal
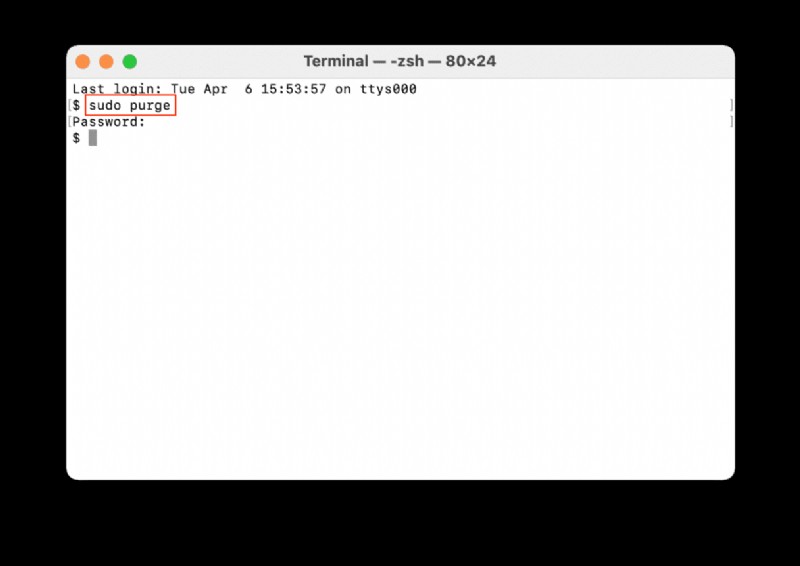
Sie können diesen Vorgang ausführen, wenn Ihr System dringend frischen Speicher benötigt. Das native macOS-Tool Terminal verfügt über einen speziellen Befehl zum Freigeben Ihres verfügbaren Arbeitsspeichers.
- Gehen Sie zu Anwendungen> Dienstprogramme> Terminal.
- Kopieren Sie nun den folgenden Befehl und fügen Sie ihn in das Terminalfenster ein:sudo purge
- Geben Sie zur Bestätigung Ihr Benutzerkennwort ein.
- Viel Spaß mit den Ergebnissen!
Wenn Sie den Tipp aus dem vorherigen Abschnitt befolgt und CleanMyMac X heruntergeladen haben, sollten Sie in der Lage sein, einen weiteren Trick auszuführen, der sich auf den meisten Macs als recht effektiv erwiesen hat. Unserer Erfahrung nach steigert es die Leistung vieler Anwendungen.
- Starten Sie CleanMyMac X.
- Klicken Sie auf die Registerkarte Wartung.
- Aktivieren Sie „RAM freigeben.“
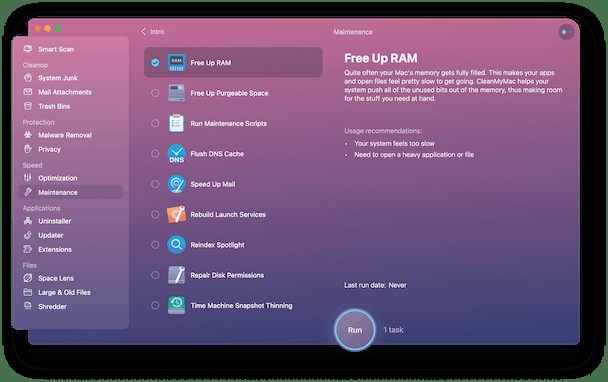
Wenn Sie diesen Befehl ausführen, können Sie den Speicher Ihres Mac mit wenigen Klicks löschen. Probieren Sie es aus und sehen Sie, wie es Ihrem Mac geht. In derselben App gibt es im Optimierungsmodul Steuerelemente für Ihre „Hung Applications“ und „Heavy Memory Consumers“ – verwenden Sie sie, um Ihre größten Speicherfresser zu deaktivieren.
7. Langsame Internetverbindung
Schnelle Lösung:Überprüfen Sie Ihre Internetverbindung
Was ist, wenn nicht Ihr Mac langsam ist, sondern Ihre Internetverbindung? Dann ist die Lösung einfacher als gedacht. Veraltete Netzwerkeinstellungen, die Entfernung zwischen Ihrem Mac und dem WLAN-Router oder sogar Ihr Netzwerkplan können Ihre Mac-Software und -Anwendungen träge machen. Glücklicherweise gibt es ein paar Möglichkeiten, mit diesen Problemen umzugehen.
Versuchen Sie zuerst, das Problem mit der Internetverbindung mit diesen bewährten Methoden zu beheben:
- Verwenden eines Ethernet-Kabels anstelle einer drahtlosen Verbindung
- Den Router näher heranrücken
- Setzen Sie Ihren WLAN-Router zurück
- Unnötige Tabs schließen
- Vorhandene WLAN-Einstellung entfernen
- Mac-WLAN auf Standard zurücksetzen
- Drahtlosdiagnose verwenden
8. Zu viele ungenutzte Apps
Da sich Ihr Mac aufgrund von Speicherproblemen möglicherweise langsam verhält, sollten Sie überprüfen, ob Sie noch freien Speicherplatz haben. Ungenutzte Apps sind die größten Platzfresser. Wir alle laden Anwendungen herunter, die auf den ersten Blick hilfreich und aufregend erscheinen, aber unsere Festplatte unübersichtlich machen, anstatt häufig verwendet zu werden.
Schnelle Lösung:Nicht verwendete Apps deinstallieren
Die Beantwortung der Frage „Warum ist mein iMac so langsam?“ Von unseren Benutzern empfehlen wir als Erstes, diese toten Gewicht-Apps loszuwerden. Und so geht's:
- Öffnen Sie den Finder und navigieren Sie zum Menü "Gehe zu".
- Wählen Sie aus der Dropdown-Liste Anwendungen aus.
- Sie sehen alle auf Ihrem Mac installierten Anwendungen. Organisieren Sie die Liste nach Größe, um die größten Apps anzuzeigen.
- Klicken Sie mit der rechten Maustaste auf die App und wählen Sie In den Papierkorb verschieben.
Beachten Sie, dass beim Löschen der Apps normalerweise einige übrig gebliebene Dateien auf Ihrem Mac verbleiben. Deshalb ist es eine gute Idee, Ihr Gerät mit Tools wie CleanMyMac X von Rückständen zu befreien. Das Deinstallationsmodul zeigt an, wie viele Apps Sie haben, und sammelt alle Überbleibsel bequem in einem Tab.
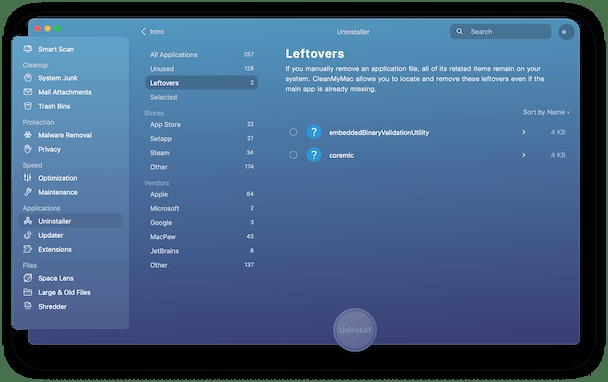
Löschen Sie Apps, die Sie nicht benötigen, oder beenden Sie sie, um die CPU-Verschwendung zu reduzieren. Klicken Sie auf das Apple-Menü und wählen Sie Sofort beenden. Es wird das Force Quit-Menü starten.
- Klicken Sie auf das Apple-Menü und wählen Sie Sofort beenden. Es wird das Force Quit-Menü starten.
- Alle Ihre aktiven Apps werden im angezeigten Fenster aufgelistet.
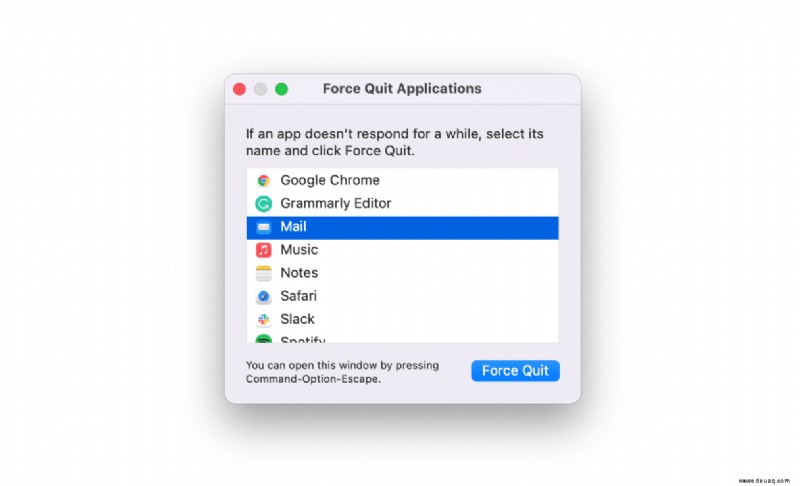
- Wählen Sie die App aus, die Sie nicht verwenden.
- Klicken Sie auf Sofort beenden und bestätigen Sie.
Diese Apps verbrauchen jetzt nicht mehr heimlich die Leistung Ihres Mac.
9. Überladener Desktop
Übertragen Sie Ihre Dateien und Daten auf iCloud, um Speicherplatz auf Ihrem Mac zu sparen. Klicken Sie einfach auf In iCloud speichern und wählen Sie die Dateien aus, die Sie im iCloud-Speicher speichern möchten. Ein weiterer hilfreicher Tipp ist die Optimierung des Speichers auf Ihrem Mac, indem Sie große Dateien wie Apple TV-Filme und Fernsehsendungen entfernen. Leeren Sie abschließend immer den Papierkorb und räumen Sie Ihre Ordner auf.
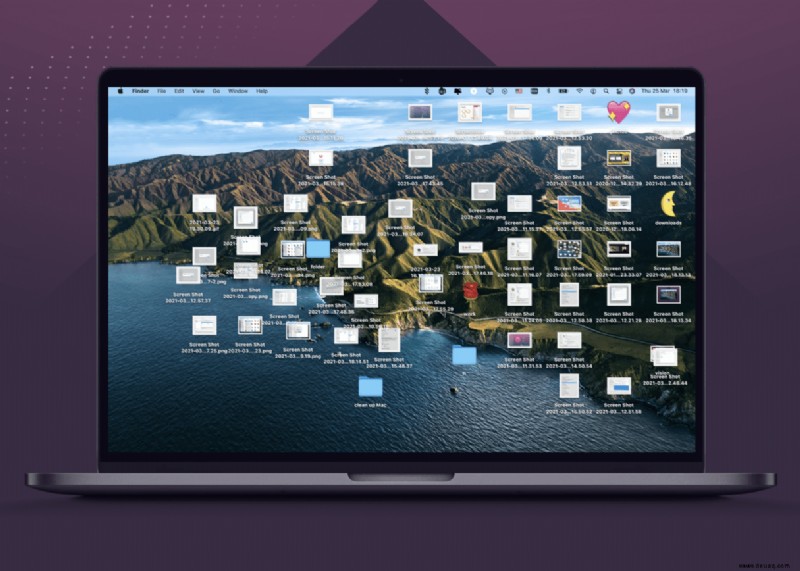
Schnelle Lösung: Durchsuchen Sie Ihre Desktop-Elemente
Um Ihren Mac schneller laufen zu lassen, organisieren Sie Dateien auf Ihrem Desktop in separaten Ordnern. Klicken Sie mit der rechten Maustaste auf Ihren Desktop und wählen Sie Stapel verwenden. Anschließend können Sie sie an einen anderen Ort verschieben. Zögern Sie nie, Dinge, die Sie selten verwenden, in den Papierkorb zu schicken. Das Reinigen des Desktops macht keinen Spaß, aber es zahlt sich aus.
10. Zu viele offene Fenster
Falls Sie es nicht wussten, der Finder ist sehr speicherintensiv. Im Gegensatz zu Windows überlappen sich Fenster im Finder oft und treten in den Hintergrund. Dies gilt für Vorschau, Mail und viele andere Apps. Sie stehen also vor Dutzenden von offenen Fenstern, ohne zu wissen, wo sie sich befinden.
Schnelle Lösung: Klicken Sie auf „Alle Fenster zusammenführen“
Dieser weniger bekannte Trick hat sich in aller Öffentlichkeit versteckt und wird bald zu Ihrer besten Waffe gegen die Überlastung von Windows. „Alle Fenster zusammenführen“ funktioniert sowohl für den Finder als auch für die Vorschau. Sie finden es im Menü Fenster in der oberen Leiste.
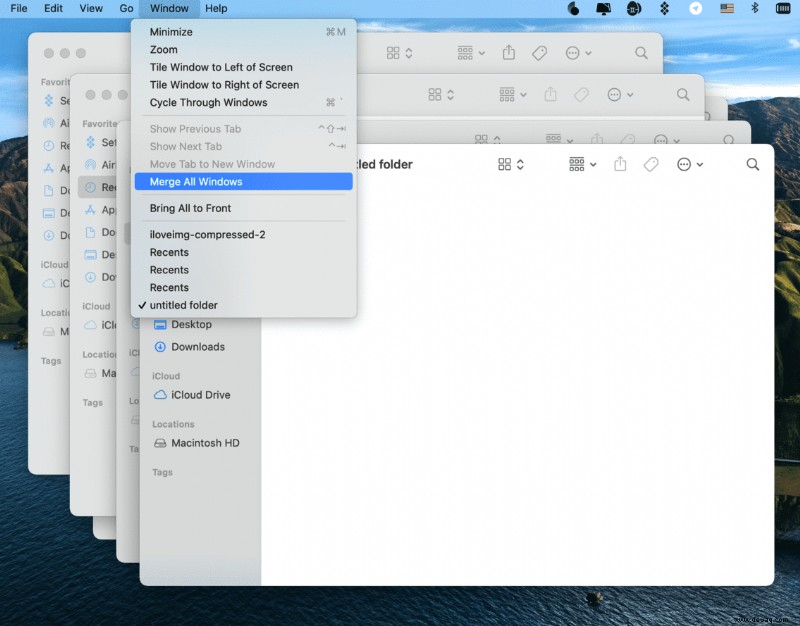
- Klicken Sie auf Finder
- Klicken Sie auf Fenster
- Klicken Sie auf „Alle Fenster zusammenführen“
Alle Ihre verstreuten Fenster sind jetzt zu einem zusammengefügt. Von dort aus können Sie sie einzeln schließen und so Ihre wertvollen Speicherressourcen sparen.
Abschließende Gedanken zur Behebung eines langsamen Macs
Wir haben also die wichtigsten Methoden zur Beschleunigung eines langsamen Macs durchgespielt. Sie alle laufen auf eine einfache Idee hinaus:Geben Sie Ihrem Mac etwas Platz zum Atmen. Irgendwann wird jeder Mac mit Müll gefüllt, der Ressourcen, Arbeitsspeicher und Speicherplatz verbraucht. Verwenden Sie diesen Artikel als Leitfaden, um Ihren Mac manuell zu beschleunigen, oder verwenden Sie eine App wie CleanMyMac X (die 80 % der in diesem Artikel beschriebenen Aufgaben erledigt).