Apple beschäftigt sich seit einiger Zeit intensiv mit Spielen, aber die Einführung von Apple Arcade signalisierte, dass der Fokus auf Spiele bestehen bleiben wird. Es ist daher vielleicht überraschend, dass Apple keinen eigenen Controller herstellt. Glücklicherweise unterstützt es den Anschluss großartiger Controller von Drittanbietern an Ihren Mac wie PlayStation 4 DualShock und PS5 DualSense. So verbinden Sie den Controller mit Ihrem Mac.

Entkoppeln Sie den Controller von Ihrer Konsole
Bevor du deinen Controller mit deinem Mac verbindest, musst du ihn von deiner Konsole entkoppeln.
Für PlayStation 4:
- Schalte deine PlayStation 4 ein.
- Gehe zu den Einstellungen.
- Wählen Sie Bluetooth-Geräte.
- Klicken Sie auf DualShock 4 und wählen Sie Trennen.
Für PS5:
- Schalte deine PS5 ein.
- Gehe zu den Einstellungen.
- Wählen Sie Zubehör> Bluetooth-Zubehör.
- Klicken Sie auf DualSense und wählen Sie Trennen.
Ihr Controller kann jetzt mit Ihrem Mac verwendet werden.
Tipp
Wenn mein Mac mit Apps und ihren Nebenprodukten überlastet wird, führe ich CleanMyMac X aus. Dies ist ein von MacPaw entwickeltes Tool, das kürzlich von Apple notariell beglaubigt wurde. Es spart zusätzlichen Ballast von Ihrem Mac, damit Sie schneller spielen können.
Sie müssen lediglich das Optimierungstool in CleanMyMac X ausführen.
(Link zur kostenlosen Version der App)
Mit dem Optimierungsmodul können Sie schnell und einfach Anmeldeobjekte und starke Speicherverbraucher entfernen, um Ihrem Mac einen Geschwindigkeitsschub zu geben.
So verbinden Sie Ihren PS-Controller über Bluetooth mit Ihrem Mac
Die folgenden Schritte funktionieren sowohl für PlayStation 4 DualShock als auch für PS5 DualSense.
- Halte die PlayStation-Taste und die Share-Taste auf dem Controller gedrückt, bis sie zu blinken beginnt. Es befindet sich jetzt im Kopplungsmodus.
- Gehen Sie im Finder auf Ihrem Mac zum Apple-Menü und wählen Sie "Systemeinstellungen".
- Klicken Sie auf das Bluetooth-Feld.
- Wenn Sie den Namen „Wireless Controller“ in der Liste der Geräte sehen, klicken Sie daneben auf „Verbinden“. Manchmal kann dieser Schritt ausgelassen werden und der Controller stellt automatisch eine Verbindung her.
- Der PS-Controller ist jetzt mit Ihrem Mac verbunden.
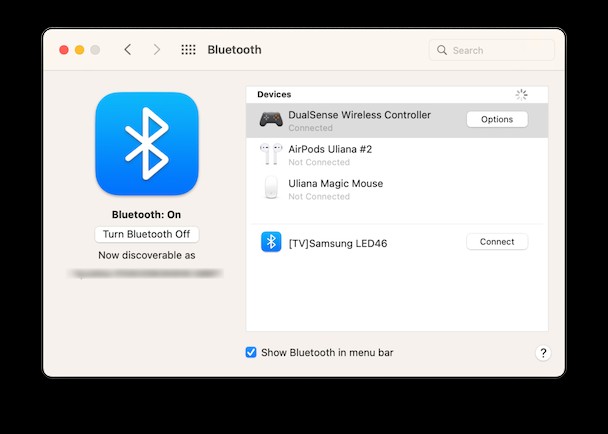
So schließen Sie einen PS-Controller über USB an Ihren Mac an
Sie benötigen ein Micro-USB-zu-USB-A-Kabel sowie einen Mac mit USB-A-Anschluss, um PlayStation 4 DualShock anzuschließen. Für eine PS5 DualSense benötigen Sie ein USB-C-zu-USB-C-Kabel und einen Mac mit einem USB-C-Anschluss. Wenn Ihr Mac jedoch nicht über diese Anschlüsse verfügt, können Sie auch einen Controller mit USB-Adaptern anschließen.
- Stecken Sie ein Ende des USB-Kabels in den PS-Controller.
- Stecken Sie das andere Ende in einen USB-Anschluss an Ihrem Mac.
- Drücke die PS-Taste in der Mitte des Controllers, um ihn einzuschalten.
- Klicken Sie auf das Apple-Menü und wählen Sie "Über diesen Mac" und navigieren Sie zu "Systembericht".
- Wählen Sie USB in der linken Spalte.
- Wenn Sie Ihren Controller im Hauptfenster aufgelistet sehen, ist er erfolgreich verbunden und einsatzbereit.
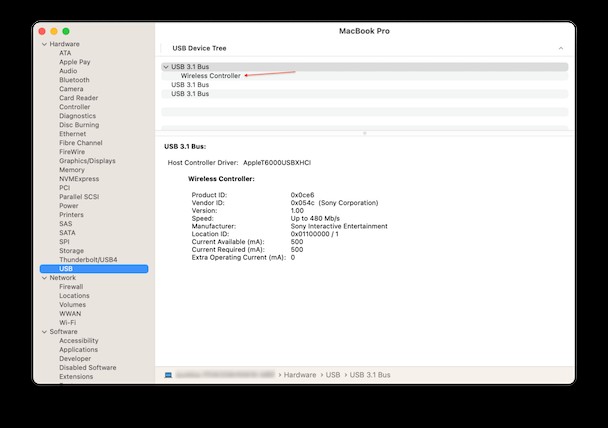
Optimieren Sie Ihren Mac für Spiele
Der springende Punkt beim Anschließen eines PS-Controllers an Ihren Mac besteht darin, Ihnen das Spielen von Spielen zu ermöglichen. Aber je nachdem, welche Sie spielen, können Spiele eine Menge Systemressourcen verbrauchen, was bedeutet, dass Sie besser sicherstellen sollten, dass Ihr Mac so schnell wie möglich läuft.
Um Ihren Mac mit CleanMyMac X zu beschleunigen, gehen Sie folgendermaßen vor:
- Laden Sie CleanMyMac X herunter.
- Wählen Sie das Optimierungsmodul in der Seitenleiste.
- Drücken Sie auf Alle Elemente anzeigen.
- Klicken Sie auf jeden Abschnitt im mittleren Fenster, um die verfügbaren Optionen anzuzeigen.
- Aktivieren Sie das Kontrollkästchen neben einer der Optionen, die Sie ausführen möchten.
- Drücken Sie Ausführen.
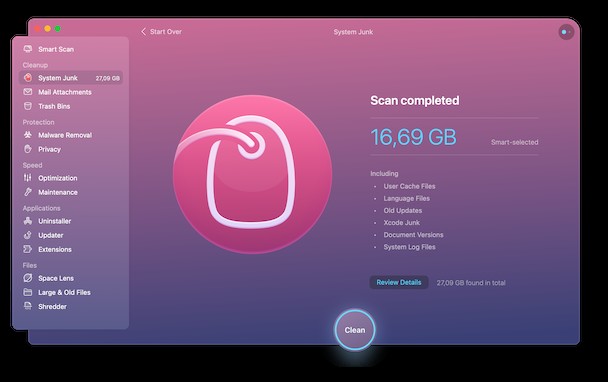
Um Ihrem Mac ein zusätzliches Tuning zu verpassen, sehen Sie sich die Registerkarte System Junk an. Es optimiert Ihren Mac, indem es temporäre Dateien entfernt, die ihn verlangsamen können, unnötige Anwendungsdateien verwirft und Probleme mit fehlerhaften Installationen löst.
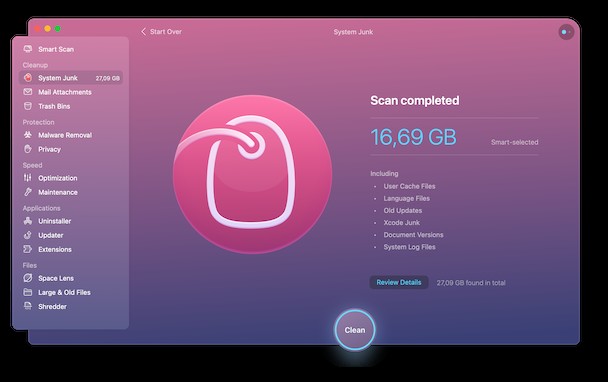
So beschleunigen Sie Ihren Mac mit CleanMyMac X:
- Starten Sie CleanMyMac X aus Ihrem Anwendungsordner.
- Klicken Sie in der Seitenleiste auf Systemmüll und drücken Sie auf Scannen.
- Wenn Sie fertig sind, drücken Sie auf „Reinigen“ oder, wenn Sie weitere Details sehen möchten, auf „Details überprüfen“.
- Deaktivieren Sie alle Elemente, die Sie nicht entfernen möchten, indem Sie auf das Häkchen daneben klicken.
- Drücken Sie Reinigen.
Der Mac wird mit der Einführung von Apple Arcade und der zunehmenden Anzahl großartiger Spiele im App Store zu einer sehr guten Option zum Spielen. Durch die Unterstützung von Controllern von Drittanbietern wie PlayStation 4 DualShock und PS5 DualSense macht das Spielen dieser Spiele noch mehr Spaß. Bevor Sie jedoch die obigen Schritte zum Anschließen befolgen, sollten Sie Ihren Mac mit CleanMyMac X optimieren, um sicherzustellen, dass er mit optimaler Leistung läuft.