Solid-State-Laufwerke (SSD) sind fantastisch schnell, aber ihre hohen Kosten bedeuten, dass Macs mit eingebauten SSD-Startlaufwerken eine viel geringere Kapazität haben als ihre festplattenbasierten Gegenstücke. Dies kann ein Problem sein, wenn Sie eine große Sammlung von Fotos oder Musikdateien haben oder wenn Sie Ihren Mac zum Bearbeiten von Videos verwenden. Wenn Sie also eine SSD haben, verbringen Sie wahrscheinlich viel Zeit damit, die Registerkarte Speicher in Über diesen Mac zu überprüfen. Eine Sache, die Ihnen aufgefallen ist, ist der farbige Balken mit der Bezeichnung „Systemdaten“. Was ist das und wie löscht man es? Lesen Sie weiter und finden Sie es heraus.
Was sind Systemdaten auf dem Mac?
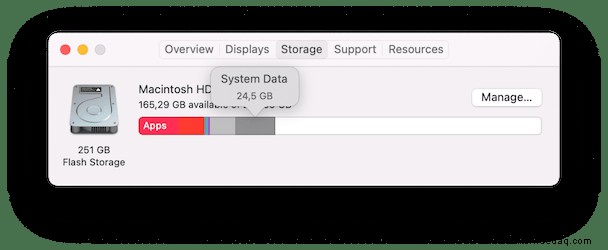
Apple hat mit dem letzten macOS-Update einige Änderungen in den Speicherkategorien vorgenommen. Der andere Speicher ist verschwunden, aber stattdessen ist eine neue Registerkarte Systemdaten erschienen. Es gibt auch eine Registerkarte macOS-Speicher, die alle macOS-bezogenen Dateien und Daten enthält. Also, was beinhalten Systemdaten?
| Anwendungsreste | Dateien, die nach dem Löschen einer App im System verbleiben |
| Temporäre Dateien und Cache | App-Cache, Browser-Cache, System-Cache usw. |
| Disk-Images | Anwendungsinstallationsdateien |
| Plugins &Erweiterungen | Tools zum Anpassen von Apps und Webbrowsern |
Ein Teil dieses Speichers umfasst Anwendungsreste, temporäre Dateien und alten Cache. Es enthält auch andere Elemente wie Disk-Images, Archive, Plugins, Erweiterungen und alles andere, was nicht in die Kategorie macOS passt.
Was tun, wenn die Mac-Systemdaten zu groß werden
Einige der temporären Dateien, die von Ihren Apps und macOS generiert werden, werden normalerweise automatisch gelöscht. Aber manchmal tun sie das nicht, und wenn sie sich ansammeln, können Mac-Systemdaten größer werden.
macOS-Systemdaten werden hauptsächlich in den Ordnern „System“ und „Library“ gespeichert. Wenn Systemdaten zu viel Speicherplatz auf Ihrem Mac einnehmen, durchsuchen Sie diese beiden Ordner und sehen Sie, was darin gespeichert ist.
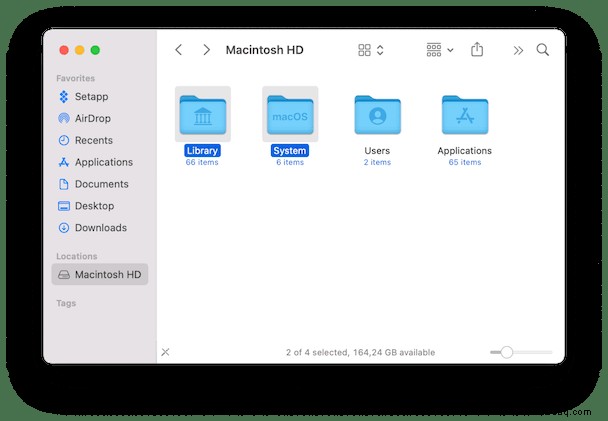
Wenn Sie viel Speicherplatz für Systemdaten zugewiesen haben, haben Sie möglicherweise Time Machine-Schnappschüsse auf Ihrem Mac gespeichert. Später in diesem Artikel werden wir erklären, wie man Time Machine-Backups entfernt.
So reduzieren Sie Systemdaten auf dem Mac
1. Suchen Sie nach unnötigen Dateien
Ein Großteil des vom Betriebssystem für systembezogene Aufgaben verwendeten Speicherplatzes wird gelöscht, wenn macOS die Dateien automatisch löscht, aber manchmal passiert das nicht, weshalb die Kategorie Systemdaten sehr groß werden kann. Apple erklärt nicht, was diese Speicherkategorie umfasst, aber es ist wahrscheinlich, dass Folgendes dazugehört:
- Time Machine-Sicherungen
- Alte iOS-Sicherungen
- App-Cache-Dateien
- Nicht verwendete Disk-Images
Nicht zu wissen, welche Dateien im Systemdatenspeicher enthalten sind, macht es schwierig, sie zu finden. Es ist jedoch alles andere als unmöglich. Mein Lieblingstool zum Entfernen von unnötigem Systemmüll von meinem Mac ist CleanMyMac X. Es hat viele Tools zum Löschen von Junk-Dateien, aber für unsere Zwecke gibt es eines, das wirklich hilft:System Junk. Dieses praktische Dienstprogramm scannt Ihren Mac und identifiziert Dinge wie temporäre Dateien, Übersetzungsdateien in Apps, defekte Einstellungsdateien, alte Updates und System-Cache-Dateien, die nicht mehr benötigt werden. Sie können sie dann mit einem Klick entfernen. Oder Sie können auswählen, welche Sie loswerden möchten, und nur diese entfernen. Wenn Sie es ausprobieren möchten, können Sie hier eine kostenlose Version von CleanMyMac X herunterladen.
Nachdem Sie es heruntergeladen und installiert haben, gehen Sie wie folgt vor:
- Starten Sie CleanMyMac X.
- Wählen Sie System-Junk in der Seitenleiste.
- Drücken Sie Scannen.
- Wenn Sie fertig sind und die von CleanMyMac X empfohlenen Dateien entfernen möchten, klicken Sie auf „Bereinigen“.
- Falls nicht, wählen Sie Details überprüfen und gehen Sie die Ergebnisliste durch.
- Deaktivieren Sie das Kontrollkästchen neben allen Elementen, die Sie nicht löschen möchten.
Das wird Ihnen helfen, den Systemdatenspeicher auf dem Mac zu löschen.
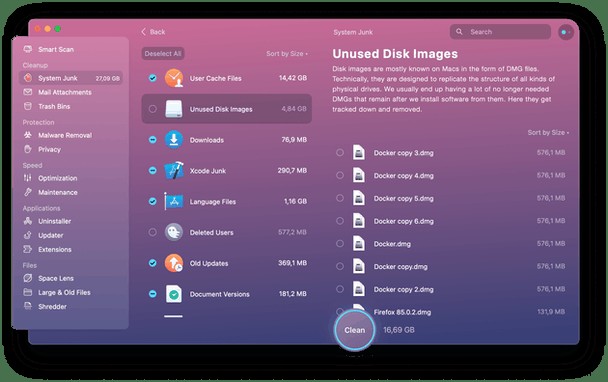
Wie Sie auf dem Screenshot sehen können, bietet die App an, meine nicht verwendeten Disk-Images (die Überreste von DMG-Installationsprogrammen), kaputte Downloads und alte App-Updates zu entfernen. Wenn Sie Photoshop oder einen anderen Medieneditor verwenden, sehen Sie die Option zum Löschen von Dokumentversionen – Zwischenbearbeitungen Ihrer Dateien. Mit anderen Worten, Sie haben viele Möglichkeiten, Speicherplatz freizugeben.
2. Time Machine-Sicherungen manuell entfernen
Abgesehen von der Verwendung von CleanMyMac X besteht eine der einfachsten Möglichkeiten zum Löschen von Systemdaten auf einem Mac darin, Time Machine-Backups zu entfernen. Warte was? Sie dachten, Time Machine-Backups würden auf einem externen oder Netzlaufwerk gespeichert? Sie sind! Aber macOS speichert auch eine Kopie Ihres Backups auf Ihrem Startlaufwerk, falls das externe Laufwerk nicht verfügbar ist, wenn Sie Dateien wiederherstellen müssen. So können Sie auch unterwegs Daten auf einem MacBook wiederherstellen.
macOS sollte Time Machine-Backups löschen, wenn der Speicherplatz Ihres Mac knapp wird, aber es funktioniert nicht immer so. Außerdem möchten Sie vielleicht nicht warten, bis auf Ihrem Mac der Speicherplatz knapp wird, bevor Sie sie löschen. So löschen Sie Systemdaten auf einem Mac, indem Sie Time Machine-Backups entfernen. Denken Sie daran, dass dadurch lokale Kopien Ihrer Backups entfernt werden, also tun Sie es nicht, wenn Sie glauben, dass Sie sie brauchen könnten.
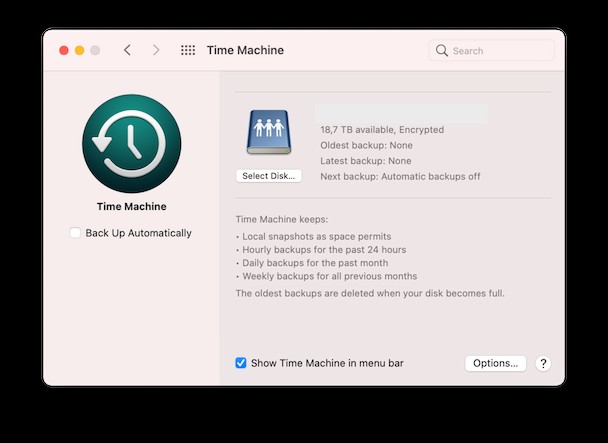
- Gehen Sie zu Anwendungen> Dienstprogramme und starten Sie Terminal.
- Wenn sich ein Terminalfenster öffnet, geben Sie Folgendes ein:
tmutil listlocalsnapshotdates - Drücken Sie die Eingabetaste.
Sie sehen nun eine Liste der gespeicherten Time Machine-Sicherungen, sortiert nach Datum.
- Typ:
tmutil deletelocalsnapshots xxxxxxxwobei „xxxxxxx“ der Name einer der aufgelisteten Sicherungen ist . Dies hat die Form eines Datums, gefolgt von einer Textzeichenfolge. - Drücken Sie die Eingabetaste.
- Wiederholen Sie die Schritte 1 und 2 für so viele Sicherungen, wie Sie entfernen möchten, und überprüfen Sie jedes Mal die Registerkarte "Speicher" unter "Über diesen Mac", um zu sehen, wie viel Speicherplatz Sie freigegeben haben.
3. Optimieren Sie Ihren Speicherplatz
Wenn Sie mit einer unübersichtlichen Speichersituation konfrontiert sind, gibt es eine andere Möglichkeit, dies zu beheben. Apple hat ein solches Problem vorausgesehen und das macOS mit einigen Funktionen ausgestattet, um Ihren Speicherplatz zu optimieren.
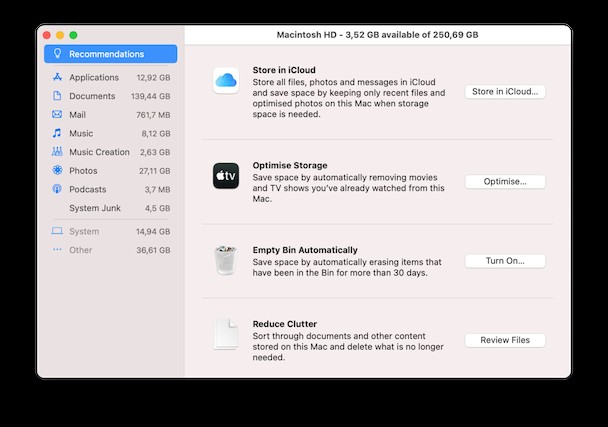
Gehen Sie zum Apple-Menü und wählen Sie Über diesen Mac. Wählen Sie die Registerkarte Speicher und drücken Sie Verwalten. In dem erscheinenden Fenster sehen Sie einige der nützlichen Vorschläge. Mit "In iCloud speichern" können Sie alle Ihre Daten in den Cloud-Speicher übertragen und einige GB auf Ihrem Mac zurückgewinnen. Mit der zweiten Option können Sie die schwersten Dateien wie Filme und Programme löschen.
Das Einschalten von „Mülleimer automatisch leeren“ kann eine nützliche Option sein, wenn Sie vergessen, dies regelmäßig zu tun.
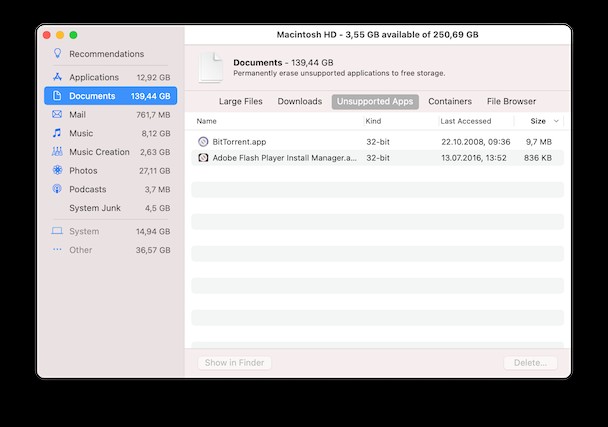
Durch Drücken von Dateien überprüfen gelangen Sie in den Abschnitt Dokumente. Überprüfen Sie die auf Ihrem Mac gespeicherten Dateien und achten Sie auf die Kategorie Nicht unterstützte Apps. Es kann einige Programme enthalten, die auf Ihrer macOS-Version nicht mehr ausgeführt werden können.
4. Löschen Sie Anwendungsprotokolle und Supportdateien
Apps und Programme generieren viele Dateien. Sie tragen dazu bei, Ihre Erfahrung mit der App zu verbessern, aber wenn Sie die Anwendung entfernen, werden diese übrig gebliebenen Dateien möglicherweise immer noch auf Ihrem Mac gespeichert.
So überprüfen Sie, ob Sie sie noch haben:
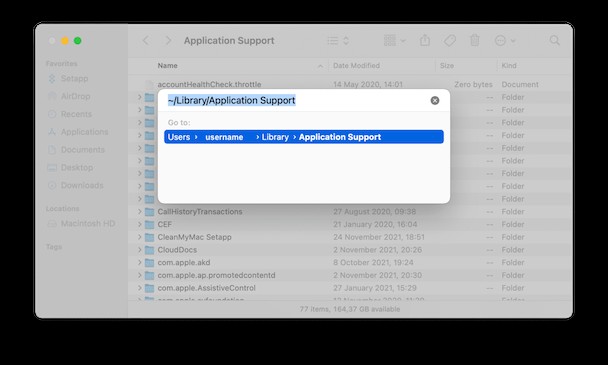
- Finder öffnen.
- Klicken Sie auf Gehe zu Menü> Gehe zu Ordner.
- Geben Sie
~/Library/Application Supportein und drücken Sie die Eingabetaste.
Der Ordner jeder App hat einen entsprechenden Namen:Sie können die Ordner entfernen, die zu Apps gehören, die Sie bereits gelöscht haben.
An diesen Orten können Sie auch nach App-bezogenen Daten suchen:
~/Library/Caches
~/Library/Logs
~/Library/Containers
~/Library/Cookies
Stellen Sie sicher, dass Sie nur übrig gebliebene Dateien löschen:Es ist besser, Dateien der Apps zu behalten, die Sie noch verwenden.
5. Bereinigen Sie Ihren Downloads-Ordner
Der Download-Ordner ist ein Ort, an dem wir alle selten aufräumen. Schließlich wird es mit allen möglichen Dingen gefüllt – Fotos, Filme, PDFs, Installationsprogramme und verstaubte Dateien, die Sie vor langer Zeit heruntergeladen haben. Sie können Ihren Systemdatenspeicher erweitern. So löschen Sie sie:
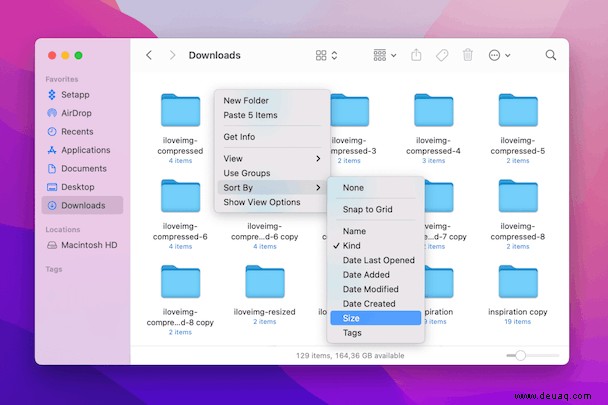
- Gehen Sie zu Finder> Downloads.
- Klicken Sie mit der rechten Maustaste und wählen Sie Sortieren nach> Größe.
Die größten Dateien erscheinen ganz oben in Ihrer Liste – verschieben Sie die nicht benötigten in den Papierkorb.
Downloads ist wahrscheinlich einer der größten Ordner, der in die Kategorie Systemdaten fällt. Aber was sind andere Dateien, die stattfinden? Um das herauszufinden, müssen Sie Ihren Speicher durchsuchen. Der einfachste Weg, dies zu tun, ist die Verwendung von CleanMyMac X. Diese App verfügt über ein Space Lens-Modul, das eine virtuelle Karte Ihres Speichers erstellt und zeigt, was sich in jedem Ordner befindet. Anschließend können Sie nicht benötigte Dateien löschen und Speicherplatz auf Ihrem Mac freigeben.
- Laden Sie CleanMyMac X hier herunter – ein Link zur kostenlosen Version.
- Installieren und starten Sie die App.
- Gehe zu Space Lens.
- Klicken Sie auf Scannen.
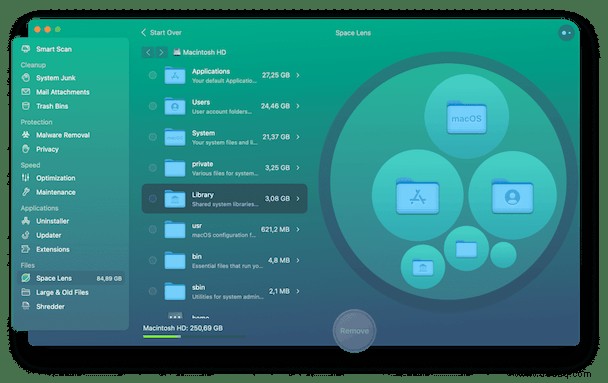
Diese Blasen zeigen Ihre größten Ordner und Sie können direkt von dort aus hinein- und herauszoomen und Junk-Dateien löschen.
Bonus-Tipp:Doppelte Dateien entfernen
Abgesehen von den bizarren Systemdateien sind Duplikate eine weitere Sache, die an Ihrem Speicher knabbert. Erinnern Sie sich an den Titel, den Sie versehentlich zweimal hinzugefügt haben? Oder ein Mail-Anhang, den Sie mehrfach geöffnet haben? All diese Dateien sitzen einfach auf Ihrem Mac und nehmen wertvollen Platz ein.
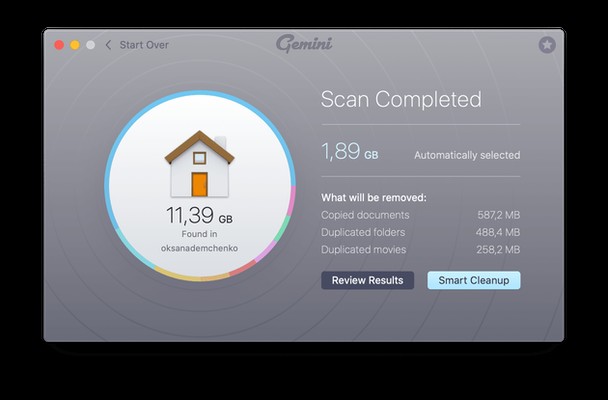
So können Sie sie schnell mit wenigen Klicks löschen.
- Laden Sie Gemini 2 herunter und öffnen Sie es
- Wählen Sie einen Ordner und klicken Sie auf Nach Duplikaten suchen.
- Warten Sie, bis der Scan abgeschlossen ist.
Jetzt können Sie auf Smart Cleanup klicken, um erkannte Duplikate loszuwerden und Systemdaten auf dem Mac zu entfernen. Oder klicken Sie auf Ergebnisse überprüfen, wenn Sie überprüfen möchten, was gelöscht wird.

Was können Sie sonst noch tun, um Systemdaten auf dem Mac zu löschen?
Ob Sie es glauben oder nicht, eine Sache, die Sie tun können, ist warten. Wenn Sie zum ersten Mal die Registerkarte „Speicher“ in „Über diesen Mac“ auswählen, scheint macOS ziemlich viele Systemdaten zuzuweisen, die es dann an anderer Stelle neu zuweist. Einige Benutzer haben beispielsweise berichtet, dass nach einer Wartezeit von einigen Minuten ein Großteil des Speichers mit der Bezeichnung „Systemdaten“ auf das iCloud-Label verschoben wird. Wenn Sie also warten, stellen Sie möglicherweise fest, dass die Systemdaten nicht so viel Speicherplatz beanspruchen, wie es zunächst den Anschein hatte.
Die andere Sache, die Sie tun können, ist zu untersuchen, welche Dateien als „Systemdaten“ bezeichnet werden. Wir haben bereits über Time Machine-Backups gesprochen, aber alles, was in den System- oder Bibliotheksordnern Ihres Mac gespeichert ist, befindet sich unter der Überschrift „Systemdaten“ in „Über diesen Mac“. Das heißt:
/Library
/System
~/Library
~/System
Klicken Sie im Finder auf das Menü „Gehe zu“, wählen Sie „Gehe zu Ordner“ und fügen Sie dann nacheinander jeden der obigen Pfade ein.
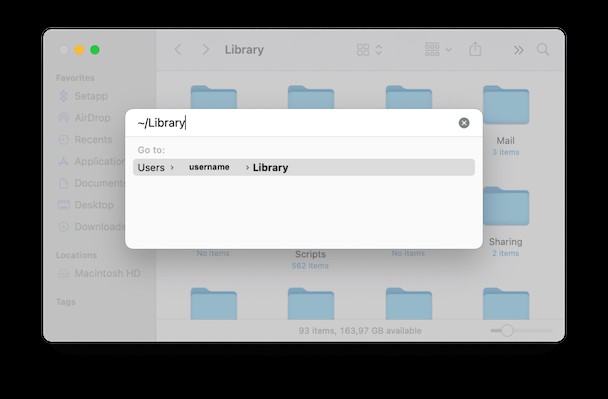
Gehen Sie die Unterordner in jedem Ordner durch und drücken Sie Befehlstaste-I, um Informationen zu erhalten, und überprüfen Sie, wie viele Daten sich in jedem Ordner befinden. Sie werden schnell feststellen, wo Ihr wertvoller Speicherplatz geblieben ist.
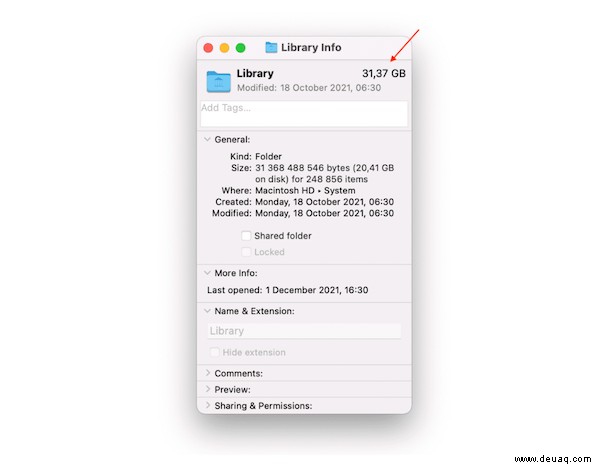
Es ist wahrscheinlich, dass ein Großteil davon auf Cache-Dateien für Apps wie Fotos und Safari entfällt. macOS speichert so viele Daten wie möglich im Cache, um ein erneutes Herunterladen zu vermeiden, was die Leistung steigert. Und es ist schlau genug zu wissen, dass es Cache-Dateien löschen muss, wenn der Speicherplatz knapp wird.
Wenn Sie entscheiden, dass Sie es nicht dem Betriebssystem überlassen möchten, Speicherplatz freizugeben, fangen Sie nicht einfach an, Cache-Dateien oder -Ordner willkürlich zu löschen, Sie könnten etwas löschen, was Sie nicht sollten. Also sei vorsichtig.
Der Systemdatenspeicher kann mehrere zehn Gigabyte Speicherplatz auf Ihrem Mac für Time Machine-Backups und Cache-Dateien belegen. Es sollte von macOS verwaltet werden, damit Ihnen nie der Speicherplatz ausgeht. Aber wenn Sie eine Systemdatenbereinigung durchführen oder einfach mehr Speicherplatz auf Ihrem Mac freigeben möchten, probieren Sie CleanMyMac X aus. Sie werden überrascht sein, wie viel Speicherplatz Sie zurückerhalten.