Wenn Sie dies lesen, kennen Sie wahrscheinlich die alarmierende Meldung „Ihre Festplatte ist fast voll“ auf dem Mac. Der Mangel an freiem Speicherplatz ist in der Tat ein globales Problem. Laut den Untersuchungen von MacPaw ist die Wahrscheinlichkeit, dass die Menschen ihre Computer reinigen, um 28 % höher, seit dem Great Lockdown im Jahr 2020. Liegt es nicht daran, dass wir begonnen haben, mehr Inhalte zu konsumieren? Wie auch immer, unbegrenzte Festplatten wurden noch nicht erfunden.
Was interessiert Sie außer der nervigen Nachricht? Wenn Ihr Laufwerk etwa 80 % seiner Kapazität erreicht, wird Ihr Mac merklich langsamer. Laut dem Magazin MacWorld waren fast volle Festplatten 17 % langsamer im Test.
Unabhängig davon, ob Sie einen neuen oder älteren Mac haben, ist es wichtig zu wissen, wie Sie den Systemspeicher auf dem Mac löschen. Weiter unten zeige ich Ihnen meine bevorzugten Methoden zur Wiederherstellung von Speicherplatz auf dem Mac. Sie sind ein bisschen wie Alchemie, weil wir Müll in freien Raum verwandeln werden. Lass uns gehen!

So überprüfen Sie den Speicherplatz auf dem Mac
Es ist gut, Ihre Speicherdetails zu überprüfen, bevor wir mit dem Löschen beginnen. So sieht beispielsweise mein Plattenspeicher aus:
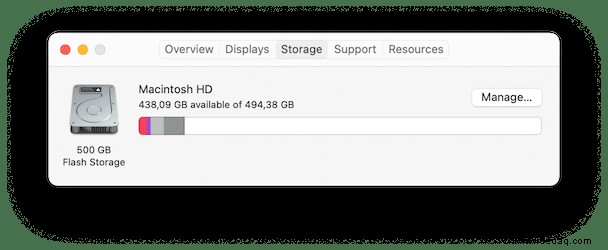
Hier sind einige der Kategorien, die Ihr Speicher enthalten könnte:
Dokumente :Dateien, Downloads und Dokumente auf Ihrem Laufwerk
Apps :Anwendungen, Programme und App-Erweiterungen
Systemdaten :Ihre Caches, temporären Dateien und App-Lokalisierungen, die Speicherplatz verschwenden
macOS: So viel Speicherplatz nimmt Ihr gesamtes macOS ein
Es kann auch andere Ordner wie Music Creation, Fotos, Podcasts usw. geben. Um Ihre Speicherdetails anzuzeigen, klicken Sie auf das Apple-Symbol> Über diesen Mac> Speicher.

Geben Sie Speicherplatz auf dem Mac frei
1. Bereinigen Sie den Downloads-Ordner
Potenzieller zurückgewonnener Speicherplatz:2–5 GB
In dem Moment, in dem Sie sich entschieden haben, Ihren Mac aufzuräumen, gibt es keinen besseren Ausgangspunkt als Ihren Downloads-Ordner. Wir als Benutzer laden eine endlose Menge an Daten auf unsere Computer herunter. Und seien wir ehrlich – wir brauchen nicht einmal die Hälfte davon! Zeit, Unordnung zu reduzieren, indem alle nutzlosen Dateien in Bin abgelegt werden. So geht's:
- Gehen Sie zu Finder> Downloads.
- Klicken Sie mit der rechten Maustaste auf die Dateien, die Sie entfernen möchten, und klicken Sie auf In den Papierkorb verschieben.
- Vergessen Sie nicht, den Papierkorb zu leeren, nachdem Sie mit dem Löschen der Dateien fertig sind.
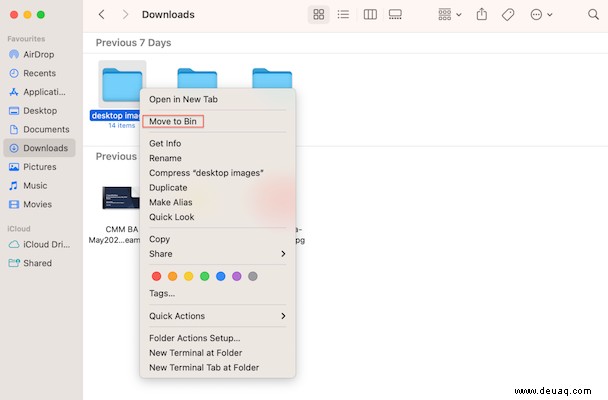
2. Übertragen Sie Musik und Fotos auf einen externen oder Cloud-Speicher
Potenzieller zurückgewonnener Speicherplatz:2–5 GB
Jetzt haben Sie die großen Dateien entfernt, die Sie nicht mehr benötigen. Als Nächstes stehen Ihre Medien zur Prüfung an. Ich bin mir bewusst, dass dies nicht nur irgendwelche Dateien sind – es sind festgehaltene Erinnerungen, die wir so sehr schätzen. Willst du sie behalten? Am besten speichern Sie sie in iCloud oder auf einem externen Laufwerk.
Gehen Sie folgendermaßen vor, um Ihre Fotos und Musik auf iCloud zu übertragen:
- Gehen Sie zum Apple-Hauptmenü> Über diesen Mac> Speicher> Verwalten.
- Klicken Sie auf In der Cloud speichern und wählen Sie aus, was Sie speichern möchten.
- Klicken Sie erneut auf In Cloud speichern.
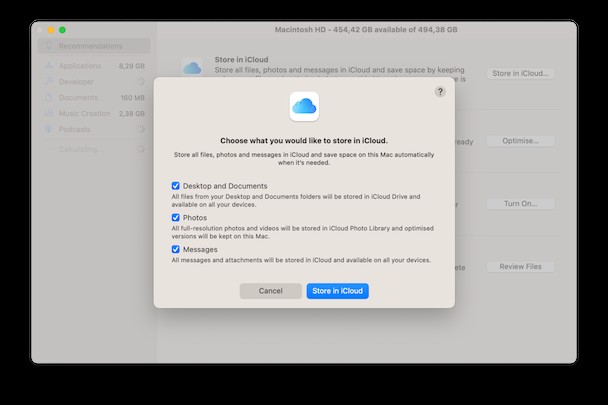
Denken Sie daran, dass Sie mit dem kostenlosen iCloud-Tarif bis zu 5 GB Daten speichern können. Um mehr zu übertragen, müssen Sie einen kostenpflichtigen Speicherplan kaufen:50 GB, 200 GB oder 2 TB zusätzlicher Speicherplatz.
Wenn Sie nun Mediendateien auf einen externen Speicher übertragen möchten, befolgen Sie die nachstehenden Anweisungen:
- Gehen Sie zum Finder-Menü> Gehe zu> Home.
- Wählen Sie den Ordner „Bilder“ und ziehen Sie ihn an einen Ort auf Ihrem externen Speichergerät.
- Fertig! Jetzt können Sie die ursprüngliche Fotobibliothek löschen, um Speicherplatz freizugeben. Ziehen Sie es einfach auf Bin. Dann entleeren.
3. Systemmüll löschen
Potenzieller zurückgewonnener Speicherplatz:2–5 GB
Es gibt Unmengen von Artikeln über Systemmüll, und einige Mac-Benutzer behaupten, dass Systemmüll das reinste Übel ist und Ihren Mac verlangsamt. Meiner Ansicht nach ist es nur eine übermäßige Belastung für Ihren Computer – veraltete Dateien, Browser-Caches, App-Lokalisierungen und alte Time Machine-Backups.
Das manuelle Löschen von Systemmüll wäre selbst für einen erfahrenen Benutzer ein heißes Durcheinander. Wenn Sie also schnell Speicherplatz auf Ihrem Mac freigeben möchten, führen Sie CleanMyMac X einfach einmal aus und vergessen Sie es. Im Gegensatz zu einigen vermeintlichen „Mac-Rettern“ ist diese App von Apple notariell beglaubigt, sodass Sie sie sicher ausführen können.
- Führen Sie CleanMyMac X aus – laden Sie die kostenlose Version der App hier herunter
- Klicken Sie auf die Registerkarte System-Junk.
- Nachdem Sie den Scan ausgeführt haben, zeigen Sie eine Vorschau der Dateien an und klicken Sie auf Bereinigen.
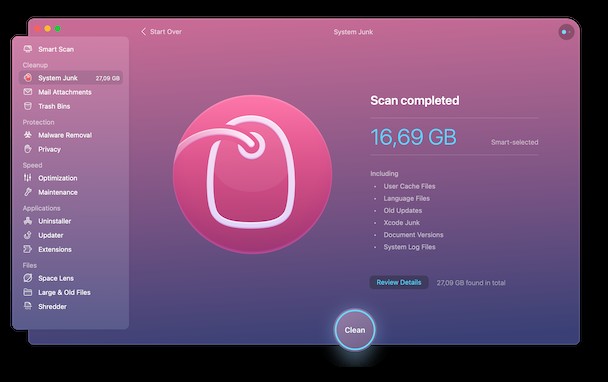
Was Sie mit diesem Tool noch löschen können:
- Time Machine-Sicherungen
- Temporäre Dokumentversionen
- Veraltete Systemprotokolle
- App-Lokalisierungsdateien

4. Doppelte Dateien löschen
Ich lade eine App oft zweimal herunter, indem ich sie mehrmals anklicke, was ein ziemliches Durcheinander verursacht. Wenn Ihrem Mac also der Speicherplatz ausgeht, gibt es eine Möglichkeit, dem ein Ende zu bereiten. Zunächst können Sie versuchen, Duplikate manuell zu finden, aber es kann viel zu lange dauern und wenig bis gar kein Ergebnis bringen.
Es gibt eine gute App namens Gemini 2 – der Duplikatfinder. Damit können Sie mit wenigen Klicks viele Gigabyte an Duplikaten bereinigen. Außerdem können Sie überprüfen, was gelöscht werden soll, und Elemente abwählen, die Sie behalten möchten.
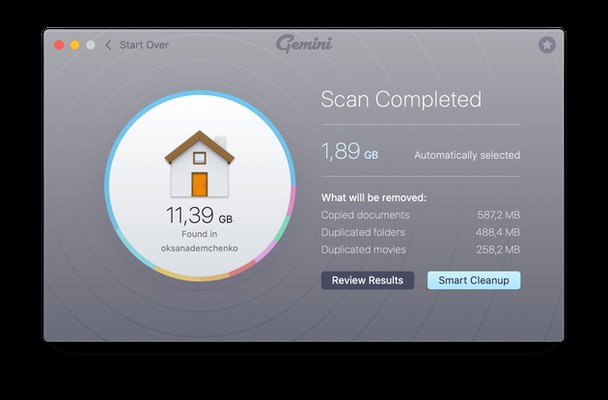
Wenn Ihr Mac also unter der Invasion von Duplikaten leidet, probieren Sie diese Software aus.
5. Browser-Cache entfernen
Wenn Sie ein starker Internetnutzer sind (wie ich), ist das Laufwerk Ihres Mac voll mit dem Browser-Cache. Dies sind die Arten von Lesezeichen, die von jeder Website, die Sie besuchen, auf Ihrem Laufwerk hinterlassen werden. Was ist Ihr primärer Browser? Hier sind die Lösungen für Chrome, Safari und Mozilla Firefox.
So löschen Sie den Chrome-Cache
Während Sie sich in Chrome befinden,
- Klicken Sie oben rechts auf das Dreipunkt-Symbol
- Klicken Sie auf Weitere Tools> Browserdaten löschen
- Wählen Sie einen Zeitraum zum Löschen der Browserdaten aus
- Deaktivieren Sie außerdem „Bilder und Dateien im Cache.“
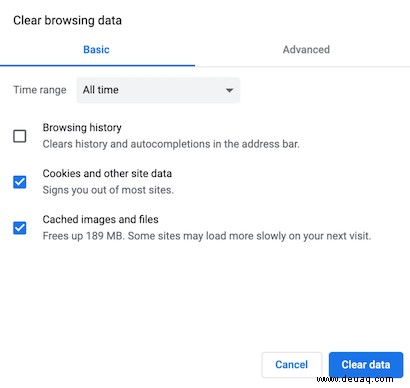
Zum Löschen des Safari-Cache
- Klicken Sie im oberen Menü auf Entwickeln.
- Klicken Sie auf Caches leeren.
So löschen Sie den Cache in Mozilla Firefox
- Gehen Sie zu Einstellungen> Datenschutz und Sicherheit.
- Wählen Sie Cookies und Website-Daten> Daten löschen.
- Markieren Sie zwischengespeicherte Webinhalte und klicken Sie auf Löschen.
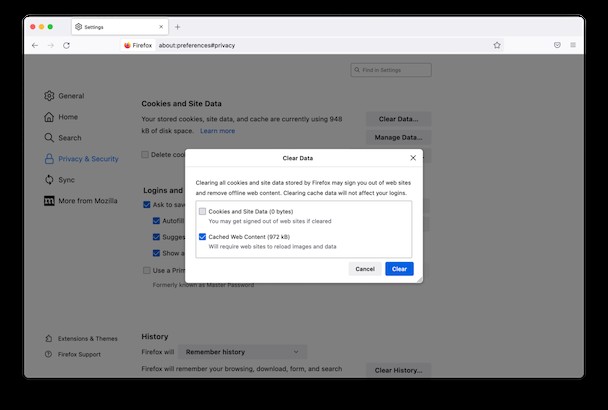
Alternativ wählen Sie Verlauf löschen aus der Menüschaltfläche (drei horizontale Balken) und wählen Cache aus der Liste aus.
6. Verwenden Sie optimierten Speicher
Apple hat einige Speicherverwaltungstools, die auf Ihrem macOS vorinstalliert sind. Um sie zu verwenden, klicken Sie auf das Apple-Logo> Über diesen Mac> Klicken Sie auf die Registerkarte Speicher> Verwalten.
Speicherverwaltung auf dem Mac mit integrierten Optionen
Überprüfen Sie zuerst die Registerkarten in der Seitenleiste auf der linken Seite. Ihre größten Dateien werden höchstwahrscheinlich in Dokumenten gespeichert. Gehen Sie in diese Kategorie, um Dateien zu finden, die Sie verschrotten können. Ein kurzer Tipp:Sie können direkt von hier aus Screenshots auf Ihrem Desktop auswählen und löschen.
- Öffnen Sie den Finder> Einstellungen (im oberen Menü).
- Wählen Sie jetzt Erweitert.
- Aktivieren Sie dieses Kontrollkästchen „Elemente nach 30 Tagen aus dem Papierkorb entfernen.“
Klicken Sie dann oben links auf Empfehlungen.
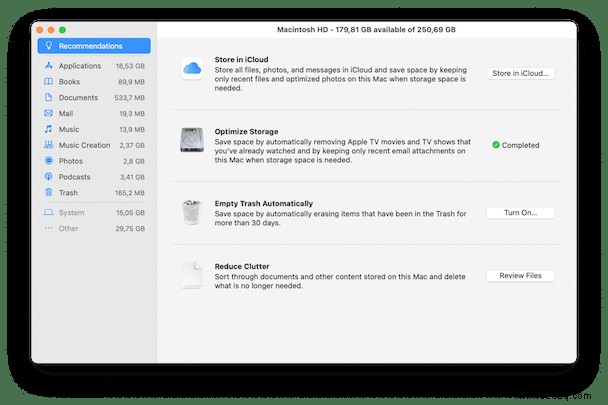
Hier bietet Ihnen Apple vier Möglichkeiten:Die erste Option „In iCloud speichern“ ist selbsterklärend. Ist iCloud kostenpflichtig? Ja, wenn Ihr Speicherbedarf 5 GB überschreitet, was im Jahr 2020 lächerlich klein ist. Die zweite Option „Speicher optimieren“ entfernt Ihre bereits angesehenen Inhalte und die alten Anhänge in Mail. Dies kann Ihnen helfen, ein paar Gigabyte freizugeben, wenn Sie Speicherplatz auf dem Mac freigeben müssen, jede kleine Hilfe zählt.

7. Entfernen Sie ungenutzte Apps und alle ihre Reste
Potenzieller zurückgewonnener Speicherplatz:bis zu 5 GB
Wussten Sie, dass es drei Möglichkeiten gibt, Apps auf dem Mac zu löschen? Man zieht sie direkt aus den Anwendungen in den Papierkorb. Die andere betrifft Launchpad. Und schließlich können Sie ein Deinstallationstool eines Drittanbieters verwenden, was auch sinnvoll ist, da die ersten beiden Methoden Teile alter Apps auf Ihrer Festplatte belassen.
Apps über Launchpad löschen
Trotzdem lösche ich Apps lieber über das Launchpad, weil es mehr Spaß macht. Öffnen Sie Launchpad von Ihrem Dock aus. Drücken Sie jetzt die Befehlstaste und halten Sie ein beliebiges App-Symbol gedrückt, bis es zu zittern beginnt. Sie sehen das Symbol [X] über dem Symbol – klicken Sie darauf, um die App zu löschen.
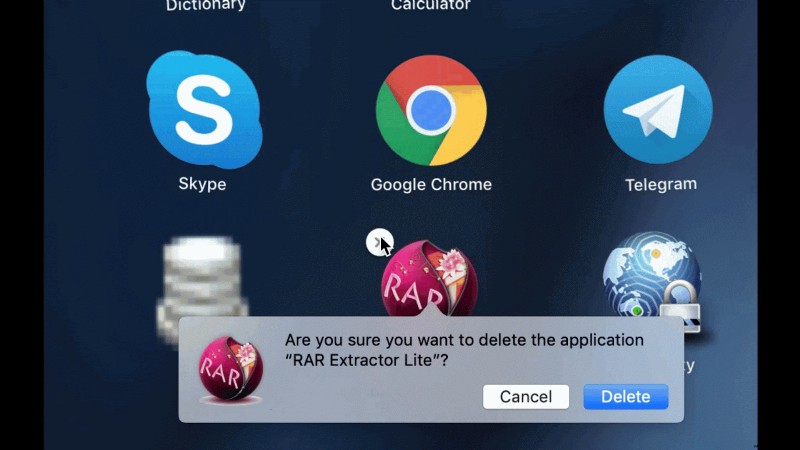
Löschen Sie Ihre ungesehenen Apps
Das war einfach, aber hier ist der Deal. Jeder Mac hat Apps, die nirgendwo auftauchen. Sie können sich selbst als Teile anderer Apps installiert haben oder kleine unterstützende Anwendungen sein, die Programmierer „Launch Agents“ oder „Daemons“ nennen. Insgesamt können sie eine ganze Menge Platz einnehmen.
Meiner Erfahrung nach führt CleanMyMac X von allen App-Reinigern immer noch die Liste an. Mein persönlicher Rekord – 30 GB. Ich konnte auf meinem Mac aufklären, dass ungenutzte und verdächtige Programme übernommen wurden. Was können Sie also tun?
- Laden Sie hier die kostenlose Version von CleanMyMac X herunter.
- Klicken Sie auf die Registerkarte "Deinstallationsprogramm".
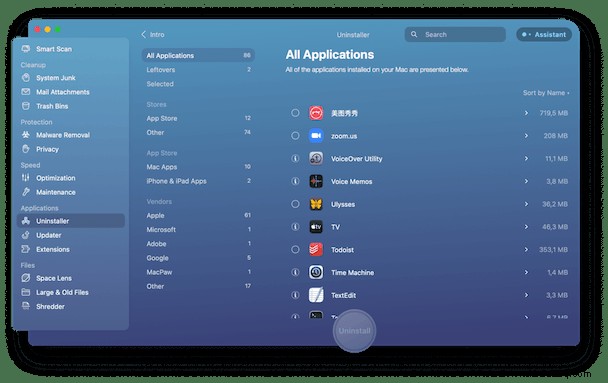
Von dort aus können Sie Apps in großem Umfang löschen – wählen Sie einfach die aus, die Sie nicht benötigen. Achten Sie darauf, den Abschnitt Reste zu überprüfen. Dies sind Teile und Teile Ihrer alten Apps, auf die Sie sonst nicht zugreifen können.

8. Bring den Müll raus
Dieser Ratschlag ist der einfachste von allen. Trotzdem vergessen die Leute es die ganze Zeit. Wir werfen Dinge in die Tonne und denken, dass sie damit vorbei sind. Aber das ist nur das Verschieben von Dingen von einer Tasche zur anderen. Um Bin freizugeben, klicken Sie mit der rechten Maustaste auf das Bin-Symbol. Wählen Sie dann Papierkorb leeren.
So leeren Sie den Papierkorb automatisch auf dem Mac
Wenn Sie den Papierkorb nicht jedes Mal leeren möchten, gibt es eine geplante Option. Ihr Mac löscht Bin alle 30 Tage automatisch, wenn Sie es ihm mitteilen.
- Öffnen Sie den Finder> Einstellungen (im oberen Menü).
- Wählen Sie jetzt Erweitert.
- Aktivieren Sie dieses Kontrollkästchen „Elemente nach 30 Tagen aus dem Papierkorb entfernen“.
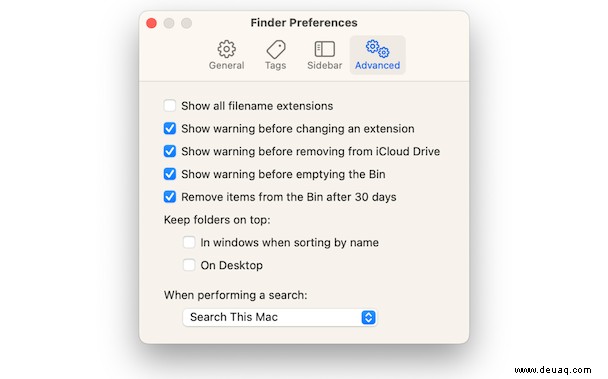

9. Finden Sie große Dateien, die Sie nicht benötigen
Potenzieller zurückgewonnener Speicherplatz:2–5 GB
- Gehen Sie zu Ihrem Desktop und drücken Sie Befehlstaste + F.
- Wählen Sie „Dieser Mac.“
- Wählen Sie „Andere…“ im Dropdown-Menü und wählen Sie „Dateigröße“ aus der Liste aus.
- Wählen Sie nun im Dropdown-Menü Dateigröße.
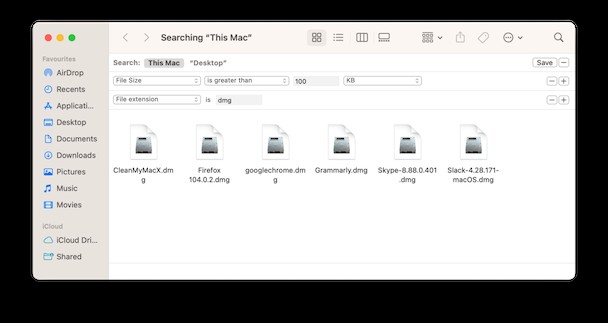
Gut erledigt! Jetzt können Sie verschiedene Dateierweiterungen eingeben, indem Sie auf die Schaltfläche + klicken, und die Ergebnisse nach Größe sortieren (beachten Sie, dass Sie die obigen Schritte ausführen müssen, aber Dateierweiterung aus der Liste Andere… auswählen müssen). Ich empfehle, mit dem zu beginnen. DMG-Dateien oder Anwendungsinstallationsprogramme. Sie sind nur totes Gewicht, und Sie können ohne sie leben. Dasselbe gilt für ZIP-Archive.
10. Entfernen Sie große und alte Dateien
Das Löschen großer Dateien ist der beste Weg, um in kürzester Zeit mehr Speicherplatz zurückzugewinnen. Die Suche nach diesen Gegenständen kann jedoch sehr zeitaufwändig sein. CleanMyMac X kann die Arbeit schnell für Sie erledigen:Es verfügt über das Modul „Große und alte Dateien“, das die schwersten Dateien findet und entfernt.
- Öffnen Sie CleanMyMac X – laden Sie es hier herunter, falls Sie es noch nicht haben.
- Gehen Sie zu Große und alte Dateien und drücken Sie auf Scannen.
- Überprüfen Sie die Details und wählen Sie aus, was Sie entfernen möchten.
-
Drücken Sie Entfernen.
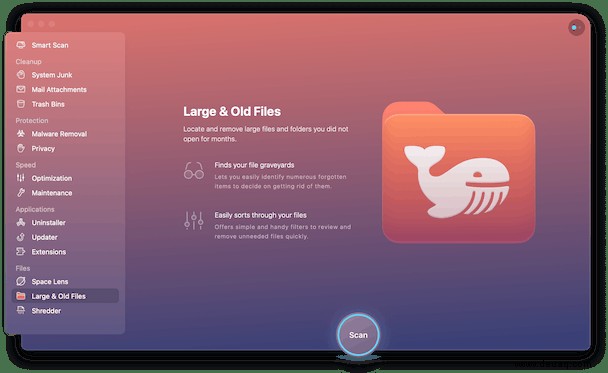
11. Komprimieren Sie Ihre Dateien
Das Archivieren oder Komprimieren von Dateien ist eine schöne Alternative zum dauerhaften Löschen. Allerdings komprimieren nicht alle Dateitypen ähnlich gut. Beispielsweise können Dokumente und Präsentationen durch Komprimierung erheblich verkleinert werden, während Filme schwerer zu verkleinern sind.
Glücklicherweise benötigen Sie keine Drittanbieterlösung, um die Dinge zu komprimieren – Ihr macOS verfügt über ein integriertes Tool.
Zip ist das verlustfreie Komprimierungsformat, das die Dateiqualität intakt hält.
Wie kann man Speicherplatz auf dem Mac durch Komprimierung freigeben?
- Öffnen Sie den Finder und gehen Sie zu Ihren Dokumenten.
- Befehl + Klick auf einen Ordner (oder mehrere Ordner).
- Wählen Sie "Komprimieren".
Beachten Sie, dass macOS die Originaldatei unberührt lässt, sodass der Originalordner gelöscht werden kann, sobald Sie das Archiv haben. Wenn Sie fertig sind, können Sie das neu erstellte Archiv auf ein externes Laufwerk übertragen.
Gut gemacht, Sie haben gerade Platz gespart!

12. Entsorgen Sie die alten iPhone-Sicherungen
Potenzieller zurückgewonnener Speicherplatz:10–20 GB
Veraltete iPhone-Backups können enorm viel Speicherplatz beanspruchen. Wenn Sie Ihr iPhone jemals mit Ihrem Computer gesichert haben, speichert Ihr Mac wahrscheinlich alle Daten Ihres Telefons. Es ist sinnvoll, Ihr Laufwerk auf veraltete Backups zu überprüfen, bevor diese unverhältnismäßig groß werden.
So schaffen Sie Speicherplatz auf Ihrem Mac, indem Sie alte Backups löschen:
- Finder öffnen> Klicken Sie im Finder-Menü auf „Gehe zu“> „Gehe zu Ordner…“
- Einfügen:
~/Library/Application Support/MobileSync/Backup - Schieben Sie das Innere des Ordners in den Papierkorb, und das war's.
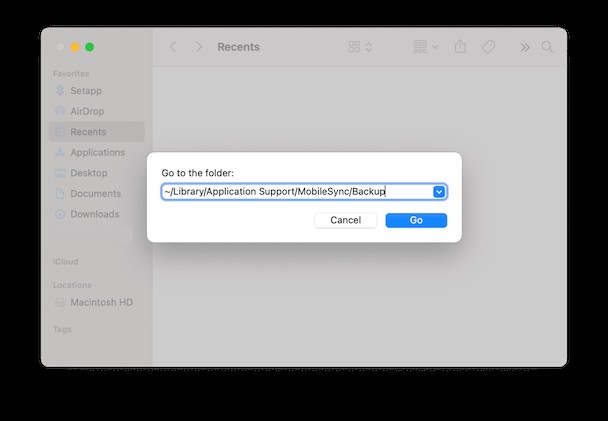
Wenn Sie ein bestimmtes Backup entfernen möchten, gehen Sie wie folgt vor:
- Schließen Sie Ihr Gerät über ein Kabel an Ihren Mac an.
- Gehen Sie zu Finder> Standorte> Wählen Sie Ihr Gerät aus.
- Klicken Sie auf Sicherungen verwalten.
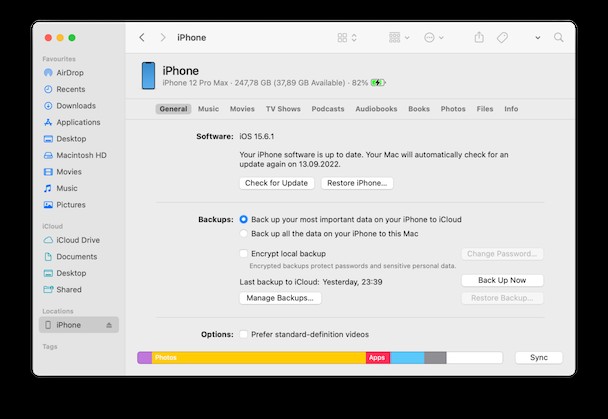
Klicken Sie mit der rechten Maustaste auf den Namen des Backups, um den Befehl „Im Finder anzeigen“ anzuzeigen. Verschieben Sie die Sicherung an einen anderen Ort oder löschen Sie sie mit der Option Löschen.
Hinweis :Tun Sie dies nur, wenn Sie 100 % sicher sind, dass Sie Ihre iPhone-Backups nicht benötigen.

Weitere großartige Tipps zum automatischen Reduzieren von Unordnung
- Verwenden Sie Safari. Ab Version 10 werden doppelte Downloads automatisch entfernt.
- Sichern Sie Ihre Bilder in Google Fotos oder einer anderen Cloud.
- Löschen Sie Erweiterungen in Ihrem Browser – Sie können eine kostenlose Version von CleanMyMac X verwenden.
- Löschen Sie Desktop-Apps für Dienste, die Online-Analoga anbieten, wie Figma.
Okay, ich habe Ihnen meine bevorzugten Methoden zum Freigeben von Speicherplatz auf meinem Mac verraten. Sie können diesen Artikel mit einem Lesezeichen versehen und ihn das nächste Mal erneut aufrufen, wenn die lästige Meldung „Ihre Festplatte ist fast voll“ erscheint. Das Aufräumen Ihres Mac kann Ihrem digitalen Leben frischen Wind verleihen – probieren Sie es noch heute aus.