Google Drive ist eine der beliebtesten Cloud-Speicherlösungen auf dem Markt. Ursprünglich gab es zwei Versionen für macOS und PC:Online und Desktop.
Im Oktober 2021 ersetzte Google die Desktop-App Backup and Sync durch ein Tool namens Drive for Desktop. Es ersetzt sowohl Google Drive als auch Google Fotos und bietet einen integrierteren Ansatz für die Datensicherung.
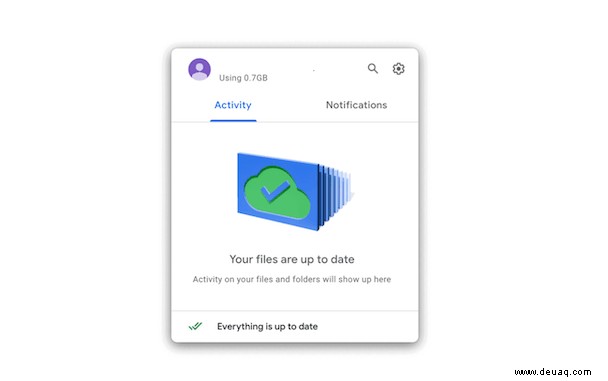
Wenn Sie Google Drive aus irgendeinem Grund vom Mac entfernen möchten, zeige ich Ihnen einige Tipps und Tricks dazu.
Wie entferne ich den Google Drive-Ordner manuell vom Mac?
Um den dedizierten Ordner aus dem Finder zu löschen, deinstallieren Sie die Google Drive-App. Alles im Drive-Ordner wird automatisch mit drive.google.com synchronisiert. Daher müssen Sie zuerst Ihr Konto trennen, um die Synchronisierung zu beenden und Ihre Dateien in der Cloud zu sichern.
So entfernen Sie Google Drive vom Mac, ohne Dateien aus der Cloud zu löschen:
Schritt 1. Trennen Sie Ihr Konto
- Klicken Sie auf das Google Drive-Symbol in der Menüleiste (obere rechte Ecke).
- Klicken Sie auf das Einstellungssymbol und wählen Sie im Dropdown-Menü Einstellungen aus.
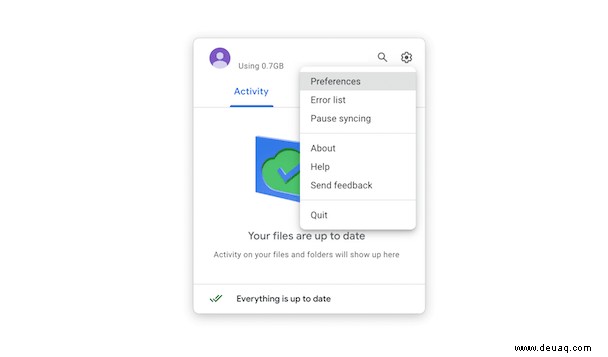
- Sobald das Fenster „Einstellungen“ angezeigt wird, gehen Sie zur Registerkarte „Einstellungen“.
- Klicken Sie auf Konto trennen (unter Ihrem Kontonamen und Ihren Speicherdetails).
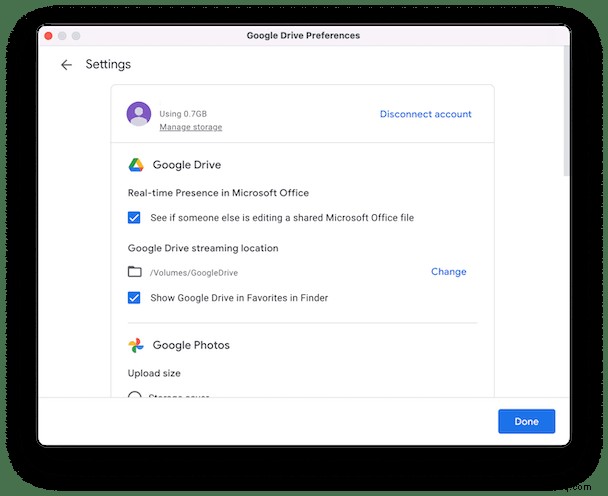
- Klicken Sie auf Trennen, um die Aktion zu bestätigen.
Schneller Tipp:
Wenn in Ihrer Menüleiste kein Symbol angezeigt wird, gehen Sie zu Ihrem Anwendungsordner und starten Sie die Google Drive-App. Das Symbol sollte jetzt angezeigt werden.
Fertig! Sie haben Ihr Konto erfolgreich von der Drive für Desktop-App getrennt, was bedeutet, dass Ihr Google Drive-Ordner nicht mehr synchronisiert wird. Jetzt können Sie die App von Ihrem Computer löschen, ohne die Cloud-basierten Daten zu beeinträchtigen.
Schritt 2. Löschen Sie die Google Drive-App
- Navigieren Sie erneut zum Google Drive-Symbol> Einstellungen.
- Wählen Sie Beenden.
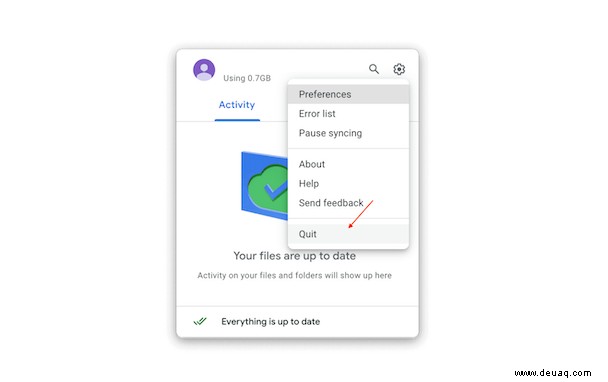
- Gehen Sie zum Anwendungsordner und suchen Sie die Google Drive-App.
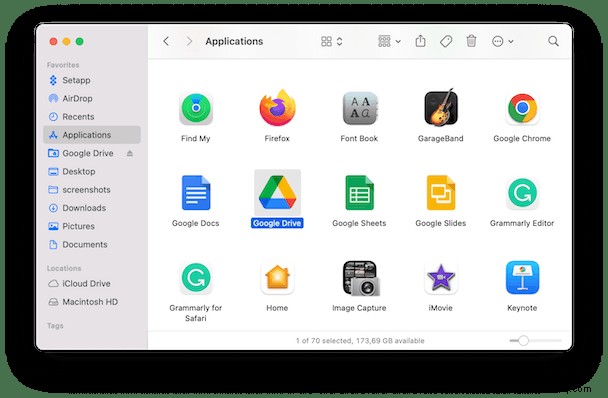
- Ziehen Sie es in den Papierkorb.
- Öffnen Sie den Papierkorb und klicken Sie auf Leeren.
Hinweis:
Kann die Google Drive-App nicht entfernt werden oder wird eine Fehlermeldung angezeigt? Starten Sie Activity Monitor, um zu überprüfen, ob etwas, das mit Google Drive verbunden ist, im Hintergrund läuft. Wenn Sie einige verwandte Prozesse bemerken, wählen Sie sie aus und klicken Sie auf die Schaltfläche Beenden erzwingen. Versuchen Sie anschließend erneut, die App in den Papierkorb zu verschieben.
Schließlich ist es an der Zeit, Google Drive-Reste loszuwerden. All dieser Müll verstopft Ihr System und verlangsamt die Leistung des Mac. Führen Sie die folgenden Schritte aus, um sie zu beseitigen.
Schritt 3. Reste beseitigen
- Halten Sie im Finder die Tastenkombination Befehl-Umschalt-G gedrückt.
- Wenn das Feld „Gehe zu Ordner“ angezeigt wird, fügen Sie jeden der folgenden Orte nacheinander ein:
~/Bibliothek/Cookies/
~/Library/Preferences/
~/Bibliothek/Container/
~/Library/Container gruppieren/
~/Library/Application Scripts/
- Drücken Sie nach jedem Go.
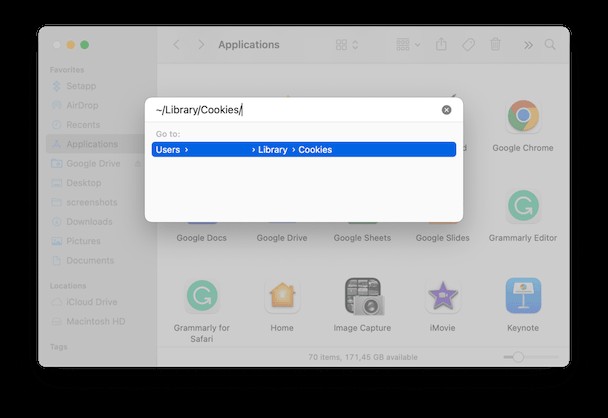
- Suchen Sie nach Dateien, die mit Google Drive verknüpft sind.
- Wenn Sie etwas bemerken, ziehen Sie es in den Papierkorb.
Hinweis:
Achten Sie darauf, was Sie in den Papierkorb verschieben. Das Löschen von Dateien, die für die Computerleistung entscheidend sind, kann Sie einen Systemabsturz kosten.
Jetzt haben Sie die Drive for Desktop-App vollständig deinstalliert und Google Drive-Dateien vom Mac entfernt. Scheint viel Arbeit zu sein? Glücklicherweise gibt es einen viel direkteren und schnelleren Weg, diese Aufgabe zu bewältigen.
Wie entferne ich Google Drive-Dateien mit zusätzlicher Hilfe vom Mac?
Wenn Sie die App und alle ihre Überreste mit einem Schuss loswerden möchten, verwenden Sie am besten ein Deinstallationsprogramm eines Drittanbieters. CleanMyMac X ist eine perfekte Option zum Ausprobieren. Ich verlasse mich seit Monaten darauf und es beeindruckt mich mit einer benutzerfreundlichen Oberfläche und einem umfangreichen Funktionsumfang.
So erzwingen Sie die Deinstallation von Google Drive mit dem Deinstallationsmodul:
- Laden Sie CleanMyMac X herunter, installieren und starten Sie es (kostenlose Version, hier)
- Gehen Sie zur Registerkarte Deinstallationsprogramm.
- Wählen Sie Google Drive aus.
- Drücken Sie auf Deinstallieren. Das ist alles!
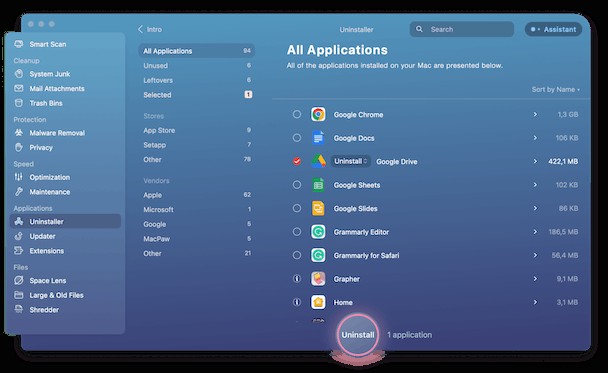
Um nach verbleibenden Startagenten und Anmeldeelementen zu suchen, gehen Sie zum Optimierungsmodul von CleanMyMac X. Wählen Sie die Elemente aus, die Sie löschen möchten, und klicken Sie auf „Entfernen“. Jetzt gibt es keine Spur mehr von der App auf Ihrem Computer.
Wahrscheinlich haben Sie Google Drive verwendet, um Speicherplatz auf Ihrem Mac zu sparen. Verwenden Sie CleanMyMac X, um noch mehr wertvollen Speicherplatz zu sparen und Ihren Computer in gutem Zustand zu halten. Es wird nicht nur den gesamten Systemmüll löschen und freien Speicherplatz zurückgewinnen, sondern auch die Leistung steigern und dafür sorgen, dass Ihr Computer reibungslos läuft. Sehen Sie es auf Ihrem Mac in Aktion!