Wenn Sie jemand fragt, wo Fotos auf einem Mac gespeichert sind, würde Ihnen niemand die Antwort „In der Fotos-App“ vorwerfen. Und obwohl die Fotos-App genau dafür gemacht ist, ist es nicht ganz richtig. Wenn Sie ein Bild aus dem Internet speichern oder eines aus Ihrer E-Mail herunterladen, werden diese Dateien möglicherweise nicht in die App aufgenommen. Es ist also möglich, dass Sie Bilder auf Ihrem gesamten Computer gespeichert haben.
Aber keine Sorge, Sie sind an der richtigen Stelle. Lesen Sie diesen Artikel weiter, um zu erfahren, wie Sie alle Bilddateien auf Ihrem Mac finden und wo Sie mit der Suche beginnen sollten.
So finden Sie Fotodateien auf dem Mac
Der Gedanke, alle auf der Festplatte Ihres Macs verstreuten Fotos zu finden, mag entmutigend erscheinen. Aber mit Hilfe von Smart Folders im Finder können Sie alle Ihre Bilder finden.
Mit Smart Folders können Sie bestimmte Suchkriterien festlegen und dann alle diese Dateien automatisch in einem Ordner sortieren. Um mit der Verwendung von Smart Folders zu beginnen, folgen Sie einfach diesen Schritten:
- Neues Finder-Fenster öffnen.
- Klicken Sie auf Datei> Neuer intelligenter Ordner.
- Ein neues Finder-Fenster wird geöffnet. Klicken Sie dann auf das +.
- Stellen Sie die beiden Dropdown-Menüs auf Typ und Bild ein.
- Um Ihren Smart Folder zu speichern, klicken Sie dann auf die Schaltfläche Speichern.
- Benennen Sie Ihren Ordner und wählen Sie aus, wo Sie ihn speichern möchten.
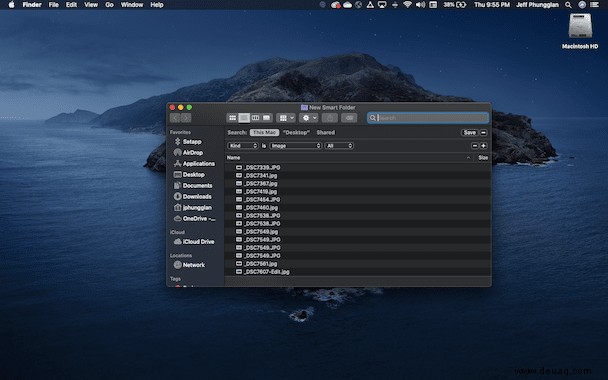
Das Schöne ist, dass Sie jetzt, da Sie den Smart Folder mit all Ihren Bildern gespeichert haben, jederzeit zu diesem Ordner zurückkehren können. Und intelligente Ordner ähneln eher Referenzordnern, was bedeutet, dass Sie eine Datei nicht wirklich in diesem Ordner speichern können. Stattdessen wird jedes Mal, wenn du ein neues Bild auf deinem Mac speicherst, es automatisch in deinem Smart Folder angezeigt.
Tipp:Wenn Sie nach all Ihren Bildern suchen, weil Sie versuchen, Ihre doppelten und ähnlich aussehenden Bilder zu bereinigen, können Sie stattdessen die App Gemini 2 verwenden. Die App durchsucht Ihren gesamten Home-Ordner nach überflüssigen Bildern und lässt Sie auswählen, welche Sie behalten möchten. Oder Sie können den Algorithmus von Gemini verwenden, um Ihre Duplikate mit einem Klick auf die Schaltfläche „Intelligente Bereinigung“ zu löschen.
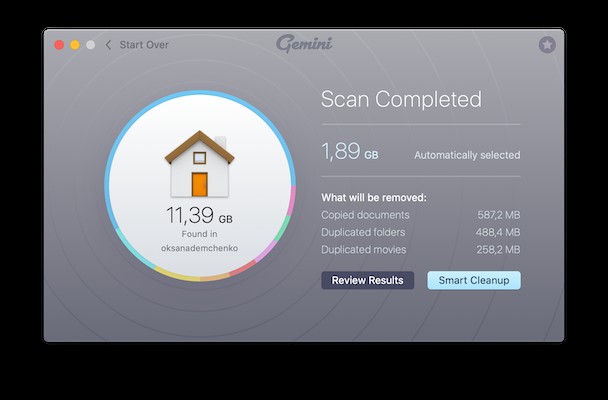
Wo werden importierte Fotos auf dem Mac gespeichert
Wenn Sie jemals eine Digitalkamera oder ein iPhone an Ihren Mac angeschlossen haben, sind Sie wahrscheinlich mit der Fotos-App vertraut. Die App erscheint jedes Mal, wenn Sie eines dieser Geräte anschließen, und fragt Sie, ob Sie Ihre Bilder und Videos importieren möchten.
Und Fotos funktionieren so, dass alle Ihre Bilder in einer Bibliotheksdatei gespeichert werden. Abgesehen davon ist die Fotobibliotheksdatei ein gepackter Ordner, was bedeutet, dass Sie nicht auf die Ordner in Ihrer Bibliothek zugreifen können, indem Sie einfach auf die Datei doppelklicken. Wenn Sie Ihre Bilder in der Fotobibliotheksdatei anzeigen möchten, speichert Fotos Bilder hier:
- Finder öffnen.
- Klicken Sie auf Los> Gehe zu Ordner.
- Geben Sie ein:
~/Pictures/Photos Library.photoslibrary/Masters/
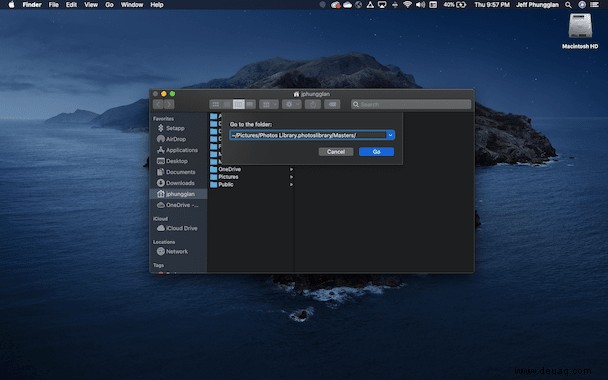
Dann können Sie durch diese Ordner navigieren, um alle Ihre importierten Fotos zu finden. Aber seien Sie vorsichtig, alles, was Sie verschieben oder löschen, wird nicht mehr in Ihrer Fotos-App angezeigt, es sei denn, Sie importieren das Bild erneut.
Wo ist der Bilderordner auf dem Mac
Jedes Benutzerprofil auf dem Mac hat eine Sammlung von Standardordnern, und der Ordner „Bilder“ ist einer davon. Theoretisch sollten Sie den Ordner Bilder in der linken Seitenleiste jedes Finder-Fensters sehen. Aber wenn es nicht da ist, können Sie es trotzdem finden:
- Öffnen eines Finder-Fensters.
- Klicken auf Los> Startseite.
- Und da ist Ihr Bilderordner!
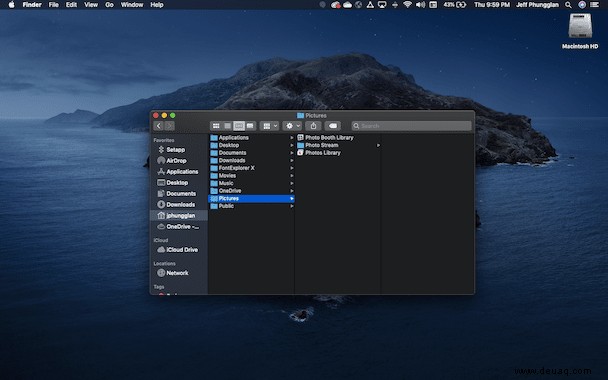
Ihre Bilder sollten alle in Ihrer Fotobibliothek organisiert sein, aber wenn dies nicht der Fall ist und Ihr Bilderordner ein Durcheinander ist, können Sie jederzeit einen Duplikatfinder wie Gemini 2 verwenden, um ihn zu bereinigen. Befolgen Sie diese Schritte, um Gemini 2 zu verwenden:
- Laden Sie Gemini 2 herunter und installieren Sie es. Öffnen Sie es dann.
- Klicken Sie auf das große +> Bilderordner> Nach Duplikaten suchen.
- Wenn der Scan abgeschlossen ist, können Sie entweder die Ergebnisse überprüfen oder die intelligente Bereinigung verwenden, um alle Ihre ähnlichen oder doppelten Fotos zu löschen.
Das ist alles, was Sie wissen müssen, wo und wie Sie Bilder auf Ihrem Mac finden können. Es ist ziemlich einfach, wenn Sie die Standardordner in Ihrem Benutzerprofil verwenden. Und wenn Sie nur versuchen, die Dinge zu bereinigen, können Sie jederzeit den Duplikatfinder Gemini 2 verwenden, um sowohl ähnlich aussehende Bilder als auch exakte Duplikate loszuwerden.