Apples Videobearbeitungstool iMovie speichert mehrere Gigabyte an Daten auf Ihrem Mac. Wenn Sie es häufig verwenden, können es mehrere Gigabyte sein. Und wenn Sie es seit mehreren Jahren verwenden, haben Sie viele Daten in Ordnern angesammelt, die iMovie 10 nicht verwendet. In diesem Artikel zeigen wir Ihnen, wie Sie von iMovie belegten Speicherplatz freigeben, indem Sie Daten löschen und verschieben, und wir erklären, was sicher gelöscht werden kann und worauf Sie besonders achten sollten.
Wo werden iMovie-Projekte gespeichert?
In iMovie 10 wird alles, was für jedes Projekt, an dem Sie arbeiten, benötigt wird, in einer Datei namens iMovie Library gespeichert. Es befindet sich im Ordner „Filme“ in Ihrem Home-Verzeichnis. Wenn Sie mit der rechten Maustaste auf diese Datei klicken und Paketinhalt anzeigen wählen, können Sie sehen, was darin enthalten ist. Sie sollten jedoch nicht einfach damit beginnen, Dateien von dort zu löschen, da dies beim nächsten Ausführen von iMovie zu Problemen führen könnte.
In älteren Versionen von iMovie wurden Dateien je nach Version von iMovie in verschiedenen Ordnern gespeichert. Wenn Sie also einen Mac haben, auf dem Sie auf jede neue Version von iMovie aktualisiert haben, sobald sie veröffentlicht wurde, werden Sie wahrscheinlich immer noch diese Ordner haben, und sie werden immer noch Daten enthalten. Dazu gehören:
- iMovie-Projekte
- iMovie-Ereignisse
- iMovie-Freigabe
- iMovie-Projektordner mit einem speziellen Symbol
- iMovie-Bibliothek
So löschen Sie die iMovie-Mediathek auf Ihrem Mac
Wenn Sie auf iMovie 10 aktualisiert haben, können Sie fortfahren und iMovie-Projekte und iMovie-Ereignisse löschen. Wenn Sie nichts in iMovie Sharing benötigen, können Sie es auch löschen.
iMovie-Projektordner enthalten Clips aus iMovie-Videos, die Sie in früheren Versionen bearbeitet haben. Wenn Sie keine Kopien davon haben, sollten Sie ein Duplikat des Ordners auf einem externen Laufwerk erstellen, um die Clips in Zukunft erneut zu verwenden. Anschließend können Sie die Ordner löschen.
In der iMovie-Mediathek speichert iMovie 10 Clips und andere Daten, löschen Sie diese nicht.
TippCleanMyMac X kann dabei helfen, große und alte Dateien wie Ihre iMovie-Mediathek zu identifizieren, sodass Sie leicht sehen können, was Speicherplatz auf Ihrem Mac belegt, und entscheiden können, ob Sie sie löschen möchten. Die Space Lens-Funktion bietet eine visuelle Darstellung der auf Ihrer Festplatte gespeicherten Daten, um schnell zu sehen, welche Art von Dateien den meisten Speicherplatz auf Ihrem Mac einnehmen.
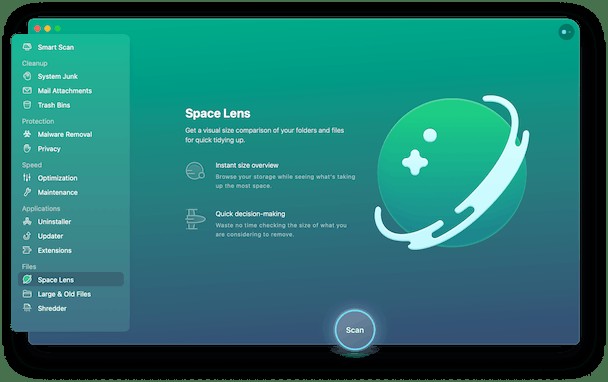
1. Laden Sie CleanMyMac X herunter und installieren Sie es. Starten Sie es dann aus Ihrem Anwendungsordner.
2. Wählen Sie Space Lens aus der Seitenleiste und drücken Sie Scan.
3. Klicken Sie im mittleren Bereich oder in der Sprechblase auf Ordner, um deren Inhalt anzuzeigen.
4. Um eine Datei oder einen Ordner zu löschen, aktivieren Sie das Kästchen daneben im mittleren Bereich und wählen Sie Entfernen.
1. Sparen Sie mehr Speicherplatz, indem Sie Renderdateien löschen
Renderdateien sind die Dateien, die iMovie erstellt, wenn Sie einen Film in der Vorschau anzeigen oder exportieren. Im Wesentlichen nimmt iMovie alle Anweisungen, die Sie während des Bearbeitungsprozesses gegeben haben, und wendet sie auf die Clips auf der Timeline an, um den Film zu produzieren, den Sie ansehen möchten. Sie können diese löschen, wodurch viel Speicherplatz in Ihrer iMovie-Mediathek frei wird. Wenn Sie jedoch zurückgehen, um den Film zu bearbeiten, müssen die Renderdateien neu erstellt werden.
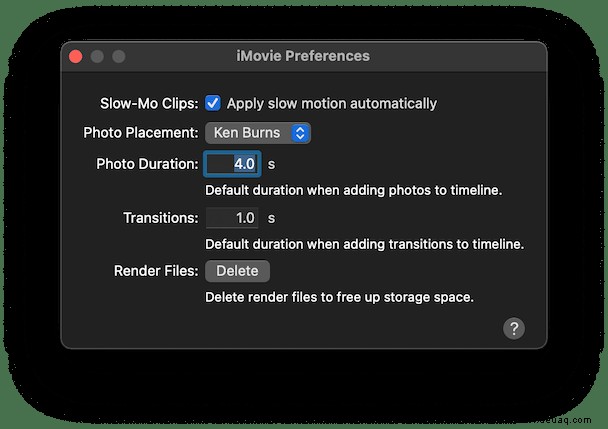
- Starten Sie iMovie und klicken Sie auf das iMovie-Menü.
- Wählen Sie Einstellungen.
- Drücken Sie neben "Renderdateien" die Löschtaste.
- Drücken Sie zur Bestätigung erneut Löschen.
Sie können auch einzelne Clips oder Ereignisse in iMovie löschen, indem Sie sie auswählen und „Ablage“> „In den Papierkorb verschieben“ wählen und dann den Papierkorb leeren.
2. Verschieben Sie Ihre iMovie-Mediathek auf eine externe Festplatte
Wenn Sie alle Clips aus Ihrer iMovie-Mediathek entfernt haben und sie immer noch zu viel Platz auf Ihrem Startlaufwerk einnehmen, besteht die Lösung darin, sie auf ein externes Laufwerk zu verschieben. Dies ist einfacher, wenn Sie einen Desktop-Mac verwenden, da Sie das externe Laufwerk dauerhaft angeschlossen lassen können. Wenn Sie einen tragbaren Mac verwenden, müssen Sie bei jeder Verwendung von iMovie daran denken, das externe Laufwerk anzuschließen.
- Beenden Sie iMovie.
- Wählen Sie Ihr externes Laufwerk und verbinden Sie es mit Ihrem Mac. Es muss als APFS oder MacOS Extended (Journaled) formatiert sein. Wenn dies nicht der Fall ist, starten Sie das Festplatten-Dienstprogramm (Programme> Dienstprogramme> Festplatten-Dienstprogramm) und löschen Sie es, damit es in einem dieser beiden Formate neu formatiert wird.
- Klicken Sie in einem Finder-Fenster auf das externe Laufwerk, gehen Sie dann zum Menü "Datei" und wählen Sie "Informationen".
- Klicken Sie unten im Fenster auf das Dreieck neben "Freigabe &Berechtigungen", damit Sie die Optionen sehen können.
- Vergewissern Sie sich, dass „Eigentum auf diesem Volume ignorieren“ aktiviert ist. Wenn nicht, klicken Sie auf das Vorhängeschloss, geben Sie einen Administratornamen und ein Kennwort ein und aktivieren Sie das Kontrollkästchen.
- Navigieren Sie zum Ordner „Filme“ im Home-Verzeichnis Ihres Benutzers.
- Ziehen Sie die Datei iMovie Library auf die externe Festplatte.
- Wenn der Kopiervorgang abgeschlossen ist, doppelklicken Sie darauf, um es in iMovie zu öffnen. Wenn Sie eine Warnmeldung sehen, die Sie auffordert, iMovie Zugriff auf einen Wechseldatenträger zu gewähren, klicken Sie auf „OK“.
- Überprüfen Sie, ob alle Clips, die dort sein sollten, vorhanden sind.
- Beenden Sie iMovie.
- Ziehen Sie die ursprüngliche iMovie-Mediathek aus Ihrem Ordner "Filme" in den Papierkorb.
Das Bearbeiten von Videos in iMovie nimmt viel Platz auf Ihrem Mac ein. Und alles wird in einer Datei gespeichert, der iMovie-Bibliothek. Um also Clips zu entfernen und Speicherplatz freizugeben, sollten Sie dies in iMovie tun. Sie können CleanMyMac X auch verwenden, um große und alte Dateien zu identifizieren und zu entfernen und zu erkennen, welche Dateien den meisten Speicherplatz auf Ihrem Mac beanspruchen. Wenn Sie einen Desktop-Mac verwenden, können Sie Ihre iMovie-Mediathek auf eine externe Festplatte verschieben.