Es ist kein Geheimnis, dass Apple weiß, wie man eine großartige Kamera herstellt. Schauen Sie sich eines ihrer iPhones an. Aber auch die Kamera der meisten Macs kann sich behaupten. Und da wir uns in letzter Zeit alle immer mehr auf unseren Mac für Videoanrufe verlassen haben, fragen Sie sich vielleicht, warum Sie Ihren Computer nicht auch zum Aufnehmen von Bildern verwenden konnten.
Gute Nachrichten. Du kannst. In diesem Artikel zeige ich dir, wie du Fotos mit deinem Mac machen kannst und wie du Bilder von deinem Mac-Bildschirm machst.
So nehmen Sie ein Foto auf einem Mac auf
Wenn Sie im Mac App Store nach einer App gesucht haben, mit der Sie mit der eingebauten Kamera ein Bild aufnehmen können, werden Sie Hunderte finden. Und sie sind im Grunde alle gleich. Sie bieten vielleicht ein oder zwei lustige Filter an, die andere nicht haben, aber das war es auch schon.
Zum Glück wird die App Photo Booth mit macOS geliefert und setzt so ziemlich den Standard für das Aufnehmen von Bildern mit Ihrer MacBook-Kamera. Sie können also sicher eine andere App ausprobieren, die Sie finden, aber es wird Ihnen schwer fallen, eine zu finden, die die App übertrifft, die Sie bereits installiert haben.
Machen Sie ein Foto mit Photo Booth
Wie Sie es von den meisten Apple-Apps erwarten würden, ist Photo Booth unglaublich einfach zu bedienen. Das ist alles, was Sie tun müssen, um ein Foto zu machen:
- Fotokabine öffnen.
- Klicken Sie auf den roten Auslöser.
- Ihr Bildschirm wird weiß blinken. Und das war’s!
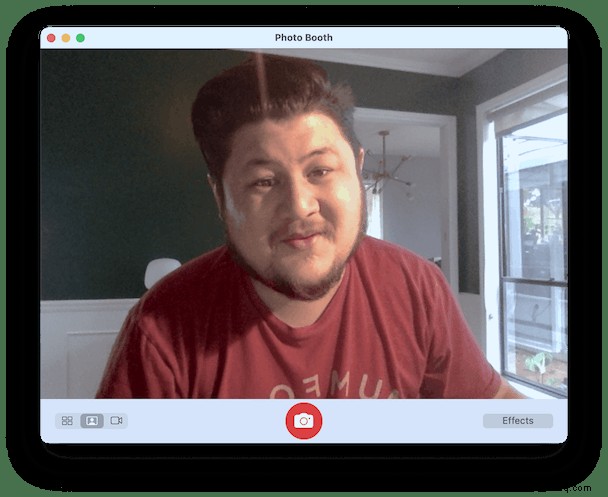
Ernsthaft. So einfach ist die Verwendung von Photo Booth.
Natürlich können Sie auch Effekte hinzufügen, indem Sie auf die Schaltfläche in der unteren rechten Ecke klicken und durch die Galerie scrollen, um den perfekten Effekt für Ihr Bild zu finden.
Räum das Durcheinander auf
Wenn Sie Photo Booth verwenden, nehmen Sie oft viele ähnliche Bilder auf, um das perfekte aufzunehmen. Aber jedes dieser Bilder nimmt Platz auf Ihrer Festplatte ein. Lassen Sie nicht zu, dass sich dieses Durcheinander auf Ihrem Computer aufbaut. Sie können Gemini 2 verwenden, um Ihren Mac nach doppelten Dateien wie Bildern zu durchsuchen und diese schnell zu bereinigen. Sie können Gemini 2 kostenlos herunterladen und es ist so einfach zu bedienen.
Sobald Sie Gemini 2 heruntergeladen und auf Ihrem Mac installiert haben, müssen Sie nur noch:
- Öffne Gemini 2.
- Klicken Sie auf +> Benutzerordner> Nach Duplikaten suchen.
- Wählen Sie dann "Ergebnisse überprüfen" oder "Intelligente Bereinigung".
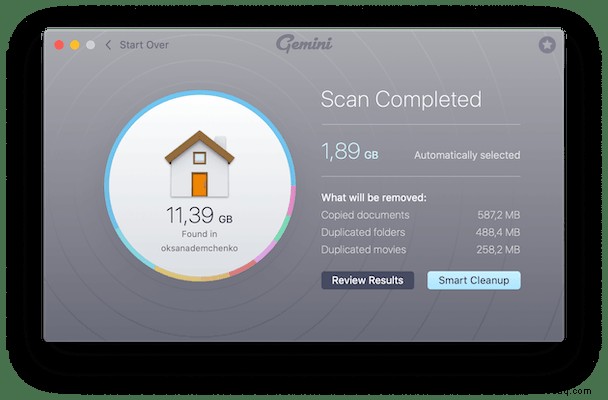
Die Smart Cleanup-Funktion verwendet den Algorithmus von Gemini 2, um die beste Version Ihrer Dateien auszuwählen und die anderen Kopien zu löschen. Wenn Sie jedoch selbst entscheiden möchten, können Sie einfach auf Ergebnisse überprüfen klicken, um eine Vorschau aller von Gemini gefundenen Dateien anzuzeigen.
So machen Sie ein Bild von einem Mac-Bildschirm
Vielleicht liest du das nicht, weil du Selfies machen willst. Dann ist dieser Abschnitt für Sie. macOS macht es auch wirklich luftig, Bilder von Ihrem Bildschirm zu machen. Um Ihnen jedoch mehr Kontrolle zu geben, gibt es verschiedene Möglichkeiten, dies zu tun.
Erfassen Sie den gesamten Bildschirm
Dies ist wahrscheinlich die einfachste Methode von allen. Es erfasst Ihren gesamten Bildschirm, genau so, wie Sie ihn sehen. Das ist alles, was Sie tun müssen:
- Halten Sie auf Ihrer Tastatur Befehlstaste + Option + 3 gedrückt.
- Ihr Bildschirm blinkt.
- Gehen Sie dann im Finder zu Ihrem Desktop. Wo sehen Sie Ihre neue Screenshot-Datei.
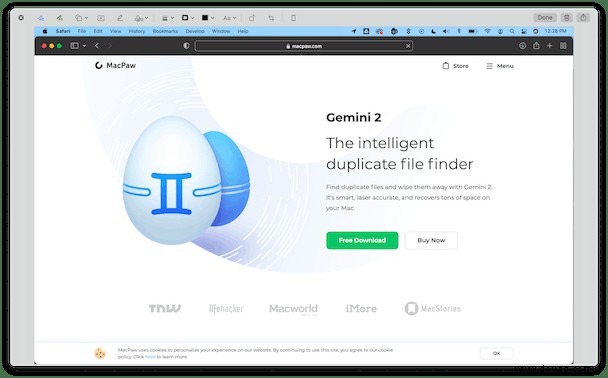
Nach Schritt 2 sollten Sie etwa 5 Sekunden lang ein kleines Miniaturbild in der unteren rechten Ecke Ihres Bildschirms sehen. Wenn Sie auf diesen Screenshot klicken, können Sie den Screenshot bearbeiten, teilen oder sogar löschen.
Screenshot eines Teils Ihres Bildschirms
Wenn Sie nur einen Teil Ihres Bildschirms erfassen möchten, sollten Sie diese Methode auf jeden Fall verwenden. Das Letzte, was Sie wollen, ist, dass Ihr Screenshot eine Menge anderer Unordnung enthält. Besonders wenn Sie das Bild mit jemandem teilen, haben Sie möglicherweise persönliche Informationen oder Dateien, die sichtbar werden.
Gehen Sie also auf Nummer sicher und erfassen Sie einfach einen Teil Ihres Bildschirms, indem Sie diesen Anweisungen folgen:
- Gedrückt halten:Befehl + Option + 4.
- Klicken Sie dann mit der Maus auf den Abschnitt, den Sie aufnehmen möchten, und ziehen Sie ihn umher.
- Ihr Bildschirm blinkt und das Bild wird auf Ihrem Desktop gespeichert.
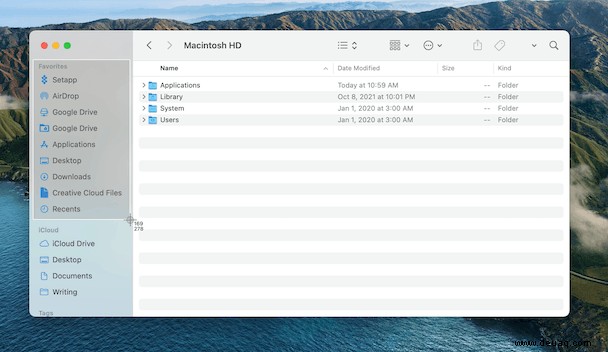
So erstellen Sie einen Screenshot eines gesamten Fensters
Die Methode, die ich wahrscheinlich am häufigsten verwende, ist das Fotografieren eines gesamten App-Fensters. Natürlich können Sie eine App im Vollbildmodus erstellen und dann den gesamten Bildschirm erfassen. Sie können aber auch Ihr Dock und Ihre Symbolleiste erfassen. Um dies zu vermeiden, führen Sie die folgenden Schritte aus, um nur ein App-Fenster zu erfassen:
- Drücken Sie auf Ihrer Tastatur:Befehl + Option + 4.
- Drücken Sie dann die Leertaste.
- Ihr Cursor verwandelt sich von einem Fadenkreuz in ein Kamerasymbol.
- Klicken Sie auf das Fenster, das Sie aufnehmen möchten.
- Du findest deinen Screenshot auf deinem Desktop.
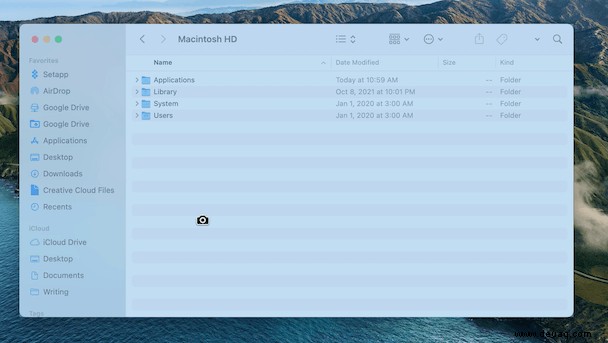
Warum sehe ich in meinen Screenshots nur ein schwarzes Bild?
Wenn Sie versuchen, einen Screenshot eines Videos, Bildes oder Livestreams zu machen und die Datei beim Öffnen nur schwarz ist, bedeutet dies, dass sie verschlüsselt ist. Bestimmte Plattformen und Dienste verschlüsseln ihre urheberrechtlich geschützten Inhalte, was dazu führt, dass Sie einen schwarzen Bildschirm erhalten, wenn Sie versuchen, sie zu erfassen.
Wie die meisten Mac-Funktionen funktioniert das Fotografieren mit Ihrem Computer einfach. Egal, ob Sie ein Selfie machen oder ein Foto von einer App machen möchten. Es ist nicht nur einfach, sondern Sie haben auch eine Menge Optionen, um genau das gewünschte Bild zu erhalten. Vergessen Sie nur nicht, hinter sich aufzuräumen. Das Aufnehmen von Bildern auf Ihrem Mac ist einfach, und das bedeutet, dass Sie Unordnung aufbauen können. Es schadet nie, sich zur Gewohnheit zu machen, Ihre Festplatte regelmäßig zu scannen, um den Abfall zu beseitigen, den Sie nicht mehr benötigen.