Wird Ihr Mac langsamer? Verbringen Sie immer mehr Zeit damit, darauf zu warten, dass Anwendungen das tun, was Sie wollen? Wenn dies der Fall ist, besteht eine sehr gute Chance, dass Sie eine hohe Speicherauslastung haben und ein Mac-RAM-Upgrade benötigen.
RAM steht für Random Access Memory. Dieser Speicher ist temporär und wird von der CPU verwendet, um Informationen zu speichern, die Prozesse aktiv auf Ihrem System verwenden. Ihr Mac wird langsamer, wenn eine hohe Speicherauslastung auftritt, mit anderen Worten, wenn die laufenden Anwendungen mehr RAM benötigen, als Ihr Mac bereitstellen kann. Je mehr RAM verfügbar ist, desto besser kann Ihr Mac die Aufgaben ausführen, die auf ihn geworfen werden.
Die offensichtliche Lösung wäre, den Mac-RAM zu erhöhen, aber bevor ich Ihnen zeige, wie das geht, wollen wir sicherstellen, dass Ihr Mangel an RAM tatsächlich die Ursache für die Verlangsamung Ihres Mac ist.
Benötigt Ihr Mac mehr RAM?
Wenn Sie diesen Artikel gelesen haben, vermuten Sie wahrscheinlich, dass Sie ein Mac-RAM-Upgrade benötigen. Aber wie kann man überprüfen, ob man genug RAM hat? Mac-Techniker sagen, dass 8 GB für Ihre alltäglichen Aufgaben ausreichen. Intensive Prozesse wie die Videobearbeitung erfordern jedoch mehr RAM.
Wenn Sie ein MacBook-RAM-Upgrade in Betracht ziehen, möchte ich Ihnen zunächst zeigen, wie Sie die RAM-Nutzung auf dem Mac überprüfen.
- Spotlight-Suche öffnen (Befehlstaste-Leertaste)
- Geben Sie Activity Monitor ein.
- Wählen Sie in der Aktivitätsanzeige oben im Fenster die Registerkarte Speicher aus.
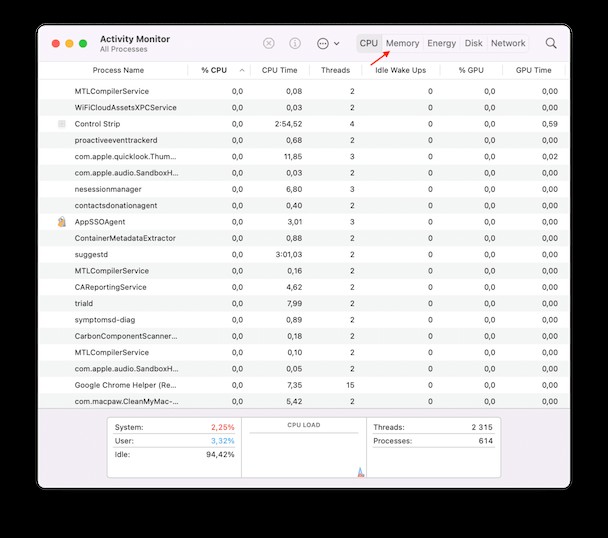
Memory Pressure ist die Grafik, die Sie studieren müssen.
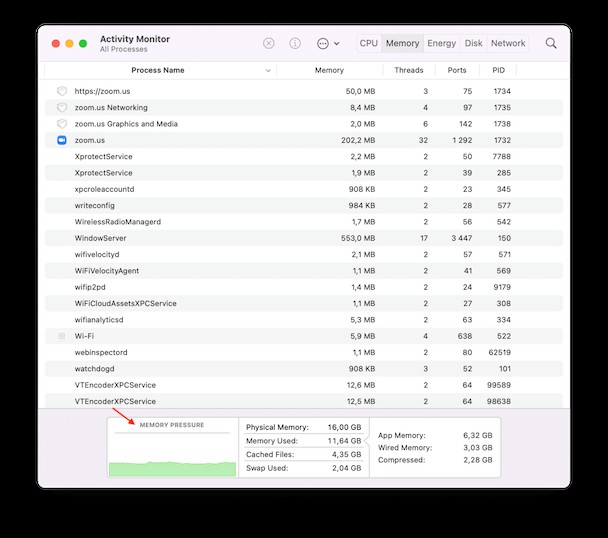
Wenn es hauptsächlich grün ist, ist Ihr System-RAM derzeit in Ordnung. Wenn es viel Gelb gibt, ist die Jury noch aus. Wenn viel Rot angezeigt wird, ist Ihr Arbeitsspeicher überlastet und Ihr Mac hat eine hohe Arbeitsspeicherauslastung.
So geben Sie RAM auf dem Mac frei, ohne ihn zu kaufen
Wenn Ihnen der Arbeitsspeicher ausgeht, Sie aber nicht mehr RAM kaufen möchten, können Sie versuchen, nicht verwendete aktive Apps im Aktivitätsmonitor zu beenden. Wählen Sie die App aus und klicken Sie auf die Schaltfläche „X“, um sie zu schließen. Dies sollte etwas Speicher auf Ihrem Rechner freigeben.
Eine andere Alternative ist die Verwendung eines Tools eines Drittanbieters, um Ihre RAM-Nutzung zu optimieren. Ich empfehle CleanMyMac X sehr, das über ein Wartungsmodul verfügt, das dabei hilft, RAM freizugeben und Ihren Mac zu beschleunigen. CleanMyMac X ist von Apple notariell beglaubigt und hat eine kostenlose Version.
So geben Sie RAM mit Hilfe dieses Tools frei:
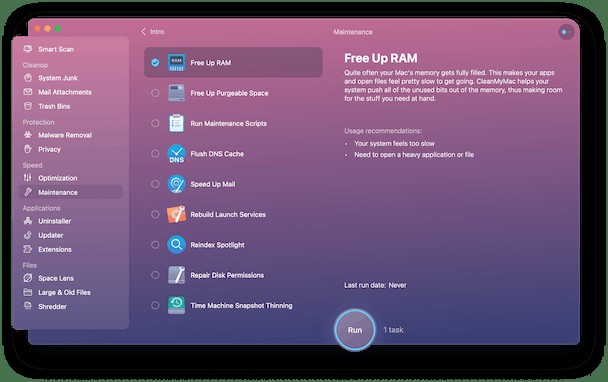
- Laden Sie CleanMyMac X hier kostenlos herunter.
- Installieren und starten Sie die App.
- Gehen Sie zu Wartung – wählen Sie hier RAM freigeben und Wartungsskripts ausführen
- Klicken Sie auf Ausführen.
Wann sollte man dieses Tool verwenden? Wenn Ihr Mac oder eine bestimmte App auflegt, leert diese Funktion vorübergehend den Speicher und hilft Ihrem Mac, das Einfrieren aufzuheben.
Überprüfen Sie, ob Sie Steckplätze für mehr RAM haben
Wenn Sie zu dem Schluss gekommen sind, dass Sie mehr Speicher benötigen, werde ich Ihnen genau zeigen, wie Sie Ihren Mac-RAM erhöhen können. Der erste Schritt besteht darin, zu prüfen, ob Ihr Mac Steckplätze für neuen Arbeitsspeicher hat.
Das ist vielleicht nicht das, was Sie hören möchten, aber es ist möglich, dass Sie Ihrem Mac nicht mehr RAM hinzufügen können, selbst wenn Sie wollten. Lassen Sie uns unter die Haube schauen und sehen, wie Ihre Gedächtnissituation ist.
- Klicken Sie auf das Apple-Symbol.
- Wählen Sie „Über diesen Mac“ aus
- Klicken Sie auf Systembericht.
- Das Systeminformationsfenster wird geöffnet. Wählen Sie Speicher in der linken Spalte aus.
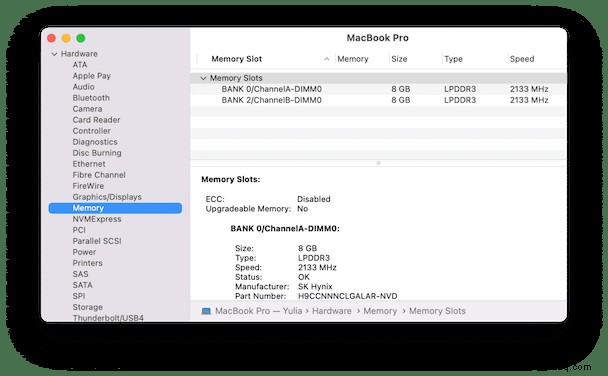
Auf der rechten Seite sehen Sie die genauen Details Ihrer RAM-Module oder -Sticks. Die "Bänke" sind die Steckplätze, in die der RAM eingesetzt wird. Wenn Sie eine oder zwei leere Banken haben, haben Sie Glück, denn das Aufrüsten Ihres Speichers ist jetzt viel einfacher. Wie Sie im obigen Screenshot sehen, hat mein MacBook Pro keinen Platz für den neuen Arbeitsspeicher.
Wo sollten Sie RAM kaufen?
Sie haben zu Ihren Mac-Speicherinformationen navigiert und festgestellt, ob Sie Platz für neuen Speicher haben. Jetzt müssen Sie nur noch Ihren neuen Arbeitsspeicher auswählen, und ich empfehle, mit MacSales zu beginnen. Wenn Sie sich außerhalb der USA befinden, teilt Google Ihnen wahrscheinlich mit, welche Geschäfte in der Nähe RAM verkaufen.
So aktualisieren Sie den Arbeitsspeicher auf einem Mac
Das Hinzufügen Ihres neuen RAM zu Ihrem Mac ist nicht so schwer, wie es sich anhört. Dies ist definitiv ein Upgrade, das Sie selbst durchführen können, solange Sie einen Schraubendreher zur Hand haben. Das einzig Schwierige ist, genau zu wissen, wo sich der Arbeitsspeicher befindet und dass er je nach Mac-Typ unterschiedlich ist.
Unten finden Sie praktische Anleitungen zum Installieren von neuem Speicher auf Ihrem speziellen Mac-Typ.
Können Sie den Arbeitsspeicher des MacBook Pro aufrüsten?
Wenn Sie ein MacBook Pro besitzen und den Arbeitsspeicher auf diesem Computer aufrüsten möchten, sollten Sie wissen, dass nur wenige Modelle über Steckplätze für zusätzlichen Arbeitsspeicher verfügen. Diese sind:
- 13-Zoll-Modelle von 2009 bis 2012
- 15-Zoll-Modelle von 2008 bis 2012
- 17-Zoll-Modelle von 2008 bis 2011
MacBook RAM-Upgrade ist möglich mit:
- MacBooks von 2008 bis 2011
Tragen Sie ein antistatisches Armband, um eine Beschädigung von Computerkomponenten durch statische Entladung beim Entfernen und Installieren von RAM zu vermeiden.
Upgrade des Arbeitsspeichers für MacBook Pro
So aktualisieren Sie den Arbeitsspeicher Ihres MacBook oder MacBook Pro:
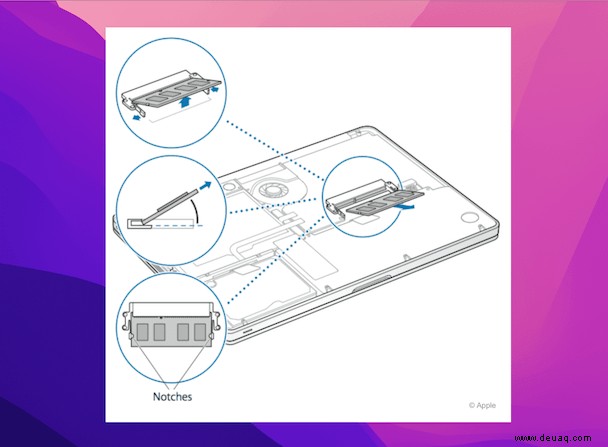
- Schalten Sie Ihr MacBook aus und trennen Sie alle Peripheriegeräte.
- Drehen Sie Ihr MacBook auf den Kopf und entfernen Sie die zehn Schrauben, mit denen das untere Gehäuse befestigt ist (achten Sie auf die Schraubenlängen und ihre Position, damit Sie die Schrauben später wieder richtig anbringen können).
- Berühren Sie Metall, um sich zu erden, bevor Sie den RAM berühren.
- Drücken Sie die Hebel an den Seiten, um das Modul aus dem Speicherkartensteckplatz zu entfernen. Der Speicher springt schräg heraus. Stellen Sie vor dem Entfernen des Speichers sicher, dass sich die halbkreisförmigen Kerben in Ihrer Nähe befinden. Falls nicht, drücken Sie die Hebel wieder nach außen.
- Entfernen Sie den Arbeitsspeicher. Versuchen Sie, das Speichermodul an den Kanten zu halten und vermeiden Sie es, die goldenen Anschlüsse zu berühren.
- Setzen Sie den neuen RAM in den Steckplatz ein und drücken Sie ihn nach unten, bis er einrastet.
- Wiederholen Sie diesen Vorgang, um ein weiteres Speichermodul zu installieren. Drücken Sie auf das Modul, um sicherzustellen, dass es eben ist.
- Setze die große Rückplatte wieder auf und schraube sie fest.
- Schalten Sie Ihr MacBook ein und gehen Sie zu Über diesen Mac, um zu bestätigen, dass der neue Arbeitsspeicher installiert ist.
Der Vorgang zum Installieren eines neuen Arbeitsspeichers kann je nach MacBook Pro-Modell leicht abweichen. Sehen Sie sich diese Apple Support-Seite an, um mehr darüber zu erfahren, wie Sie RAM auf Ihrem speziellen MacBook-Modell aufrüsten können.
iMac-RAM-Upgrade
Sie können auf fast jedem iMac neuen Arbeitsspeicher installieren. Um herauszufinden, ob Sie RAM auf Ihrem speziellen iMac-Modell aufrüsten können, überprüfen Sie diese Liste auf der Apple Support-Website.

- Fahren Sie Ihren iMac herunter und trennen Sie alles. Lassen Sie Ihren iMac abkühlen.
- Legen Sie Ihren iMac mit der Vorderseite nach unten ab und stellen Sie sicher, dass der Bildschirm vor Kratzern geschützt ist.
- Drücken Sie die kleine Taste über dem AC-Anschluss, um das Speicherfach zu öffnen.
- Sie finden ein Diagramm auf der Unterseite der Klappe, das die Hebel des Speicherkäfigs und die korrekte Ausrichtung der RAM-Module zeigt.
- Drücken Sie die beiden Hebel auf der rechten und linken Seite nach außen – dadurch sollte der Speicherkäfig freigegeben werden.
- Sobald Sie den Speicher freigegeben haben, ziehen Sie die Hebel nach oben.
- Sie können jetzt jedes Modul entfernen – machen Sie ein Foto von der Position der Kerbe auf der Unterseite der Module:Die Kerbe muss bei der Neuinstallation richtig platziert sein.
- Installieren Sie neuen Speicher, indem Sie ihn in den Steckplatz stecken, bis er einrastet.
- Schieben Sie nach der Installation des neuen Speichers die Hebel wieder in das Gehäuse, bis Sie das Klickgeräusch hören.
- Installieren Sie die Klappe des Speicherfachs und bringen Sie Ihren iMac in die aufrechte Position.
- Schließen Sie alles wieder an, schalten Sie Ihren iMac wieder ein und gehen Sie zu Über diesen Mac, um zu bestätigen, dass neuer RAM installiert wurde.
Mac Pro Speicher-Upgrade
Alle Mac Pro Computer verfügen über einen vom Benutzer aufrüstbaren Arbeitsspeicher, was bedeutet, dass Sie den Arbeitsspeicher auf jedem Mac Pro-Modell aufrüsten können. So geht's:
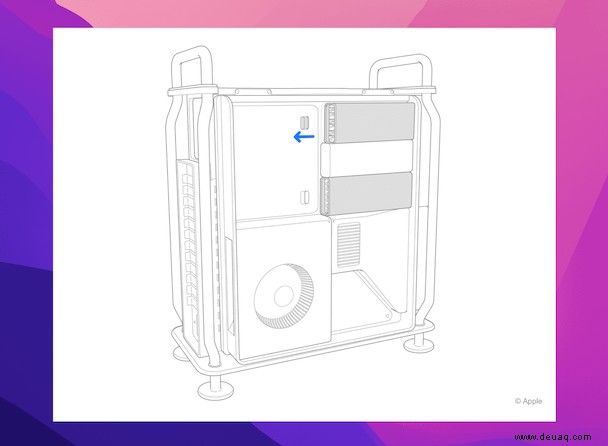
- Schalten Sie Ihren Mac aus und lassen Sie ihn abkühlen.
- Trennen Sie alle Kabel.
- Berühre das Metallgehäuse deines Mac Pro, um statische Elektrizität zu entladen.
- Entriegeln Sie das Gehäuse, indem Sie die obere Verriegelung nach oben klappen und dann nach links drehen.
- Heben Sie das Gehäuse an und entfernen Sie es.
- Ziehen Sie das Schloss der RAM-Abdeckung nach links, um es zu öffnen. Entfernen Sie die Module.
- Setzen Sie Ihr neues RAM-Modul in den Steckplatz und drücken Sie vorsichtig, bis es einrastet. Vermeiden Sie es, die Goldsammler zu berühren.
- Setzen Sie die Abdeckung der RAM-Module wieder ein und drücken Sie vorsichtig, bis sie einrastet.
- Drehen Sie die obere Verriegelung nach rechts, um sie zu verriegeln.
- Schließen Sie alle Peripheriegeräte wieder an und gehen Sie zu Über diesen Mac, um zu prüfen, ob neuer RAM installiert wurde.
Mac mini RAM-Upgrade
Das Hinzufügen eines neuen Speichers im Mac mini ist einfach, aber nicht jedes Modell ermöglicht dies. Es ist möglich, RAM auf Mac mini-Modellen von 2010 bis 2012 zu installieren, aber Mac minis von 2014 haben einen Speicher, der nicht aufgerüstet werden kann. Mac mini-Modelle aus dem Jahr 2018 haben keinen vom Benutzer installierbaren Arbeitsspeicher, und bei Mac minis M1 ist der Arbeitsspeicher in den Apple-Chip integriert.
So rüsten Sie den Arbeitsspeicher auf dem Mac mini 2010–2012 auf:
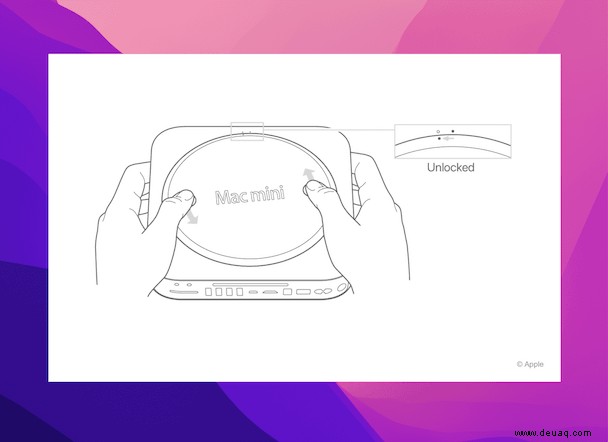
- Fahren Sie Ihren Mac mini herunter. Lassen Sie es abkühlen und trennen Sie alle Kabel.
- Legen Sie Ihren Mac mini verkehrt herum auf ein weiches Tuch und drehen Sie die Gehäuseunterseite gegen den Uhrzeigersinn.
- Drücken Sie vorsichtig auf das Gehäuse, damit die gegenüberliegende Seite herausspringt. Entfernen Sie es dann.
- Spreizen Sie die Clips des Speichermoduls und lassen Sie es aufspringen. Entfernen Sie das Modul.
- Wiederholen Sie dasselbe für das untere Modul.
- Setzen Sie neue Speichermodule in die Steckplätze ein.
- Setzen Sie das untere Gehäuse wieder ein und drehen Sie es im Uhrzeigersinn, bis es einrastet.
- Schließen Sie das Netzkabel wieder an und gehen Sie zu Über diesen Mac, um zu prüfen, ob neuer Arbeitsspeicher installiert wurde.
Können Sie RAM auf MacBook Air aufrüsten?
Apple hat RAM auf die Hauptplatine von MacBook Air-Laptops gelötet, um die Computer dünner zu machen. Aus diesem Grund ist ein MacBook Air RAM-Upgrade nicht möglich.
Die meisten heute erhältlichen Macs haben keinen vom Benutzer erweiterbaren Speicher. Das MacBook Air M1 ist da keine Ausnahme – alle M1-Macs haben ihren Speicher auf dem Chip vereinheitlicht. Wenn Sie also darüber nachdenken, einen neuen Mac zu kaufen, überlegen Sie, wofür Sie ihn verwenden möchten, und entscheiden Sie sich besser für die größtmögliche Menge an RAM, die Sie sich leisten können.
Mac ist immer noch langsam nach RAM-Upgrade?
Hoffentlich hat der neue Arbeitsspeicher Ihrem Mac neues Leben eingehaucht. Manchmal löst der RAM-Austausch jedoch nicht das Problem der Speicherknappheit auf dem Mac. Sie könnten versuchen zu untersuchen, welche Apps und Programme Ihren Speicher überlasten. Aber es gibt einen schnelleren Weg. CleanMyMac X, die zuvor erwähnte App, verfügt über eine praktische Optimierungsfunktion, die hängende und speicherintensive Apps identifiziert und Sie diese beenden lässt.
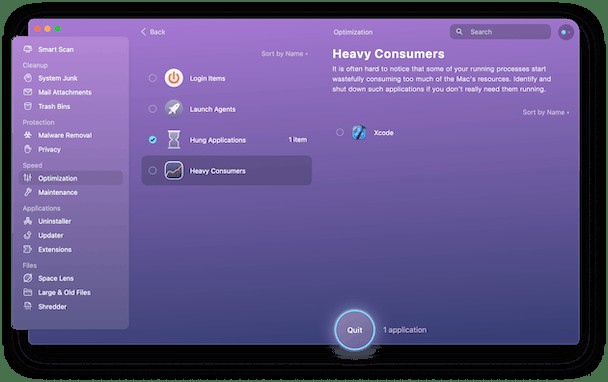
- Starten Sie CleanMyMac X.
- Gehe zu Optimierung.
- Wählen Sie Vielverbraucher
- Wählen Sie die App aus, die die Ressourcen Ihres Mac verschwendet, und beenden Sie sie.
Fertig!
In diesem Handbuch habe ich Ihnen gezeigt, wie Sie eine hohe Speicherauslastung auf Ihrem Mac erkennen können. Ich habe auch die Schritte beschrieben, um festzustellen, welchen Arbeitsspeicher Ihr Mac installiert hat, ob er aufgerüstet werden kann, wie Sie neuen Arbeitsspeicher für Ihren Mac kaufen und schließlich Ihren neuen Arbeitsspeicher in Ihren Mac installieren.
Sobald Ihr neuer RAM installiert ist, sollten Sie je nachdem, wie viel Sie hinzufügen konnten, eine erhebliche Steigerung der Leistung Ihres Mac feststellen. Ich hoffe, dieser Artikel war hilfreich.