
Windows 10 ist jetzt seit ein paar Jahren draußen. Seitdem hat es eine Reihe von Updates durchlaufen, die bessere Funktionen und verbesserte UI-Änderungen bringen. Benutzer werden sich vielleicht an die Benutzeroberfläche von Windows 10 gewöhnen, da sie jetzt etwas vertrauter ist, aber es ist immer noch nicht ganz dasselbe, insbesondere das Startmenü, das viele Jahre lang einen Windows XP-ähnlichen Stil hatte. Daran ist nichts auszusetzen, tatsächlich schien dieser Stil die Dinge für Benutzer intuitiver und nahtloser zu machen. Nun glauben viele, dass die Taskleiste von Windows 10 dagegen spricht und so ziemlich alles unnötig verkompliziert.
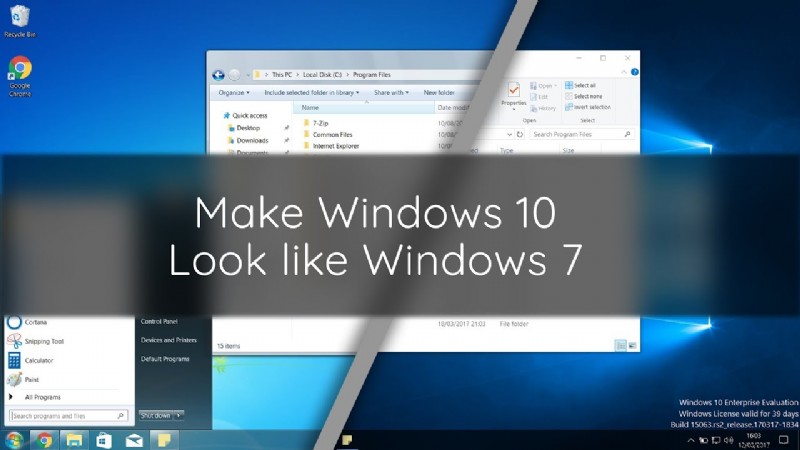
Heute zeigen wir Ihnen, wie Sie das ändern können, indem Sie Windows 10 ein wenig mehr wie Windows 7 aussehen lassen. Sie erhalten immer noch die neuesten Funktionen und Sicherheitsupdates, aber mit einem Desktop im Windows 7-Stil.
Eine Vorwarnung
Um Sie fair zu warnen, Windows 10 hat nichts drin, wo wir das Aussehen nativ ändern können. Allerdings müssen wir einige verschiedene Programme herunterladen, die uns bei dieser Aufgabe helfen. Diese Programme können sicher heruntergeladen und auf Ihrem Computer installiert werden und können einfach entfernt werden, indem Sie das Programm deinstallieren, falls Sie jemals entscheiden sollten, dass Sie dieses spezifische Erscheinungsbild nicht mehr wünschen.
Die einzige Ausnahme ist das Ändern des Datei-Explorers. Möglicherweise können Sie es leicht entfernen, indem Sie das Programm einfach deinstallieren, aber es ist immer gut, für alle Fälle einen Systemwiederherstellungspunkt zu erstellen. Mit einem Wiederherstellungspunkt können Sie in Sekundenschnelle problemlos zu einer früheren Version oder einem früheren Zustand von Windows zurückkehren. Wie das geht, erfahren Sie hier. Sie können auch unseren Leitfaden zum Erstellen der ultimativen Sicherungsstrategie lesen, damit Sie beruhigt sein können, falls Ihrem PC jemals etwas passieren sollte. Wir empfehlen die Implementierung einer guten Sicherungsstrategie, aber für die Zwecke dieses Artikels funktioniert das Erstellen von so etwas wie einem Wiederherstellungspunkt problemlos und ist auch schneller.
Ändern der Taskleiste
In der ersten Version von Windows 10 hatte Microsoft eine Krise:Niemand mochte das neue Startmenü, das damit geliefert wurde. Das in Redmond ansässige Unternehmen hat etwas herumgebastelt und das Startmenü sozusagen zurückgebracht, aber es ähnelt immer noch kaum dem von Windows 7 oder früheren Versionen.
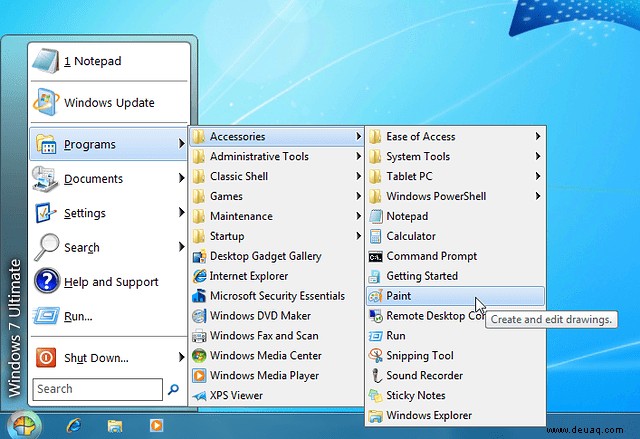
Wenn Sie Ihre Taskleiste gegen eine Windows 7-Variante austauschen möchten, laden Sie ein kostenloses Programm namens Classic Shell herunter. Das erklärte Ziel von Classic Shell ist es, „Sie in die Lage zu versetzen, den Computer so zu verwenden, wie Sie es möchten“. Oben sehen Sie ein Beispiel dafür, was es mit Ihrer Taskleiste machen kann.
Die Installation von Classic Shell auf Ihrem Computer ist wie die Installation jedes anderen Programms – laden Sie den Installationsassistenten herunter, starten Sie den Installationsassistenten und folgen Sie dann den Installationsschritten.
Leider kommt Classic Shell nicht mit Windows 7-Logos aus der Box, sondern bietet aus urheberrechtlichen Gründen ein ähnlich aussehendes Logo. Wenn Sie jedoch eine exakte Nachbildung des Windows 7-Logos für die Taskleiste wünschen, können Sie es kostenlos in den Classic Shell-Foren erhalten.
Das Ändern des Startmenü-Logos ist einfach. Klicken Sie mit der rechten Maustaste auf die Schaltfläche Classic Shell Startmenü und wählen Sie „Einstellungen“. Wechseln Sie als Nächstes zur Registerkarte Stil des Startmenüs.
Klicken Sie auf das Feld „Startschaltfläche ersetzen“ und wählen Sie „Benutzerdefiniert“. Navigieren Sie schließlich zu dem Ort, an den Sie Ihre neuen Startmenü-Schaltflächen heruntergeladen haben, und wählen Sie sie aus. Und da haben Sie es! Sie haben Ihre neuen Startmenü-Schaltflächen!
Werden Sie Cortana und die Aufgabenansicht los
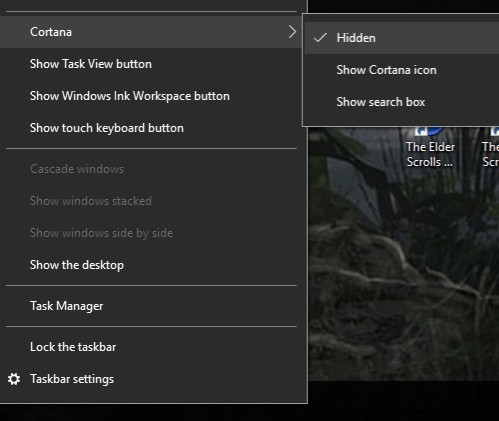
Eines der neuen Dinge in der Windows 10-Taskleiste ist die Task-Ansichtsfunktion und das Cortana-basierte Suchfeld. Beide können einfach deaktiviert werden. Um das Suchfeld zu deaktivieren, klicken Sie mit der rechten Maustaste auf die Taskleiste und deaktivieren Sie die Schaltfläche „Taskansicht anzeigen“. Im selben Menü können Sie zu Cortana gehen> Ausgeblendet um das Suchfeld zu deaktivieren.
Aktionscenter deaktivieren
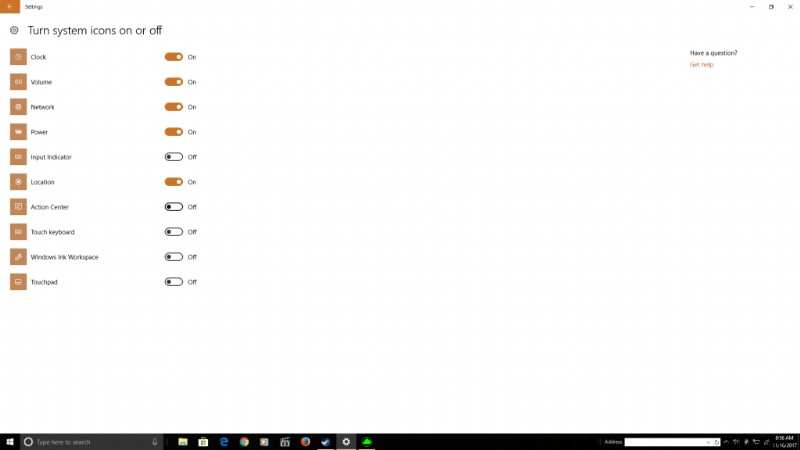
Das Action Center ist eine neue Funktion, die mit Windows 10 geliefert wurde. Daher können Sie diese Funktion in Windows 7 nicht finden. Wenn Sie also eine „echte“ Windows 7-Erfahrung wünschen, müssen wir sie deaktivieren. Gehen Sie einfach zu den Einstellungen> System> Benachrichtigungen und Aktionen . Hier müssen Sie nur „Systemsymbole ein- oder ausschalten“. Sobald Sie dies getan haben, wird ein Schieberegler angezeigt, in dem Sie das Action Center vollständig deaktivieren können.
Datei-Explorer ändern
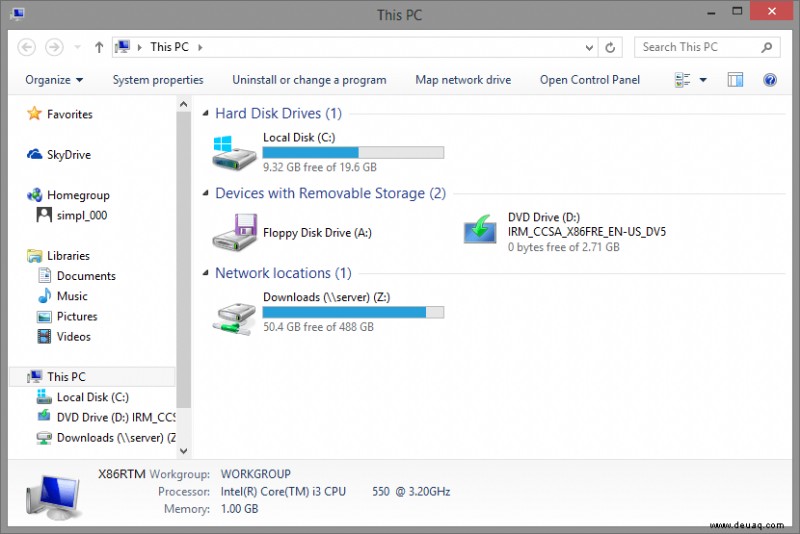
In Windows 8, 8.1 und 10 hat Microsoft den Namen des Windows-Explorers von Windows 7 in Datei-Explorer geändert. Damit gab es viele Änderungen am Dateiverwaltungstool, die vielen nicht gefielen und immer noch nicht gefallen. Wenn Sie mit dem Windows 10-Datei-Explorer nicht vertraut sind, können Sie mit einem kostenlosen Tool namens OldNewExplorer zum Windows 7-Windows-Explorer zurückkehren.
Als kurze Erinnerung und Wiederholung empfehlen wir, einen Wiederherstellungspunkt zu erstellen, bevor Sie so mit dem Datei-Explorer herumspielen. Wenn es einen Fehler geben sollte oder während der Installation etwas schief gehen sollte, bringt Sie ein Wiederherstellungspunkt in nur wenigen Sekunden in Ihren vorherigen Zustand von Windows 10 (d. h. Änderungen vor OldNewExplorer) zurück! Es gibt Ihnen die nötige Ruhe.
Sie können OldNewExplorer hier kostenlos herunterladen.
Um Ihren Datei-Explorer wie Windows Explorer zu machen, müssen wir einige Anpassungen vornehmen, nachdem Sie OldNewExplorer auf Ihrem PC installiert haben. Öffnen Sie nach der Installation das OldNewExplorer-Dienstprogramm und vergewissern Sie sich, dass die folgenden Kästchen alle aktiviert sind (wir gehen gleich auf einige zusätzliche spezifische ein):
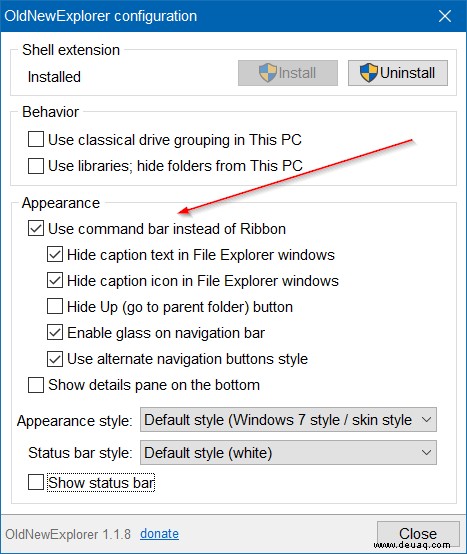
Darüber hinaus gruppiert Windows 7 Laufwerke ganz anders als Windows 8/8.1 und 10 damit umgehen. Um zur Windows 7-Version zum Gruppieren von Laufwerken zurückzukehren, aktivieren Sie einfach das Kontrollkästchen „Klassische Laufwerksgruppierung in diesem PC verwenden“. Ich werde anmerken, dass ich es vorziehe, dies deaktiviert zu haben. Auch wenn dies eine neue Gruppierung ist, die mit Windows 10 kam, fühlt es sich viel organisierter an.
Sie sollten auch das Kontrollkästchen "Detailbereich unten anzeigen" aktivieren. Windows 7 hatte einen „Detailbereich“, der Ihnen Informationen zu Laufwerken, Ordnern und Dateien anzeigte. Dies ermöglicht dies.
Sie sollten auch „Bibliotheken verwenden“ auswählen. Ordner von diesem PC ausblenden.“ Windows 10 zeigt Ihnen hauptsächlich Ordner im Windows 10-Navigationsbereich, während Windows 7 Ihnen Bibliotheken anzeigt. Wenn Sie dieses Kontrollkästchen aktivieren, kehren Sie zur Windows 7-ähnlichen Bibliotheksnavigation zurück.
Wenn Sie jemals den Windows 10-Datei-Explorer verwendet haben, werden Sie feststellen, dass er sich zu einem Schnellzugriffsbildschirm öffnet. In Windows 7 öffnete Windows Explorer immer ein „Dieser PC“-Menü. Um dies in OldNewExplorer zu ändern, können Sie in die Ordneroptionen gehen und im Dropdown-Menü Auf diesem PC öffnen auswählen, wie unten abgebildet.
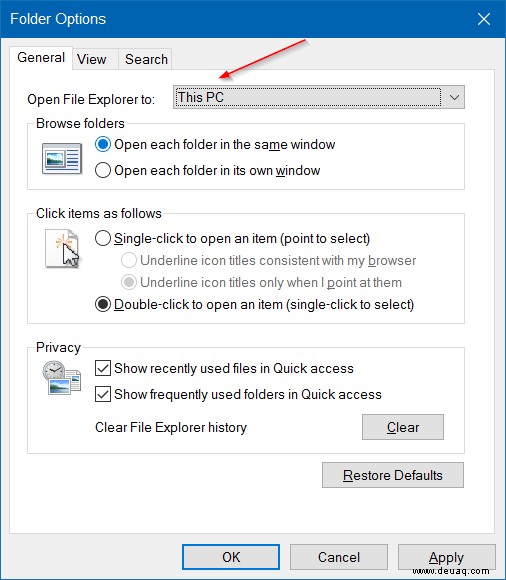
In Windows 7 hätte der Windows Explorer etwas namens „Favoriten“ in der Navigation von Windows Explorer. Stattdessen hat Windows 10 etwas namens Schnellzugriff. Wenn Sie häufig verwendete Ordner nicht mehr im Schnellzugriff sehen möchten, deaktivieren Sie in denselben Ordneroptionen, auf die wir gerade zugegriffen haben, die Option „Häufig verwendete Ordner im Schnellzugriff anzeigen“ und klicken Sie auf Übernehmen.
Aussehen
Der Windows Explorer von Windows 7 hatte auch ein völlig anderes Aussehen als Windows 8/8.1 und 10. Um dies wieder in das glasähnliche Aussehen von Windows 7 zu ändern, müssen wir ein weiteres kostenloses Programm namens Aero Glass herunterladen, aber wir tun es nicht Ich kann es nicht uneingeschränkt empfehlen, da es riskant sein kann, es sei denn, Sie sind ein erfahrener Power-User, der weiß, was er tut.
Wir empfehlen jedoch, zu Einstellungen> Personalisierung> Farben zu gehen, um die Dinge so zu ändern, wie Sie es möchten. Sie können den Farbton in die Nähe von Windows 7 bringen, aber Sie werden nie in der Lage sein, den echten Glas-Look zu erzielen, den Windows 7 hatte.
Desktop-Hintergründe

Das Aussehen ist alles, und auf unserem Weg, Windows 10 mehr wie Windows 7 zu machen, können wir dies ganz einfach tun, indem wir die Desktop-Hintergrundbilder austauschen. Windows 8/8.1 und 10 werden mit ihren eigenen aktualisierten Hintergrundbildern geliefert, sodass Sie diese definitiv nicht verwenden möchten, um zu versuchen, das Windows 7-Erlebnis nachzubilden. Verwenden Sie stattdessen Windows 7-ähnliche Hintergrundbilder. Hier können Sie ein Bündel kostenlos erhalten.
Sperrbildschirm
Wenn Sie Windows 10 Enterprise nicht haben, können Sie den Sperrbildschirm leider nicht entfernen. Nach dem Anniversary Update hat Microsoft dies für alle Benutzer deaktiviert. Wenn Sie die Enterprise-Version haben, haben Sie die Möglichkeit, diese in den Einstellungen zu deaktivieren.
Lokale Konten
Neu in Windows 8/8.1 und 10 ist die Verwendung eines Microsoft-Kontos für den Zugriff auf Ihren PC. Dies ist etwas, das Windows 7 nie hatte, da es ausschließlich von lokalen Konten aus funktionierte. Wenn Sie ein echtes Windows 7-Erlebnis wünschen, empfehlen wir Ihnen, sich nicht mehr mit Ihrem Microsoft-Konto anzumelden und stattdessen ein lokales Konto zu erstellen.
Schließen
Und das ist alles! Indem Sie die obigen Schritte befolgen, haben Sie sich ein Windows 7-Erlebnis geschaffen und können dennoch alle zusätzlichen Sicherheitsvorteile von Windows 10 nutzen. Sicher, es ist kein völlig „echtes“ Windows 7-Erlebnis, da Sie sich immer noch mit der autoritären Kontrolle über Windows-Updates auseinandersetzen müssen. Aber zumindest können Sie immer noch das Aussehen von Windows 7 haben, falls Ihnen der moderne Stil von Windows 10 nicht gefällt.
Haben Sie eine Ihrer eigenen Empfehlungen, um das Erlebnis Windows 7-ähnlicher zu gestalten? Hinterlassen Sie unbedingt einen Kommentar im Kommentarbereich unten und lassen Sie uns wissen, was Sie getan haben!