Eine sichere Kopie Ihrer persönlichen Daten aufzubewahren, kann sehr beruhigend sein. Sie müssen sich nicht so viele Sorgen machen, Ihr Telefon zu verlegen, wenn Sie wissen, dass Sie Sicherungskopien Ihrer Fotos, Videos und persönlichen Gespräche haben. Außerdem werden Speicherplatzbeschränkungen weniger lästig, wenn Sie wissen, dass Sie Dateien bei Bedarf löschen können.
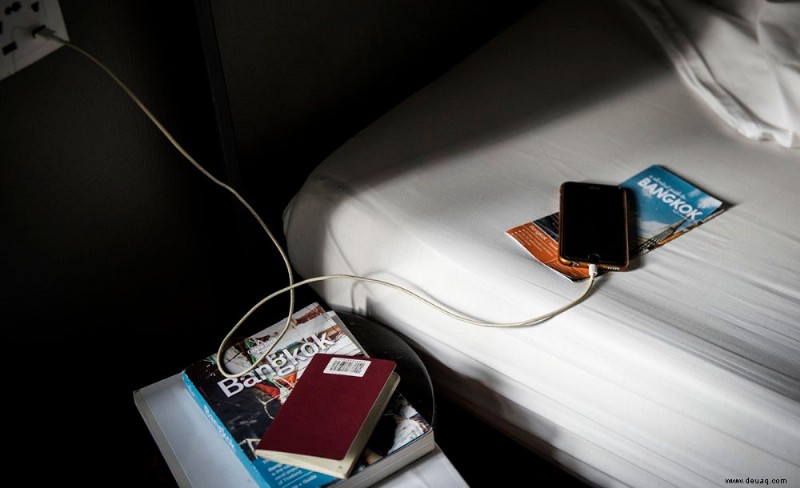
Aber wie erstellt man am besten Backups auf seinem Moto Z2 Force?
Erstellen von Sicherungen auf Ihrem Google Drive
So können Sie Backups in Ihrem Google-Konto speichern, wenn Ihr Moto Z2 Force vollständig aktualisiert ist und das Betriebssystem Android 8.0 (Oreo) verwendet.
Gehen Sie in die Einstellungen
Wischen Sie auf dem Startbildschirm nach oben, um Ihre Einstellungs-App zu finden.
System auswählen
Tippe auf Backup
Schalten Sie die Sicherung auf Google Drive ein
Dies ist ein Umschalter und Sie sollten ihn eingeschaltet lassen. Wenn Sie es deaktivieren, werden die Daten aus Ihrem Google-Konto gelöscht.
Aber Ihr Moto Z2 Force verwendet möglicherweise das Betriebssystem, mit dem es veröffentlicht wurde, nämlich Android 7.1.1. (Nougat). In diesem Fall erstellen Sie Sicherungen wie folgt:
Gehen Sie in die Einstellungen
Wählen Sie "Sichern und zurücksetzen"
Wählen Sie „Meine Daten sichern“ aus
Dies schaltet Backups ein.
Die automatische Synchronisierung ist äußerst nützlich, falls Ihr Telefon verschwindet oder beschädigt wird. Sie sollten jedoch bedenken, dass die Daten, die Sie auf Ihrem Telefon löschen, auch aus Ihren Backups verschwinden, wenn Sie sich nur auf die Synchronisierung verlassen.
In einem anderen Google-Konto sichern
Jedes Google-Konto verfügt über 15 GB kostenlosen Speicherplatz. Daher kann es eine gute Idee sein, Ihre Backups auf mehrere Konten aufzuteilen. Beispielsweise können Sie Ihre Apps und Kontakte in einem Google-Konto sichern und Ihre Fotos in einem anderen speichern.
So können Sie auswählen, was mit welchem Konto synchronisiert wird:
Gehen Sie in die Einstellungen
Konten auswählen
Google auswählen
Hier können Sie aus einer Liste aller Google-Konten auswählen, die Sie von Ihrem Telefon aus verwendet haben. Ihre Daten werden mit Kontrollkästchen aufgelistet, sodass Sie ankreuzen können, was Sie synchronisieren möchten.
Sie können der Liste auch weitere Google-Konten hinzufügen:
Einstellungen> Konten> Google> Konto hinzufügen
Geben Sie die E-Mail-Adresse und das Passwort Ihres neuen Kontos ein. Sie können dies auch über die Google Mail-App tun:
Öffnen Sie Gmail
Tippen Sie auf Mehr
Dieses Symbol befindet sich in der oberen linken Ecke.
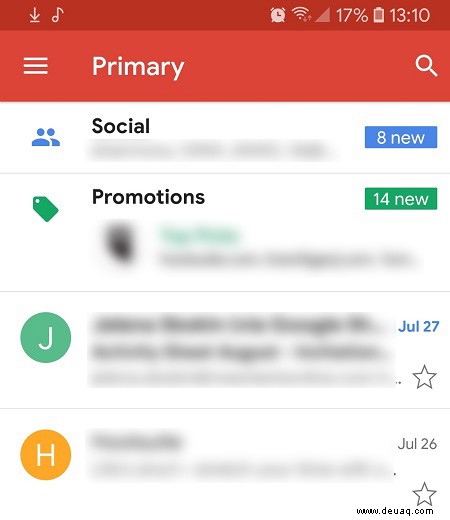
Wählen Sie Einstellungen
Konto hinzufügen
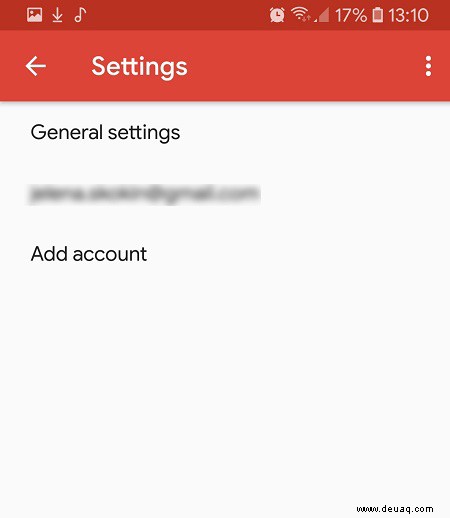
Erstellen von Sicherungen auf Ihrem PC
Neben der Synchronisierung Ihrer Daten mit Ihrem Google-Konto möchten Sie möglicherweise regelmäßig Kopien auf Ihrem Computer erstellen.
Sie können Ihr Bluetooth verwenden, um Dateiübertragungen durchzuführen. So können Sie Bluetooth aktivieren:
Gehen Sie in die Einstellungen
Tippen Sie auf Bluetooth, um es einzuschalten
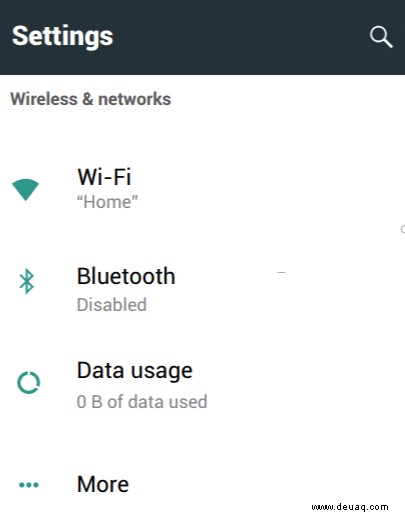
Wählen Sie das Gerät aus, mit dem Sie sich verbinden möchten
Bluetooth muss auf Ihrem Computer, Laptop oder Tablet aktiviert sein.
Wenn nötig, tippen Sie auf KOPPELN
Möglicherweise müssen Sie auch einen Hauptschlüssel verwenden, z. B. 0000.
Übertragen Sie Ihre Dateien
Wenn die Verbindung hergestellt ist, können Sie Ihre Dateien auf das neue Gerät kopieren.
Wenn Sie Bluetooth lieber vermeiden möchten, können Sie für diese Übertragung auch ein USB-Kabel verwenden. In diesem Fall können Sie den Dateimanager Ihres Computers verwenden, um auszuwählen, was Sie sichern möchten.
Ein letzter Gedanke
Es gibt auch Backup-Apps, die Sie sich ansehen können. Obwohl diese Apps nicht erforderlich sind, können sie es einfacher machen, alles zu finden und auszuwählen, wovon Sie eine Kopie erstellen möchten.