Hin und wieder weigert sich ein Chromebook möglicherweise, aufgeladen zu werden. In solchen Situationen sind normalerweise Hardwareprobleme schuld, aber auch die Software kann Ladeprobleme verursachen. Mal sehen, wie man mit einem Chromebook umgeht, das sich nicht aufladen lässt.

Hardwareprobleme
Ein Chromebook kann wie jedes andere elektronische Gerät auf Probleme beim Laden des Akkus stoßen und den Ladevorgang regelmäßig beenden. Wenn Sie feststellen, dass das Aufladen Ihres Chromebooks ungewöhnlich lange dauert oder das Aufladen vollständig verweigert wird, sollten Sie die Hardware untersuchen, bevor Sie auf Softwarekorrekturen zurückgreifen.
Trennen Sie das Ladegerät und schließen Sie es wieder an
Wenn Ihr Chromebook sich weigert zu kooperieren und den Akku aufzuladen, sollten Sie das Ladegerät trennen und wieder anschließen. Es ist überraschend, wie oft diese einfache Sache ausreicht.
- Trennen Sie das Ladegerät sowohl von der Steckdose als auch von Ihrem Gerät.

- Schließen Sie es zuerst wieder an das Chromebook und dann an die Wandsteckdose an.
- Geben Sie Ihrem Chromebook 30 Minuten Zeit.
Überprüfen Sie das Netzkabel und den Ladeanschluss
Als nächstes sollten Sie überprüfen, ob das Ladegerät und das Kabel in Ordnung sind. Oft wird ein Chromebook nicht aufgeladen, weil das Kabel beschädigt ist oder das Ladegerät nicht funktioniert. Achten Sie auf Anzeichen von physischen Schäden.
Wenn alles in Ordnung ist, sollten Sie den Ladeanschluss überprüfen. Überprüfen Sie auch, ob sich Staub, Schmutz oder andere Ablagerungen im Anschluss befinden. Wenn ja, reinigen Sie es und schließen Sie das Netzkabel wieder an. Sie können auch ein Ersatz-Netzkabel verwenden, falls Sie eines haben, um den Ladeanschluss weiter zu testen.
Überprüfen Sie die Batterie
Möglicherweise möchten Sie in diesen Fällen auch die Batterie überprüfen, aber dies ist nicht für jeden eine Option.
Wenn der Akku schwer zu entfernen ist oder die Garantie erlöschen würde, berühren Sie ihn am besten nicht. Wenn es jedoch austauschbar und zugänglich ist, sollten Sie es überprüfen. Achten Sie auf Anzeichen von physischen Schäden. Überprüfen Sie auch, ob es geschwollen oder heiß ist.
Wenn Sie einen Ersatzakku haben, sollten Sie versuchen, den Originalakku zu ersetzen, um zu sehen, ob das Problem behoben ist. Denken Sie daran, dass Laptop- und Tablet-Akkus eine begrenzte Anzahl von Ladezyklen haben, die sie aushalten können, bevor sie anfangen, sich zu verschlechtern. Möglicherweise neigt sich der Akku Ihres Chromebooks einfach dem Ende seiner Lebensdauer zu.
Softwareprobleme
Wenn mit der Hardware nichts falsch ist, sollten Sie mit den Methoden zur Fehlerbehebung bei der Software fortfahren. Hier sind einige der möglichen Lösungen.
Neu starten
Manchmal können ein überlaufender Cache-Speicher oder kleinere Softwarefehler und Störungen die Fähigkeit Ihres Chromebooks zum ordnungsgemäßen Aufladen beeinträchtigen. Um diese Möglichkeit auszuschließen, sollten Sie Ihr Gerät neu starten. So wird's gemacht.
- Schalten Sie Ihr Chromebook aus.
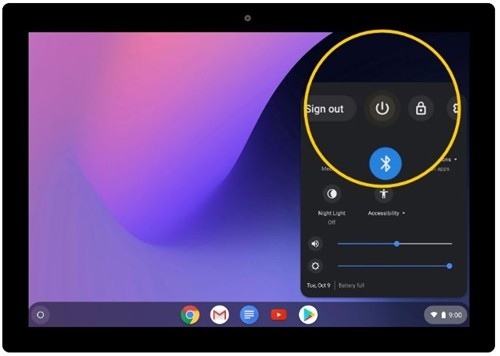
- Halten Sie die Ein/Aus- und die Aktualisierungstaste auf der Tastatur des Chromebooks gedrückt.
- Halten Sie die Refresh-Taste gedrückt, bis das Gerät hochfährt.
Falls Sie ein Chromebook-Tablet haben, können Sie es wie folgt neu starten.
- Drücken Sie gleichzeitig die Ein/Aus- und die Lauter-Taste und halten Sie sie 10 Sekunden lang gedrückt. Gegebenenfalls länger gedrückt halten.
- Wenn das Tablet hochfährt, lassen Sie die Tasten los.
Einige Laptop-Modelle haben jedoch möglicherweise spezielle Neustartsequenzen und -verfahren. Auf dieser Seite finden Sie eine vollständige Liste der Laptops, die auf besondere Weise neu gestartet werden müssen (Abschnitt „Andere Methoden“). Befolgen Sie die Anweisungen unter dem Marken- und Modellnamen Ihres Chromebooks.
Überprüfen Sie nach dem Neustart, ob die Ladeanzeige leuchtet. Wenn der Neustart das Problem nicht gelöst hat, versuchen Sie es noch einmal. Trennen Sie nach dem zweiten Neustart das Ladegerät sowohl von Ihrem Gerät als auch von der Steckdose. Stecken Sie es dieses Mal zuerst wieder in die Steckdose und dann in das Chromebook. Wenn diese Methode erfolgreich ist, sollten Sie Ihr Chromebook eine Stunde lang aufladen. Wenn dies nicht der Fall ist, fahren Sie mit der nächsten Methode fort.
Auf Werkseinstellungen zurücksetzen
Falls Sie noch genug Batteriesaft haben, sollten Sie an dieser Stelle vielleicht einen Werksreset in Betracht ziehen. Bevor Sie Ihr Gerät zurücksetzen, sollten Sie wichtige Daten auf einer externen Festplatte oder in Google Drive sichern und dann Ihre Kontoeinstellungen mit Ihrem Google-Konto synchronisieren.
Synchronisierung und Sicherung
Gehen Sie folgendermaßen vor, um Ihre Kontoeinstellungen zu synchronisieren.
- Zur Startseite gehen und auf die Uhrzeit klicken.
- Klicken Sie im Popup-Menü auf Einstellungen.
- Gehen Sie zum Abschnitt "Personen".
- Gehen Sie als Nächstes zur Registerkarte "Synchronisieren".
- Wählen Sie aus, was Sie synchronisieren möchten.
- Für zusätzliche Sicherheit können Sie zum Abschnitt "Verschlüsselungsoptionen" gehen und ein Passwort festlegen, das alle Ihre synchronisierten Daten schützt und verschlüsselt.
Dateien auf Google Drive speichern
Wenn Sie keine externe Festplatte zur Hand haben, möchten Sie vielleicht wichtige Dateien auf Google Drive speichern. So geht's.
- Suchen Sie nach der Datei, die Sie speichern möchten.
- Wenn Sie es gefunden haben, klicken Sie mit der rechten Maustaste darauf und wählen Sie Speichern. Alternativ können Sie darauf klicken und auf Ihrer Tastatur Strg und S drücken.
- Geben Sie Ihrer Datei einen Namen und ändern Sie optional ihren Dateityp in den Dropdown-Menüs.
- Wählen Sie abschließend einen Ordner auf Google Drive aus, in dem Sie Ihre Datei speichern möchten, und klicken Sie auf die Schaltfläche "Speichern".
Wiederholen Sie diesen Vorgang für jede wichtige Datei, die Sie hochladen möchten.
Zurücksetzen auf Werkseinstellungen
Kommen wir nun zum Zurücksetzen auf die Werkseinstellungen. Befolgen Sie diese Schritte.
- Melden Sie sich von Ihrem Gerät ab.
- Gehen Sie zum Startbildschirm und klicken Sie auf die Uhrzeit.
- Wenn das Menü erscheint, klicken Sie auf die Einstellungen. Es befindet sich unten im Menü.
- Klicken Sie im linken Menü des Einstellungsfensters auf die Schaltfläche Erweitert.
- Wählen Sie die Registerkarte "Einstellungen zurücksetzen".
- Wählen Sie als Nächstes die Powerwash-Option aus.
- Wählen Sie Neustart.
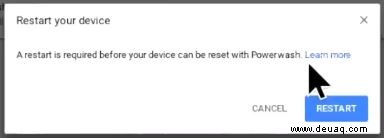
- Wählen Sie im nächsten Dialogfeld erneut die Option Powerwash.
- Das Chromebook führt die Zurücksetzung auf die Werkseinstellungen durch. Melden Sie sich nach dem Start bei Ihrem Google-Konto an.
- Folgen Sie dem Einrichtungsassistenten.
Versuchen Sie erneut, Ihr Chromebook aufzuladen.
Sie können Google immer fragen
Falls keine der oben genannten Methoden geholfen hat, wenden Sie sich an den Hersteller Ihres Chromebooks oder an den Google-Support.
Hatten Sie in der Vergangenheit jemals Ladeprobleme? Wie hast du sie gelöst? Haben wir die Lösung übersehen, die Ihnen geholfen hat? Wenn ja, teilen Sie es im Kommentarbereich unten mit.