Sobald Sie Änderungen an einem Ordner vornehmen, zeichnet das System diese auf und versieht sie mit exakten Zeitstempeln. Auf den ersten Blick scheint es unmöglich, diese Informationen zu ändern. Mit etwas Hilfe einer Drittanbieter-App oder einem einfachen Terminal-Befehl (für Mac-Benutzer) können Sie das Änderungsdatum jedoch beliebig ändern.

Aber warum sollten Sie die Änderungen vornehmen?
Es ermöglicht eine bessere Organisation von Dateien und Ordnern, insbesondere wenn Sie sie mit einem bestimmten Ereignis verknüpfen müssen. Andererseits möchten Sie vielleicht nicht, dass Ihr Kunde erfährt, wann die letzten Änderungen vorgenommen wurden. In jedem Fall erhalten Sie in den folgenden Abschnitten eine umfassende Schritt-für-Schritt-Anleitung dazu.
Windows-Benutzer
Schritt 1
Windows-Benutzer müssen BulkFileChanger herunterladen und installieren. Dies ist ein kostenloses Dienstprogramm, mit dem Sie Listen mit Ordnern und Dateien auf Ihrem Computer erstellen und gewünschte Änderungen an Attributen, dem Zeitpunkt ihrer Erstellung und Änderung und mehr vornehmen können.
Um genau zu sein, dieses Programm kann die Datei-/Ordnerattribute in „System“, „Nur Lesen“ oder „Ausgeblendet“ ändern. Und Sie können auch in CSV- oder TXT-Formate exportieren oder die Dateien in Ihre Zwischenablage kopieren.
Schritt 2
Starten Sie BulkFileChanger, wählen Sie Datei aus der Menüleiste und wählen Sie Dateien hinzufügen. Jetzt können Sie den Ordner oder die Datei auswählen, die Sie verwenden möchten. Sie sollten es in der Liste im Hauptfenster der App sehen.
Um die Änderungen zu initiieren, klicken Sie in der Menüleiste auf Aktionen und wählen Sie „Zeit/Attribute ändern“. Die Tastenkombination ist F6.
Schritt 3
Das folgende Fenster enthält die Abschnitte Dateidatum/-zeit und Dateiattribute. Unter Dateidatum/-zeit können Sie die Dropdown-Felder verwenden, um die Erstellungs-, Änderungs- und Zugriffszeit zu optimieren. Oder Sie können die Optionen ganz rechts verwenden, um dem Zeitstempel Stunden, Minuten und Tage hinzuzufügen.
Standardmäßig ist die angegebene Zeit in GMT und es gibt auch eine Funktion zum schnellen Kopieren von Zeitstempeln von einer Datei oder einem Ordner in eine andere. Aktivieren Sie das Kästchen über „Zeit kopieren von“ und wählen Sie im Kästchen daneben „Geändert“, „Erstellt“ oder „Zugegriffen“ aus. Aktivieren Sie dann das Kästchen vor der Uhrzeit des Zielelements.
Schritt 4
Sobald Sie die gewünschten Zeitstempel eingegeben haben, klicken Sie auf die Schaltfläche „Do it“. Der Ordner oder die Datei wird die Änderungen widerspiegeln.
macOS-Benutzer
Sie benötigen keine spezielle App, um das Änderungsdatum eines Mac-Ordners zu ändern. Die einzigen Voraussetzungen sind ein einfacher Terminalbefehl und der Zielpfad des Ordners. Hier sind die notwendigen Schritte.
Schritt 1
Drücken Sie cmd + Leertaste auf Ihrer Tastatur und geben Sie „Terminal“ ein und drücken Sie dann die Eingabetaste, um die App zu starten. Andernfalls können Sie auf Launchpad zugreifen, zu Dienstprogramme gehen und dort auf Terminal klicken.
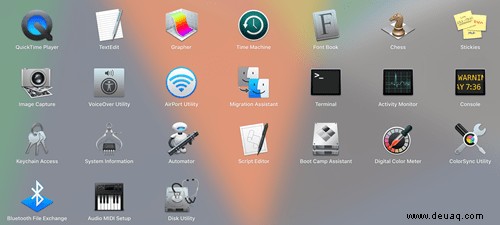
Schritt 2
An dieser Stelle müssen Sie den Pfad des Ordners bestimmen, an dem Sie interessiert sind. Am einfachsten ist es, den Ordner per Drag &Drop in das Terminalfenster zu ziehen.
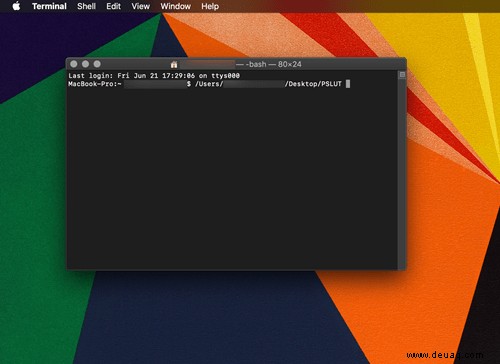
Schritt 3
Geben Sie den erforderlichen Befehl ein und das Format ist wie folgt.
touch -mt YYYYMMDDhhmm.ss (Dateipfad)
Der Befehl wirkt sich auf das Touch-Dienstprogramm aus, das für das Einstellen und Ändern von Ordner-/Dateizeiten und -daten verantwortlich ist. Es ist wichtig zu beachten, dass YYYYMMDDhhmm.ss Abschnitt bezieht sich auf Jahr, Monat, Tag, Minuten und Sekunden.
Wenn Sie beginnen, Zahlen anstelle von Buchstaben hinzuzufügen, vergessen Sie nicht den Punkt vor ss . Wenn Sie beispielsweise das Datum auf den 9. Oktober 1997 um 09:03 Uhr einstellen möchten, sollten Sie beispielsweise 199710090903,27 eingeben.
Hinweis: Nachdem Sie den Ordner gezogen und abgelegt haben, bewegen Sie den Cursor davor und kopieren Sie einfach den Befehl und fügen Sie ihn ein und geben Sie die richtigen Zahlen ein. Verwenden Sie die Pfeiltasten, um den Cursor zu bewegen, da Ihre Maus/Ihr Touchpad im Terminal nicht funktioniert. Der Dateipfad benötigt keine Klammern. Sie dienen der Grammatik.
Schritt 4
Drücken Sie die Eingabetaste, nachdem Sie alles eingegeben haben, und das Änderungs- und Erstellungsdatum ändert sich sofort. Sie sollten auch wissen, dass die gleiche Methode und der gleiche Befehl auch für Dateien gelten. Ziehen Sie die Datei per Drag-and-Drop, um den Pfad zu erhalten, und wiederholen Sie dann die obigen Schritte.
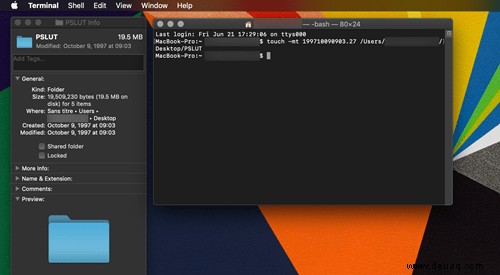
Wann hast du Geburtstag?
Sie sind jetzt mit allen Tools und Tricks ausgestattet, um das Änderungsdatum eines Ordners zu ändern. Warum werden Sie nicht kreativ und nutzen Ihren Geburtstag oder einen bestimmten Zeitpunkt, an dem die Sterne richtig standen? Okay, wir übertreiben ein wenig und das könnte unnötige Verwirrung stiften.
Wie auch immer, warum müssen Sie das Änderungsdatum ändern? Ist es für die Organisation/Verwaltung von geschäftlichen oder persönlichen Dateien? Fühlen Sie sich frei, mit dem Rest der Community im Kommentarbereich unten zu teilen.