Finder in OS X ist die Standardanwendung zum Durchsuchen der Dateien Ihres Macs, aber es kann manchmal schwierig sein, den Überblick über die Verzeichnisse zu behalten, durch die Sie navigieren, insbesondere wenn Sie es mit komplizierten Verschachtelungen von Ordnern und Dateien zu tun haben.

Langjährige Mac-Benutzer wissen, dass es eine Möglichkeit gibt, eine dauerhafte Karte Ihres aktuellen Standorts im Finder anzuzeigen – nämlich durch Aktivieren der Pfadleiste –, aber es gibt auch eine andere, eine versteckte Methode, die einige Benutzer bevorzugen könnten.
Aktiviere die Suchpfadleiste
Erstens, für diejenigen, die mit Finder nicht vertraut sind, besteht die einfachste Möglichkeit, Ihren aktuellen Standort in der Dateistruktur Ihres Macs zu sehen, darin, die Pfadleiste in den Ansichtsoptionen von Finder zu aktivieren.
- Klicken Sie auf Anzeigen oben auf Ihrem Bildschirm
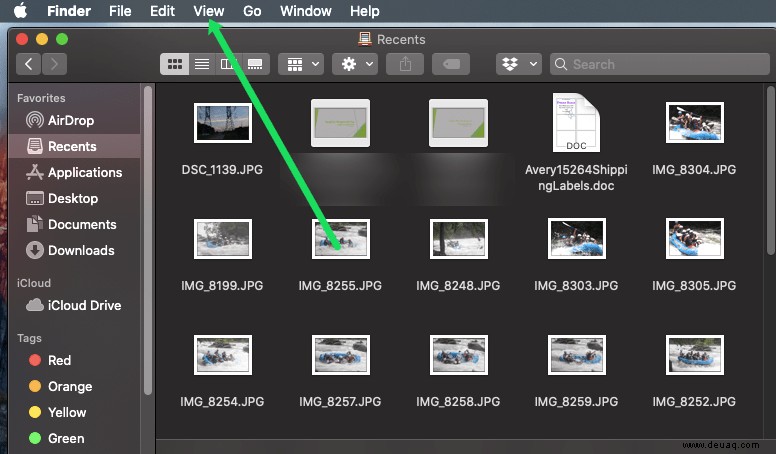
- Klicken Sie auf Pfadleiste anzeigen
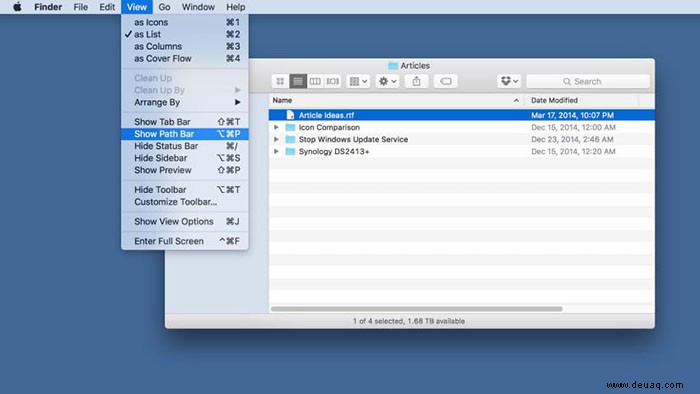
Sobald es aktiviert ist, wird am unteren Rand Ihres Finder-Fensters eine neue Leiste angezeigt, die Ihnen den Pfad des derzeit aktiven Ordners oder Verzeichnisses anzeigt. Wenn Sie durch verschiedene Ordner navigieren, wird diese Pfadleiste entsprechend aktualisiert.
In unserem Screenshot unten sehen wir uns beispielsweise gerade den Ordner „Artikel“ an, der sich im Ordner „TekRevue“ befindet, der sich in unserem allgemeinen Dropbox-Ordner auf unserem externen Thunderbolt-Laufwerk mit dem Namen „Data“ befindet.
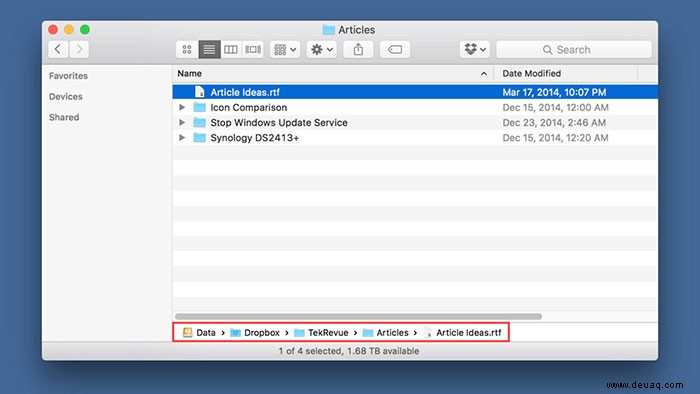
Wenn Sie sich mit der Pfadleiste vertraut machen, können Sie die relativen Speicherorte Ihrer verschiedenen Dateien und Ordner schnell verstehen und Dateien problemlos an einen Speicherort weiter oben in der Pfadkette verschieben. Auch hier enthält das Finder-Fenster in unserem Screenshot beispielsweise ein Textdokument mit dem Namen „Artikelideen“ im Unterordner „Artikel“. Wenn wir diese Datei schnell in den Dropbox-Hauptordner verschieben wollten, konnten wir sie einfach per Drag-and-Drop auf „Dropbox“ in der Pfadleiste ziehen.
Obwohl es standardmäßig deaktiviert ist, finden wir persönlich große Verwendung in der Pfadleiste des Finders, und es ist eines der ersten Dinge, die wir beim Einrichten eines neuen Mac aktivieren. Es gibt jedoch eine andere Option, um Ihren aktuellen Standort im Finder anzuzeigen, die je nach Ihrer Erfahrung und Ihren Anforderungen möglicherweise sogar noch besser ist.
Den Pfad in der Finder-Titelleiste anzeigen
Standardmäßig ist der „Titel“ eines bestimmten Finder-Fensters der Name des aktiv ausgewählten Verzeichnisses. In unserem Beispiel oben, da wir zu Daten> Dropbox> TekRevue> Artikel navigiert waren , lautete der Titel unseres Finder-Fensters „Artikel“.
Aber es gibt einen versteckten Terminal-Befehl, mit dem Sie den vollständigen Pfad in dieser Titelleiste anzeigen können, anstatt nur den aktiven Ordner (sehr ähnlich wie Apple jetzt Website-Adressen in Safari behandelt).
So aktivieren Sie es:
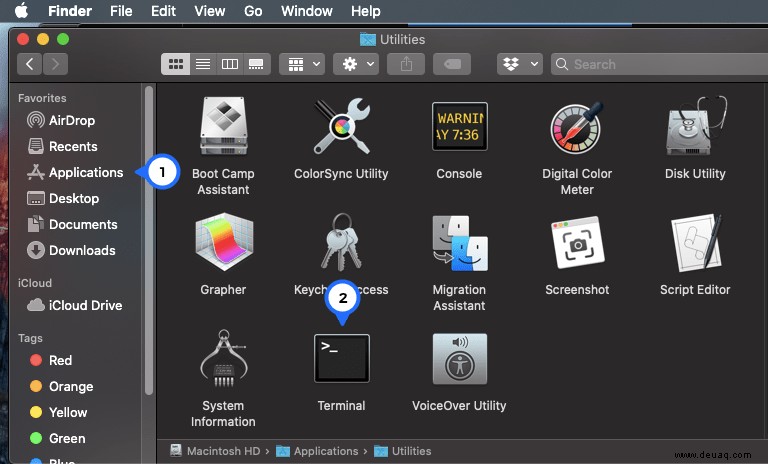
Standardwerte schreiben com.apple.finder _FXShowPosixPathInTitle -bool true; killall Finder
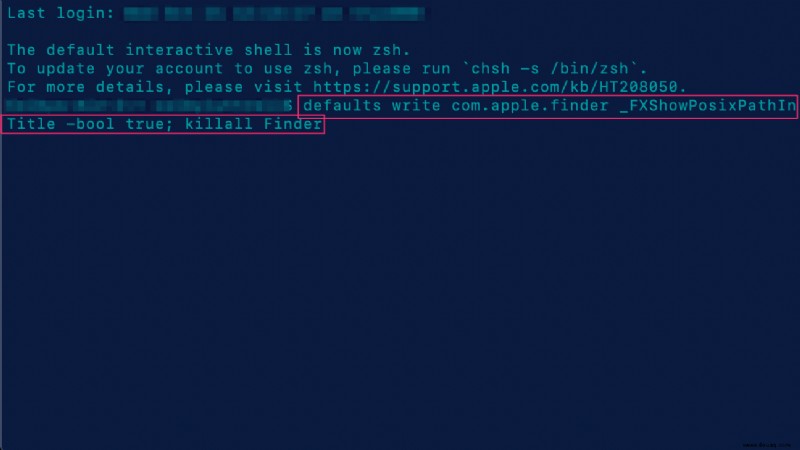
Wie im obigen Hinweis erwähnt, werden alle Ihre aktuellen Finder-Fenster geschlossen und die App wird neu gestartet. Dieses Mal sehen Sie jedoch den vollständigen Pfad Ihres aktuellen Ordners in der Titelleiste jedes Finder-Fensters.
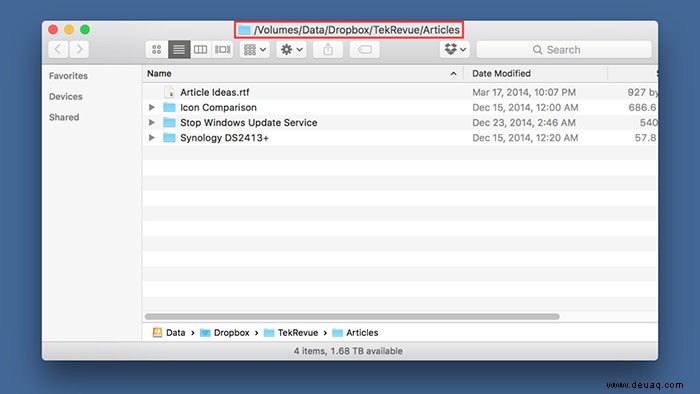
Obwohl dies der obigen Pfadleistenmethode sehr ähnlich ist, hat es einige Vorteile. Erstens ziehen es einige Benutzer vielleicht einfach vor, ihren Finder-Pfad oben im Fenster zu haben, insbesondere plattformübergreifende Benutzer, da der Windows-Datei-Explorer auch den aktuellen Pfad oben im Fenster anzeigt (wenn er so konfiguriert ist).
Diese Methode zeigt den Pfad auch in einem vorhandenen Bereich in der Finder-Titelleiste an, während die Pfadleistenmethode bei Aktivierung eine Reihe sichtbarer Daten am unteren Rand des Fensters verbraucht, was eine größere Sache sein könnte, wenn Sie mit a festsitzen Bildschirm mit niedrigerer Auflösung und müssen so viele Finder-Informationen wie möglich auf dem Bildschirm anzeigen.
Noch wichtiger ist jedoch, dass diese Methode den vollständigen Unix-Pfad anzeigt, einschließlich Stammverzeichnissen wie Volumes die nicht in der Standard-Finder-Pfadleiste angezeigt werden. Dies kann sich als nützlich erweisen, wenn Sie durch unbekannte Verzeichnisse oder Systeme navigieren oder wenn Sie mit Unix-basierten Betriebssystemen noch nicht vertraut sind.
Wenn Sie beispielsweise einen Terminalbefehl basierend auf dem Pfad in unserem ersten Beispiel oben erstellen oder ändern möchten, könnten Sie logischerweise /Data/Dropbox/TekRevue/Articles eingeben , denn das wird in der Finder-Pfadleiste angezeigt. Erst wenn Sie den vollständigen Pfad in der Finder-Titelleiste sehen, erkennen Sie, dass Sie zuerst das Verzeichnis „Volumes“ angeben müssen.
Trotz seiner Nützlichkeit kann die Anzeige des vollständigen Pfads in der Finder-Titelleiste etwas unübersichtlich sein, insbesondere bei längeren und komplizierteren Pfaden. Wenn Sie es ausschalten und wieder nur das aktive Verzeichnis in der Finder-Titelleiste anzeigen möchten, gehen Sie zurück zum Terminal und verwenden Sie stattdessen diesen Befehl:
defaults write com.apple.finder _FXShowPosixPathInTitle -bool false; killall Finder
Genau wie beim Aktivieren des ersten Terminal-Befehls werden alle Ihre Finder-Fenster kurz geschlossen und dann wird der Finder neu gestartet, wobei dieses Mal nur das aktive Verzeichnis in der Titelleiste angezeigt wird.
Wie man den Pfad kopiert und einfügt
Unbedingt! Der Vorgang zum Kopieren und Einfügen des aktuellen Pfads einer Datei unter macOS ist ziemlich einfach. Öffnen Sie zuerst den Finder und markieren Sie die Datei, die Sie durchsuchen möchten.
Verwenden Sie als Nächstes die Tastenkombination Befehl + I. Es erscheint ein Informationsfenster. Markieren Sie den Pfad, klicken Sie auf Befehl+C. Klicken Sie zum Einfügen einfach auf Befehl+V.
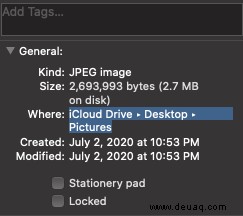
Sie können auch die Drag-and-Drop-Methode verwenden, um den Pfad zu suchen, zu kopieren und einzufügen. Öffnen Sie den Finder, öffnen Sie das Terminal und wählen Sie dann die Datei aus, die Sie durchsuchen möchten. Ziehen Sie die Datei in das Terminal und der Pfad wird angezeigt. Markieren Sie den Text und verwenden Sie die Befehlstaste + C, um den Pfad zu kopieren.