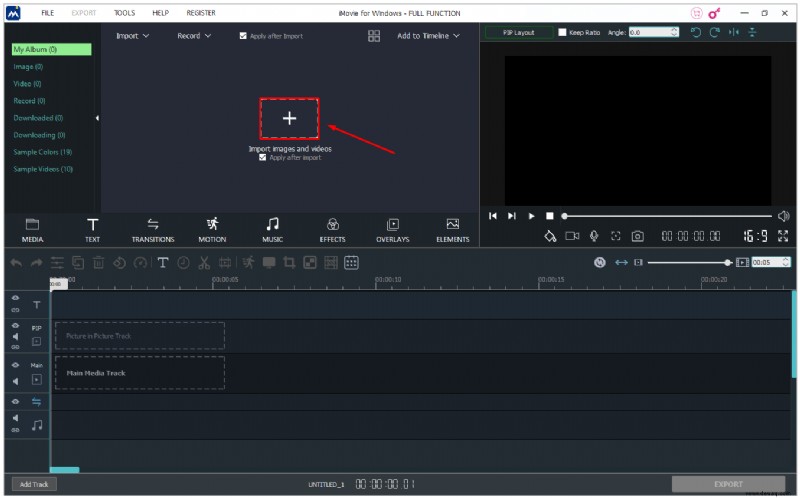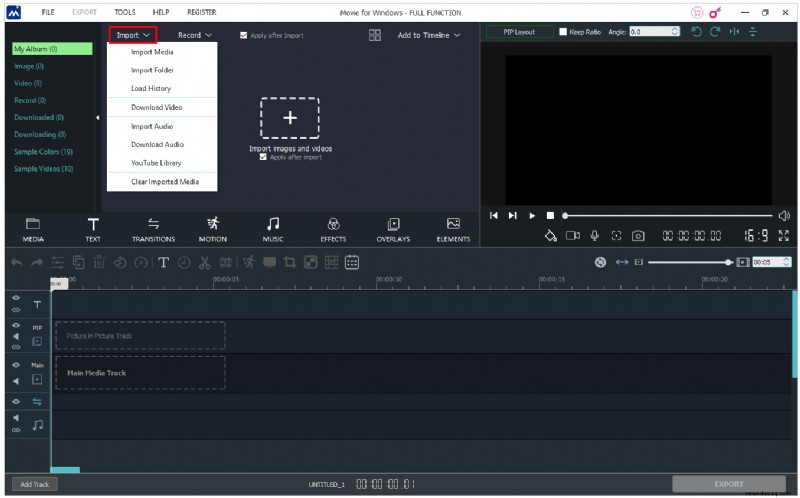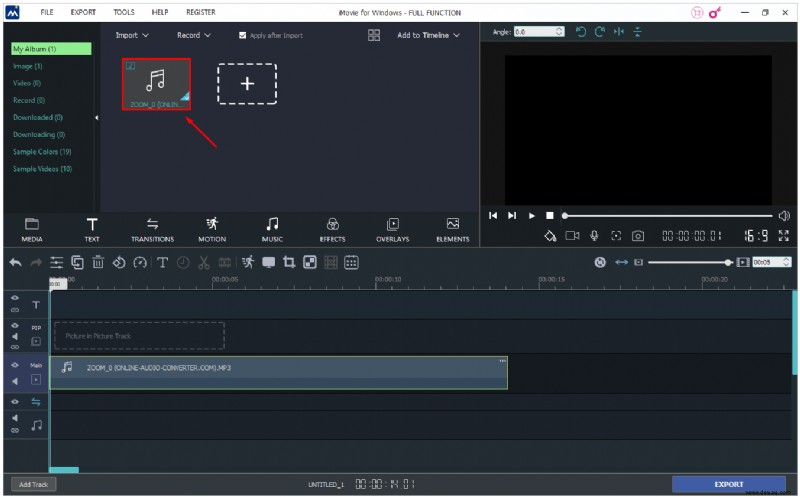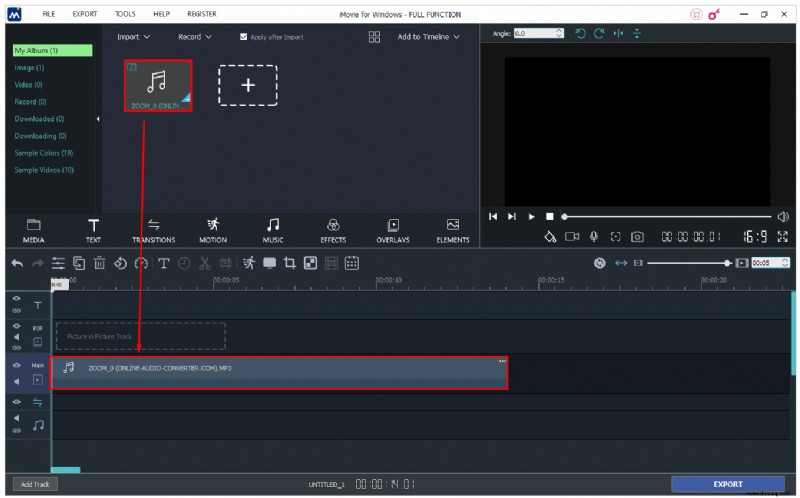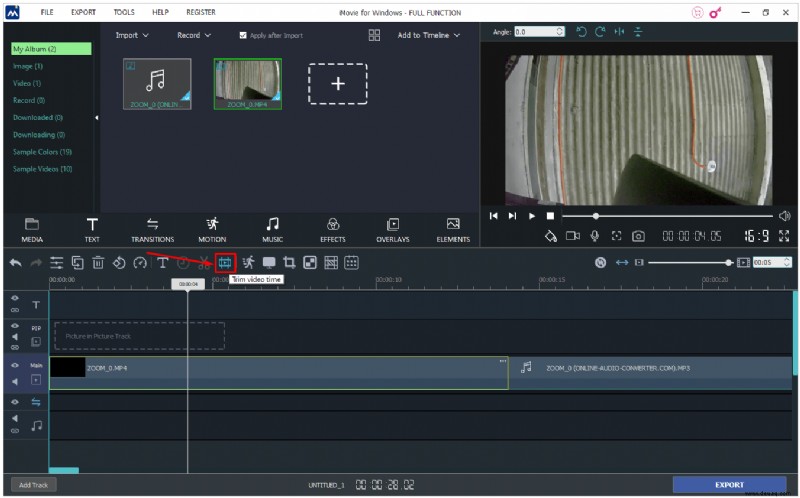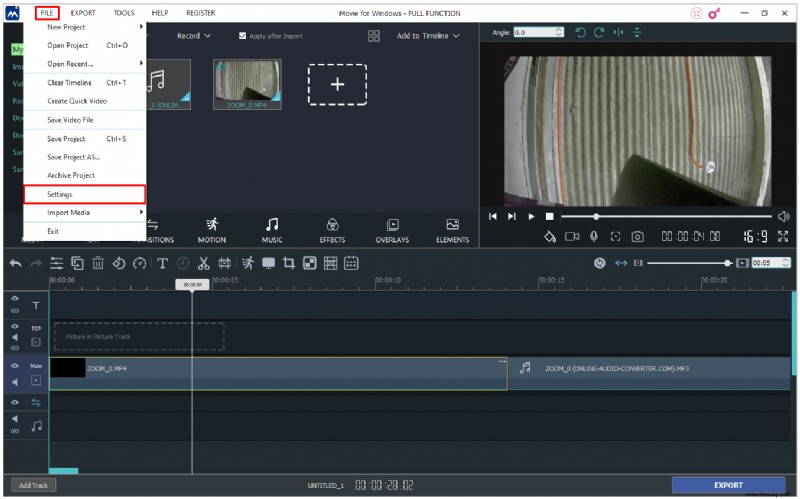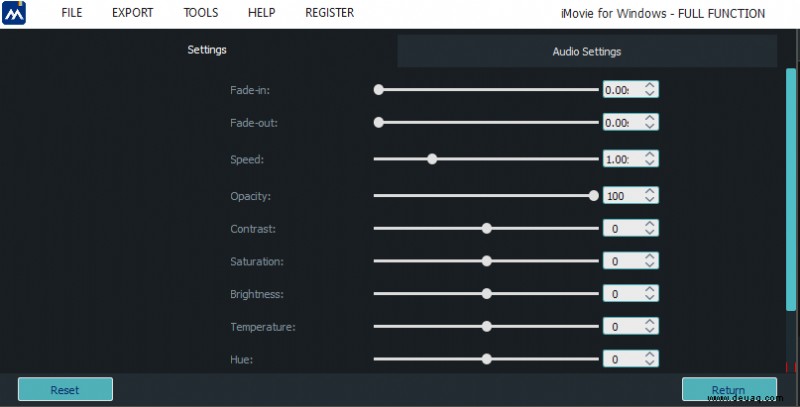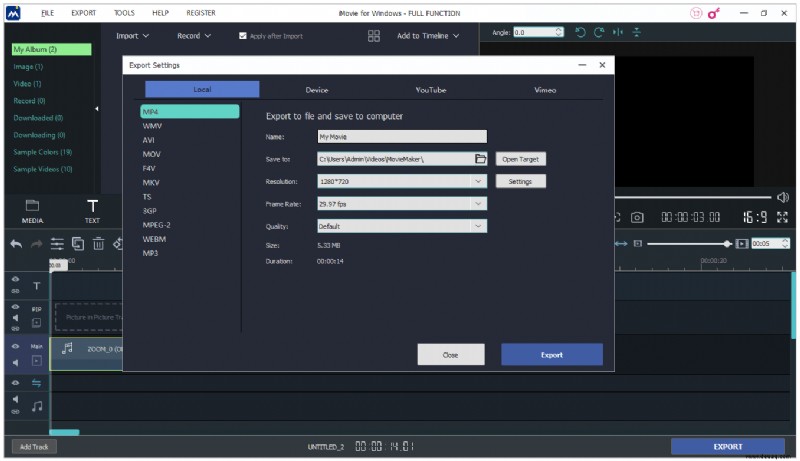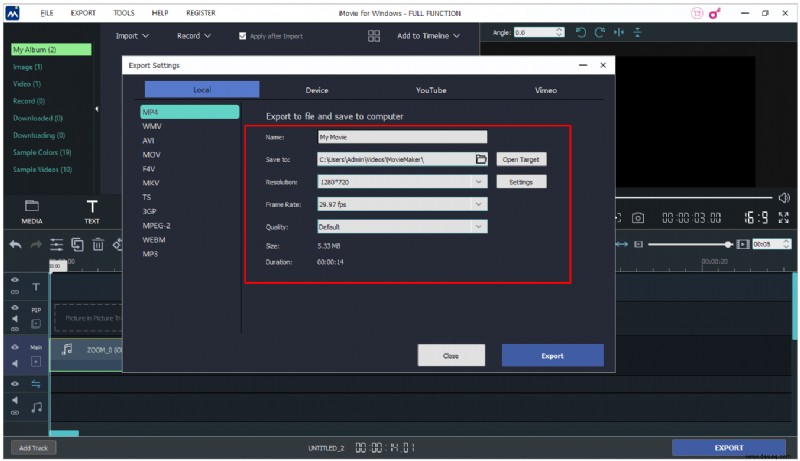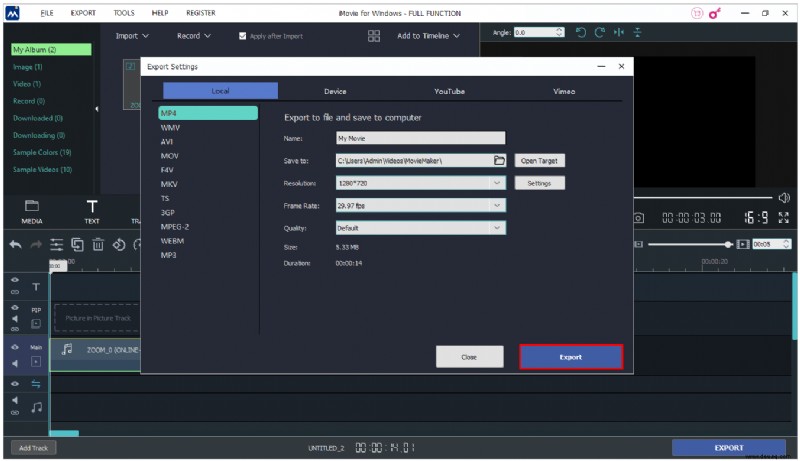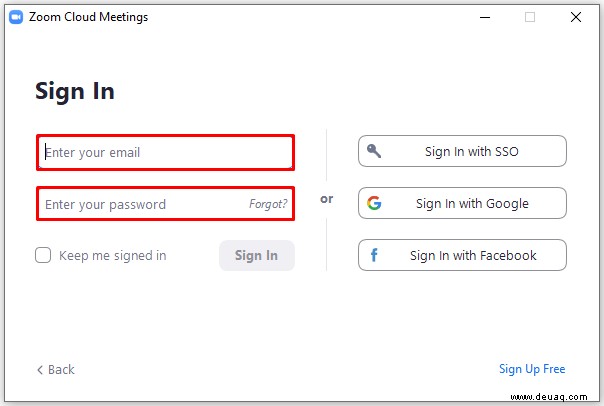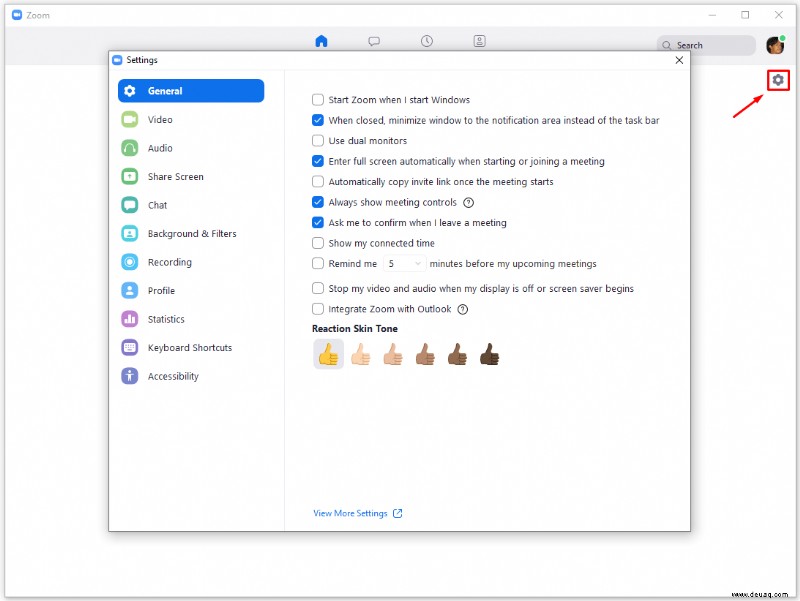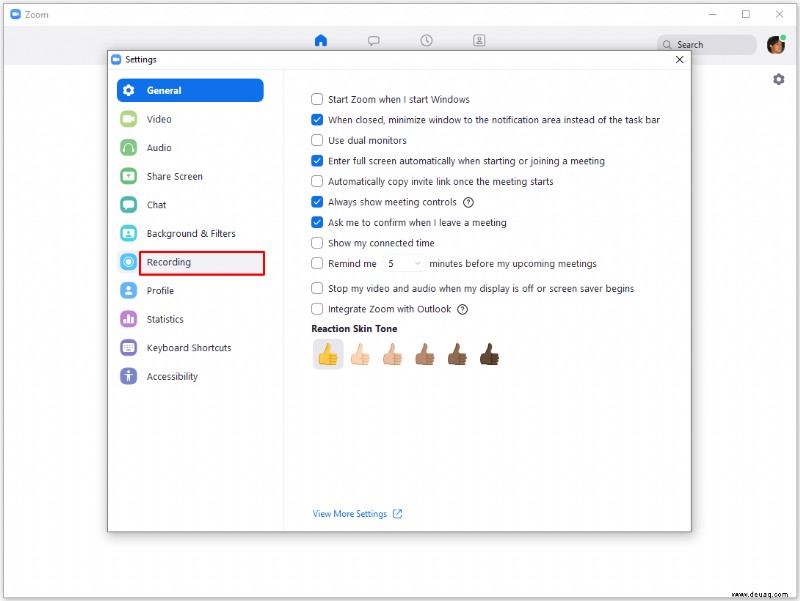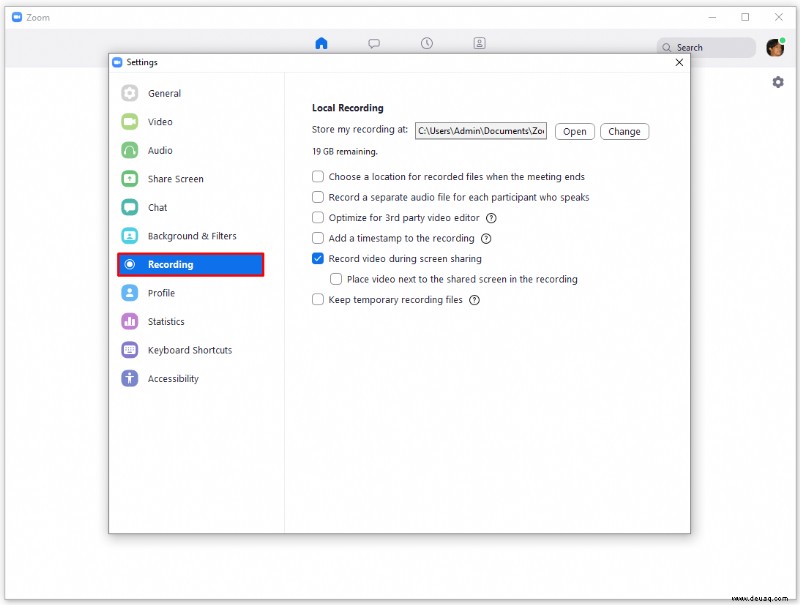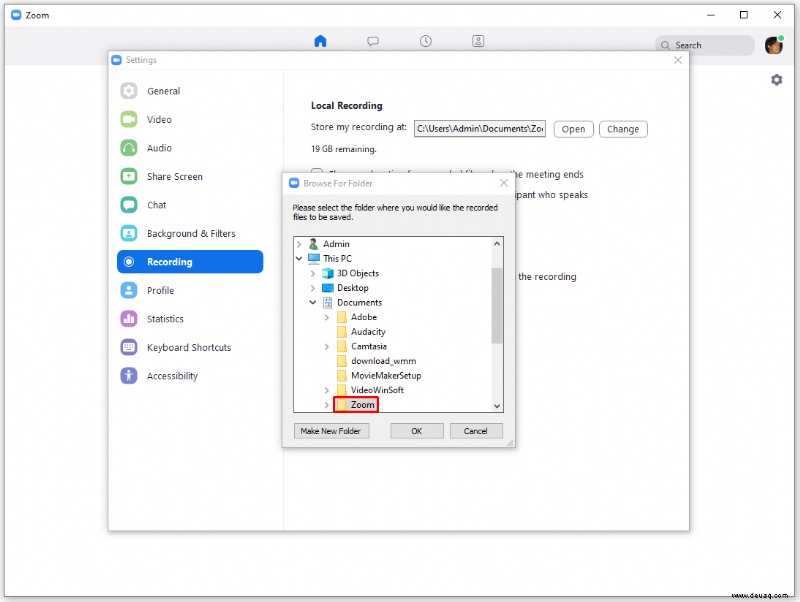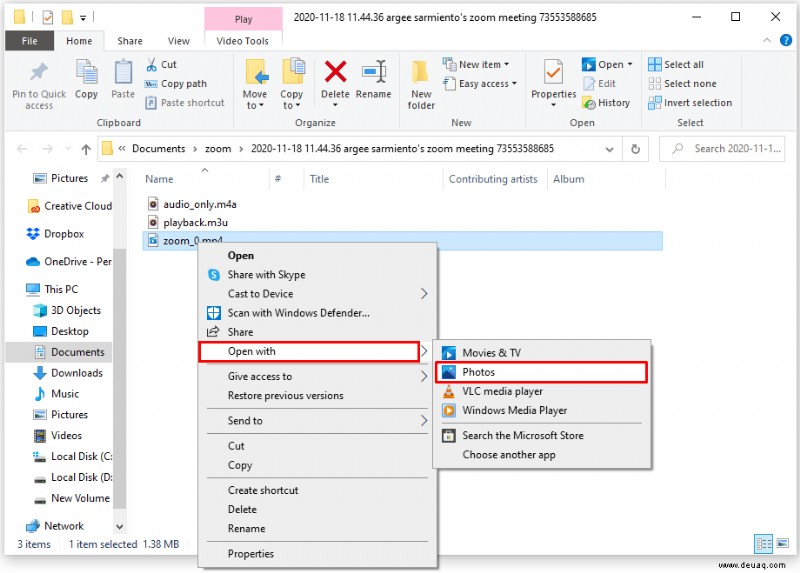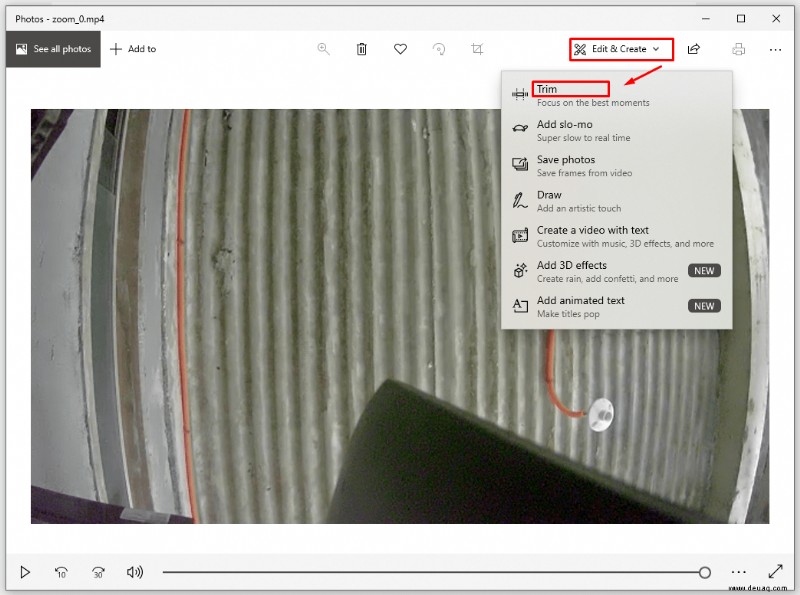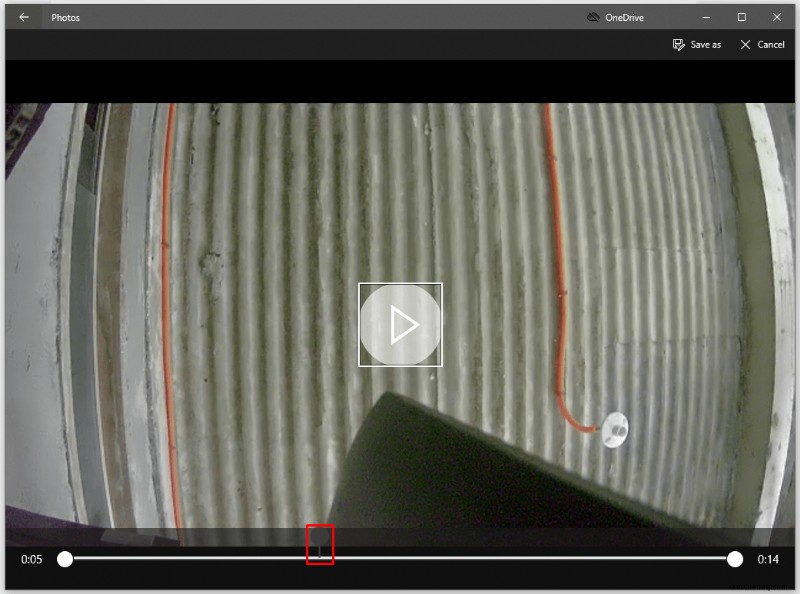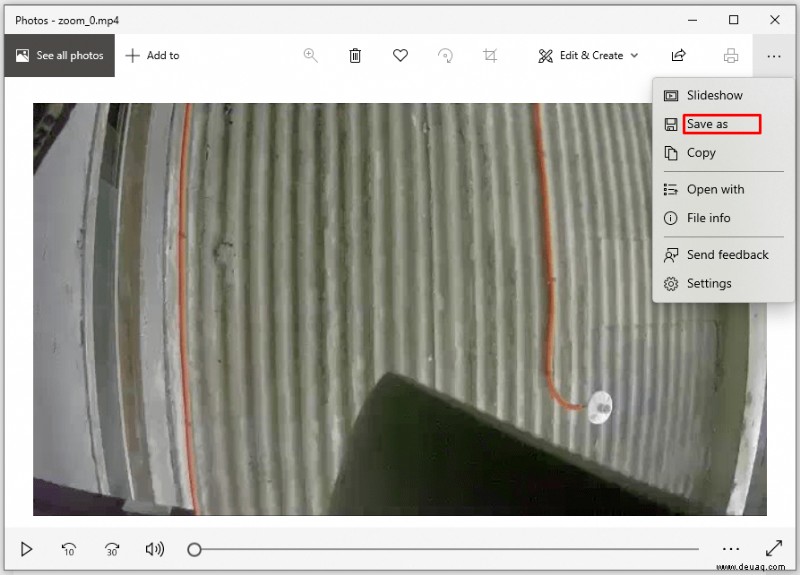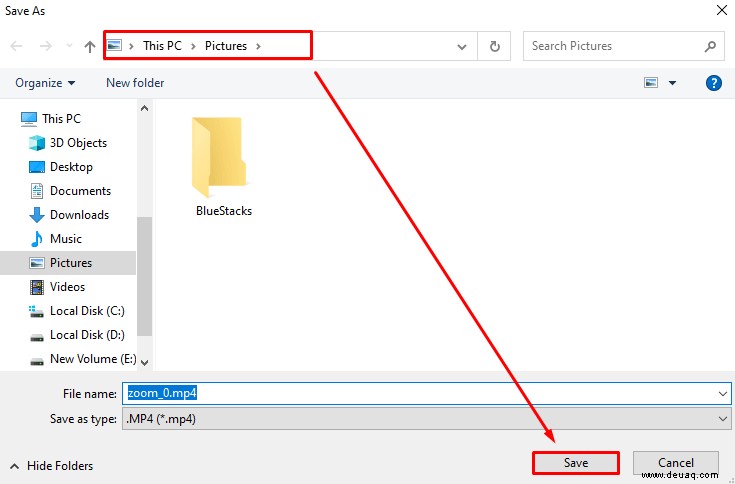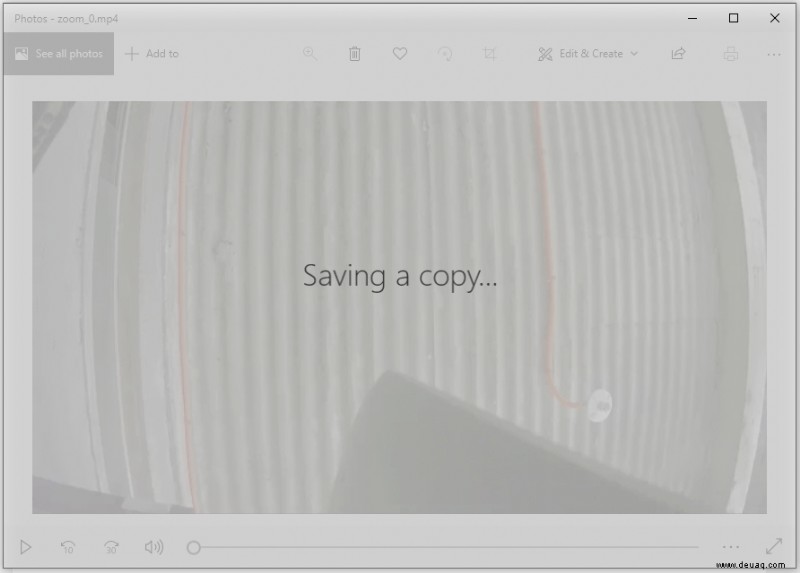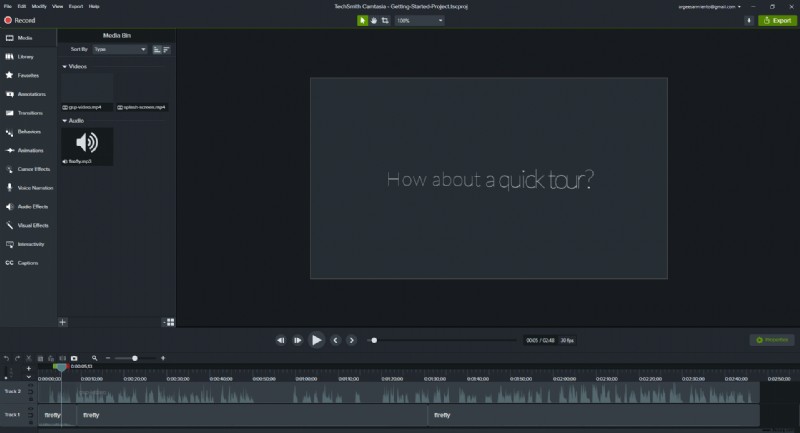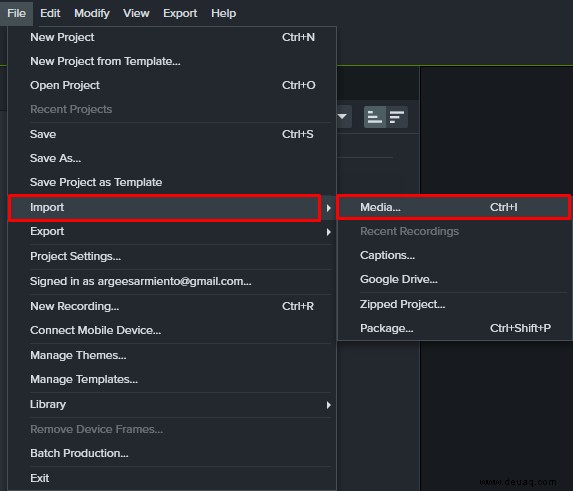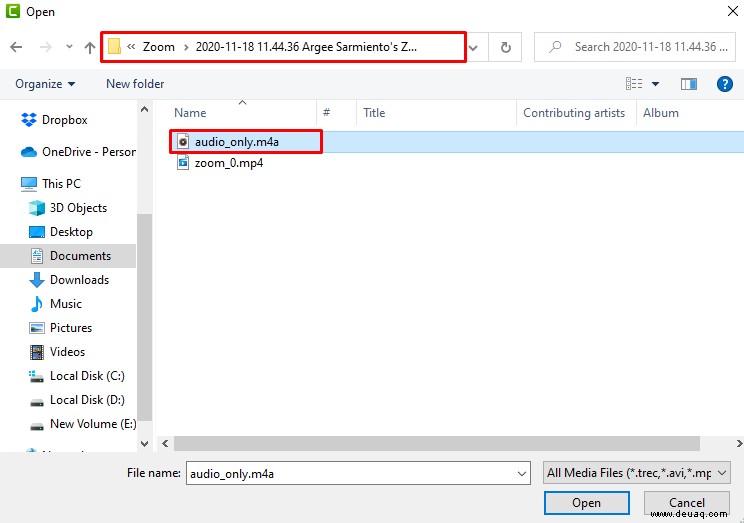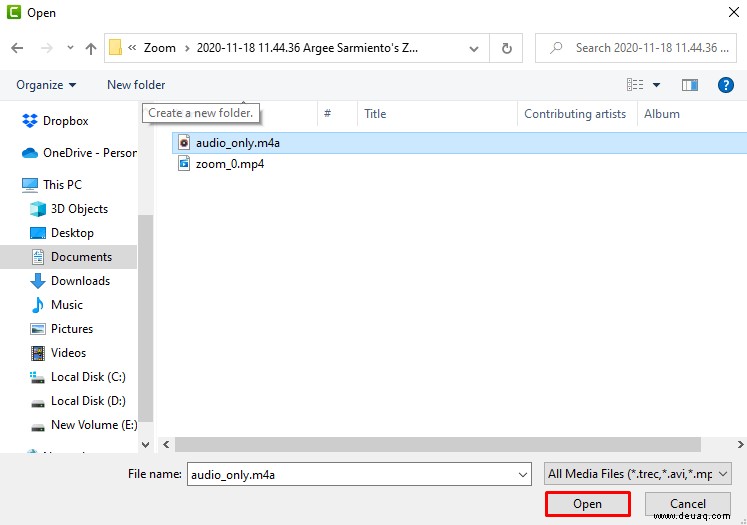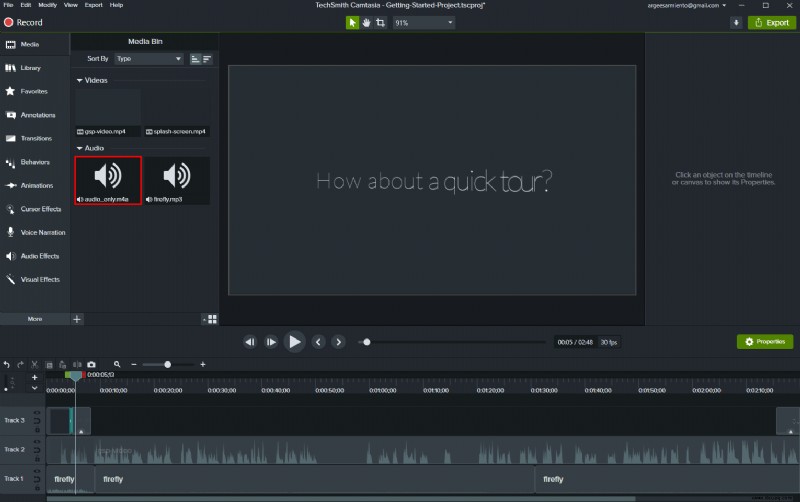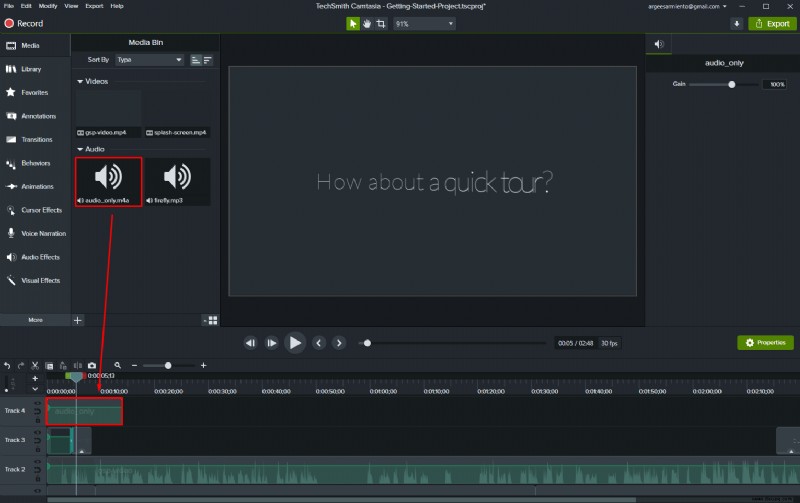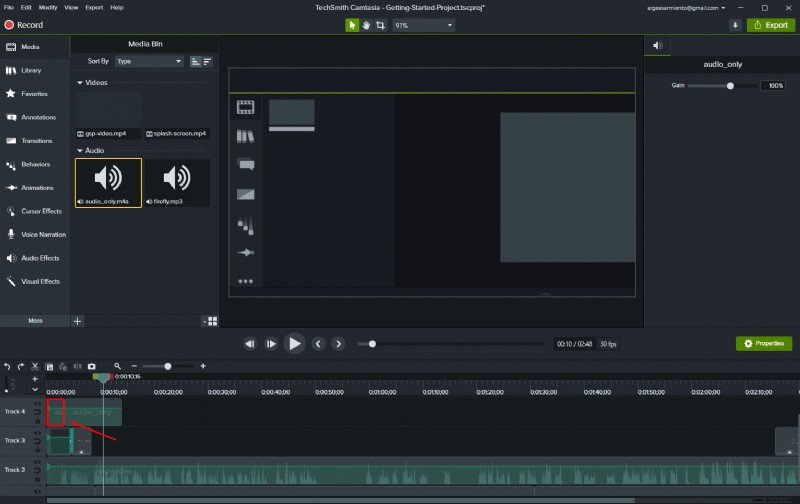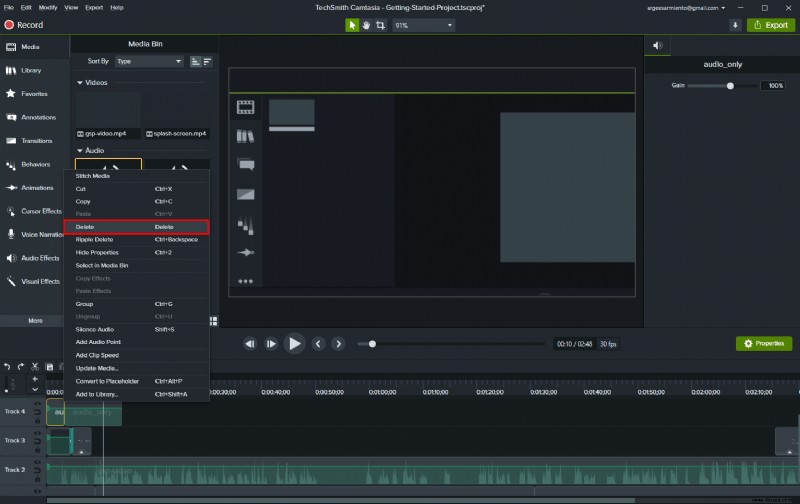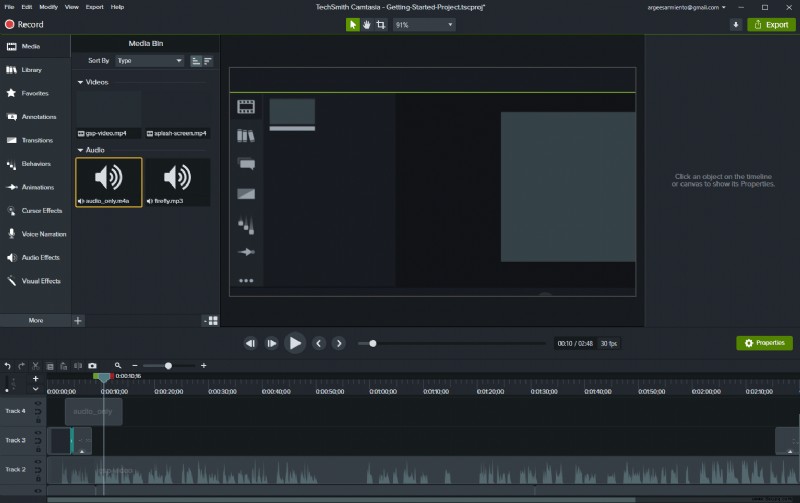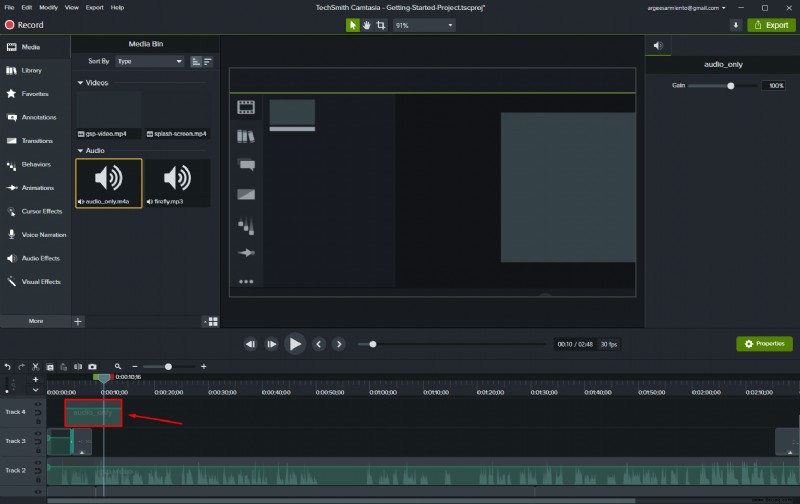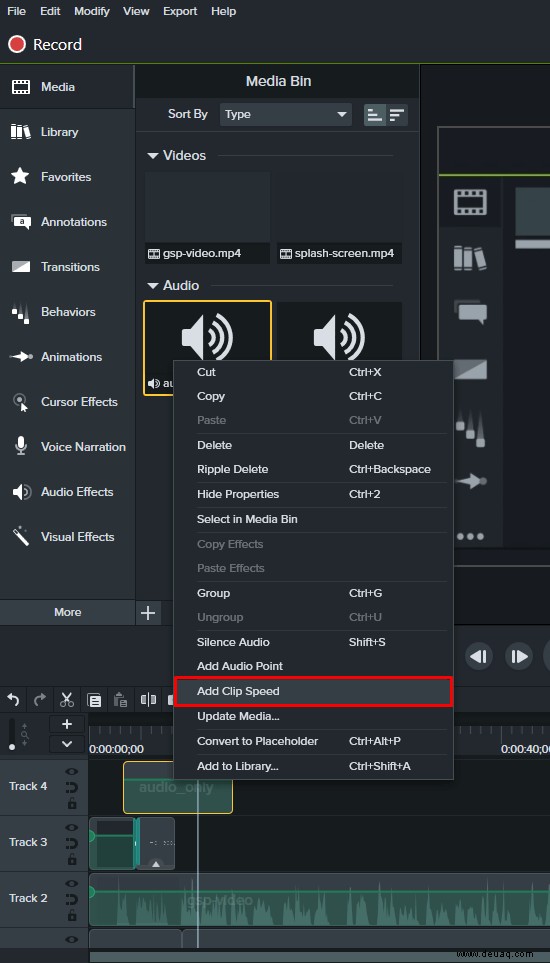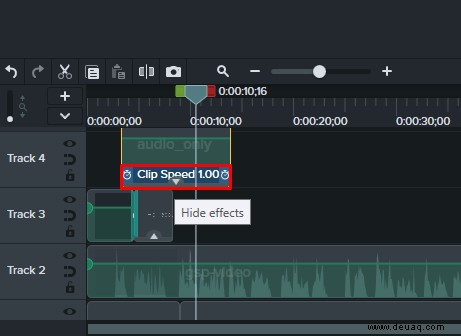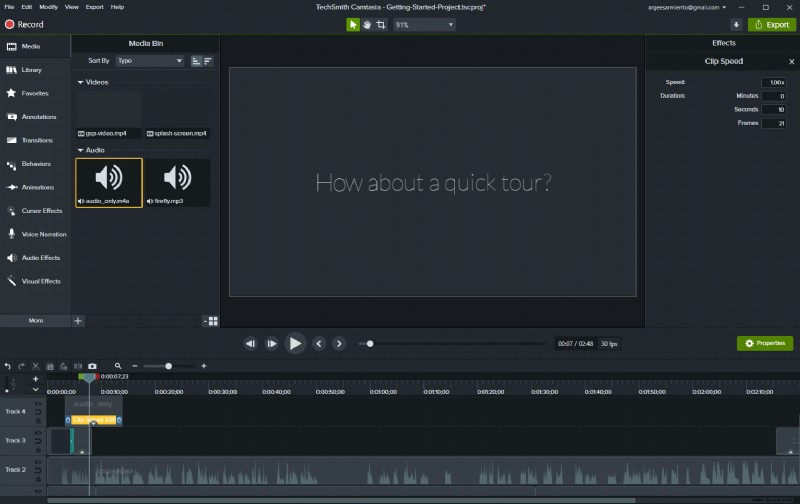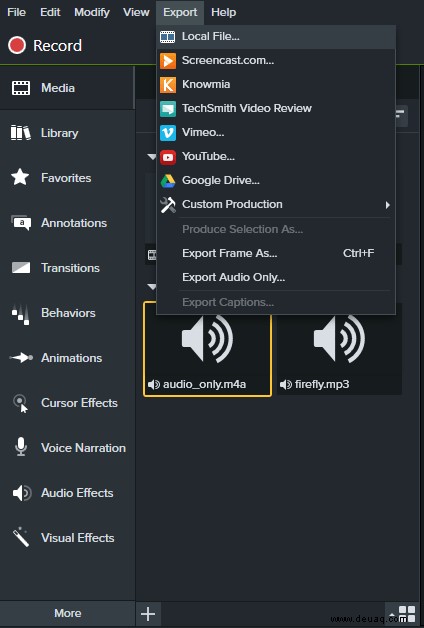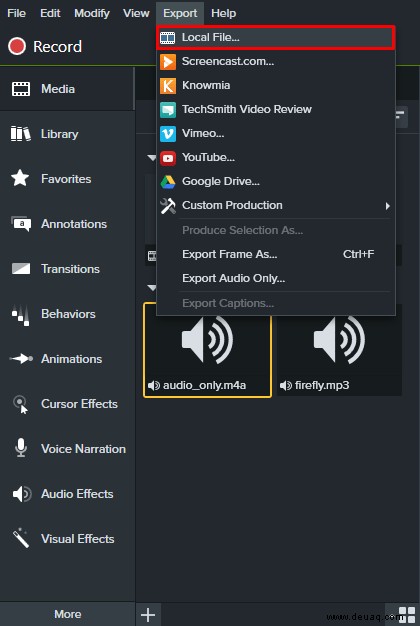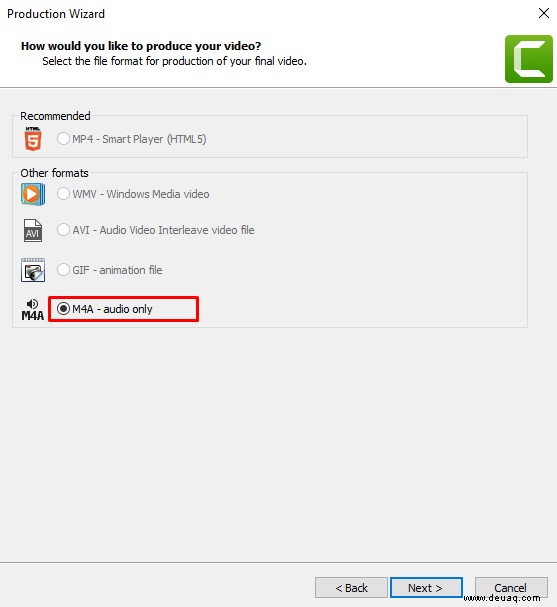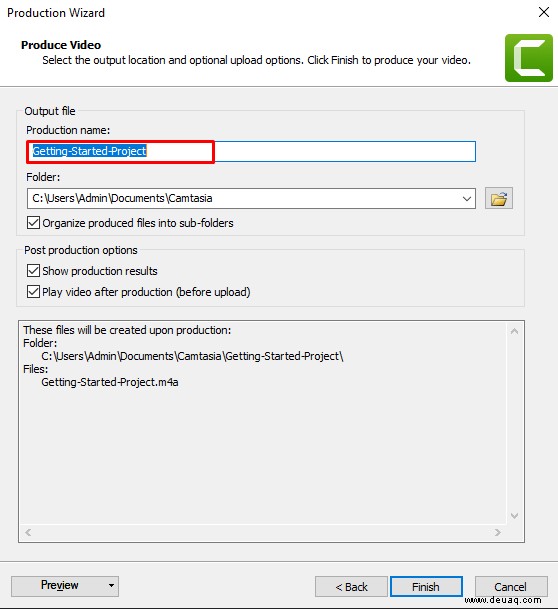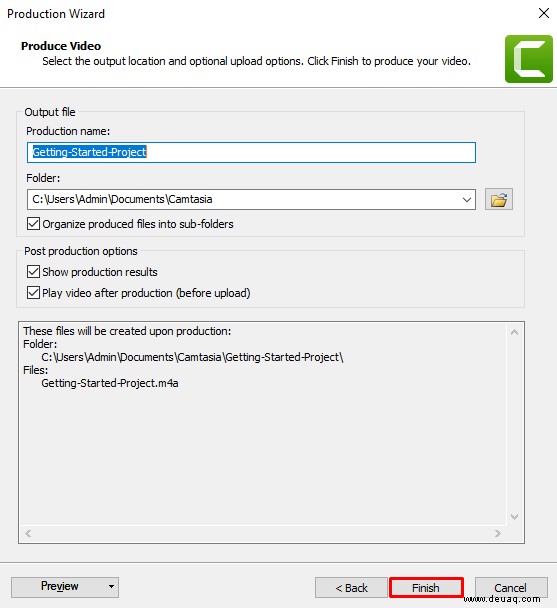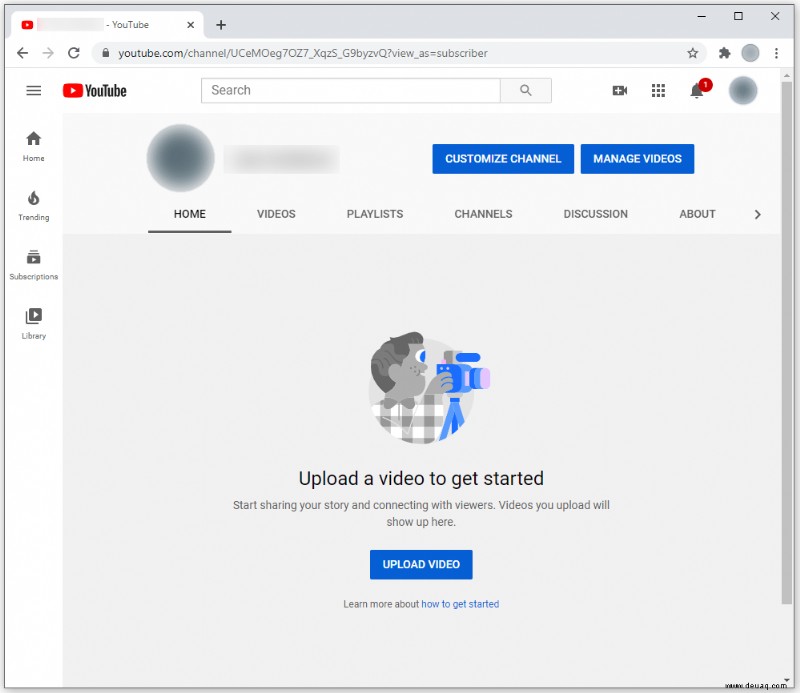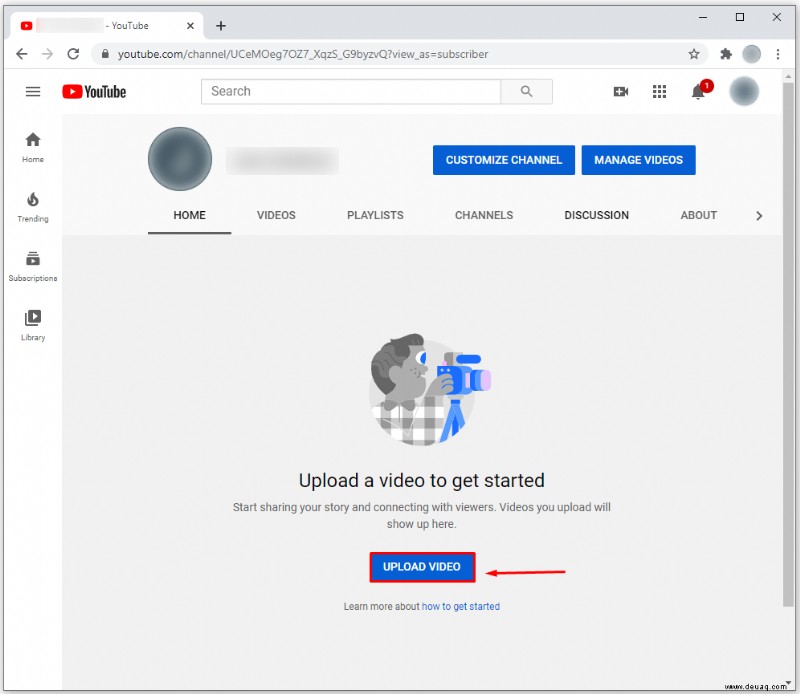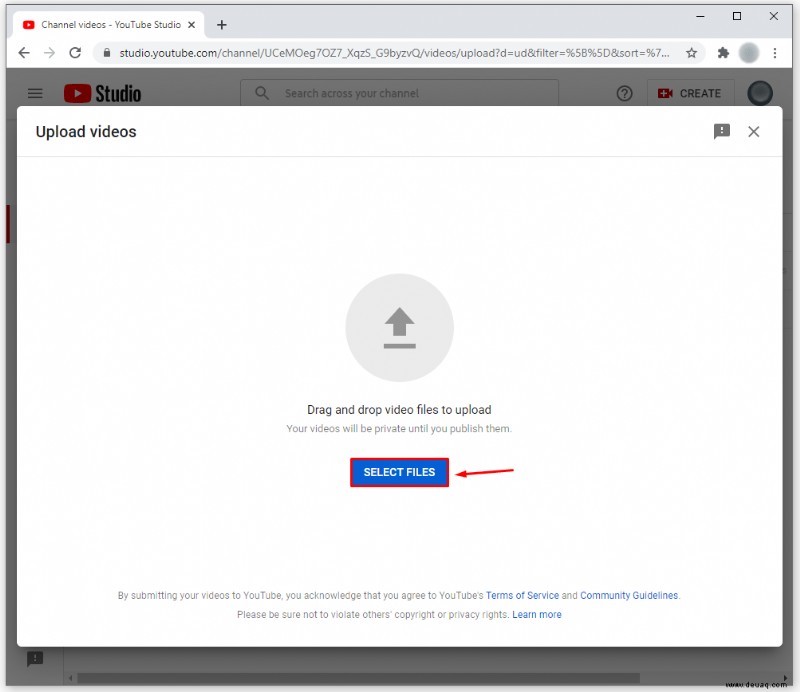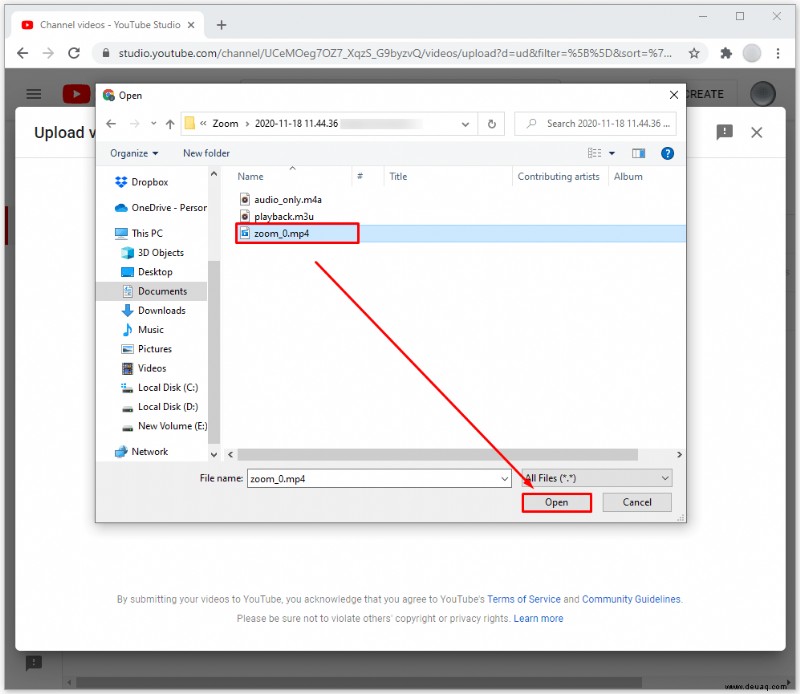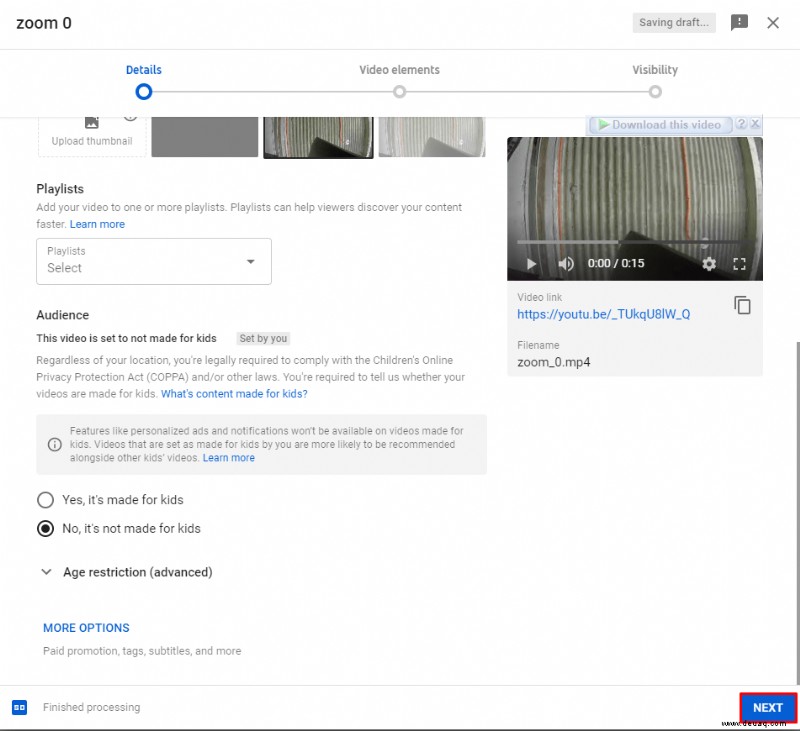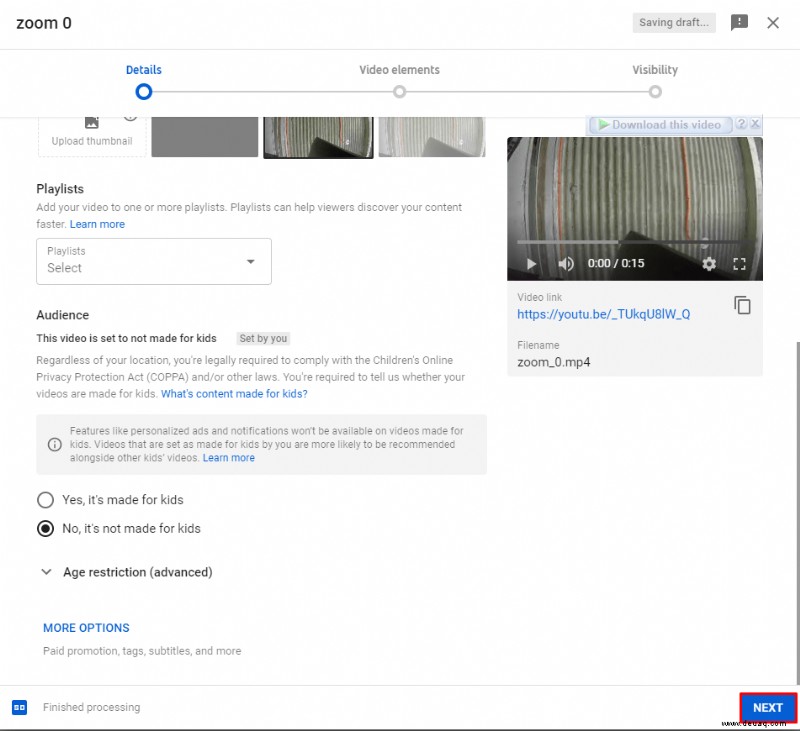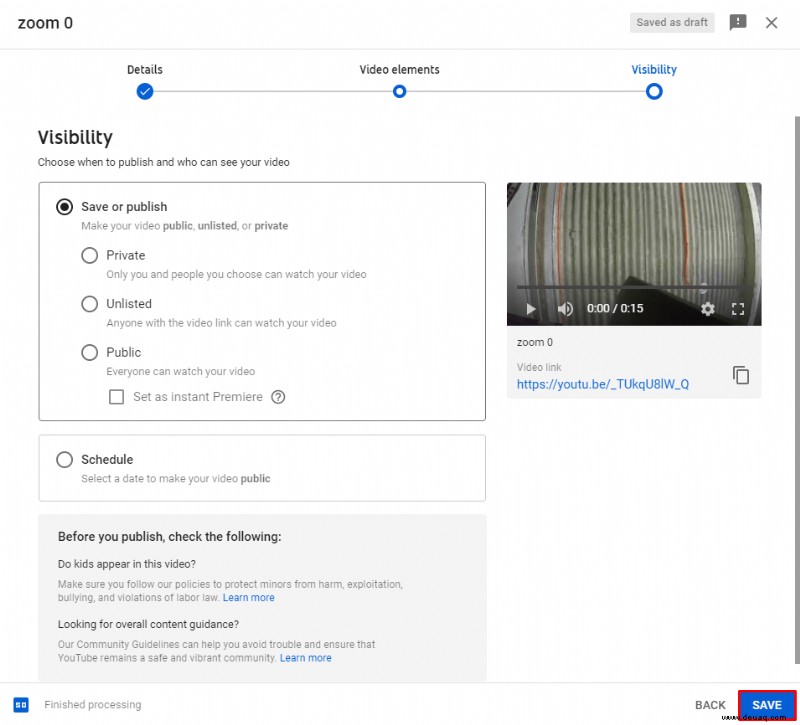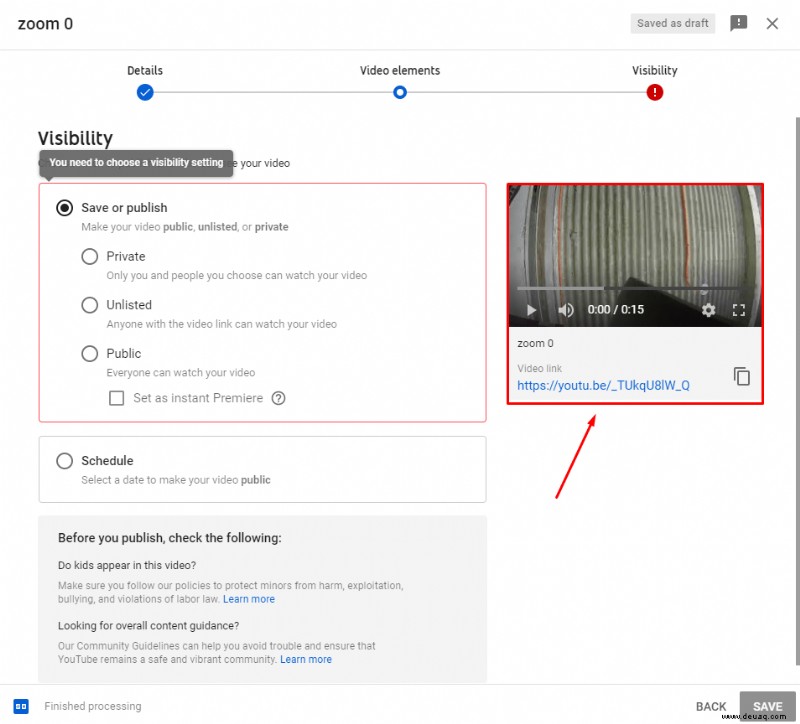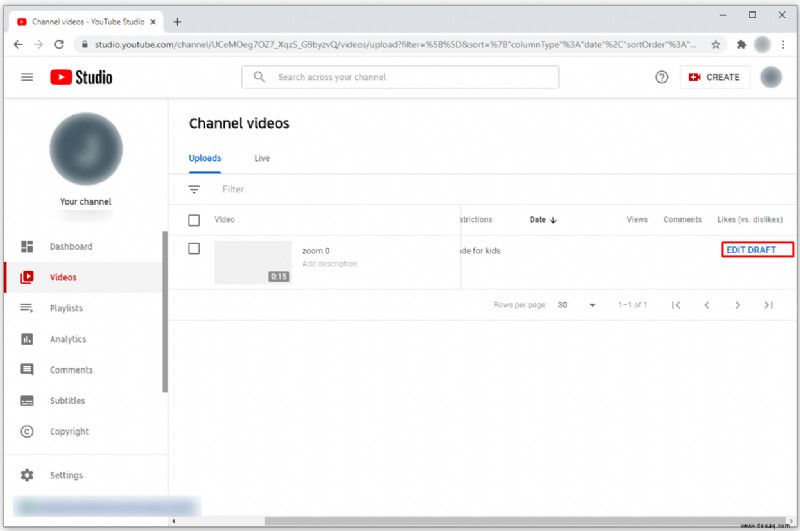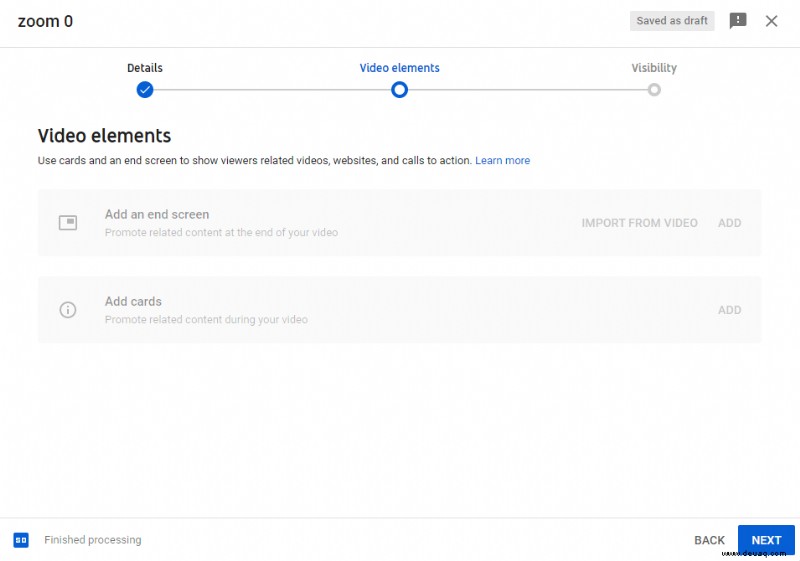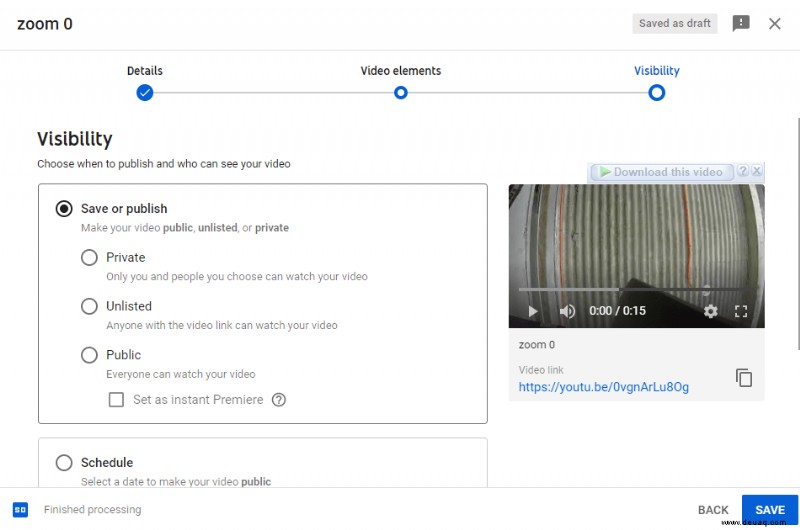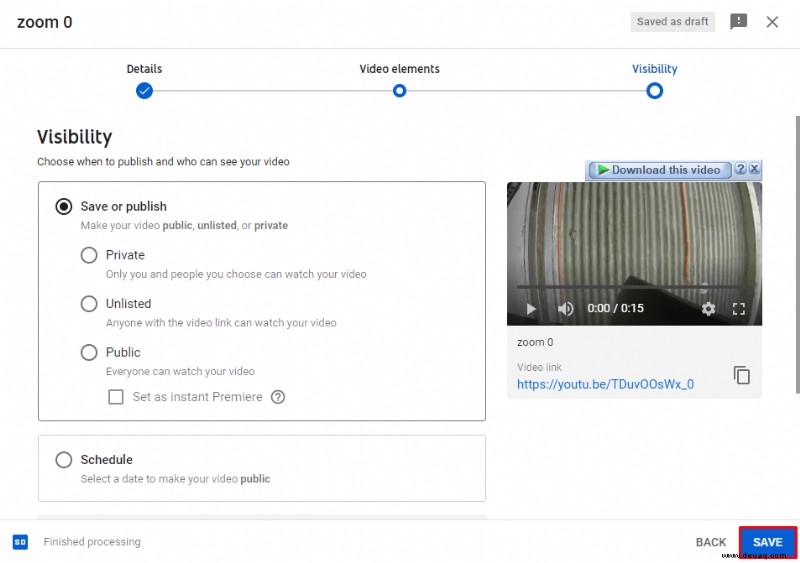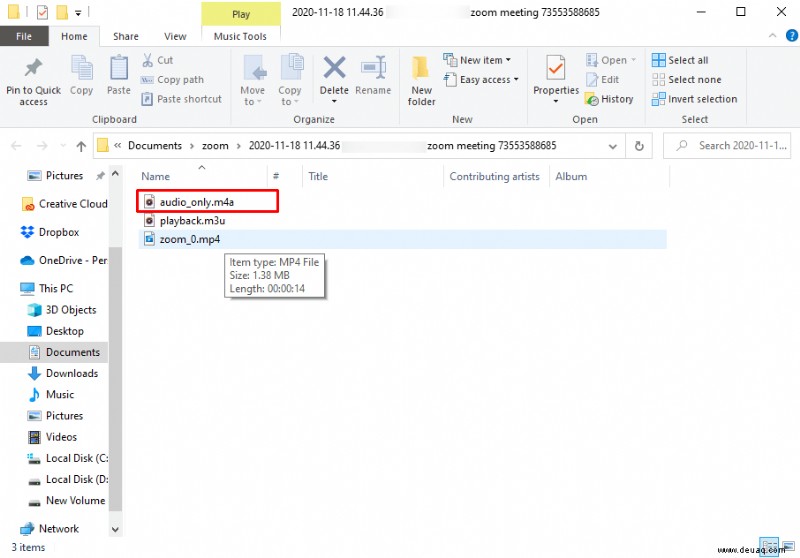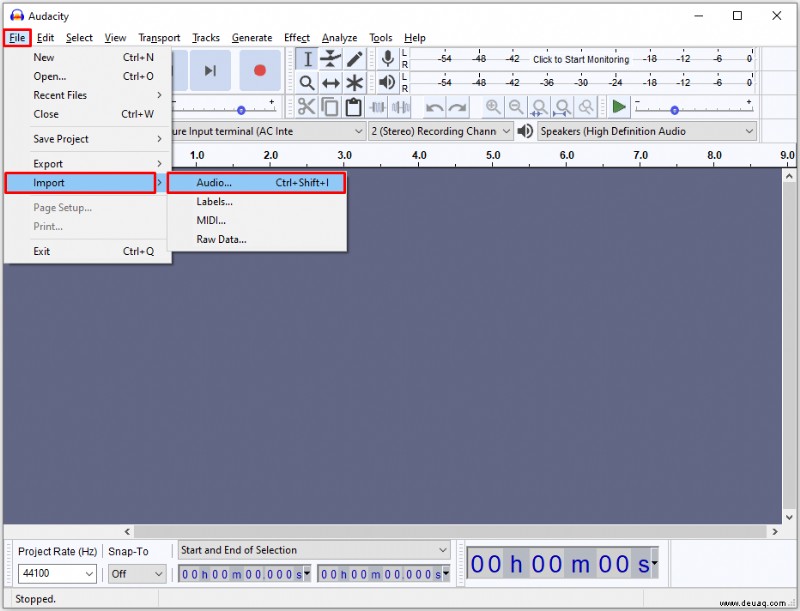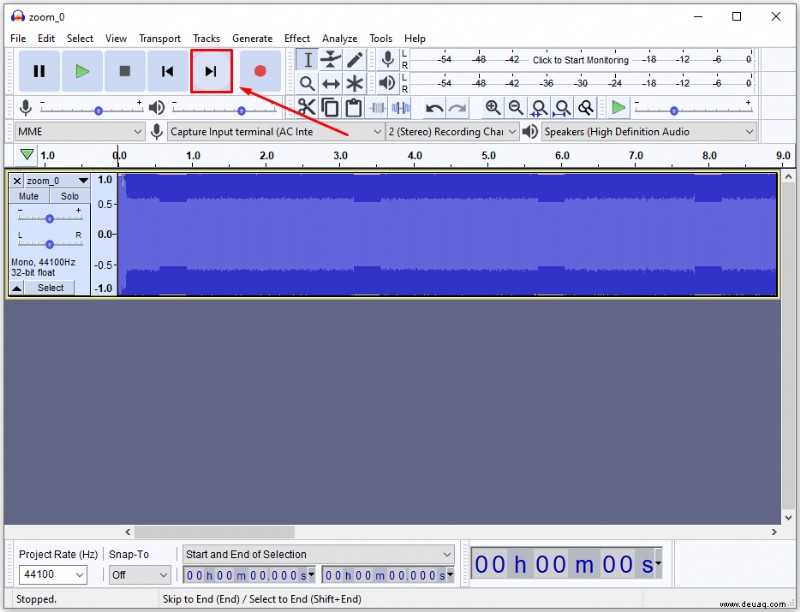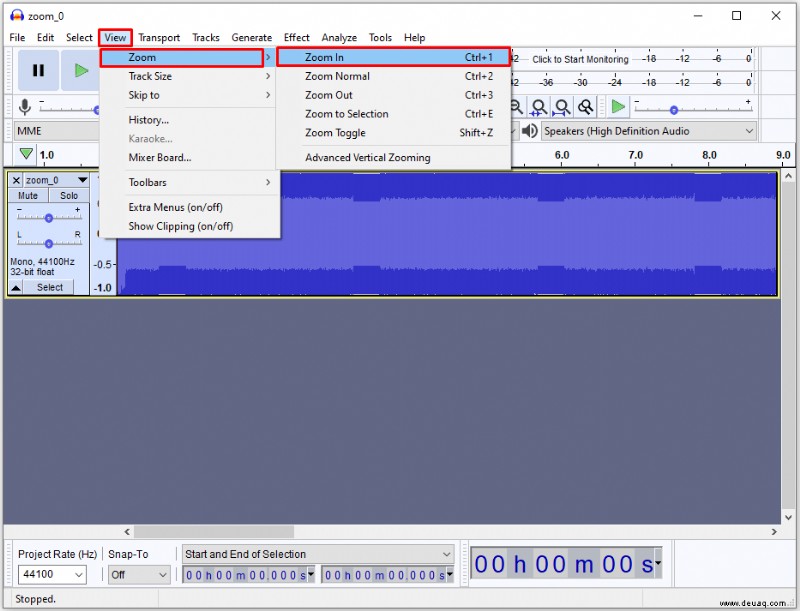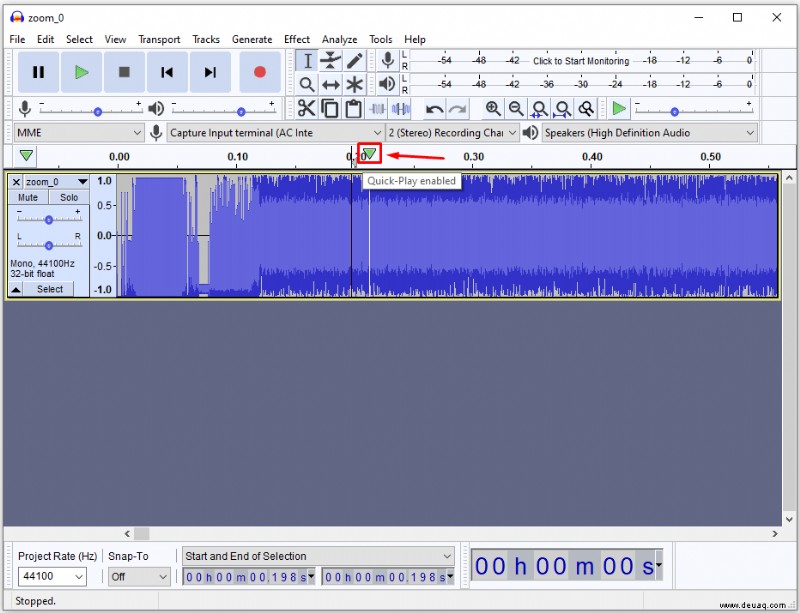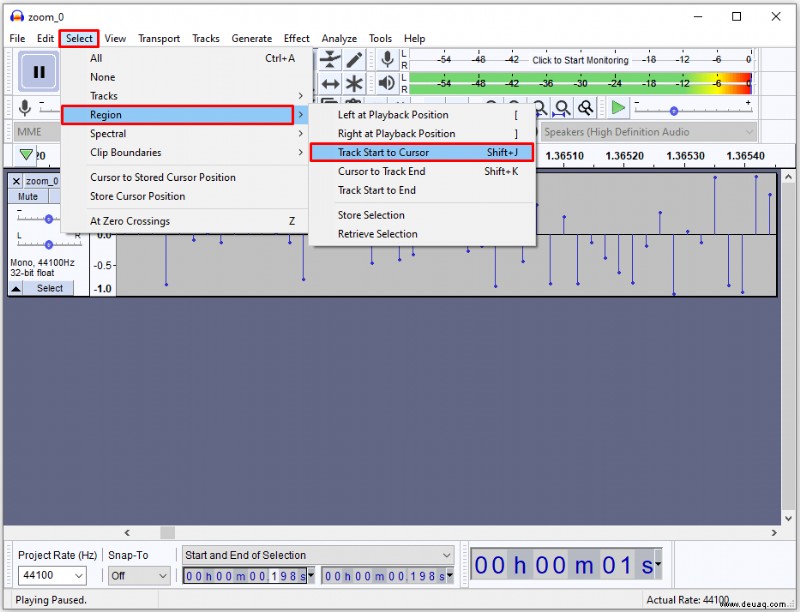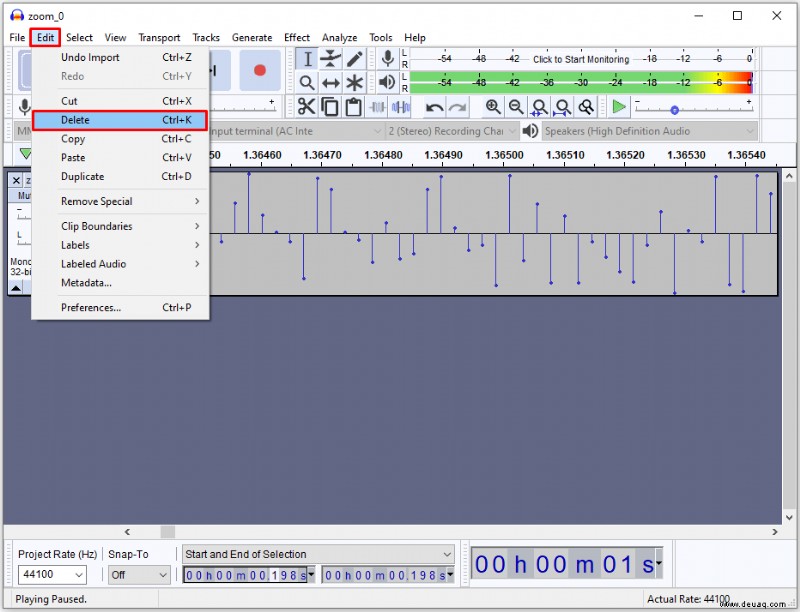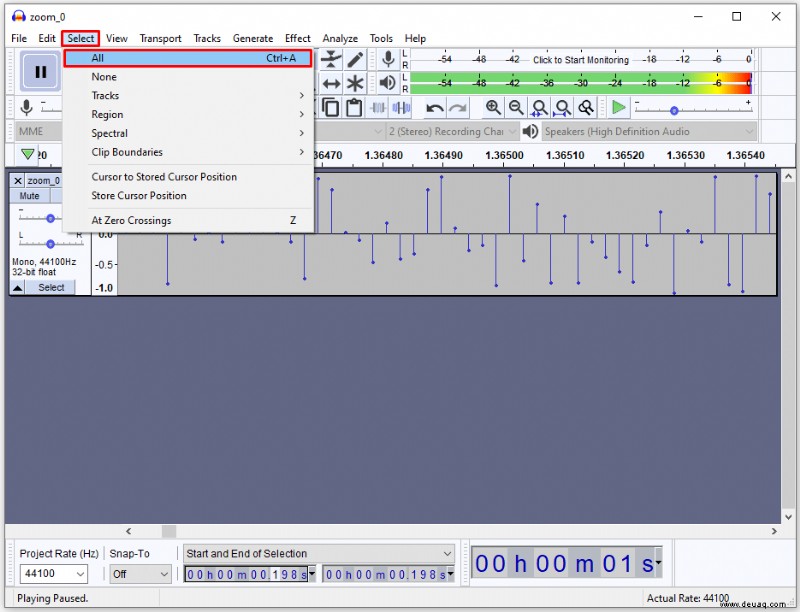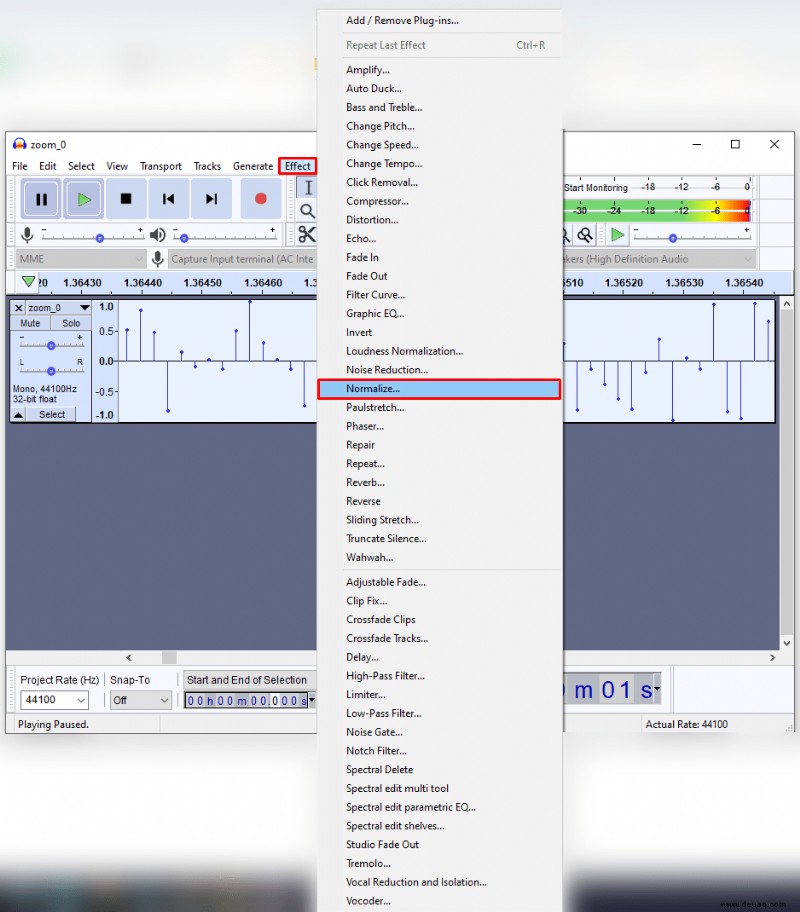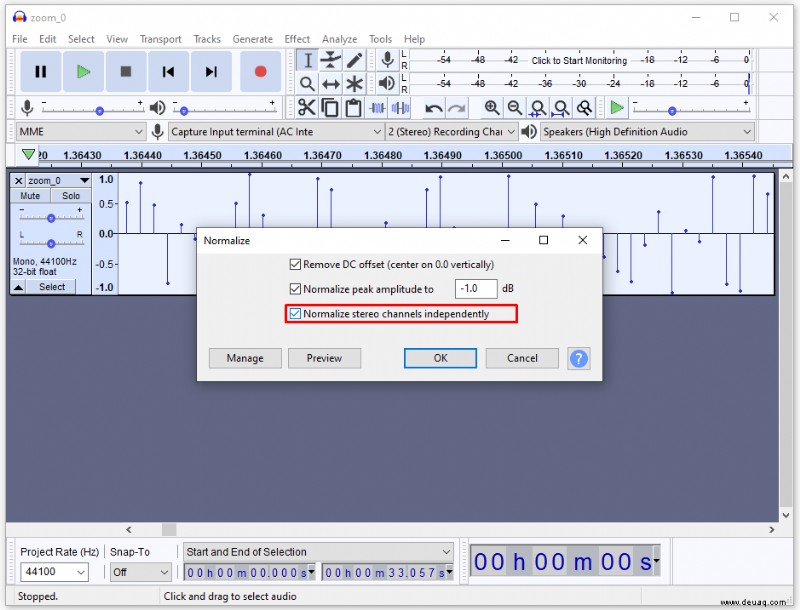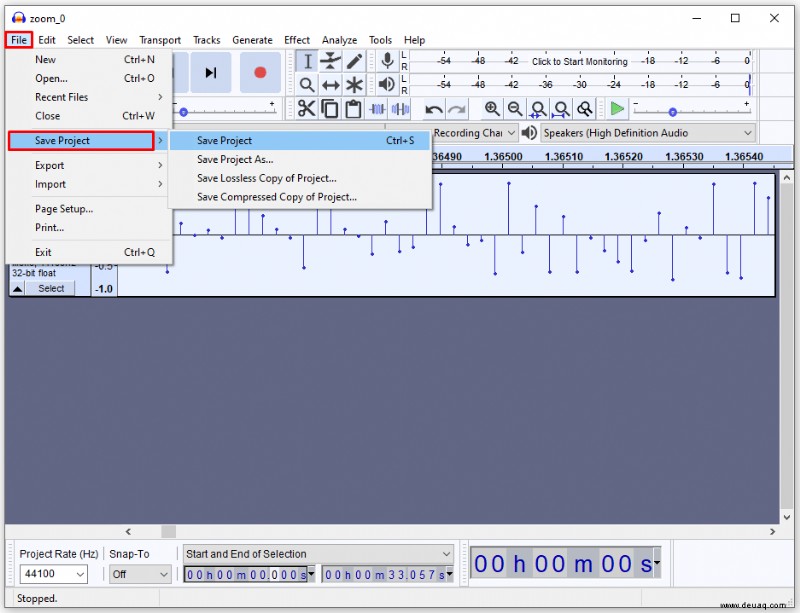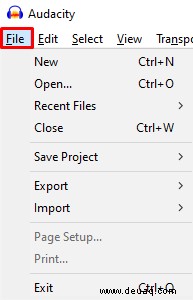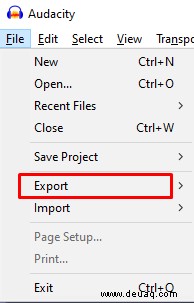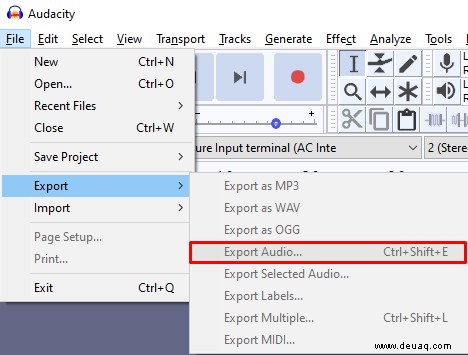Um sicherzustellen, dass Sie das Beste aus Ihrer Zoom-Aufnahme herausholen, kann es manchmal erforderlich sein, dass Sie einige Videobearbeitungen vornehmen. Glücklicherweise können Sie Ihre Aufnahmen mit einer Vielzahl von digitalen Videobearbeitungsplattformen ganz einfach zuschneiden und viele weitere Änderungen vornehmen.
In diesem Artikel geben wir Ihnen Schritt-für-Schritt-Anleitungen, wie Sie Ihre Zoom-Aufnahmen mit verschiedenen Programmen bearbeiten können.
So bearbeiten Sie eine Zoom-Aufnahme in iMovie
Befolgen Sie diese Schritte, um Ihre Zoom-Aufnahme mit iMovie zu bearbeiten:
Öffnen Sie iMovie und drücken Sie die Schaltfläche mit dem „+“-Symbol. Wählen Sie die Option „Film“.
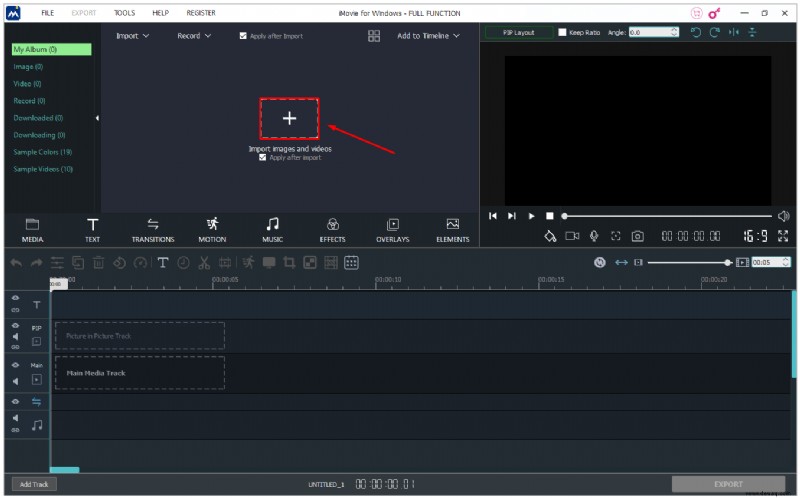 Drücken Sie oben auf Ihrem Bildschirm auf „Importieren“. Navigieren Sie zu der Zoom-Aufzeichnung, die Sie bearbeiten möchten.
Drücken Sie oben auf Ihrem Bildschirm auf „Importieren“. Navigieren Sie zu der Zoom-Aufzeichnung, die Sie bearbeiten möchten.
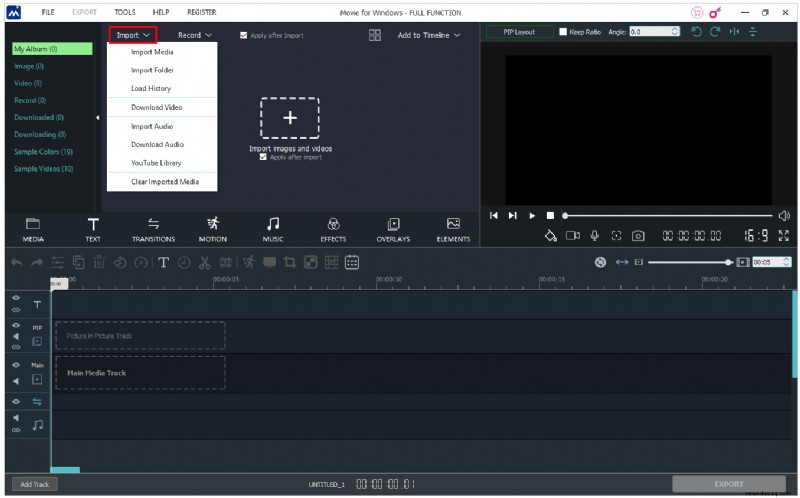 Wählen Sie die Aufnahme aus und klicken Sie auf „Ausgewählte importieren“.
Wählen Sie die Aufnahme aus und klicken Sie auf „Ausgewählte importieren“.
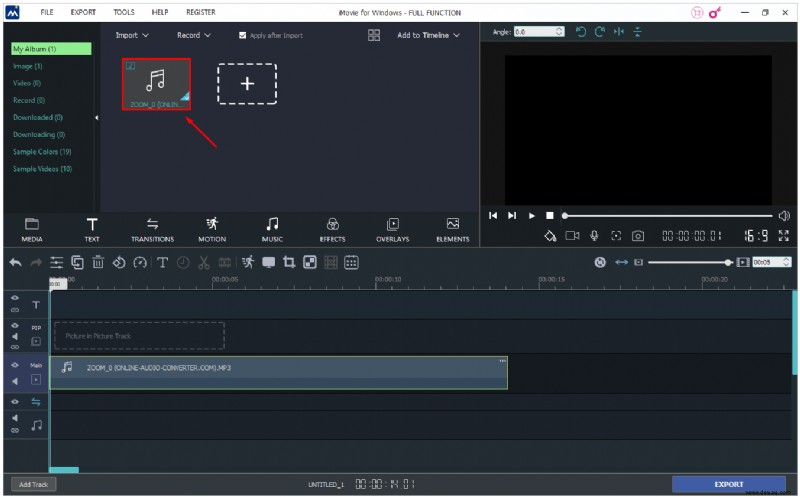 Ziehen Sie die Aufnahme in den Abschnitt der Projektzeitachse, um auf die Bearbeitungsfunktionen zuzugreifen.
Ziehen Sie die Aufnahme in den Abschnitt der Projektzeitachse, um auf die Bearbeitungsfunktionen zuzugreifen.
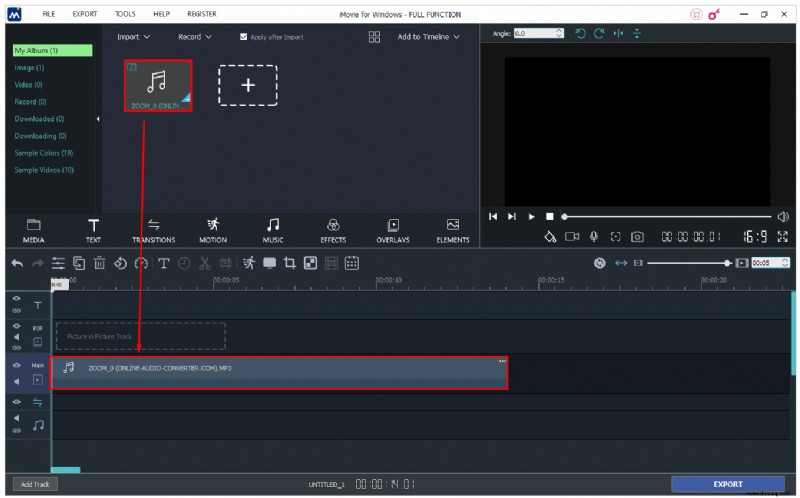 Wenn Sie Ihre Aufnahme zuschneiden möchten, können Sie dies tun, indem Sie die Start- und Endpunkte an die bevorzugte Anfangs-/Endposition ziehen.
Wenn Sie Ihre Aufnahme zuschneiden möchten, können Sie dies tun, indem Sie die Start- und Endpunkte an die bevorzugte Anfangs-/Endposition ziehen.
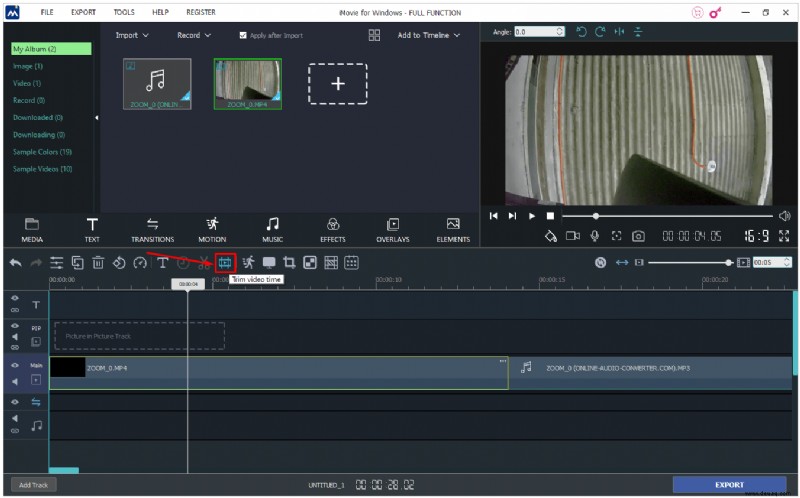 Sie können der Aufnahme auch Themen hinzufügen, indem Sie Titel und Übergänge einfügen. Drücken Sie oben rechts in Ihrer Projektzeitleiste auf „Einstellungen“ und wählen Sie „Thema“ aus. Wählen Sie Ihr Thema und klicken Sie auf „Ändern“.
Sie können der Aufnahme auch Themen hinzufügen, indem Sie Titel und Übergänge einfügen. Drücken Sie oben rechts in Ihrer Projektzeitleiste auf „Einstellungen“ und wählen Sie „Thema“ aus. Wählen Sie Ihr Thema und klicken Sie auf „Ändern“.
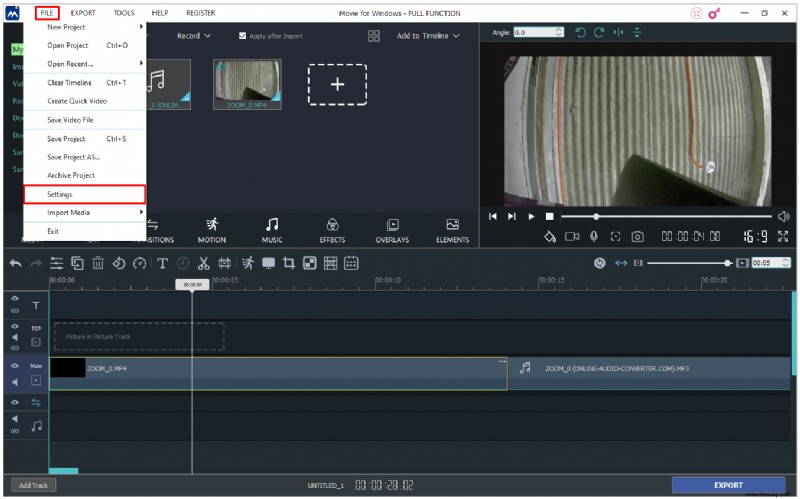 Um der Aufnahme Filter hinzuzufügen, gehen Sie zu „Einstellungen“, wählen Sie „Filter“ und wählen Sie Ihren bevorzugten Filter aus.
Um der Aufnahme Filter hinzuzufügen, gehen Sie zu „Einstellungen“, wählen Sie „Filter“ und wählen Sie Ihren bevorzugten Filter aus.
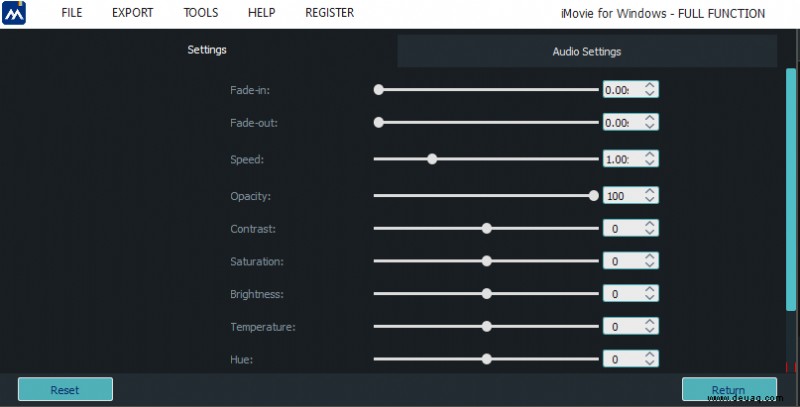 Sobald Sie Ihre Bearbeitung abgeschlossen haben, klicken Sie auf die Option „Teilen“ und wählen Sie „Datei“.
Sobald Sie Ihre Bearbeitung abgeschlossen haben, klicken Sie auf die Option „Teilen“ und wählen Sie „Datei“.
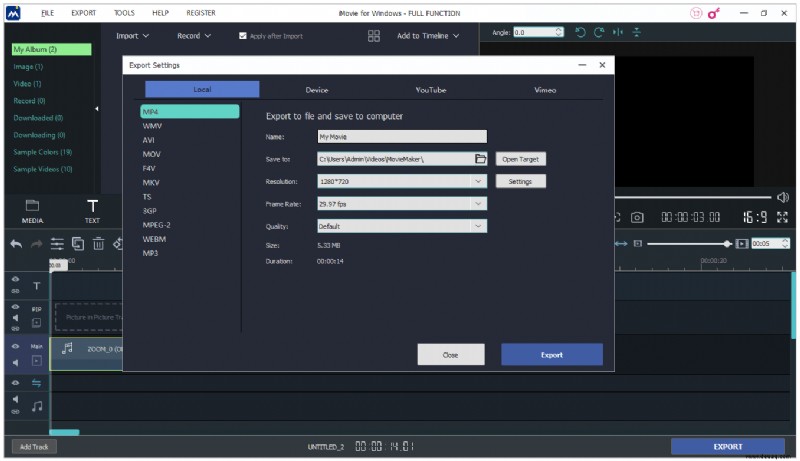 Wählen Sie die Eigenschaften aus, die Sie speichern möchten, wie Komprimierungstyp, Qualität, Auflösung, Format und Titel.
Wählen Sie die Eigenschaften aus, die Sie speichern möchten, wie Komprimierungstyp, Qualität, Auflösung, Format und Titel.
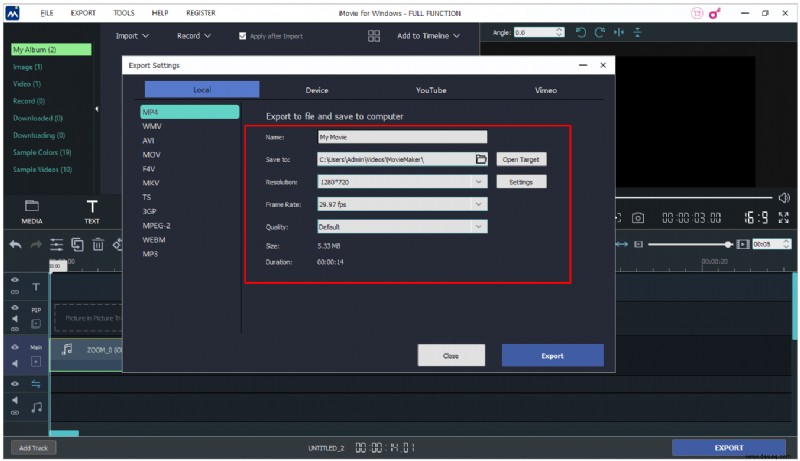 Klicken Sie abschließend auf „Weiter“, wählen Sie den Ort aus, an dem Sie die Aufnahme speichern möchten, und drücken Sie „Speichern“.
Klicken Sie abschließend auf „Weiter“, wählen Sie den Ort aus, an dem Sie die Aufnahme speichern möchten, und drücken Sie „Speichern“.
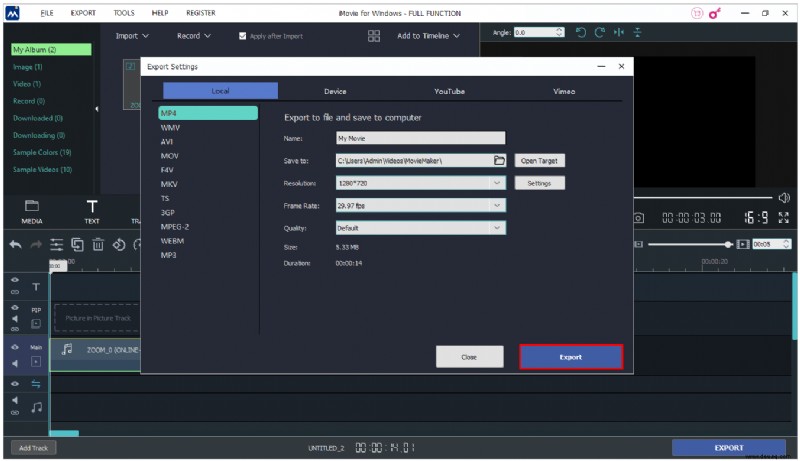
Sie finden die Aufzeichnung nun am ausgewählten Ort.
So bearbeiten Sie eine Zoom-Aufzeichnung in der Cloud
Dies ist, was Sie tun müssen, um auf Aufzeichnungen aus der Cloud zuzugreifen und sie zu bearbeiten:
Melden Sie sich bei Ihrem Zoom-Konto an.
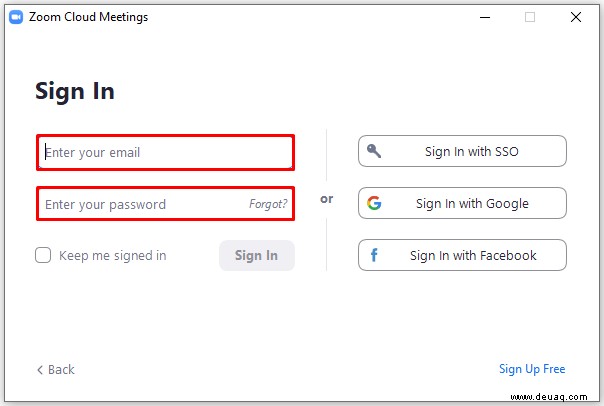 Drücken Sie die Option „Einstellungen“.
Drücken Sie die Option „Einstellungen“.
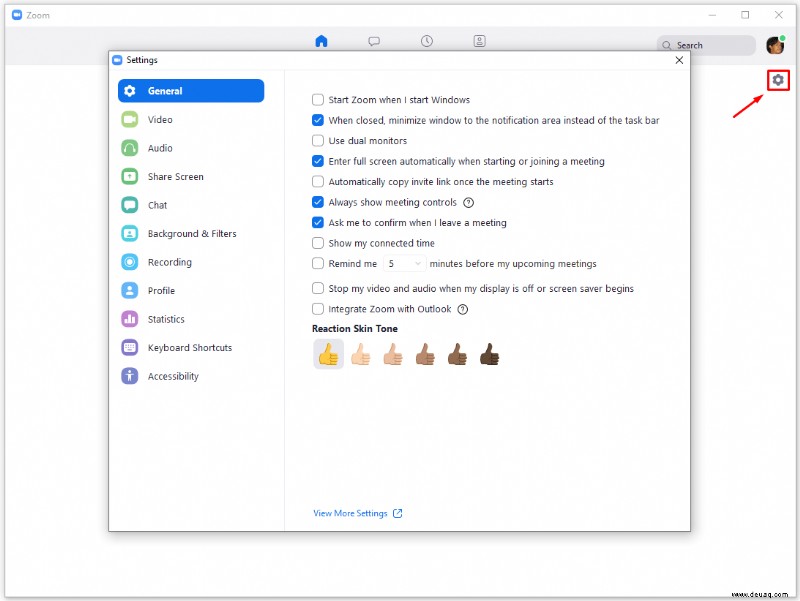 Wählen Sie „Aufnahmen“ auf der linken Seite.
Wählen Sie „Aufnahmen“ auf der linken Seite.
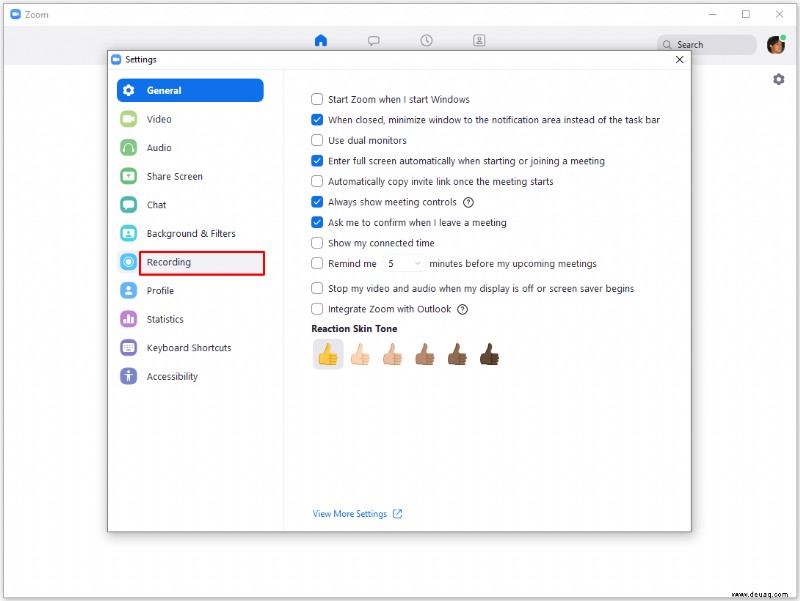 Drücken Sie auf „Cloud-Aufzeichnungen“.
Drücken Sie auf „Cloud-Aufzeichnungen“.
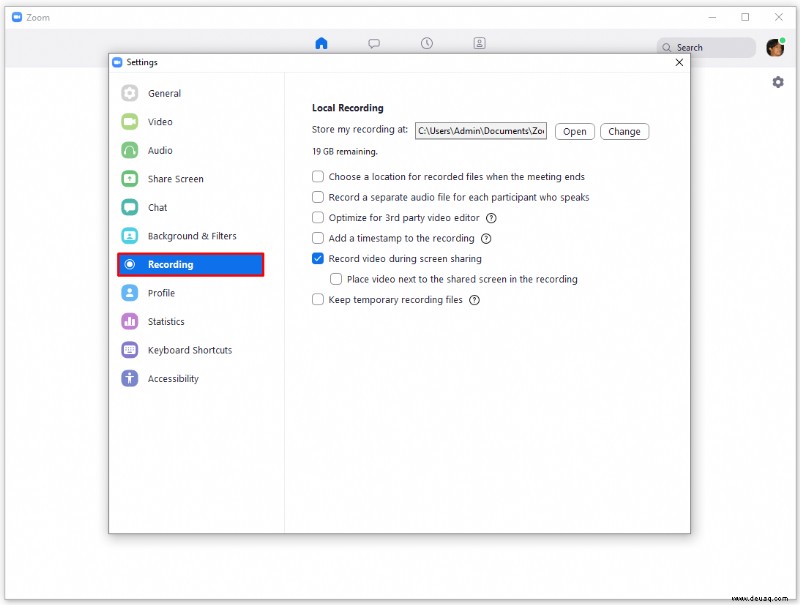 Wählen Sie die Aufnahme aus, die Sie bearbeiten möchten, und beginnen Sie mit der Anpassung des Schiebereglers, um die Teile der Aufnahme zu entfernen, die Sie nicht mehr benötigen.
Wählen Sie die Aufnahme aus, die Sie bearbeiten möchten, und beginnen Sie mit der Anpassung des Schiebereglers, um die Teile der Aufnahme zu entfernen, die Sie nicht mehr benötigen.
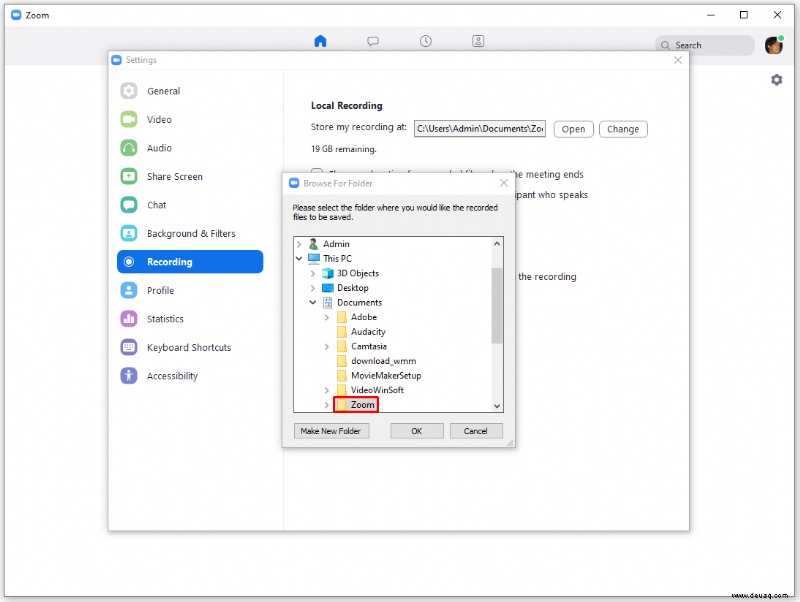 Die Aufzeichnung wird nun in Ihrer Zoom Cloud gespeichert, wo Sie sie anzeigen, teilen und herunterladen können.
Die Aufzeichnung wird nun in Ihrer Zoom Cloud gespeichert, wo Sie sie anzeigen, teilen und herunterladen können.
So bearbeiten Sie eine Zoom-Aufnahme in Windows
Sie können das Fotoprogramm verwenden, um Ihre Zoom-Aufnahmen zu bearbeiten. So geht's:
Klicken Sie mit der rechten Maustaste auf die Aufnahme, wählen Sie „Öffnen mit“ und drücken Sie „Fotos“.
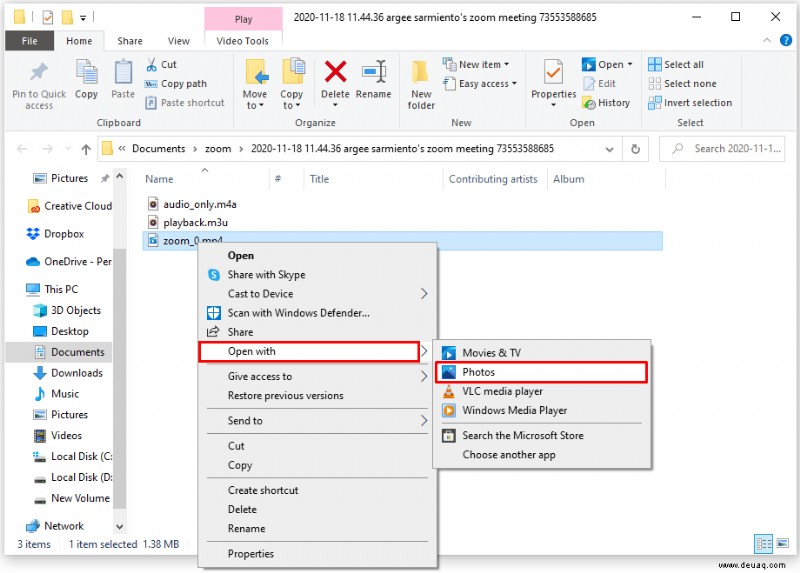 Wählen Sie in der App oben rechts die Option „Bearbeiten und erstellen“. Wählen Sie „Trimmen“.
Wählen Sie in der App oben rechts die Option „Bearbeiten und erstellen“. Wählen Sie „Trimmen“.
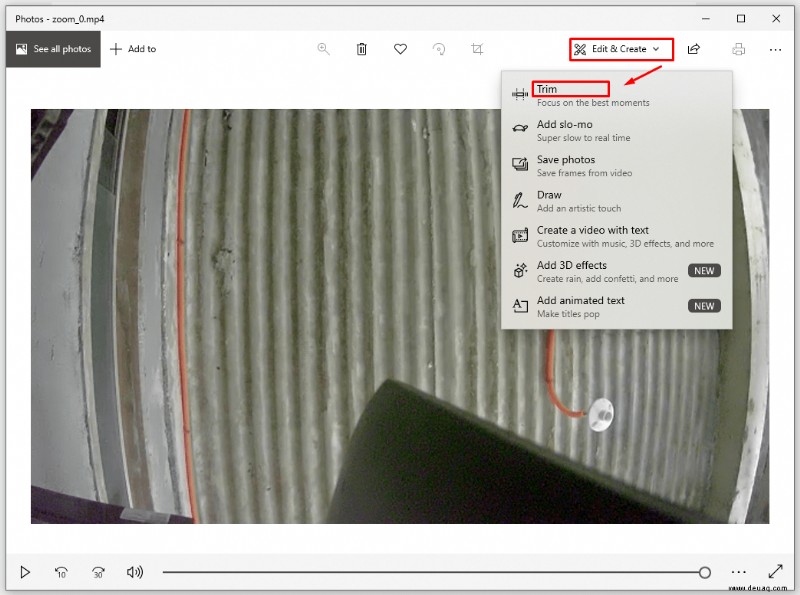 Beginne mit dem Trimmen deiner Aufnahme, indem du den blauen Marker verwendest, um den Startpunkt zu bestimmen, und den weißen Marker, um den Endpunkt festzulegen. Um sicherzustellen, dass die Positionen korrekt sind, hören Sie sich Ihre Aufnahme nach Abschluss der Bearbeitung an.
Beginne mit dem Trimmen deiner Aufnahme, indem du den blauen Marker verwendest, um den Startpunkt zu bestimmen, und den weißen Marker, um den Endpunkt festzulegen. Um sicherzustellen, dass die Positionen korrekt sind, hören Sie sich Ihre Aufnahme nach Abschluss der Bearbeitung an.
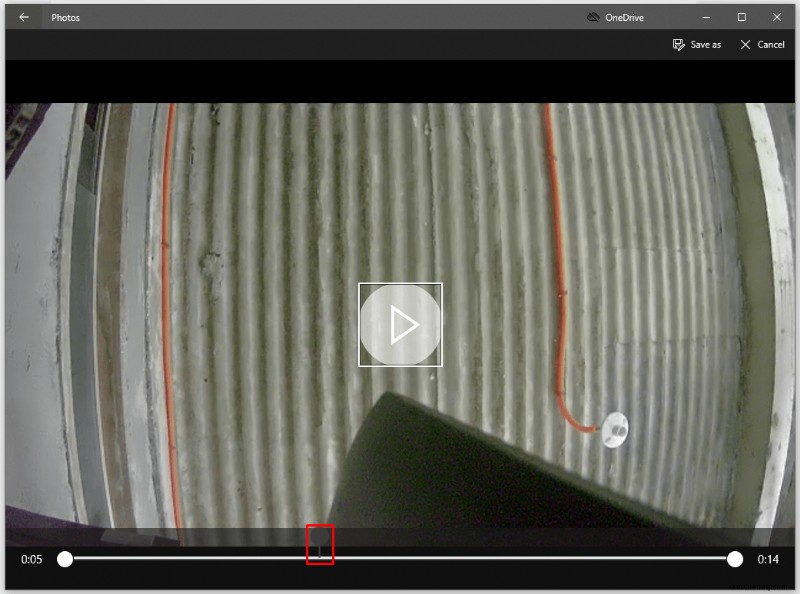 Wenn alles in Ordnung ist, bewegen Sie den Mauszeiger über die obere rechte Ecke des Bildschirms und wählen Sie die Option „Speichern unter“.
Wenn alles in Ordnung ist, bewegen Sie den Mauszeiger über die obere rechte Ecke des Bildschirms und wählen Sie die Option „Speichern unter“.
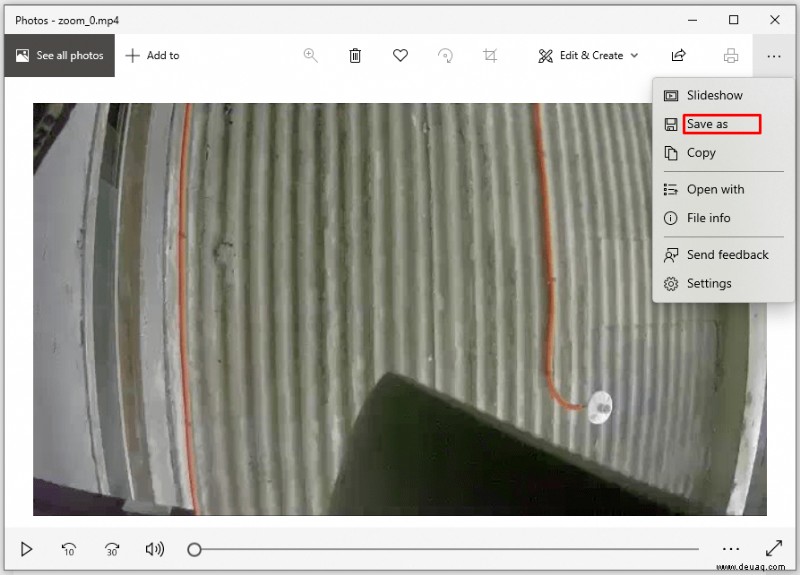 Wählen Sie einen Speicherort für Ihre Aufnahme und klicken Sie auf „Speichern“.
Wählen Sie einen Speicherort für Ihre Aufnahme und klicken Sie auf „Speichern“.
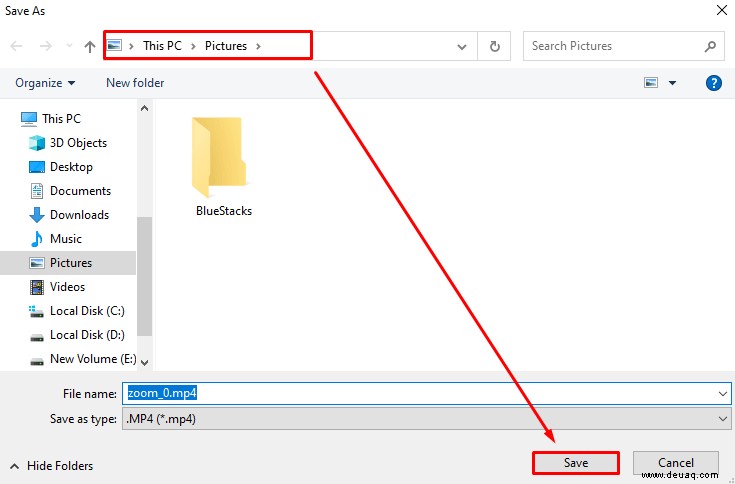 Warten Sie, bis das Programm die Aufnahme am angegebenen Ort gespeichert hat. Die Zeit, die das Programm benötigt, um den Vorgang abzuschließen, hängt von der Geschwindigkeit Ihres Computers und der Größe der Aufnahmedatei ab. Insbesondere kann das Verfahren zwischen 10 und 60 Minuten dauern. Sie können den Vorgang verfolgen, indem Sie den Fortschrittsbalken überprüfen.
Warten Sie, bis das Programm die Aufnahme am angegebenen Ort gespeichert hat. Die Zeit, die das Programm benötigt, um den Vorgang abzuschließen, hängt von der Geschwindigkeit Ihres Computers und der Größe der Aufnahmedatei ab. Insbesondere kann das Verfahren zwischen 10 und 60 Minuten dauern. Sie können den Vorgang verfolgen, indem Sie den Fortschrittsbalken überprüfen.
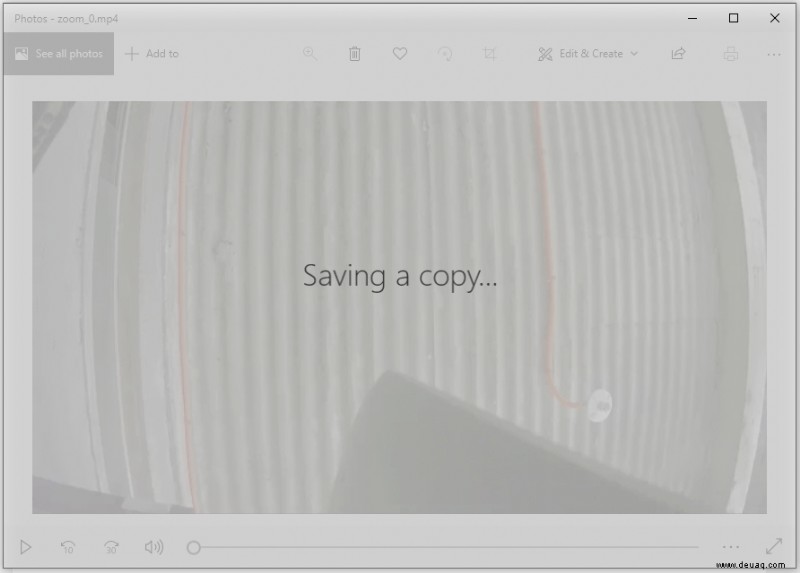
So bearbeiten Sie eine Zoom-Aufzeichnung in Camtasia
Zunächst müssen Sie Ihre Zoom-Aufzeichnung in Camtasia importieren. Aber keine Sorge, der Vorgang dauert nur wenige Klicks:
Gehen Sie zur Registerkarte „Clip-Auswahlfenster“.
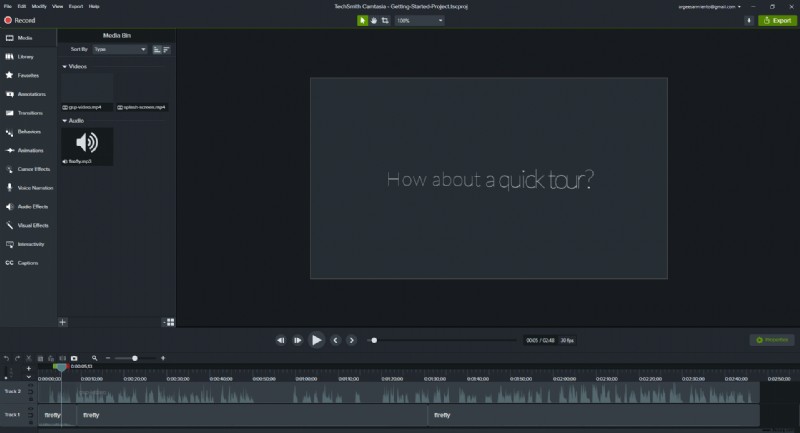 Klicken Sie auf die Option „Medien importieren“ im oberen linken Teil des Bildschirms.
Klicken Sie auf die Option „Medien importieren“ im oberen linken Teil des Bildschirms.
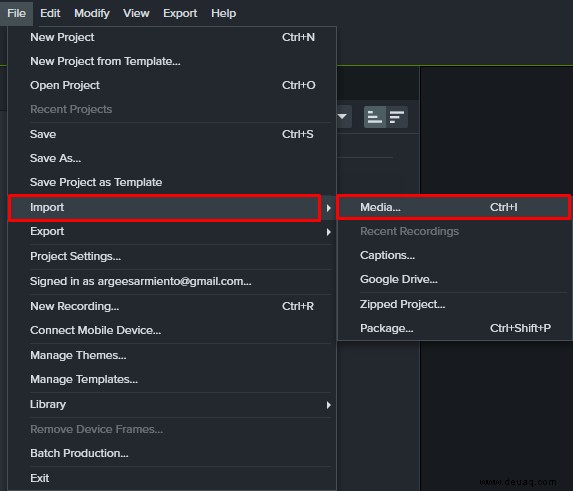 Dadurch wird ein Datei-Explorer geöffnet, in dem Sie Ihre Zoom-Aufnahme finden.
Dadurch wird ein Datei-Explorer geöffnet, in dem Sie Ihre Zoom-Aufnahme finden.
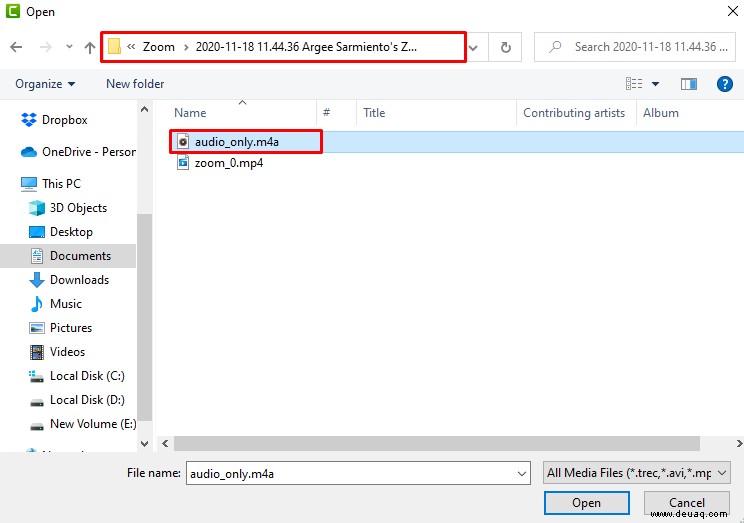 Klicken Sie auf die Aufnahme und drücken Sie „Öffnen“.
Klicken Sie auf die Aufnahme und drücken Sie „Öffnen“.
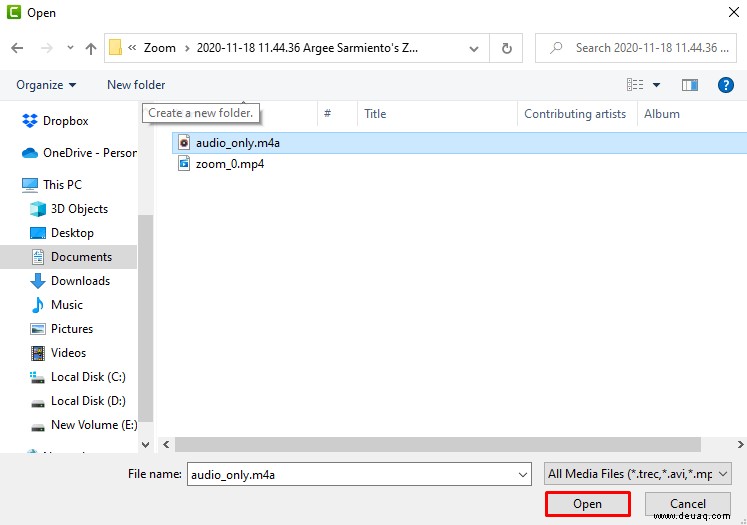 Dies bringt die Aufnahme in den Abschnitt „Clip-Auswahlfenster“, wo Sie sie jetzt bearbeiten können.
Dies bringt die Aufnahme in den Abschnitt „Clip-Auswahlfenster“, wo Sie sie jetzt bearbeiten können.
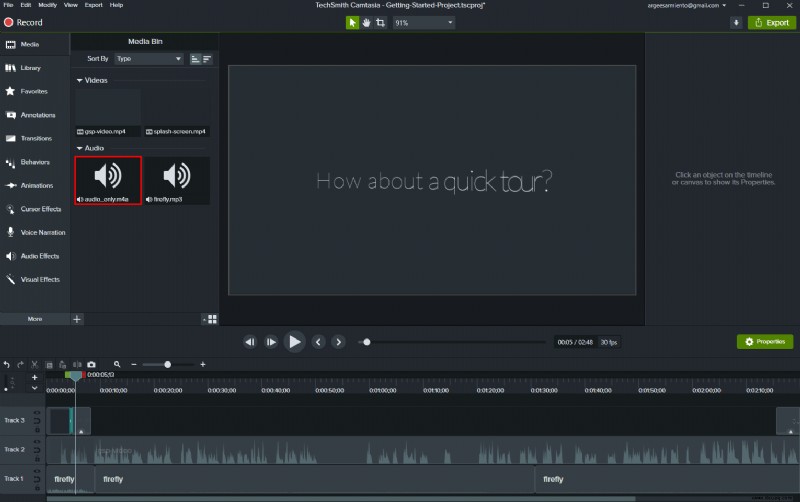
Um Ihre Zoom-Aufzeichnung zu bearbeiten, müssen Sie die Tools von Camtasia folgendermaßen verwenden:
Ziehen Sie die Aufnahme aus dem Bereich „Clip-Auswahlfenster“ auf die Zeitleiste darunter.
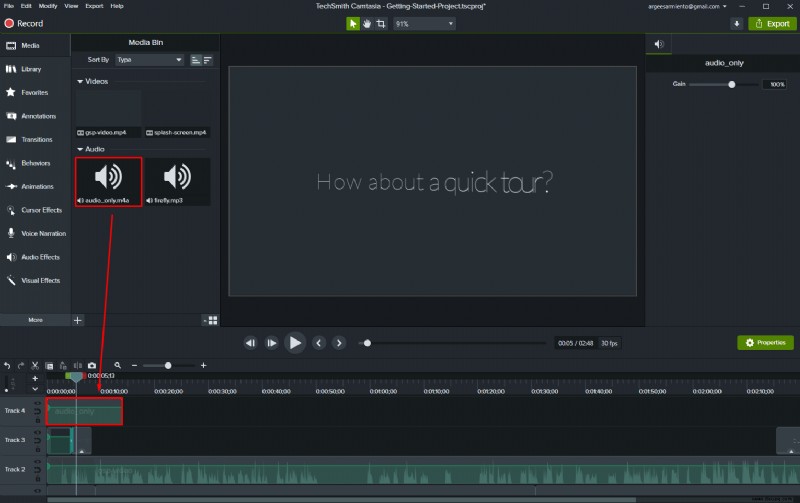 Wenn Sie bestimmte Teile der Aufnahme löschen möchten, wählen Sie die Aufnahme aus und geben Sie die Start- und Endpunkte des Teils der Aufnahme an, den Sie entfernen möchten, indem Sie die Linienanzeige ziehen.
Wenn Sie bestimmte Teile der Aufnahme löschen möchten, wählen Sie die Aufnahme aus und geben Sie die Start- und Endpunkte des Teils der Aufnahme an, den Sie entfernen möchten, indem Sie die Linienanzeige ziehen.
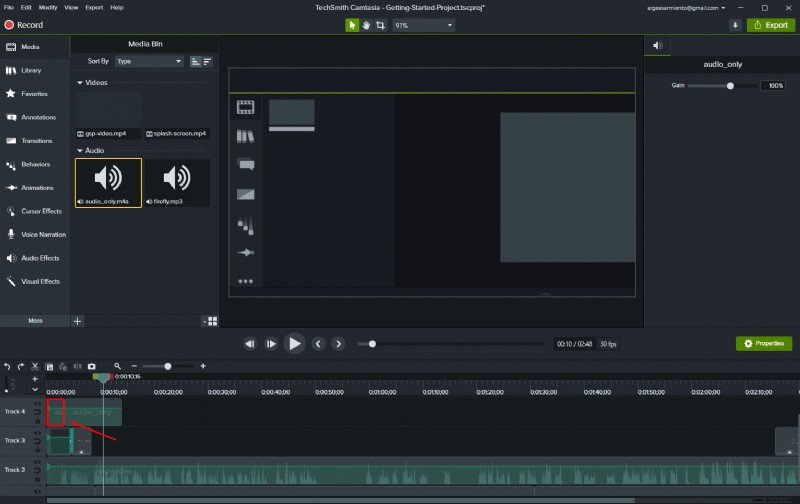 Klicken Sie auf das ausgewählte Fragment und löschen Sie es, indem Sie die Schaltfläche „Löschen“ auf Ihrer Tastatur drücken.
Klicken Sie auf das ausgewählte Fragment und löschen Sie es, indem Sie die Schaltfläche „Löschen“ auf Ihrer Tastatur drücken.
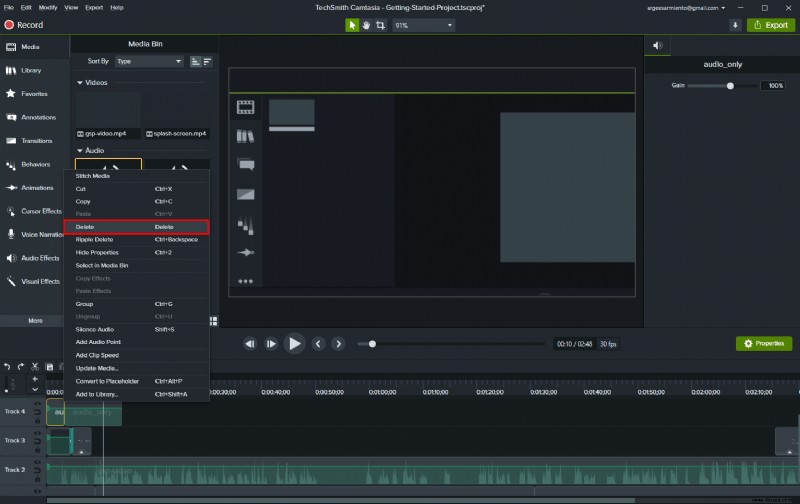 Spielen Sie die Aufnahme ab, um sicherzustellen, dass Sie den richtigen Teil der Aufnahme ausgelassen haben. Wenn Sie einen Fehler gemacht haben, drücken Sie die Rückgängig-Schaltfläche direkt über der Linienanzeige.
Spielen Sie die Aufnahme ab, um sicherzustellen, dass Sie den richtigen Teil der Aufnahme ausgelassen haben. Wenn Sie einen Fehler gemacht haben, drücken Sie die Rückgängig-Schaltfläche direkt über der Linienanzeige.
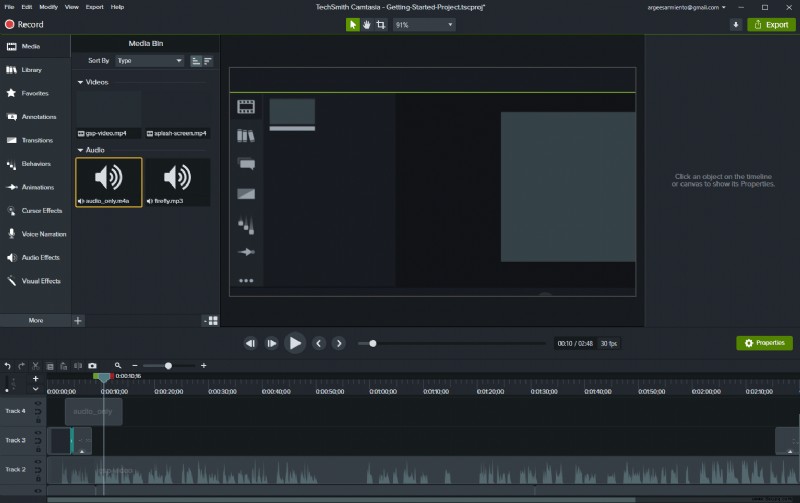
Wenn Sie bestimmte Abschnitte der Aufnahme beschleunigen oder verlangsamen müssen, gehen Sie wie folgt vor:
Wählen Sie die Abschnitte aus, die Sie beschleunigen oder verlangsamen möchten, indem Sie dieselbe Methode anwenden, die Sie zum Bearbeiten verwendet haben.
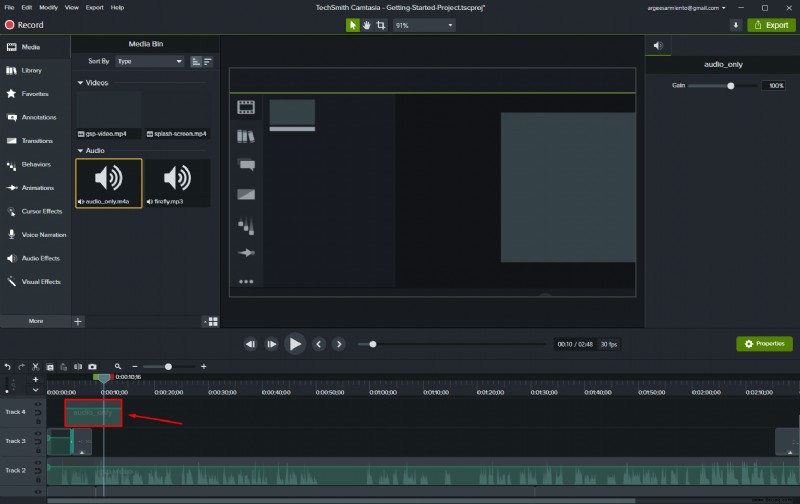 Klicken Sie mit der rechten Maustaste auf die Abschnitte der Aufnahme und wählen Sie die Option „Schnittgeschwindigkeit“. Dadurch wird ein Dialogfeld geöffnet, in dem Sie die Geschwindigkeit der Abschnitte anpassen können.
Klicken Sie mit der rechten Maustaste auf die Abschnitte der Aufnahme und wählen Sie die Option „Schnittgeschwindigkeit“. Dadurch wird ein Dialogfeld geöffnet, in dem Sie die Geschwindigkeit der Abschnitte anpassen können.
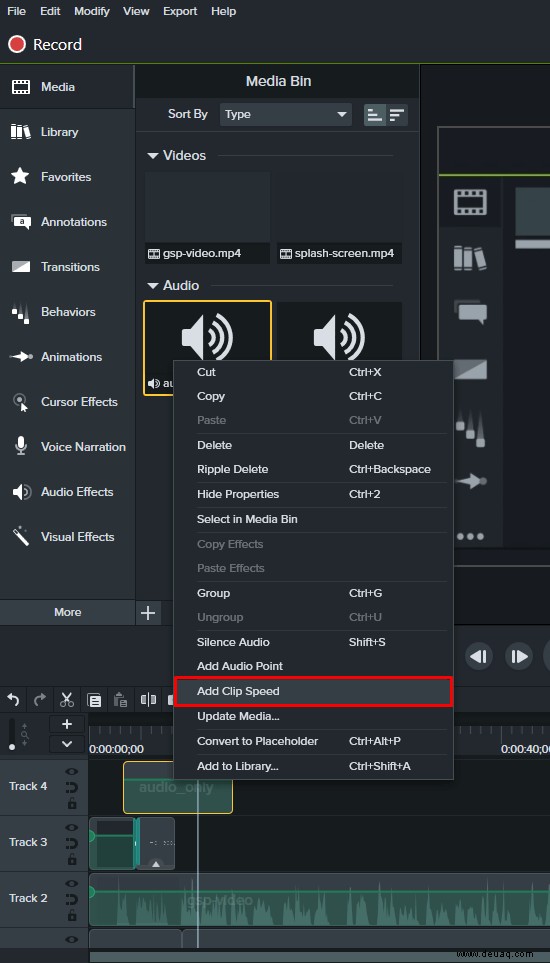 Stellen Sie die gewünschte Geschwindigkeit Ihrer ausgewählten Abschnitte ein.
Stellen Sie die gewünschte Geschwindigkeit Ihrer ausgewählten Abschnitte ein.
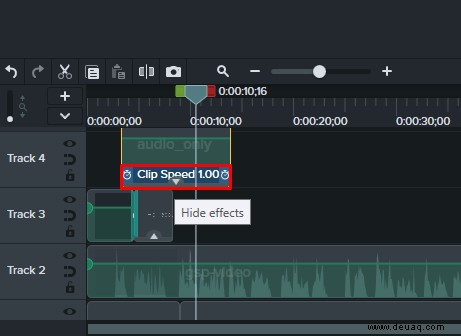 Hören Sie sich die Aufnahme an, um sicherzustellen, dass die Geschwindigkeit angemessen ist.
Hören Sie sich die Aufnahme an, um sicherzustellen, dass die Geschwindigkeit angemessen ist.
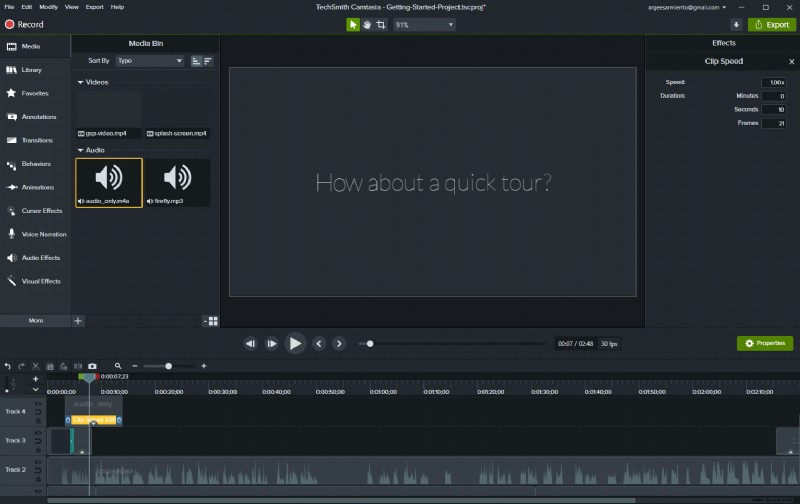
Sie können die Aufzeichnung jetzt in ein anderes Programm exportieren. So greifen Sie auf diese Funktion zu:
Gehen Sie zur Registerkarte „Produzieren und teilen“.
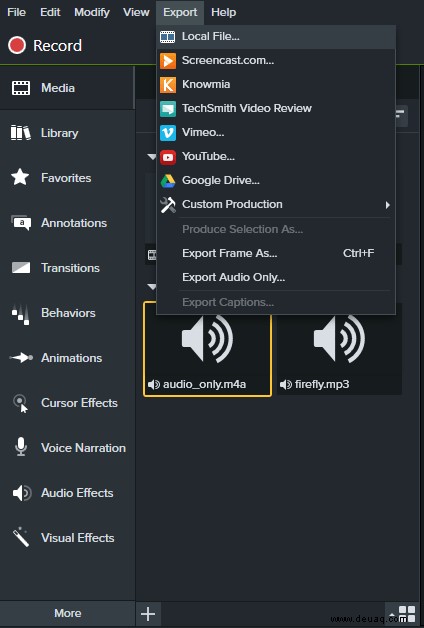 Wählen Sie erneut „Produce and Share“ aus der Liste.
Wählen Sie erneut „Produce and Share“ aus der Liste.
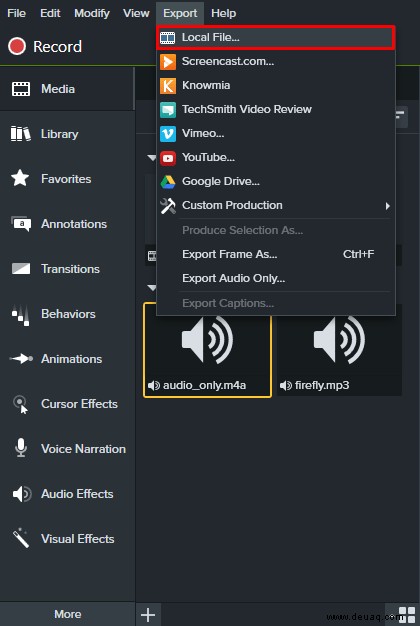 Wählen Sie im folgenden Fenster das Format Ihrer Aufnahme.
Wählen Sie im folgenden Fenster das Format Ihrer Aufnahme.
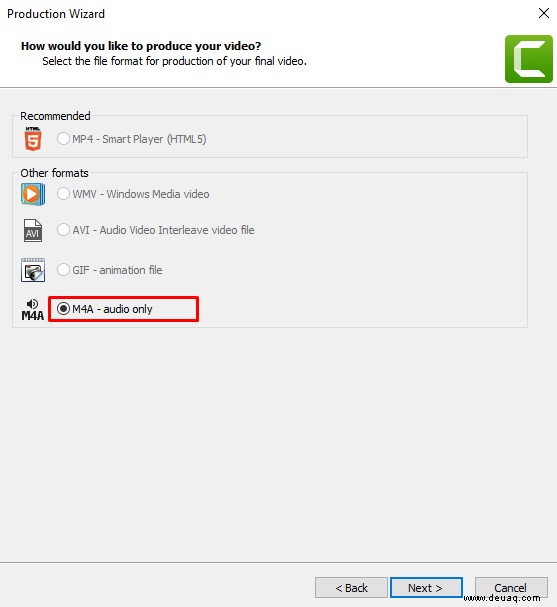 Geben Sie den Namen Ihrer Aufnahme an und wohin Sie sie exportieren möchten.
Geben Sie den Namen Ihrer Aufnahme an und wohin Sie sie exportieren möchten.
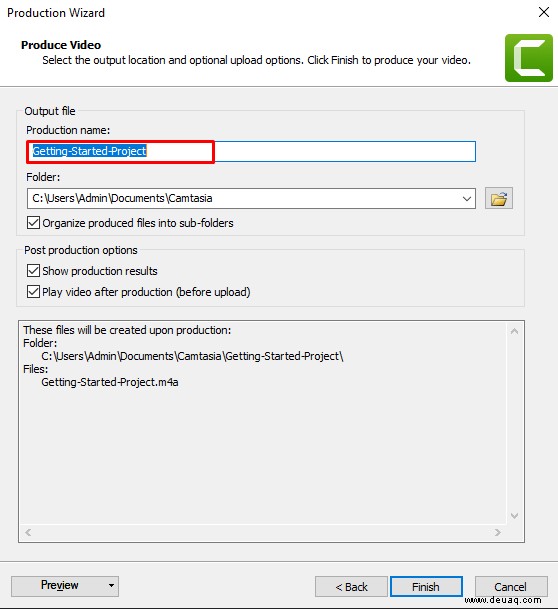 Klicken Sie auf „Fertigstellen“, um den Exportvorgang zu starten.
Klicken Sie auf „Fertigstellen“, um den Exportvorgang zu starten.
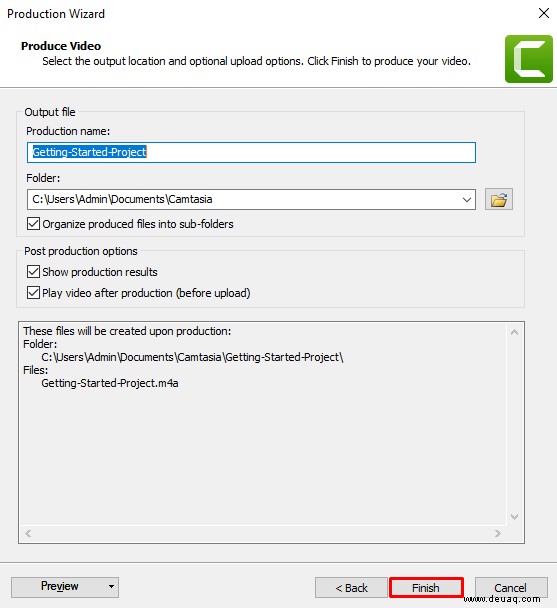
So bearbeiten Sie eine Zoom-Aufnahme in YouTube
So funktioniert die Bearbeitung Ihrer Zoom-Aufnahmen in YouTube:
Speichere die Aufnahme, die du bearbeiten möchtest, und melde dich bei YouTube an.
Klicken Sie oben rechts auf Ihr Profilbild, um auf das Menü zuzugreifen.
 Gehe zum Abschnitt „Dein Kanal“.
Gehe zum Abschnitt „Dein Kanal“.
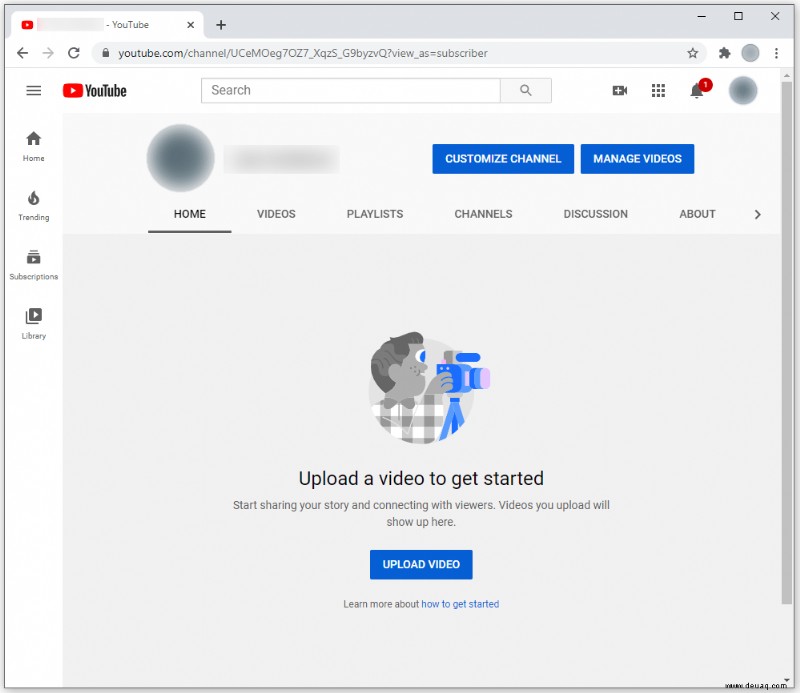 Klicken Sie auf „Video hochladen“.
Klicken Sie auf „Video hochladen“.
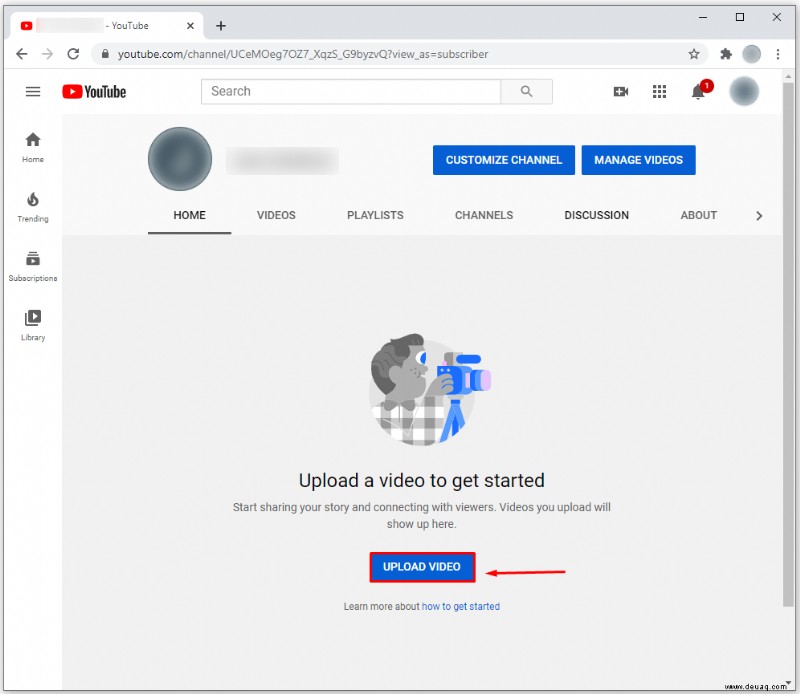 Drücken Sie die Option „Datei auswählen“.
Drücken Sie die Option „Datei auswählen“.
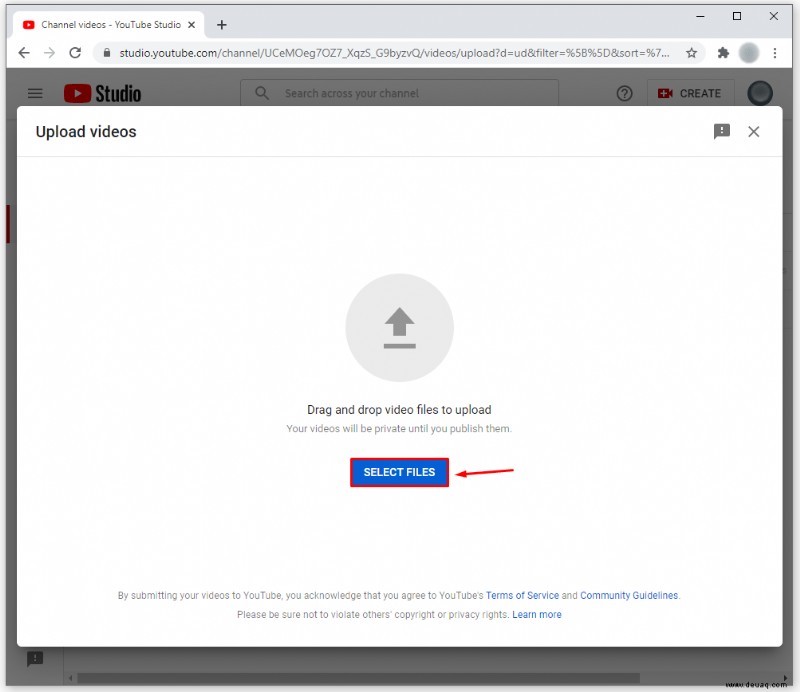 Suchen Sie das Zoom-Video, das Sie bearbeiten möchten, und klicken Sie auf „Öffnen“.
Suchen Sie das Zoom-Video, das Sie bearbeiten möchten, und klicken Sie auf „Öffnen“.
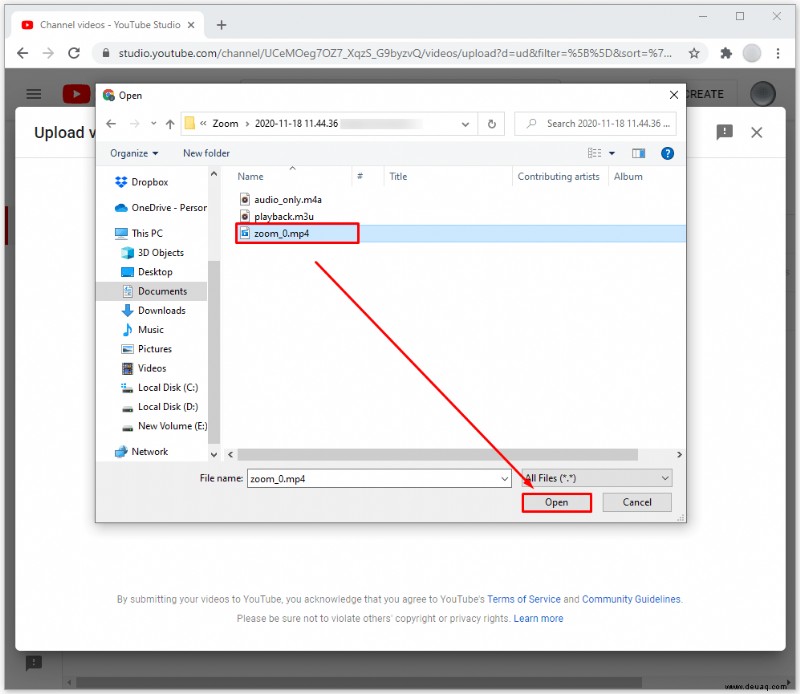 Geben Sie den Titel für die Aufnahme ein und wählen Sie die Zielgruppenpräferenz (z. B. wenn Sie das Video Kindern zugänglich machen möchten). Sie können auch eine Beschreibung für Ihr Video einfügen.
Geben Sie den Titel für die Aufnahme ein und wählen Sie die Zielgruppenpräferenz (z. B. wenn Sie das Video Kindern zugänglich machen möchten). Sie können auch eine Beschreibung für Ihr Video einfügen.
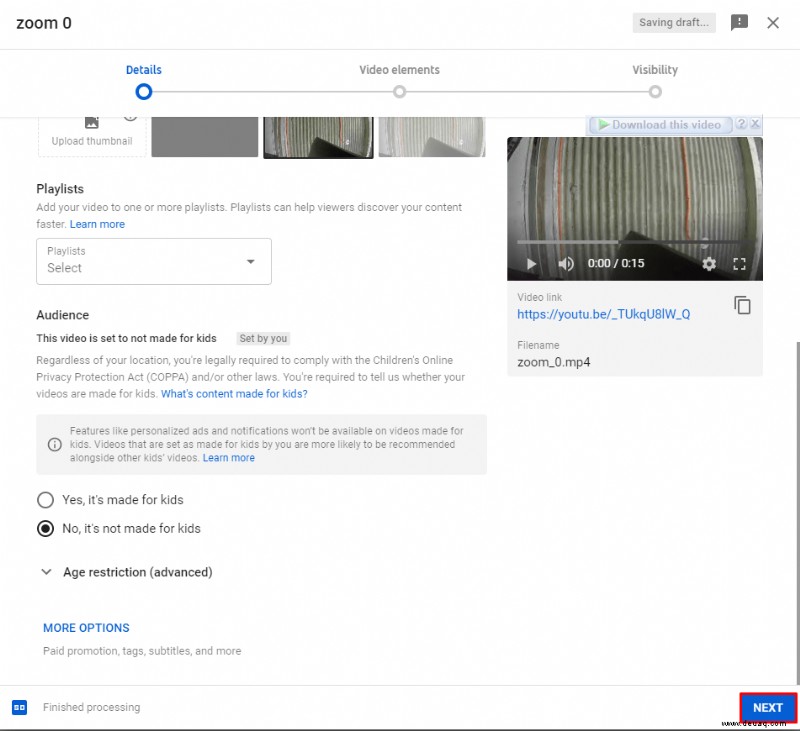 Drücken Sie „Weiter“. An dieser Stelle können Sie wählen, ob Sie Endkarten oder Bildschirme für das Video einfügen möchten. Drücken Sie „Weiter“, wenn Sie fertig sind.
Drücken Sie „Weiter“. An dieser Stelle können Sie wählen, ob Sie Endkarten oder Bildschirme für das Video einfügen möchten. Drücken Sie „Weiter“, wenn Sie fertig sind.
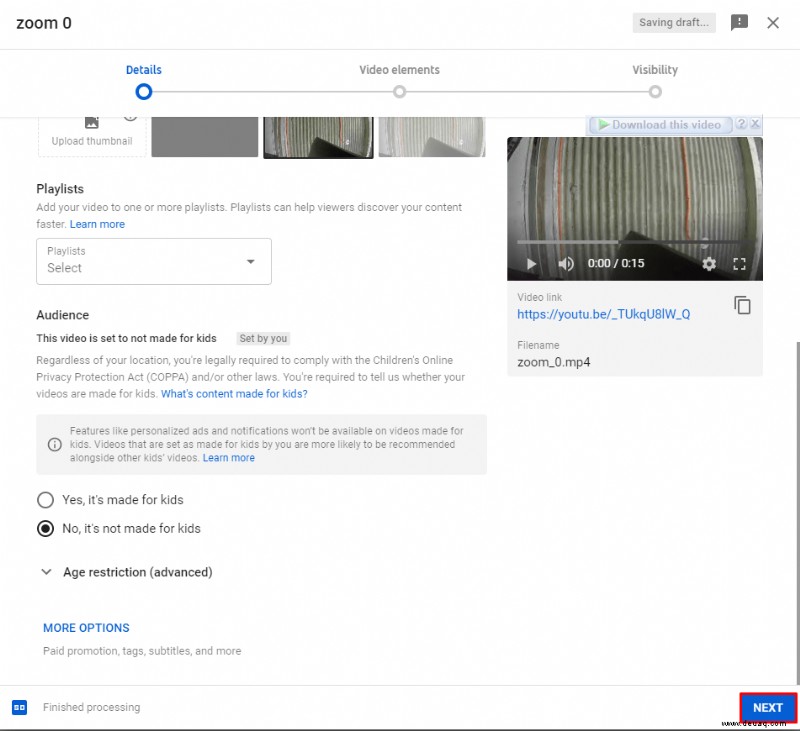 Wählen Sie die Sichtbarkeitseinstellungen für das Video aus und klicken Sie auf die Schaltfläche „Speichern“, wenn Sie fertig sind.
Wählen Sie die Sichtbarkeitseinstellungen für das Video aus und klicken Sie auf die Schaltfläche „Speichern“, wenn Sie fertig sind.
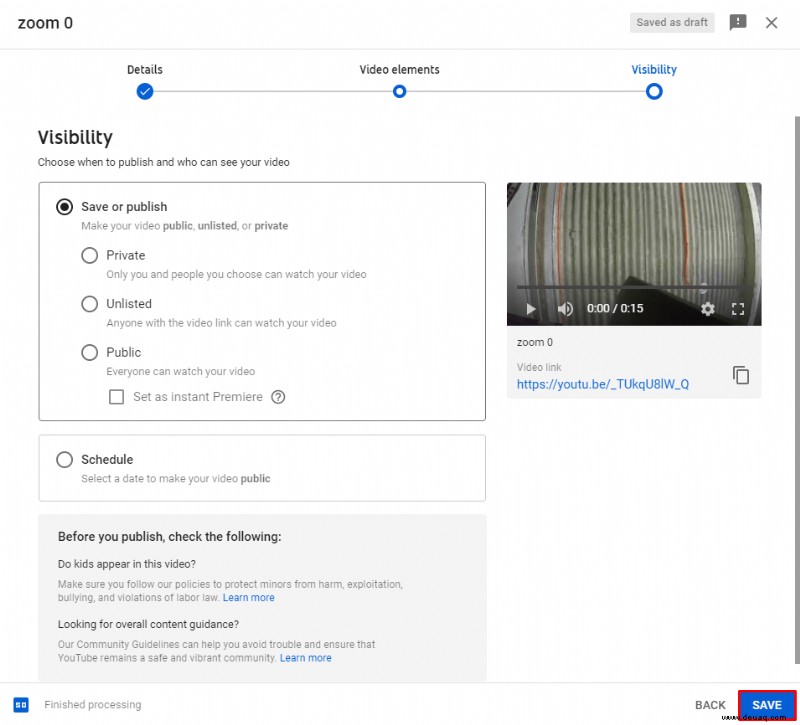 Auf der nächsten Seite können Sie Ihr Video sowie zuvor hochgeladene Videos sehen. Drücken Sie auf das Stiftsymbol.
Auf der nächsten Seite können Sie Ihr Video sowie zuvor hochgeladene Videos sehen. Drücken Sie auf das Stiftsymbol.
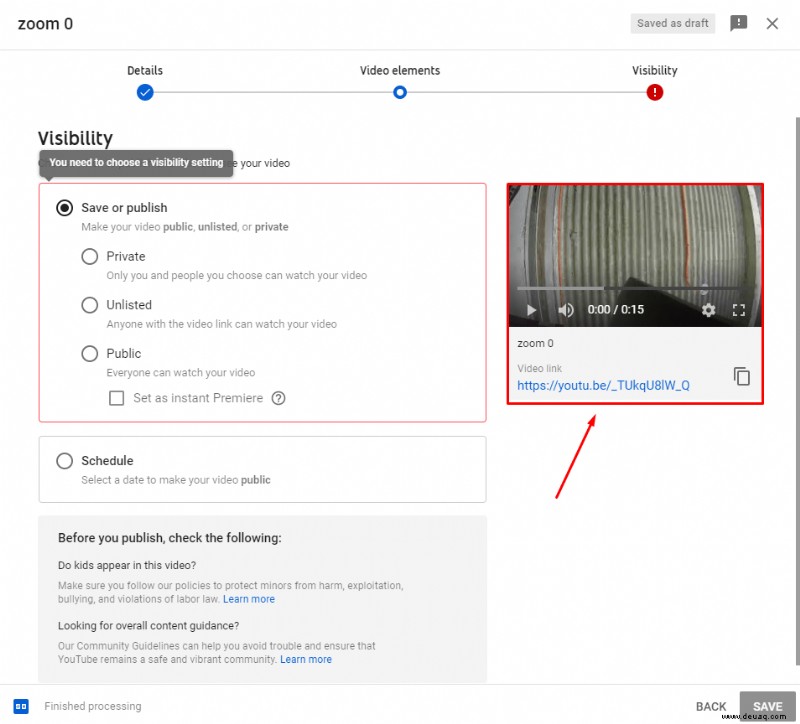 Während Sie sich im Abschnitt „Videodetails“ befinden, klicken Sie auf die Schaltfläche „Editor“.
Während Sie sich im Abschnitt „Videodetails“ befinden, klicken Sie auf die Schaltfläche „Editor“.
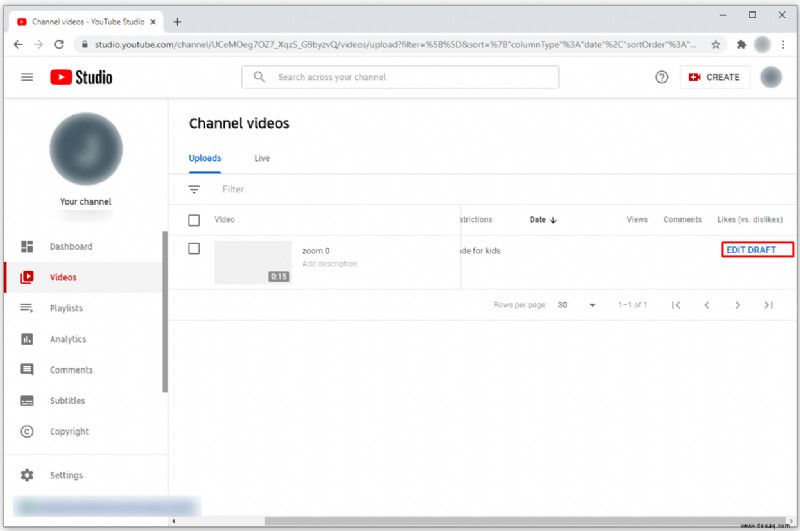 Verwenden Sie die verfügbaren Tools, um den gewünschten Effekt für Ihr Video zu erzielen.
Verwenden Sie die verfügbaren Tools, um den gewünschten Effekt für Ihr Video zu erzielen.
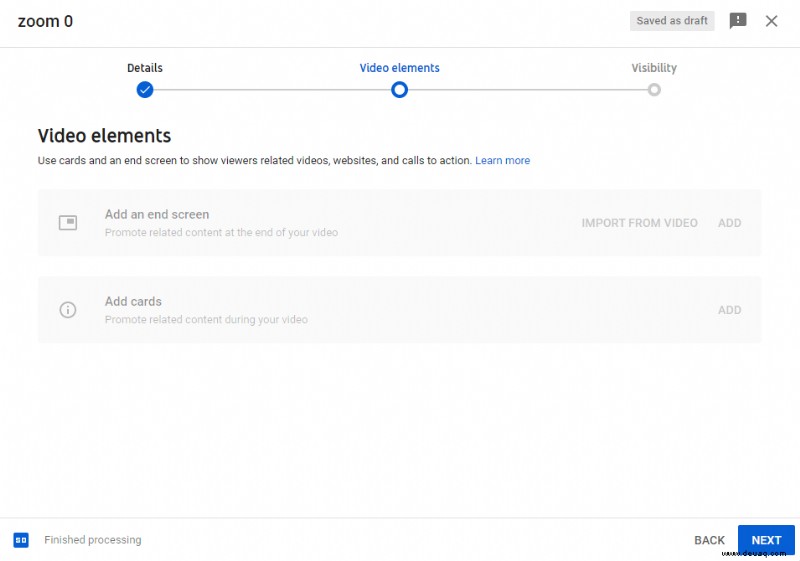 Wenn Sie fertig sind, klicken Sie auf die Option „Speichern“.
Wenn Sie fertig sind, klicken Sie auf die Option „Speichern“.
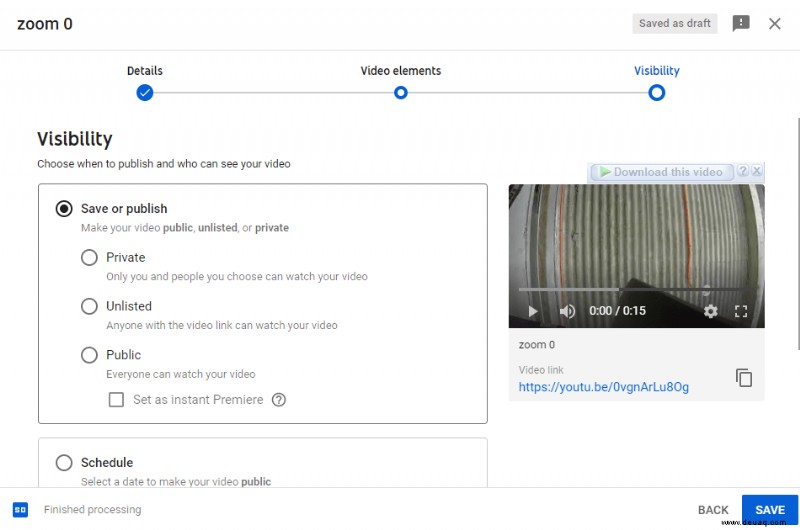 Drücken Sie im folgenden Popup-Fenster auf „Speichern“, um die Änderungen zu übernehmen.
Drücken Sie im folgenden Popup-Fenster auf „Speichern“, um die Änderungen zu übernehmen.
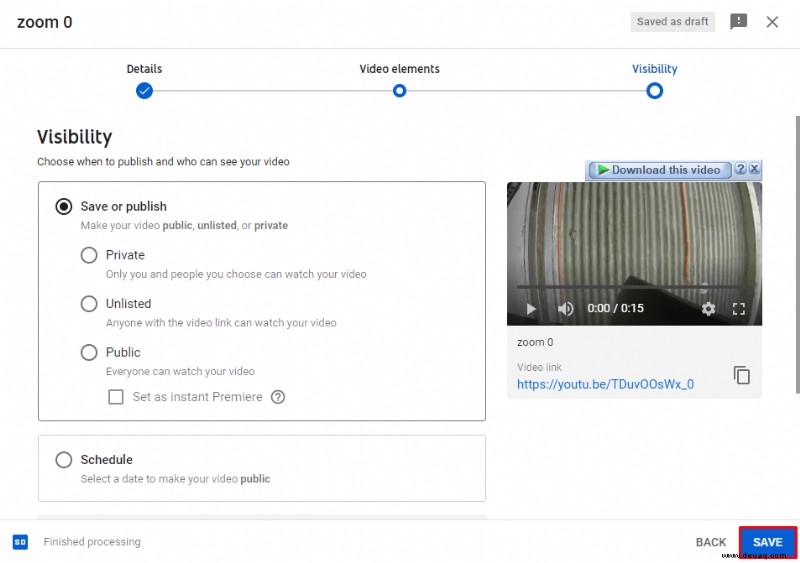
Sie können das bearbeitete Video nun als Datei herunterladen oder online teilen.
So bearbeiten Sie eine Zoom-Aufnahme in Audacity
Um Ihre Zoom-Aufnahmen mit Audacity zu bearbeiten, müssen Sie die Aufnahme zuerst in das Programm importieren:
Wählen Sie die Aufnahme aus, die Sie bearbeiten möchten.
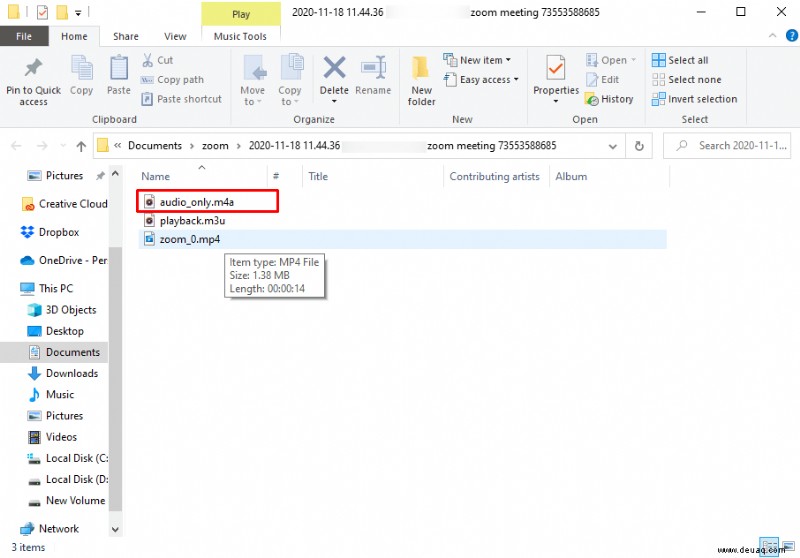 Importieren Sie die Aufnahme, indem Sie auf „Datei“, gefolgt von „Importieren“ und „Audio“ gehen.
Importieren Sie die Aufnahme, indem Sie auf „Datei“, gefolgt von „Importieren“ und „Audio“ gehen.
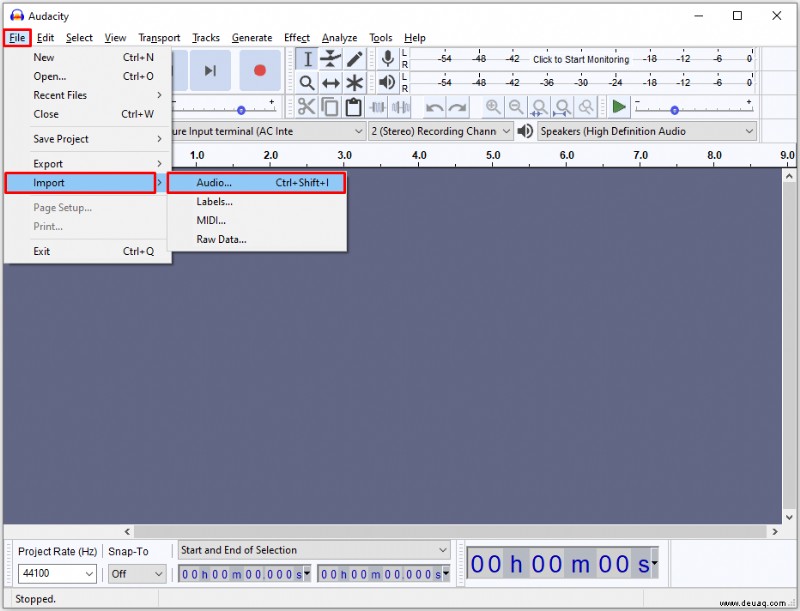
Sie können jetzt mit der Bearbeitung Ihrer Aufnahme beginnen. So verwenden Sie die Trimmfunktion:
Klicken Sie im Abschnitt „Transport-Symbolleiste“ auf „Zum Start springen“.
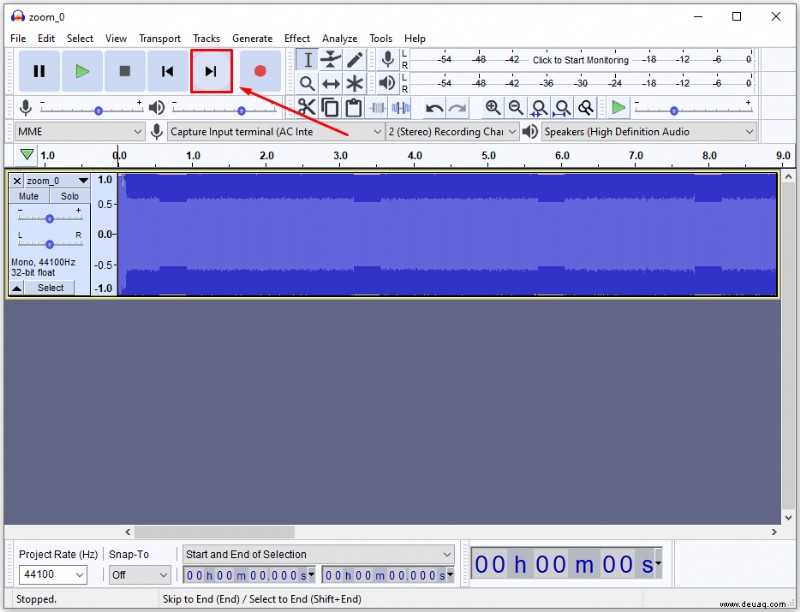 Halten Sie die „Zoom in Button“-Abbildung gedrückt, um die angezeigte Wellenform zu erweitern. Auf diese Weise können Sie sehen, wo der Ton (wo das eigentliche Sprechen beginnt) beginnt.
Halten Sie die „Zoom in Button“-Abbildung gedrückt, um die angezeigte Wellenform zu erweitern. Auf diese Weise können Sie sehen, wo der Ton (wo das eigentliche Sprechen beginnt) beginnt.
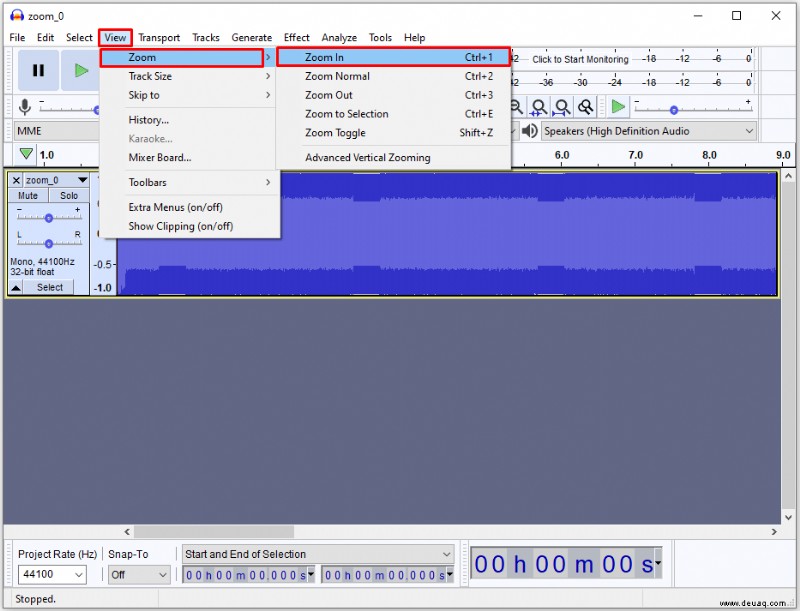 Verwenden Sie das Tool „SelectionPointer.png“, um genau die Stelle auszuwählen, an der Sie zu sprechen begonnen haben.
Verwenden Sie das Tool „SelectionPointer.png“, um genau die Stelle auszuwählen, an der Sie zu sprechen begonnen haben.
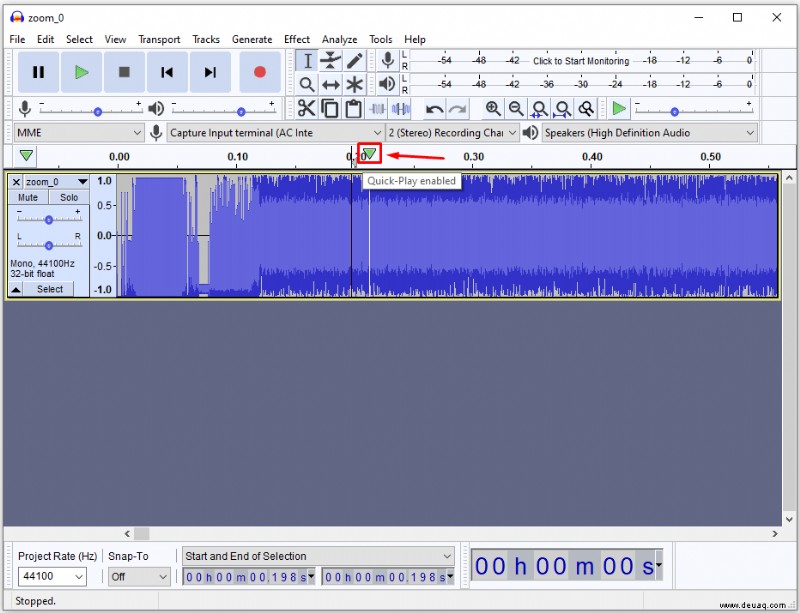 Gehen Sie zu „Select“, gefolgt von „Region“ und „Track Start to Cursor“. Dadurch wird der Teil des Videos ausgewählt, bevor Sie mit dem Sprechen begonnen haben.
Gehen Sie zu „Select“, gefolgt von „Region“ und „Track Start to Cursor“. Dadurch wird der Teil des Videos ausgewählt, bevor Sie mit dem Sprechen begonnen haben.
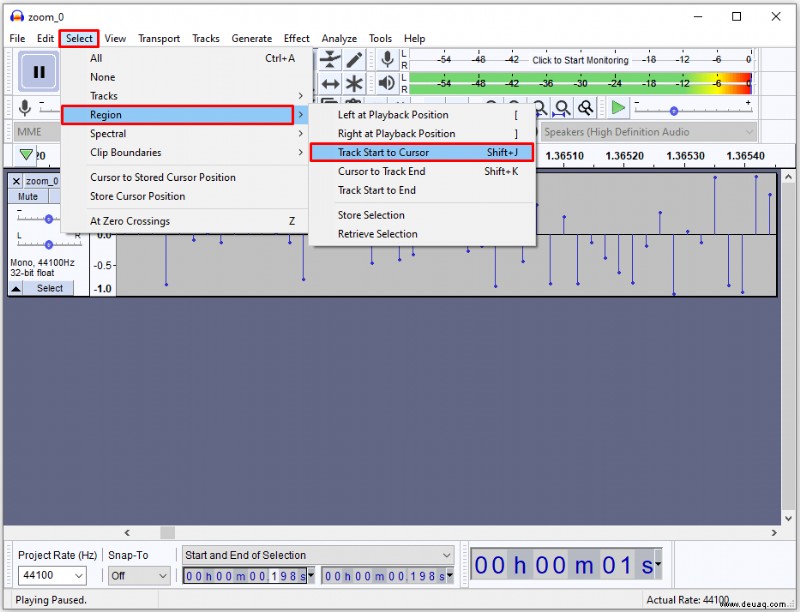 Wählen Sie „Bearbeiten“ und dann die Option „Löschen“. Dadurch wird das ausgewählte Audio gelöscht und die verbleibenden Teile werden nach links verschoben. Sie können einen ähnlichen Ansatz wählen, um den Teil Ihrer Aufnahme zu löschen, der auf das Ende Ihrer Darbietung folgt, sowie um Abschnitte der Aufnahme zu entfernen, die Fehler oder andere Unzulänglichkeiten enthalten.
Wählen Sie „Bearbeiten“ und dann die Option „Löschen“. Dadurch wird das ausgewählte Audio gelöscht und die verbleibenden Teile werden nach links verschoben. Sie können einen ähnlichen Ansatz wählen, um den Teil Ihrer Aufnahme zu löschen, der auf das Ende Ihrer Darbietung folgt, sowie um Abschnitte der Aufnahme zu entfernen, die Fehler oder andere Unzulänglichkeiten enthalten.
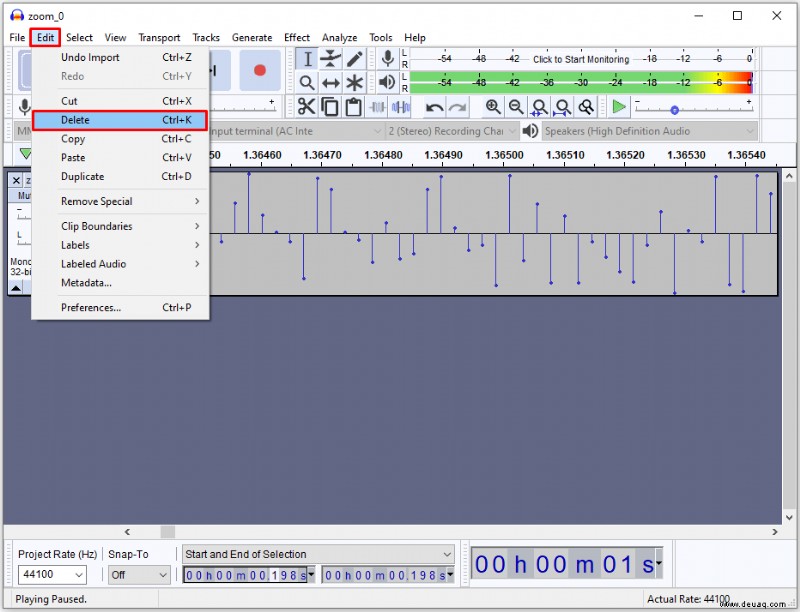
Falls Ihre Aufnahme nicht so laut ist, wie Sie es brauchen, können Sie Audacity verwenden, um die Amplitude anzupassen. Folgendes müssen Sie tun:
Gehen Sie zu „Auswählen“, gefolgt von „Alle“, um die gesamte Aufnahme auszuwählen. Sie können auch die Tastenkombination für diese Funktion verwenden, indem Sie Strg + A drücken.
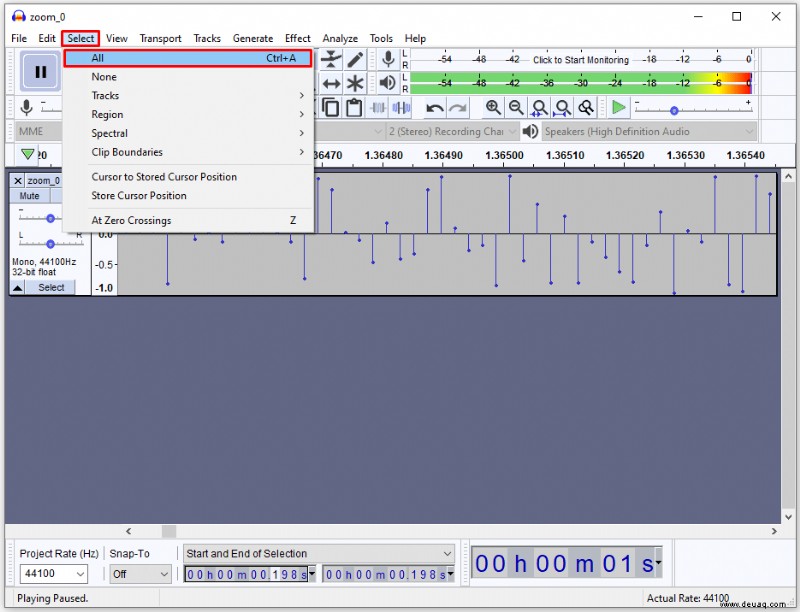 Wählen Sie die Option „Effekt“ und dann „Normalisieren“. Dadurch wird die Lautstärke auf -1 dB normalisiert.
Wählen Sie die Option „Effekt“ und dann „Normalisieren“. Dadurch wird die Lautstärke auf -1 dB normalisiert.
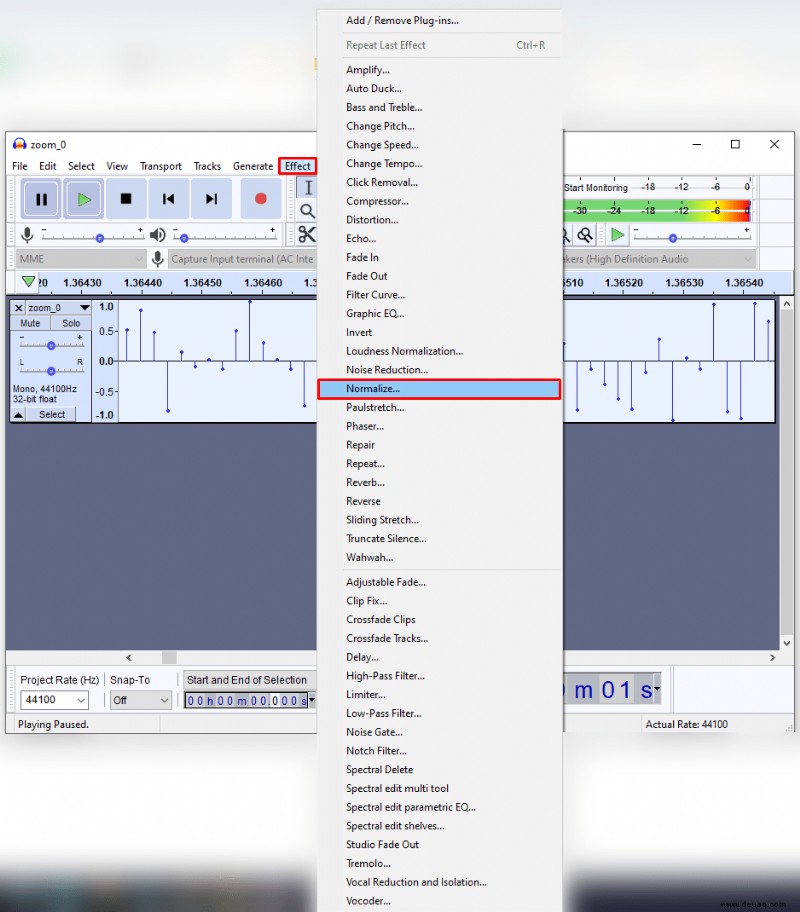 Wenn es unerwünschte Lautstärkeunterschiede zwischen dem rechten und dem linken Kanal gibt, aktivieren Sie das Kontrollkästchen „Stereokanäle unabhängig voneinander normalisieren“.
Wenn es unerwünschte Lautstärkeunterschiede zwischen dem rechten und dem linken Kanal gibt, aktivieren Sie das Kontrollkästchen „Stereokanäle unabhängig voneinander normalisieren“.
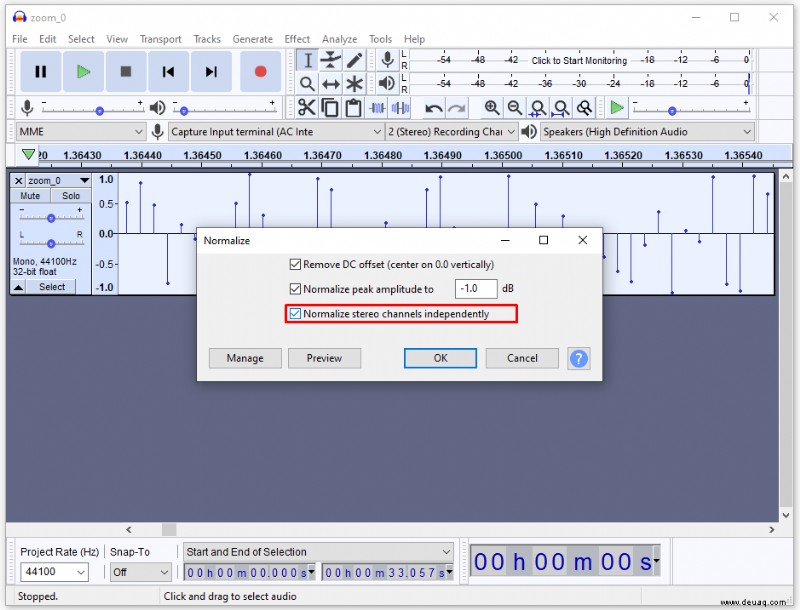 Speichern Sie die bearbeitete Aufnahme, indem Sie zum Abschnitt „Datei“ gehen, gefolgt von „Projekt speichern“. Benennen Sie Ihr Projekt und wählen Sie den Ort aus, an dem Sie die Aufnahme speichern möchten.
Speichern Sie die bearbeitete Aufnahme, indem Sie zum Abschnitt „Datei“ gehen, gefolgt von „Projekt speichern“. Benennen Sie Ihr Projekt und wählen Sie den Ort aus, an dem Sie die Aufnahme speichern möchten.
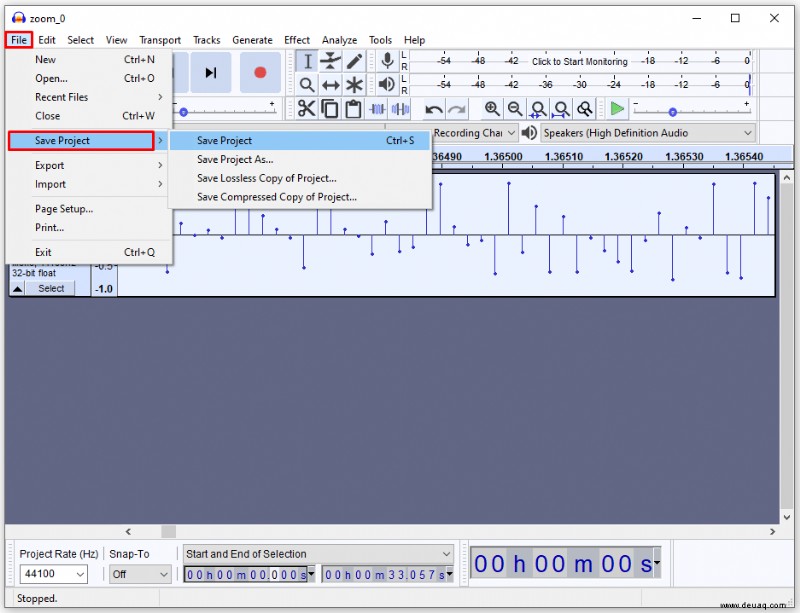
Die Aufnahme wird jetzt auf Ihrer Festplatte gespeichert, aber Sie können sie nur mit Audacity öffnen, wenn Sie später weitere Bearbeitungen vornehmen möchten. Sie können sich die Aufnahme jedoch in anderen Programmen anhören oder auf eine CD brennen. So geht's:
Wählen Sie den Abschnitt „Datei“.
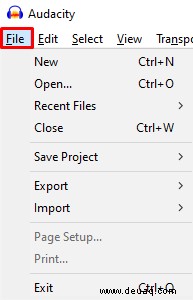 Wählen Sie die Option „Exportieren“.
Wählen Sie die Option „Exportieren“.
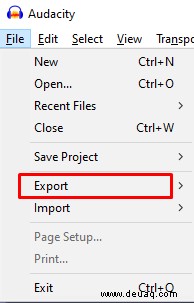 Wählen Sie „Audio exportieren“.
Wählen Sie „Audio exportieren“.
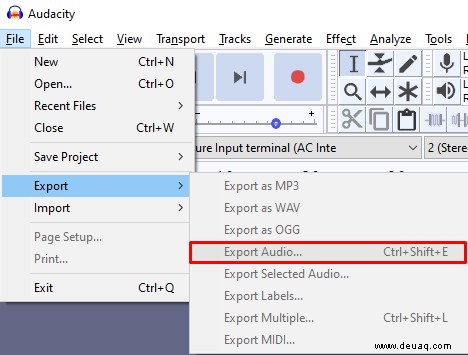
So bearbeiten Sie eine Zoom-Aufnahme in Panopto
Mit Panopto können Sie auch Ihre Zoom-Aufnahmen bearbeiten. So importieren Sie die Aufnahme in das Programm und bearbeiten sie:
Gehen Sie zum Abschnitt „Panopto-Aufnahmen“ auf der linken Seite.
Wählen Sie die Funktion „Erstellen“.
Wählen Sie die Option „Medien hochladen“.
Importieren Sie Ihre Zoom-Aufzeichnung, indem Sie auf die Aufzeichnung klicken und sie in den Bereich im mittleren Abschnitt Ihrer Seite ziehen. Sie können auch das Kästchen in der Mitte Ihrer Seite auswählen und Ihre Aufnahme in Ihren Dateien auswählen.
Dies löst einen Fortschrittsbalken aus, der den Upload-Vorgang verfolgt. Sobald der Vorgang abgeschlossen ist, können Sie das Fenster verlassen.
Nachdem Sie die Aufzeichnung hochgeladen haben, benötigen die Panopto-Server einige Zeit, um die Aufzeichnung sichtbar zu machen. Die Zeit, die die Server benötigen, um die Datei zu verarbeiten, hängt von der Menge des Datenverkehrs auf ihren Servern und der Größe der Datei ab. Im Allgemeinen kann dieser Vorgang zwischen einigen Minuten bei kleineren Dateien und bis zu 24 Stunden bei großen Aufnahmen dauern.
Wenn der Vorgang abgeschlossen ist, wird der Titel der Aufnahme blau. Das bedeutet, dass Ihre Aufnahme zur Bearbeitung bereit ist.
Gehen Sie zu „Bearbeiten“, um auf die Bearbeitungsoptionen zuzugreifen.
Klicken Sie auf die rote Linie und ziehen Sie sie, um die Aufnahmeabschnitte auszuwählen, die Sie auslassen möchten. Die Bereiche werden dann grau.
Sobald Sie mit der Auswahl der Teile der Aufnahme fertig sind, die Sie herausschneiden möchten, wählen Sie die Option „Übernehmen“.
Drücken Sie „OK“, um den Editor zu verlassen, und warten Sie, bis die Änderungen wirksam werden.
Nutzen Sie Ihren Zoom voll aus
Egal, ob Sie regelmäßig Geschäftstreffen haben oder Kurse und Vorträge halten, Zoom zur Verfügung zu haben, ist während der aktuellen Pandemie unverzichtbar. Sie sollten Zoom jedoch nicht die ganze Arbeit während Ihrer Projekte erledigen lassen. Stattdessen führt die Bearbeitung Ihrer Aufzeichnungen zu klareren Botschaften, was zu einer allgemeinen Steigerung der Produktivität führen kann. Jetzt, da Sie wissen, wie Sie Ihre Zoom-Aufnahmen ändern, gibt es keinen Grund, auf alle verfügbaren Bearbeitungsmöglichkeiten zu verzichten.
Haben Sie versucht, Ihre Zoom-Aufnahmen zu bearbeiten? Welches Programm hast du verwendet? War der Prozess einfach oder hatten Sie Schwierigkeiten, die Tools Ihres Programms zu verwalten? Lassen Sie es uns im Kommentarbereich unten wissen.