Egal, ob Sie neu im Chromebook-Ökosystem sind oder Ihre tägliche Nutzung mit einigen neuen Tricks verbessern möchten, es gibt viele versteckte Geheimnisse in Chrome OS, die Sie lernen sollten, wenn Sie mit der Verwendung eines Chromebooks beginnen. Obwohl das Betriebssystem den meisten Power-Usern einfach erscheinen mag – Chrome OS ist schließlich „nur“ ein Webbrowser – hat Google im Laufe der Jahre eine Menge einfacher Verknüpfungen und Optimierungen zu seinem Betriebssystem hinzugefügt, um die Dinge ein wenig einfacher zu machen jedem Chrome-Nutzer.

Von kleinen Abkürzungen bis hin zu großen Änderungen haben wir unten in unserem neuesten Leitfaden einige der besten Tipps und Tricks für Ihr neues Chromebook zusammengestellt.
Kurzbefehle, die Sie kennen sollten
Beginnen wir mit etwas, das jeder liebt:Tastaturkürzel! Das ist richtig, obwohl Kritiker Chrome OS einen einfachen Webbrowser nennen, hat Google es vollgepackt mit Leckereien, und Tastaturkürzel sind in der Mischung für ein bisschen Spaß enthalten. Sicher, Sie erhalten die Grundlagen, die jeder bereits kennt, wie Strg+X, C und V zum Ausschneiden, Kopieren bzw. Einfügen, aber gibt es noch andere Tastenkombinationen, die die meisten neuen Benutzer möglicherweise nicht kennen? Darauf können Sie wetten – lassen Sie uns sie aufschlüsseln.
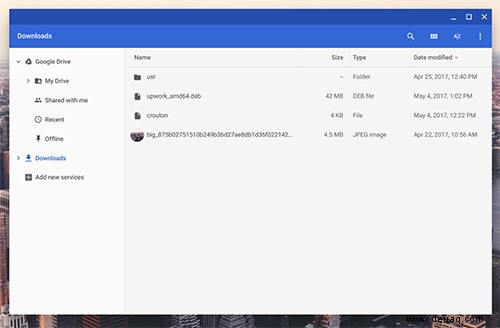
Systemverknüpfungen
Wir beginnen mit einigen einfachen Verknüpfungen, um Ihre Chrome-Nutzung jeden Tag ein bisschen schneller und einfacher zu machen. Auch wenn Sie sich vielleicht nicht sehr oft von Ihrem Chromebook abmelden, können Sie dies ganz einfach mit einem Klick auf Strg+Umschalt+Q tun . Wenn Sie die Tastenkombination zweimal verwenden, können Sie schnell zwischen Benutzern wechseln.
Müssen Sie auf Ihre Dateien zugreifen? Alt+Umschalt+M öffnet Ihren Dateibrowser, und wenn Sie versteckte Systemdateien anzeigen müssen, drücken Sie Strg+. (Punkt) greift auf alle Dateien zu, die Chrome OS vor Ihnen versteckt. Sie können sogar eine Vorschau von Dateien in Ihrem Dateibrowser anzeigen, indem Sie die Datei mit der Maus auswählen und die Leertaste drücken.
Wenn Sie eine der ersten acht App-Verknüpfungen in Ihrer Ablage am unteren Rand des Displays schnell starten müssen, Alt+(1-8) öffnet die entsprechende nummerierte App; Alt+9 öffnet die letzte App in Ihrem Regal.
Verknüpfungen anzeigen
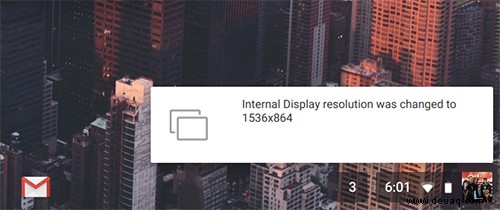
Gelegentlich kann es erforderlich sein, die Anzeige Ihres Computers zu ändern, aber das Einstellungsmenü kann etwas verwirrend oder schwer verständlich sein. Das ist okay; die wichtigsten Anzeigeeinstellungen können allein über Tastaturkürzel geändert werden. Chrome OS ist nicht das Beste, wenn es um die Skalierung für hochauflösende 1080p-Displays (oder höher) geht.
Es kann schwierig sein, Text und Symbole auf dem Display zu lesen. Wenn Sie die Auflösung der Anzeige ändern müssen, tippen Sie einfach auf Strg+Umschalt und entweder + oder – um die Auflösung nach Bedarf zu erhöhen oder zu verringern. Wenn Sie die Auflösungen ständig ändern, können Sie dadurch viel Zeit sparen.
Wenn Sie sich nicht sicher sind, welche Standardauflösung Ihr Display hat, tippen Sie einfach auf Strg+Shift+0 vollständig zurückzusetzen.
Und noch eine nette Anzeigeeinstellung – wenn Sie jemals eine falsch gedrehte PDF-Datei geöffnet haben, kennen Sie den Schmerz, wenn Sie sich den Hals verrenken oder das Gerät ungeschickt halten, um Ihr Dokument zu lesen. Unter Chrome OS ist dies kein Problem:Tippen Sie auf Strg+Shift+  und Ihr Display dreht sich um 90 Grad. Tippen Sie weiter auf die Verknüpfung, um weiter zu drehen oder um zur Standardanzeige zurückzukehren.
und Ihr Display dreht sich um 90 Grad. Tippen Sie weiter auf die Verknüpfung, um weiter zu drehen oder um zur Standardanzeige zurückzukehren.
Browser-Shortcuts
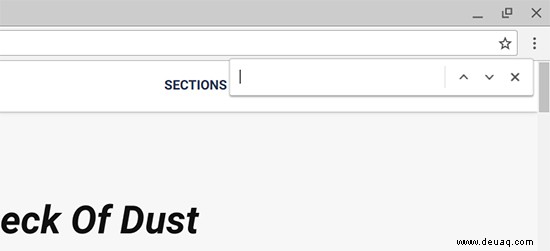
Sicher, Sie kennen wahrscheinlich viele Browser-Verknüpfungen, wenn Sie ein langjähriger Benutzer von Chrome sind, aber wir sollten trotzdem einige weniger bekannte Einstellungen erwähnen. Sie können schnell zum Anfang oder Ende der aktuellen Webseite scrollen, indem Sie Strg+Alt+(Pfeil nach oben) drücken oder (Pfeil nach unten) , und Seite nach oben und unten können durch Drücken von Alt/Suchtaste+(Pfeil nach oben) erreicht werden oder (Pfeil nach unten) . Wenn Sie eine bestimmte Seite vergrößern oder verkleinern müssen, Strg und + oder – steuert Ihre Zoomstufe auf einzelnen Seiten und Strg+0 setzt die Zoomstufe zurück.
Wenn Sie einen Link in einem neuen Tab öffnen müssen, halten Sie Strg gedrückt beim Klicken auf den Link wird genau das tun. Während Alt gedrückt wird während das Klicken einen Rechtsklick auf einen Link darstellt. Sie können Ihre aktuelle Seite als Lesezeichen speichern, indem Sie Strg+D drücken , und Sie können bestimmten Text auf einer Seite finden, indem Sie Strg+F drücken .
Einer der nützlichsten Shortcuts, wenn Sie versuchen, zu einer URL zu gelangen – geben Sie Ihren Text in die URL-Leiste ein und drücken Sie dann Strg+Enter zum automatischen Einfügen von „www.“ und „.com“ einer URL. Noch ein Browser-Shortcut:Strg+H kennt jeder öffnet Ihren Verlauf, aber wenn Sie Ihre vorherigen Downloads anzeigen möchten, drücken Sie Strg+J zeigt die Download-Seite in Chrome an. Ziemlich nützliches Zeug.
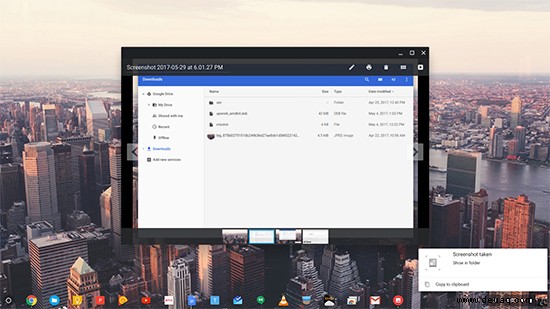
Dienstprogramme und andere Verknüpfungen
Hier sind nur ein paar weitere verschiedene Shortcuts, die wir für wirklich nützlich halten. Erstens ist eine der wichtigsten und am schwersten zu findenden Verknüpfungen die Möglichkeit, Screenshots unter Chrome OS zu machen, aber es ist eigentlich ziemlich einfach. Es gibt zwei verschiedene Möglichkeiten, Screenshots zu machen.
Die erste, Strg+  , wird einen Screenshot der gesamten Anzeige machen, während der zweite, Strg+Shift+
, wird einen Screenshot der gesamten Anzeige machen, während der zweite, Strg+Shift+  aktiviert einen Cursor auf Ihrem Display. Ziehen Sie den Cursor um den Bereich des Bildschirms, den Sie fotografieren möchten, und der teilweise Screenshot wird in Ihrem Systemspeicher gespeichert.
aktiviert einen Cursor auf Ihrem Display. Ziehen Sie den Cursor um den Bereich des Bildschirms, den Sie fotografieren möchten, und der teilweise Screenshot wird in Ihrem Systemspeicher gespeichert.
Eine weitere versteckte Abkürzung:Chromebooks haben keine Feststelltaste, und der berüchtigte Umschalter wurde durch die Suchfunktion ersetzt.
Die Feststelltaste fehlt jedoch nicht auf Chrome OS, sondern ist nur versteckt. Um darauf zuzugreifen, halten Sie einfach die Alt-Taste gedrückt und tippen Sie auf die Schaltfläche Suchen. Auf Ihrem Display erscheint ein Popup-Fenster, das Sie darüber informiert, dass die Feststelltaste aktiviert ist, und im Infobereich Ihres Regals wird ein Symbol angezeigt, bis Sie die Feststelltaste mit derselben Tastenkombination deaktivieren.
Und hey, wenn Sie eine dieser Tastenkombinationen vergessen – oder die hier nicht erwähnten lernen möchten – tippen Sie einfach auf Strg+Alt+? (Fragezeichen) , um eine Tastaturbelegung aller Chrome OS-Verknüpfungen anzuzeigen.
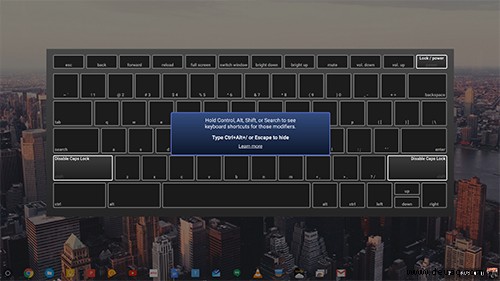
Launcher-Tricks und Optimierungen
Sie wissen das vielleicht nicht, aber genau wie Android verwendet Chrome einen „Launcher“, um Apps, Webseiten, Spiele und vieles mehr zu starten. Der Launcher von Chrome ist nicht ganz so voll ausgestattet wie einige der Launcher, die wir auf Android gesehen haben, aber das bedeutet nicht, dass es keine netten Tricks gibt, die Sie von Ihrem Desktop aus ausführen können, ohne dass andere Anwendungen gestartet werden müssen oder Chrome-Tabs.
Viele dieser Tipps hängen von der Verwendung des Kreissymbols für Ihr Menü in der unteren linken Ecke Ihres Bildschirms ab. Wenn Sie sich also noch nicht mit diesem Menü vertraut gemacht haben, ist dies auch eine großartige Möglichkeit, dies zu tun.
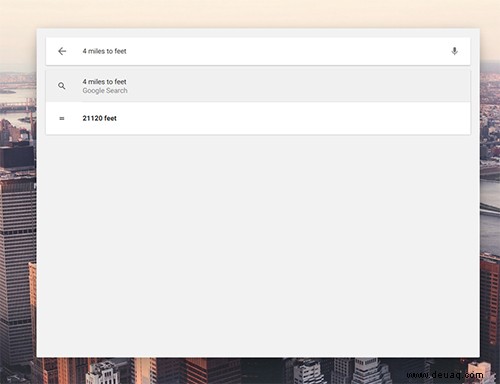
Also zuerst:Der App Launcher hat eine Reihe versteckter Funktionen, einschließlich der Verwendung des Launchers sowohl als Taschenrechner als auch als Einheitenumrechner. Da die Suche des App Launchers als Google-Suche fungiert, können alle Tricks, die Sie kennen, um Dinge in Google zu durchsuchen, auch hier funktionieren. Wenn Sie beispielsweise schnell eine einfache Formel überprüfen müssen, geben Sie sie einfach in Ihren App-Launcher ein (der entweder über das Kreissymbol in der linken Ecke Ihres Regals oder durch Drücken der Suchschaltfläche auf der Tastatur Ihres Chromebooks gestartet wird). Sie müssen nicht einmal die Eingabetaste drücken – Ihre Antwort wird im zentralen Feld auf Ihrem Desktop angezeigt.
Dasselbe gilt für die Umrechnung von Einheiten, sodass Sie versuchen können, 4 Meilen in Fuß oder 3 Zoll in Zentimeter einzugeben, und Ihre Antwort wird angezeigt, ohne dass Sie auf die Suchschaltfläche klicken müssen. Wenn Sie Ihre Antwort nicht sehen, wird durch Drücken der Eingabetaste die Seite in Ihrem Browser geladen, wo Sie Ihre Antwort mit der vollen Leistungsfähigkeit der Google-Suchfunktionen finden können.
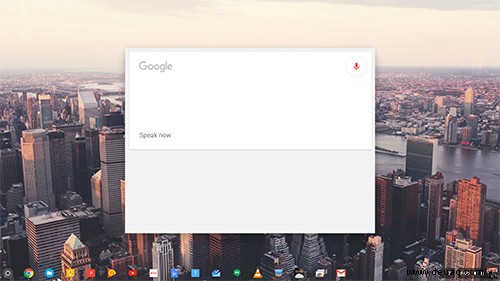
Hier ist ein weiterer Trick:Sie können diesen App Launcher verwenden, um Apps mit Ihrer Stimme zu öffnen, ähnlich wie Sie es auf Android tun würden. Sie müssen die Option in Ihren Einstellungen aktivieren, aber es ist wirklich einfach. Öffnen Sie Ihre Einstellungs-App, indem Sie über das Benachrichtigungszentrum in der unteren rechten Ecke Ihres Displays auf das Menü zugreifen, und geben Sie „OK Google“ in das Suchfeld ein.
Aktivieren Sie auf der entsprechenden Karte für Ihre Suchmaschineneinstellungen „Aktivieren Sie ‚OK Google‘, um eine Sprachsuche zu starten“. Wenn Sie sich auf diesem Bildschirm befinden, sollten Sie auch in Betracht ziehen, Google Now-Karten für Ihren App Launcher zu aktivieren.
Anstatt auf diese Suchschaltfläche zu klicken, können Sie jetzt einfach „OK Google“ sagen, wie Sie es zu jedem Telefon, Tablet oder Google Home-Gerät tun würden, um mit der Suche zu beginnen. Sie müssen nicht einmal eine App geöffnet haben – Sie können dies von jedem neuen Tab, dem App Launcher oder der Google-eigenen Website aus tun. Und genau wie bei jedem Ihrer anderen Geräte wird Google direkt mit Ihnen sprechen und gleichzeitig die Ergebnisse Ihrer Suche auf dem Bildschirm Ihres Chromebooks anzeigen.
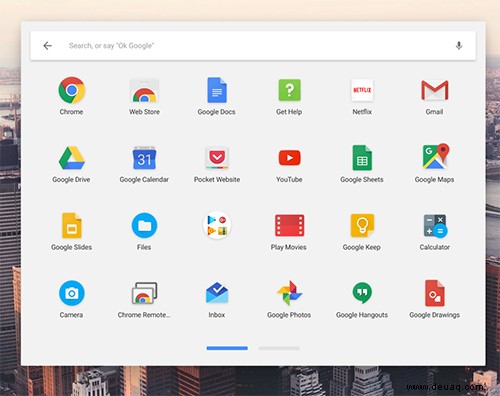
Noch ein netter Trick für Ihren Launcher:Sie können Apps in Ordner aufteilen, um das Auffinden Ihrer Anwendungen viel einfacher zu machen. Starten Sie den App Launcher, indem Sie auf die Suchschaltfläche klicken und „Alle Apps“ aus der entsprechenden Liste auswählen. Wenn Sie sich die Liste der installierten Apps ansehen, wählen Sie diejenige aus, die Sie zum Starten eines Ordners verwenden möchten.
Ziehen Sie die App per Drag &Drop auf eine andere App, um einen Ordner zu erstellen. Um auf den gerade erstellten Ordner zuzugreifen, tippen Sie einfach mit der Maus oder dem Finger auf das Ordnersymbol. Sie können den Ordner in diesem Menü oben in dieser Anzeige benennen.
Versteckte System-Apps und -Funktionen
Sicher, wir haben erwähnt, dass die Feststelltaste in Chrome OS enthalten ist – sie ist nur hinter einer Tastenkombination versteckt. Aber es gibt viele andere ähnliche versteckte Apps und Funktionen, die in Chrome OS getarnt oder verborgen sind und Ihre tägliche Nutzung ein wenig einfacher oder fortschrittlicher machen können.
Obwohl nicht jeder Benutzer diese Optimierungen benötigt, haben wir die drei besten von Google versteckten Funktionen hervorgehoben, die die meisten Benutzer nutzen können. Schauen wir uns das mal an.
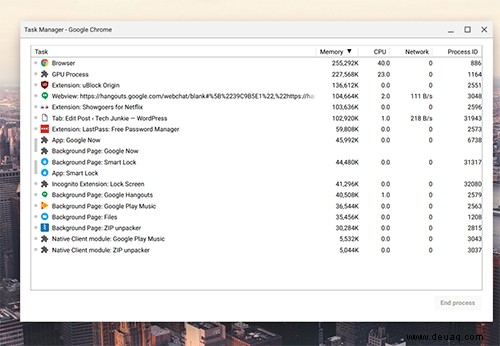
Unsere erste versteckte App:ein Task-Manager. Das ist richtig – obwohl Chrome OS auf einem Browser basiert, verfügt es über einen integrierten Task-Manager, den Benutzer immer dann einsetzen können, wenn ein Tab, eine Erweiterung oder eine Chrome-App einfriert und Ihr Chromebook mitnimmt.
Ähnlich wie bei Windows oder macOS starten Sie den Task-Manager von Chrome OS mit einer Tastenkombination:Search+Esc . Sie können auch Shift+Esc verwenden um den Task-Manager zu starten, aber Sie erhalten eine Warnung, dass die Verknüpfung verschoben wurde, und wir sind nicht sicher, wie lange Sie die Umschalttaste verwenden können, um Zugriff zu erhalten.
Der Task-Manager wird als eigenes Fenster auf dem Desktop gestartet und funktioniert wie jeder andere Task-Manager. Every Chrome tab, extension, and app running in the background will appear, and you can sort based on CPU usage, memory consumption, or alphabetically. Highlight any task you need to close and hit the “End Process” button at the bottom of the window. Once you’re done with the task manager, just exit out like you would any other window.
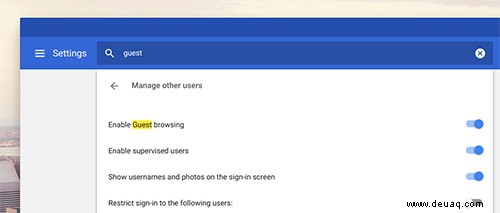
Next up:guest mode. That’s right, you can securely hand your Chromebook to anyone who needs to use your laptop, with the knowledge they won’t have access to any of your data, passwords, or applications.
Like most of the tips in our guide, you’ll have to dive into your settings menu to get started, and select “Manage other people” under “People.” Inside this menu, you’ll find a toggle for “Enable Guest Browsing.” Just flip it on, and that’s pretty much it.
Now, when you log out of your user on Chromebook, you’ll find an option to load Guest mode, giving your friends or family a way to browse the web or check their email without going into any of your accounts or settings.
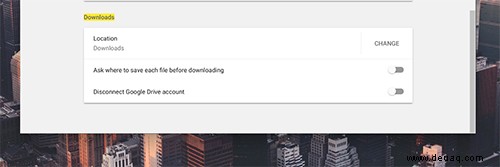
One more hidden feature:though Chrome OS has a dedicated Downloads folder, it also syncs up with Google Drive, with a link to your Drive account built right into the file browser. Since most Chromebooks have a small amount of local storage, you might want to consider changing your Downloads destination to your Google Drive account.
It’ll still appear right inside your file browser like normal, and you’ll have the added benefit of being able to view your files on any device signed into Google Drive. To enable the feature, open your settings menu again and this time hit “Show advanced settings” at the bottom of the display. Find the “Downloads” section, or search for it using the search function at the top of settings.
You’ll see a few different settings; we’re looking for “Location.” Hit the “Change” button on the right side of the settings and select your Google Drive folder or any folder inside of Drive. You can also use this method to change your save destination to an SD or microSD card.
Extensions for Everyone
Though Firefox popularized the idea of using extensions to add functionality to boring old browsers, Chrome was the browser that really brought that idea into the modern era. There are so many third-party extensions for Chrome, Google offers an entire extension store for browsing and adding extensions you might be interested in.
Your Chromebook even comes with a few pre-installed, but if you’re looking for more extensions to help with your daily browsing, check out some of these suggestions below. They’re easy to add and install—just a few clicks and you’re done!
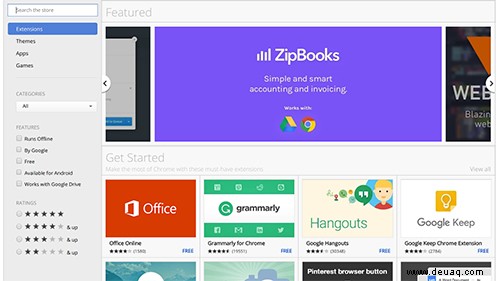
- Honey – Honey is one of our favorite shopping extensions, and a near lifesaver when it comes to shopping online and looking for the best deals. Honey will automatically search and apply any coupon code it can when you’re checking out from nearly any website, including Amazon, Walmart, Newegg, and so much more. The app works nearly automatically and averages near a full five out of five stars on the Chrome Web Store.
- Turn Off The Lights – No, this won’t make it so your computer controls all the lights in your house. What it does do, however, is dims the white space around YouTube and other similar video players, making it easier for your video to stand out and be less distracting. It’s off by default, and only turns on when you want. The app is super lightweight, and in addition to YouTube, it works with Hulu, Dailymotion, and so much more.
- LastPass – When it comes to security, you can’t be too careful. LastPass makes it easy to keep all your passwords in one place, generate random passwords of any length and combination of characters, and autofill your passwords. It’s one of the best password managers on the market, in part because it’s easy to set up and has an entirely free tier.
- uBlock Origin – More and more people are using ad blockers these days, and it’s easy to see why. Some ad networks have gotten a bit too out of control lately, with large, full-screen ads stopping you from viewing content, and other ads stealing your personal data. While AdBlock Plus is one of the most popular blockers out there, we recommend the newer and lesser-known uBlock Origin, a much-lighter ad blocker that doesn’t consume nearly as much memory as AdBlock Plus while offering the same abilities.
- Google Translate – Though you might not use it very often, Google Translate can save you a lot of time if you load up a page in a foreign language or you don’t recognize a word. It can quickly and easily translate both individual sentences and entire pages of text with just a couple of clicks, saving you a lot of time and frustration if you aren’t familiar with the source language.
- Currently – One of our favorite new-tab modifiers is Currently, which refreshes your new tab page with some actual information you can use to benefit your everyday life. Instead of links to your most-viewed pages, Currently shows you your current time and weather, as well as the extended forecast over the next few days. Currently is gorgeous, with brilliant colors, typography, and visual effects like starry nights. If you want a new look for your browser, check this one out.
- Pocket – This wouldn’t be a list of the best extensions for Chrome without mentioning Pocket. If you’re an avid consumer of articles and media online, Pocket helps save and sync articles, videos, and anything else between your devices for later. You can save articles for offline consumption, you can read articles in an enhanced reading view, and everything syncs between your tablet, phone, and laptop
In Case of Emergency, Break Glass
When you’re busy tweaking your Chromebook, accessing hidden files and folders, and installing a ton of applications and extensions, you might forget that your Chromebook is still a computer, complete with bugs and occasional crashes.
While most of these can be fixed with a simple reboot, sometimes you might go a bit too far in your quest to revolutionize the Chrome OS experience, and your computer will need a hard reset to get back to working order. Google’s thought ahead, however, and developed a Chromebook Recover Utility, which can help if you ever run into a serious problem.
Chromebooks don’t have recovery partitions like most Macs or PCs—there just isn’t enough room on the flash storage included in your device. The good news:it’s really easy to make an external recovery device for your laptop, and all you need is a 4GB or larger SD card or flash drive.
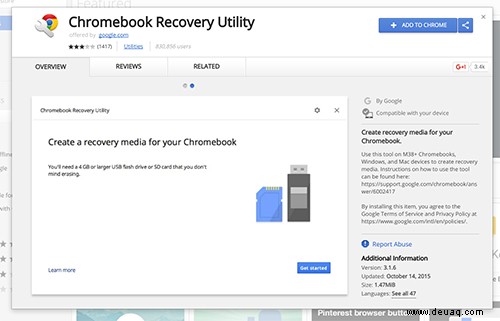
Head over to the Chrome Web Store and grab the Chromebook Recovery Utility for your device. It’s a small utility, and though it’s not super-highly rated, most complaints spawn from a number of problems with users not being able to use their specific flash drives, so make sure your device is supported beforehand by reading through some of the recommendations.
If you’re already experiencing issues with your Chromebook, you can also use the utility on any Mac or PC. Using the utility, just input your model or enter the model number in to the given field, and insert your storage device into the computer.
The Recovery Utility will guide you through making the recovery key, and once you have it, you’ll be safe and secure should anything happen to your device. IF you do run into an issue where your Chromebook is displaying a “Chrome OS is missing or damaged” error, just insert the recovery media you made with the utility, and you’ll be guided through re-installation instructions for your Chromebook.
Though you might never have to use the recovery key for your device, it’s still a good idea to keep one lying around just for emergencies. It can be the difference between completing your big paper or presentation the night before it’s due and facing failure or embarrassment at work or school.
For Advanced Users Only
If you come this far in the guide and you’re still looking for some more tweaks and changes for your Chromebook, you’re probably a tech-savvy user looking for some extra functionality. Wir geben dir Deckung. Our best advice for getting some additional use of your Chromebook is installing Linux on your Chromebook—and we have a whole guide for it you can check out right here or by using the link at the top of the page. Installing Linux onto your Chromebook is really easy, though not without its fair share of risks.
Our guide walks you right through every step using a program developed by a Google employee called Crouton. Your Chromebook will still run Chrome OS after you’re done, but you’ll be able to side boot into a Linux distro called Xfce4.
From gaming to development, running Linux on your Chromebook can change how you use the device day-to-day, so if you’re ready to take the plunge, check out our guide.
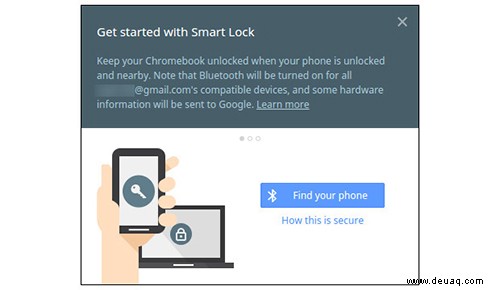
We aren’t out of tips, however. One you might want to check out:unlocking your Chromebook with your phone. Chromebooks require your Google password every time you unlock your device, which can get annoying fast if you have a complicated password—or if you use LastPass as we mentioned above.
Luckily, Chrome OS plays well with Android, almost like a key to a lock. Open your settings menu and click “Show advanced settings” at the bottom of the page. Find Smart Lock using the search function and his Set Up to pair your phone to your Chromebook. If it isn’t, make sure Bluetooth is enabled on both devices. The setup process only takes a few moments, and after that, you’ll be able to unlock your Chromebook with an unlock of your phone. Do note you need a lock on your smartphone to use this tweak.
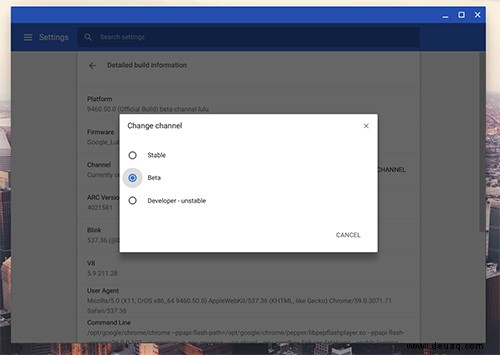
If all that isn’t enough to satisfy your need for new features, we have one more trick up our sleeve:Chrome channels. Since Chrome OS updates the same time as the browser version, you can change your version of Chrome all the same, without needing to install any additional software.
In addition to the default stable channel, Google offers Beta and Developer channels, which bring new, untested features and, in some cases, a lot of bugs. If you’re ready to welcome the problems with the benefits, open your settings display, and click “About Chrome OS” to view your system information. Hit “Detailed built information” at the bottom of the panel, and you’ll be prompted to change the version of Chrome you’re using.
If you’re wondering what each version is, Google does a good job breaking down each channel here. The short version”
- Stable:A fully tested version of Chrome, updated every 2-3 weeks with minor changes and every 6 weeks for major changes.
- Beta:Lets the user test upcoming changes while remaining low risk. Beta is updated every week, with major updates every 6 weeks, up to a month before Stable.
- Developer:The newest of the new features, but very untested and highly unstable. Developer is updated once or twice a week.
We recommend only moving to Beta; the Developer channel is a bit more unstable than most users will like. Once you make your change, your Chromebook will reboot into the newer version. Your Chromebook will only be wiped if you move to a more stable version (ie, Developer to Beta or Beta to Stable), so keep that in mind before you dive right to the Developer edition.