Windows hat eine Geschichte von Softwarefehlern und Fehlfunktionen, die das Betriebssystem seit Jahren verfolgen. Windows XP war bei Verbrauchern und Unternehmen gleichermaßen sehr beliebt, aber das Betriebssystem war für Sicherheitslücken und Fehler bekannt. Windows Vista war eine große visuelle Neuerfindung für Microsoft, aber das Betriebssystem wurde sowohl von Technologiejournalisten als auch von Verbrauchern wegen seiner Datenschutzbedenken, Sicherheitslücken und Probleme mit der Treiberunterstützung kritisiert. Als Windows 7 im Jahr 2009 veröffentlicht wurde, wurde es hauptsächlich als Behebung von Problemen verkauft, die von Vista verursacht wurden, und obwohl Windows 7 von Kritikern weitgehend gelobt wurde, erfährt es auch seinen gerechten Anteil an Kritik, insbesondere mit zunehmendem Alter.
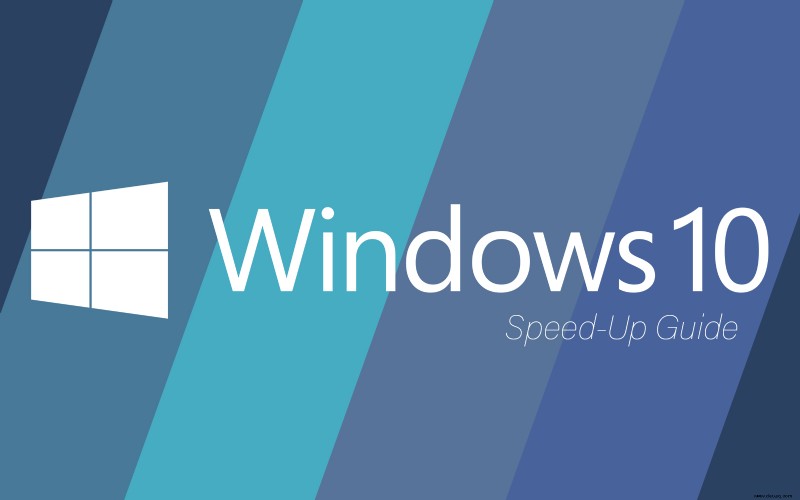
Wie Windows 7 mit Vista ist Windows 10 dazu da, die Fehler und Kritikpunkte an Windows 8 zu verbessern, komplett mit kleinen, halbjährlichen Updates und obligatorischen Sicherheitspatches, um Computer während des täglichen Gebrauchs sicher zu halten. Es ist nicht schwer zu sagen, dass Windows 10 das beste Betriebssystem ist, das Microsoft je ausgeliefert hat, aber das bedeutet nicht, dass es keinen Raum für Verbesserungen gibt. Wie jedes andere Betriebssystem kann Windows 10 mit der Zeit langsamer werden, insbesondere wenn Sie Ihren Computer jeden Tag verwenden.
Dieser Artikel führt Sie durch eine Vielzahl von Verbesserungen und Optimierungen für Windows 10, die Ihnen helfen können, Ihr System zu beschleunigen und Ihren Computer wieder auf Touren zu bringen. (Wenn Sie sich nicht sicher sind, welche Version von Windows Sie haben, helfen wir Ihnen hier dabei, es herauszufinden.) Werfen wir einen Blick auf diese ultimative Anleitung zur Beschleunigung von Windows 10.
Fehlerbehebung
Es ist kein Geheimnis, dass Ihr Computer mit der Zeit langsamer wird. Egal, ob Sie Windows- oder MacOS-Benutzer sind, Sie werden feststellen, dass Ihr Laptop oder Desktop in den ersten Monaten, in denen Sie Ihr Gerät besitzen, langsamer wird. Während Sie Software installieren, Dateien herunterladen, Medien und Fotos auf Ihrem Gerät speichern und im Internet surfen, verbraucht Ihr Gerät ständig mehr Ressourcen, um die Dinge zu tun, die Sie tun müssen. Alles, von zu vielen geöffneten Tabs in Chrome oder Microsoft Edge bis hin zur Installation unnötiger Software auf Ihrem Gerät, kann dazu beitragen, dass es langsamer wird oder sogar einfriert und nicht mehr reagiert.
Während dies einige ziemlich übliche Schluckaufe in Ihrem täglichen Gebrauch sind, haben wir auch viele Fehlfunktionen gesehen, die Windows 10-Benutzern Kopfschmerzen bereiten. Wenn Ihr Computer immer langsamer läuft, kann es sich lohnen, sich einige dieser Lösungen anzusehen, um zu sehen, ob Ihr Gerät in gutem Zustand ist, bevor Sie mit den Feinabstimmungen fortfahren.
Festplattenprobleme
Wenn Sie große Geschwindigkeitsprobleme mit Ihrem Computer haben, sollten Sie zuerst den Zustand Ihrer Festplatte überprüfen. Die Festplatte (oder HDD) ist der Speicherort für alles auf Ihrem Computer, von Ihren Dateien, Fotos und Dokumenten bis hin zum Betriebssystem selbst. Herkömmlicherweise sind Festplatten festplattenbasierte Hardware, die magnetische Speicher verwendet, um digitale Informationen für Ihren Computer zu speichern, während SSDs (Solid-State-Laufwerke), denen mechanische Teile fehlen und Flash-basierte Speicher ähnlich wie Ihr Smartphone verwenden, dies sind wird aufgrund niedrigerer Preise und höherer Geschwindigkeit gegenüber herkömmlichen Festplatten immer beliebter.
Ihre Festplatte ist eine der wichtigsten Komponenten in Ihrem Computer – ohne eine gesunde, gut funktionierende Festplatte kann Ihr Computer bis zum Schneckentempo verlangsamen. Es ist wichtig, dass Sie Ihre Festplatte genauso verwalten, wie Sie Ihr Haus oder Ihre Wohnung reinigen würden. Wenn Sie sich ein paar Stunden Zeit nehmen, um alte Dateien, Ordner und Software zu durchsuchen, zu löschen, zu deinstallieren und bei Bedarf zu archivieren, kann sich ein Computer wieder wie neu anfühlen. Der einfachste Weg, dies zu tun, besteht darin, Ihren Datei-Explorer unter Windows 10 zu öffnen und Ordner für Ordner zu durchsuchen, um Software zu löschen und zu archivieren. Wir empfehlen, mit Ihren Systemdateien wie Dokumenten, Bildern, Videos und Downloads zu beginnen, um alle Daten zu entfernen und zu löschen, die sich im Laufe der Zeit angesammelt haben. Dadurch können Sie nicht nur Gigabyte Speicherplatz auf Ihrer Festplatte freigeben, sondern auch Ihre Geschwindigkeit erhöhen.
Eine weitere ausgezeichnete Idee ist es, Dateien und Ordner, die nicht täglich benötigt werden, auf einer externen USB-basierten Festplatte zu archivieren. Terabyte-Festplatten sind bei Amazon für weniger als 60 US-Dollar erhältlich, was sie zu einer großartigen Investition für Benutzer macht, die ihren Computer beschleunigen möchten, ohne ein neues Gerät zu kaufen.
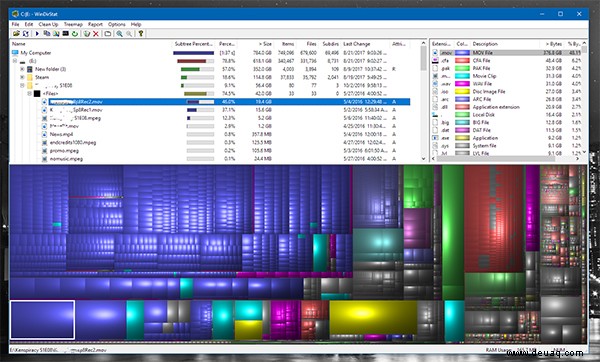
Sie können auch einen Festplattenmonitor verwenden, um auf einfache Weise den Zustand von Standardfestplattenlaufwerken zu überprüfen. Unser empfohlener Festplattenmonitor ist WinDirStat, ein Tool zur Analyse Ihres Festplattenspeicherplatzes und zum Treffen intelligenter Entscheidungen über den Zustand Ihrer Festplatte. Die kostenlose Software bietet eine visuelle Möglichkeit, den Inhalt Ihres Laufwerks anzuzeigen, wobei jede Datei und jeder Ordner in farblich abgestuften Kästchen sortiert ist.
Bei der Installation von WinDirStat werden Sie gefragt, welches Laufwerk Sie in der App anzeigen möchten (wenn Sie mehrere Laufwerke haben). Sie können alle Laufwerke gleichzeitig anzeigen oder nur bestimmte Laufwerke zur Anzeige auswählen. Jeder Dateityp hat seine eigene entsprechende Farbe, die Sie verwenden können, um sie den Blöcken auf Ihrem Display anzupassen. Der Schlüssel für die Karte wird in der oberen rechten Ecke Ihres Bildschirms angezeigt, sodass Sie leicht erkennen können, was sich in Ihrem Dateisystem befindet.
Rolling over each block will display the file name at the bottom of the application while selecting a block allows you to access the file in your file browser. You can delete the file or folder right from WinDirStat, either to the Recycle Bin or permanently. As you clean up your drive, you should be able to regain some speed from older drives, though remember that drives can’t go faster than their typical set speed. For example, an older 5400 RPM drive isn’t going to match the speeds of a 7200 RPM drive, and will never come close to competing with an SSD.
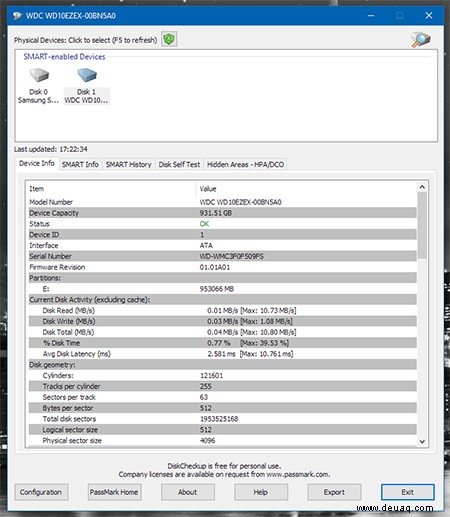
If you’re looking for something to monitor the health of your hard drive, making sure you know when your computer is on its way out, you can check out PassMark DiskCheckout, a utility that is free for consumers and costs $19.99 for business licenses. The application itself is rather basic, but using it can be the difference between saving your files, photos, and music collection and losing everything because you failed to recognize a dying hard drive. Simply boot the application, select your drive from the main menu, and check out the basic information provided about your drive.
PassMark uses the same SMART system that allows hard drives to recognize when they’re failing, so you’ll receive an alert if the status of your drive changes unexpectedly. Using DiskCheckout, you can view your drive’s current read and write speeds, your average disk latency, and the SMART info provided by the drive itself. Finally, using the configuration settings inside the app, you can set up both desktop notifications and email notifications for your hard drive’s health.
Of course, Windows also has a built-in command that allows you to check the status of your drives. CHKDSK has been around since the days of MS-DOS, and you can still use it today if you’re running on an account with admin privileges. For most users, we still suggest using something like DiskCheckout to check your drive, but it’s good to know about CHKDSK.
Malware
Though most people think of all computer viruses as the exact same thing, the term’s actually a catch-all to describe dangerous software that infects your computer. There are several different varieties of viruses, each with its own individual way of attacking your system, but the most common variety by far is malware. When you think of a traditional computer virus, you’re probably thinking of malware, or malicious software , a program designed to damage or disable computers and other computing systems. Malware itself is a bit of an umbrella term, but all you need to know is this:your system can be infected with malware without much action needed on your part, typically spreading through a dangerous executable file. Though executable files (marked with the file extension .exe) are a necessity in the Windows world (used to install nearly every program and application on your machine), a dangerous .exe file can spell trouble for your computer.
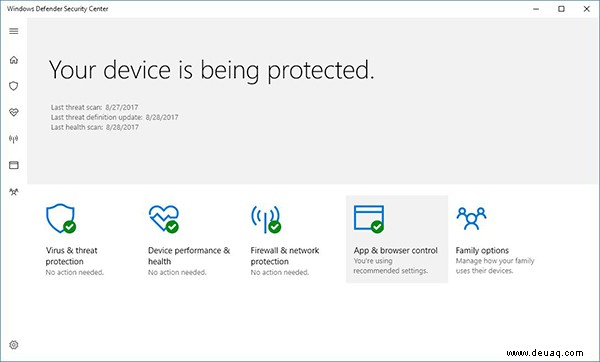
Though the basic type of malware simply disables or corrupts general processes on your computer, there are plenty of specific “flavors” of malware that harm your computer in different ways, including:
- Trojan horses:Like the wooden horse that helped lead to the fall of Troy, Trojans are pieces of software disguised to mislead you about their true intentions, instead of convincing the user it’s a real piece of software. Once it’s infected your computer, Trojans can do all sorts of bad things, including disable your antivirus, steal your bank information send your passwords to hackers, infect users on shared IP addresses, and more. They’re one of the most dangerous types of viruses—but luckily, can be avoided easily by verifying your .exe files before opening them, as well as avoiding .exe file attachments in suspicious emails.
- Ransomware:Another popular variety of malware, ransomware is becoming more and more popular these days, with several high-profile attacks hitting older operating systems over the last several years. Unlike other malware, which exists to spread and create disruptions and problems, ransomware does exactly what the name implies:it asks for a ransom to unlock your computer. In modern ransomware, this ransom is typically asked for in the form of Bitcoin, a digital cryptocurrency that, as of writing, currently equates one bitcoin to over $4,000.
- Spyware:This malware exists primarily to spy on the infected user, gathering personal and private information including your browsing history, passwords, bank information, and more. Spyware often includes a keylogger, a piece of software that directly tracks what is typed on your computer and sends it to another external source.
- Adware:Adware isn’t necessarily malware; plenty of friendly and safe pieces of adware exist, including applications like Skype, or any other software suite that shows embedded advertisements as a way for the software owner to make money. Adware becomes malware once it’s installed without the computer owner’s consent, thus creating a situation where the computer owner is being shown advertisements and being used to make money for a company without giving explicit permission. Adware can often morph into other forms of malware, including ransomware and spyware.
- Worms:Unlike other malware, worms exist primarily to spread to other computers and computer systems, often over a shared network of devices. Worms typically cause some amount of harm to the computer it infects, including by consuming bandwidth from the users’ networks. These can typically be defeated with a strong password and security system.
- Scareware:As the name implies, scareware exists primarily to cause the user into being terrified or shocked into manipulation, often pushing the user to buy unwanted and expensive software. This often comes through telling the user through pop-up messages that they’ve been infected with software, or that the FBI has tracked their internet usage and deemed the user dangerous. The software purchased by the user through scareware tactics often infects the user’s computer with another type of malware.
Though this may make your computer and the web sound dangerous, it’s also important to remember that operating systems are more secure than ever. Though many of these types of malware still exist on the web today, Windows 10 is far more secure than any version of Windows before it, with the popularity of most of these viruses having died off since the days of Windows XP reigning supreme. Even this year’s biggest malware attack, the WannaCry ransomware that asked users and businesses like hospitals to pay to unlock their computer, mostly attacked computers running Windows 7, with Windows 10 computers accounting for 0.03 of the attacked systems.
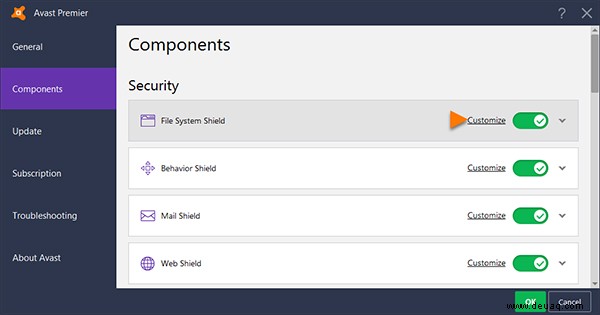
Still, you need to defend yourself against attackers by running an antimalware and antivirus software suite on your computer. The biggest problem with these pieces of software, however, is their notoriety for being buggy, inconsistent, and expensive. Many computers bought from places like Amazon or Best Buy ship with trial versions of software like Norton and McAfee antivirus, which often expire after a certain amount of time running on your computer. You don’t need to pay for this software to protect your desktop or laptop from dangerous software—there are plenty of free pieces of software on the market that exist to protect you from malware like what’s described above. Here are some of our top picks:
- Windows Defender (or Windows Defender Antivirus in Windows 10 Creators Update):Since Windows 8, this software suite has been included in Windows by default, keeping all Windows users relatively safe from dangerous pieces of software. While it’s a competent antivirus, it’s not quite as strong as what we’ve seen from outside companies. Advanced users can probably stick with this as their basic defense against outside software, but most users will want to upgrade to a third-party suite.
- Avast! Free Antivirus:This is our top pick for antivirus software, since its status as a free security suite while still remaining fast and quick leaves it as one of the few unpaid antivirus apps still worth downloading. There are paid versions of Avast you can upgrade to, but you don’t need them—download Avast! Free, set it up, opt-out of their toolbar for Chrome, and allow it to run in the background of your computer. If you’ve tried Avast! and you don’t like it, Avira and AVG both offer excellent antivirus suites for free as well.
- MalwareBytes:While Avast! covers most viruses and other dangerous components throughout using your computer, it’s still worth looking into a dedicated anti-malware program, and nothing’s better than MalwareBytes Free, which helps you detect and remove malware on your computer.
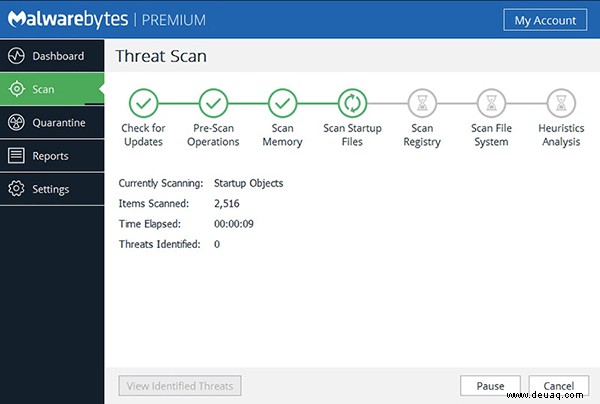
We recommend using both an antivirus and anti-malware program on your computer since both tools help make up for the other’s shortcomings. However, be careful not to install too many pieces of security software; they often pick up each other’s actions as malicious activity, which can cause your PC to slow to a crawl. Be sure to determine that your programs are compatible with each other before installing them on the same computer at once.
Most of these programs, including the ones we recommended above, work in the background of your computer without any major prompts or actions on your part, typically alerting you with a notification when a scan has been completed on your computer, along with a report of any found threats. If your software does find anything, you’ll be prompted to remove it using either your antivirus or anti-malware’s built-in removal tools, making it easy to get bad or unwanted software off your computer and to get it back up to speed once more.
Faulty RAM
While your hard drive may be responsible for slowing down applications from opening on your computer, problems with your RAM (or random-access memory) can cause issues with storing recent and temporary data, also causing problems with speed. If your computer seems to grow slower as the day goes on, this may be the cause of a faulty RAM stick, which can also cause your computer to crash, restart, or have blue screen error messages. Luckily, the Windows 10 Memory Diagnostic tool can be used to check the status of your RAM. To use it, press Win+R to open Run, type (or copy and paste) “mdsched.exe”, and hit enter. Your computer’s Memory Diagnostic tool will load, and you can either use the application immediately (causing your computer to restart), or the next time you start your computer.
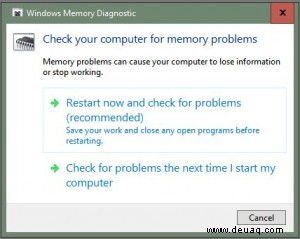
If the diagnostics display problems with your RAM upon reboot, it’s a bit more difficult to pin down a solution for all machines. For desktops, the problem isn’t entirely unsolvable. Opening a desktop isn’t difficult (typically, you’ll be unscrewing a side panel to reveal your machine’s motherboard, where the RAM slots in), and there are plenty of guides online showing how to replace RAM in your machine. Replacement RAM isn’t too expensive to purchase, and inserting the RAM into your computer is as easy as pressing the RAM stick into place, similar to inserting a video game cartridge into a SNES (though with a bit more pressure required to trigger the motherboard’s locking mechanism). RAM is typically sold in packs of two sticks, so replacing or upgrading your RAM should be done at the same time.
However, if your main computer is a laptop, things get a bit more difficult. While some modern laptops—specifically gaming machines and other laptops not concerned with being thin and light—can allow users access to the machine’s RAM, you’ll want to ensure your laptop has user-replaceable or expandable RAM before tearing open the bottom of your laptop. In many cases, you’ll want to ensure that your warranty won’t be voided by opening your laptop. Also, if you happen to be the owner of an Ultrabook-style machine, you’re likely to find the RAM has been soldered to the motherboard inside the device. In that case, you’ll need to contact your device’s manufacturer to arrange service for your laptop.
Overheating
It might seem basic, but computers tend to run at very warm temperatures. Your PC’s CPU typically runs at around 45 to 50 degrees Celsius (113 to 122 degrees Fahrenheit), sometimes reaching maximum temperatures of 60 degrees celsius. If your computer has a dedicated GPU, you’ll likely see even hotter temperatures, typically ranging from 60 to 85 degrees Celsius under load and reaching maximums upwards of 95 degrees celsius, before your computer shuts down to avoid damage. This is why cooling is so important on high-end machines. On desktops, dedicated CPU coolers from companies like Cooler Master are typically recommended, and some power users have switched to liquid cooling to manage their own self-built systems. On laptops, you’ll often see complaints about the noise level of fans in current and older gaming laptops, especially those focused on thinness, but that’s required for the system to run such powerful hardware.
That said, if your computer is continually overheating due to restricted airflow or poor cooling conditions, you’ll want to make sure your computer is still running at a reasonable temperature. Unfortunately, this is another example of something that’s easier to manage on a desktop than a laptop, but regardless, it’s possible on both types of computers.
For desktops, turn off and unplug your device and start by taking the side panel off your machine to reveal the interior of the machine. Using a combination of brushes and compressed air, make your way through the machine carefully cleaning. Fans and coolers can be cleaned by using compressed air to blow the dust out of the machine, though make sure you aren’t spraying any of the compressed air on the motherboard or other components. Blowing up through the fans is the easiest way to do this; alternatively, if you have experience in building PCs, you can remove components from your PC one by one to clean them. In areas where you can’t remove dust with compressed air, the brush will do the trick.
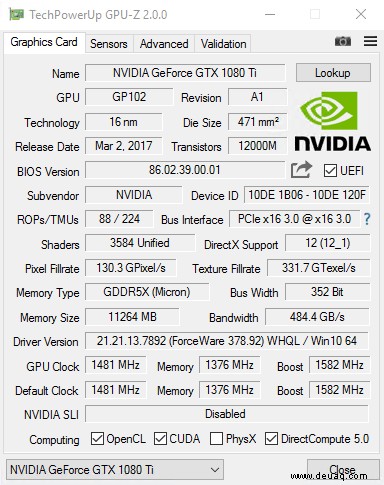
Desktop computers also have the ability to replace the fans if your computer is no longer being cooled properly. Fans plug directly into the motherboard for power, and you can buy a solid pair of fans for $30 or $40 online. You’ll want to make sure you research the size of fan you need before buying the product, but otherwise, replacing your fans in a desktop is a great, cheap way to ensure your device is staying cool. Finally, make sure the fans on your GPU are active and functioning; an overheating GPU can cause graphics errors, resulting in a forced restart of your machine. Both NVIDIA and AMD have built-in software for controlling your GPU’s fans manually, and GPU-Z is a free program for Windows that can also control your graphics card at manually-set speeds.
For laptops, it’s a bit more difficult to truly clean the machine. If your device allows for it, you may be able to remove the bottom casing of your device to check the ventilation vents and remove any dust, carefully cleaning them with compressed air. The CPU should be covered in most modern machines, which means less of a risk of accidentally exposing important components to dangerous elements. With laptops, it’s also important to ensure you aren’t blocking the vents; this goes especially for gaming laptops. If you’re using your machine on carpet or cloth, invest in some form of stand for the device that will prevent the machine from having closed-off airways.
Upgrading Your Computer
Once you’ve ensured your computer is well-cooled, protected against malware and other dangerous software, and hasn’t experienced damaged hardware, it’s time to consider possible upgrades to your PC. Desktops are typically easy to upgrade; it’s a matter of removing the side of the tower and manipulating the parts and wires plugged into the motherboard of your computer. Laptops can be upgradeable as well, to a certain extent. Some laptops, especially those focused on gaming or content creation, allow your specific hardware to be upgraded by the user by removing the bottom panel of the laptop (often, this means your warranty will, unfortunately, be voided). We’ll be focusing mainly on desktop PCs below, but if you’re using a laptop, make sure to check Google to see if your computer supports any sort of upgrades. While you won’t be able to add a new graphics card or CPU to your laptop, there’s a good chance you can switch out the hard drive or upgrade the RAM depending on the make and model of your computer. Fangen wir an.
More RAM
One of the first things to consider upgrading on your PC when trying to speed up the computer is adding additional RAM, or random access memory. As we covered above, a lack of accessible RAM forces your computer to constantly load oft-used information, files, and software from your hard drive instead of keeping it on your computer’s memory. This means everything on your computer, especially the stuff you use most often, will feel slow and unresponsive. Windows 10 has a minimum 2GB RAM requirement for most computers, but realistically, you’ll want a minimum of 4GB and more preferably, a full 8 gigabytes to power your PC. In 2020, applications and operating systems have become more memory-hungry than ever. Even your phone likely has 3 or 4GB of RAM at this point. Most users won’t need over 8GB of RAM for everyday use, but if you are truly concerned about future-proofing your machine, 16GB is plenty for 90 percent of users. Content creators will want to look at 16GB of RAM as a minimum and may want to consider stepping up to 32GB.
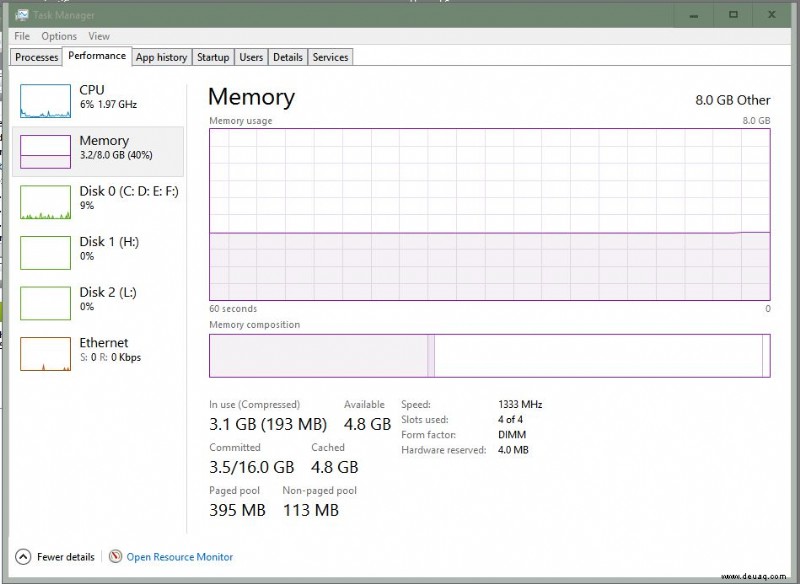
If you aren’t sure how much RAM is currently built into your PC, don’t stress too much. Start by hitting the Start menu icon in the lower-left hand corner of your display and type “RAM,” then click “View RAM info” to load your system settings. This settings page will display the amount of RAM in your PC, along with other basic info about your computer. Alternatively, you can also open up task manager on your computer. Press and hold Ctrl+Alt+Delete and tap on the “Performance” tab, then select “Memory” on the left. This will display a real-time chart of your memory usage. If your usage is often charting at the top of the graph consistently, you may want to consider increasing the amount of RAM in your machine. If you’ve never upgraded a computer before, you’ll be happy to know it’s affordable (typically under $150 to upgrade to a fresh 16GB of RAM) and one of the easiest upgrades to install on a PC.
- 4GB:This is the barebones amount you should use to power any modern computer. 4GB is useful for anyone looking to browse the web, write documents, and watch movies. 4GB will also allow for some basic photo manipulation, though don’t expect anything crazy here. Finally, if you’re expecting to do any major multitasking, you’ll want to step up to a higher tier of RAM. Even keeping multiple tabs open at once inside a browser (especially Chrome, which infamously uses a lot of memory) will cause your computer to slow to a crawl.
- 8GB:The sweet spot for most modern users, 8GB represents a good mix of value and utility. You can do everything 4GB allows you to, but a bit faster and smoother. Watch Netflix and browse the web at the same time, all while keeping dozens of tabs open. Video chat and watch a movie together. Edit more photos than you were previously. 8GB of RAM will even allow you to play some games, though keep in mind that your ability to play games also relies on both your GPU and CPU inside your machine.
- 16GB:For upgrading users, this is our recommended allocation of RAM. 16GB basically guarantees anything you want to do with your PC will be possible. Multitasking? Kein Problem. Current-day games? Handles them like a champ. Video production in applications like Adobe Premiere Pro or After Effects? You’ll be good to go. Basic consumers might want to consider this tier too, simply for the sake of future-proofing your computer. If you’re looking to hang onto your computer for as long as possible, this is the best amount for the price.
- 32GB:If you’re a total power user, whether it be a master of 4K editing, sound mixing, constant photo editing, and manipulation, or a full-time gamer, you’ll want to jump up to 32GB of RAM, if only for the sake of convenience and power. 32GB can handle the same sorts of processes as 16GB of RAM, but with a bit more power behind every action. Most users won’t need to jump up to 32GB of RAM, however, and if you’re the type of user who needs it, you likely already have it.
One thing you’ll want to consider before upgrading your RAM is the limitations imposed by your existing hardware, including your PC’s motherboard. You’ll want to ensure the motherboard of your computer can support additional RAM in your PC. Luckily, Crucial (one of the leading manufacturers of computer RAM) has developed a tool that allows you to quickly scan your machine and ensure the proper amount of RAM that your device supports. To follow through with it, head here to download the Crucial System Scanner tool onto your PC. This will automatically check your system BIOS for the information on the amount of RAM slots in your machine, as well as the maximum capacity of RAM your motherboard can support.
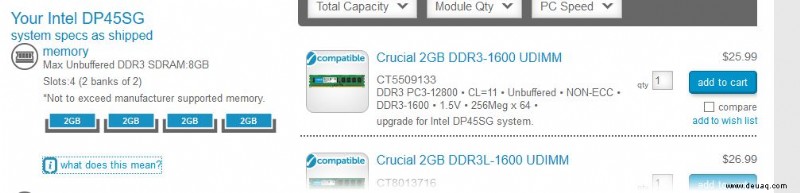
Once you’ve determined the correct amount of RAM for your machine, you can buy RAM from any number of websites and stores, including Amazon, Best Buy, Newegg, and NCIX. Look out for user reviews and other information on your RAM, and follow the manufacturer’s guides for machines of your type. Desktops and laptops typically have different sized RAM sticks, so make sure you’re buying the right RAM for your type of machine. Replacing or adding RAM is as easy as sliding your RAM into the memory slots on your computer’s motherboard. On laptops that allow for expandable or replaceable RAM, all you’ll need to do is slot your new RAM sticks into the corresponding compartment. Some laptops can’t be upgraded by the user at all, so make sure to consult your manufacturer guides for more details.
Hard Drive
Upgrading your RAM is important for increasing the speed and fluidity of your computer, especially when it comes to juggling multiple applications, browser tabs, and loading applications quickly. That said, adding or replacing the memory in your computer will only boost your performance so far, especially if your computer slows down when loading applications or files from your hard drive. Investing in a new hard drive can make sense for most users, especially if:
- Your computer is a few years old.
- You’re interested in investing in flash storage for your PC.
- Your hard drive is consistently more than 80 percent full.
Let’s discuss each of these options in more detail. First, if your computer is a few years old now, it’s likely that the machine is still using a disk-based drive. These disk drives are cheaper than their flash-based counterparts, but they’re also far slower, causing your PC to have slower startup times and longer load times. Disk-based hard drives are typically rated by disk speed, with most modern drives either rated at 5400 RPM or 7200 RPM. While it’s better to have a 7200 RPM drive than the slower and more common 5400, neither of these drives can stand up to a full-fledged SSD, which uses flash-based storage like your smartphone to retrieve information faster than ever before, while also reducing startup and restart times to seconds.
The other reason to upgrade or purchase a new hard drive is based on your storage capacity. If you’re constantly pushing up against the full capacity of your hard drive, you’ll have a higher chance of experiencing fragmented files, slowing down your computer as it searches through your entire library of storage looking for specific content. Using a higher-capacity drive will help eliminate the need for fragmented files, and generally speed up your device.

If you’re looking to upgrade your computer’s hard drive, you’ll want to consider both what type of computer you have (desktop, laptop, etc.), and the class of hard drive you want. There’s a few different varieties of storage for computers, so here’s what you’ll need to consider:
- Hard Disk Drive (HDD):This is the traditional disk-based storage drive that most computers have used over time. They come in a few different sizes for different devices and are by far the cheapest option for adding new storage to your device. As mentioned, of course, the problem with using disk-based storage comes down to speed. If you want to modernize your computer and really make the device feel faster, you’ll want to skip over using an HDD. That said if you’re just looking to add plain storage, or you want a nice pairing with a new SSD, using a standard hard drive is a great place to keep your extra files or games.
- Solid State Drive (SSD):SSDs are all the rage these days, and it’s easy to see why. Unlike traditional disk-based hard drives, SSDs use integrated circuits without moving parts, typically using NAND-based flash storage similar to your smartphone or your tablet. Without moving pieces, SSDs are generally considered more reliable, and the speed increase is noticeable as soon as you begin using the drive. These drives have been slowly dropping in price, but they’re generally more expensive than their disk-based counterparts. They also don’t quite offer the same storage; a terabyte HDD will run you less than $100, but a terabyte SSD will push that limit to around $300 depending on the technology used.
- Hybrid Drive (SSHD):Hybrid drives are exactly what they sound like:traditional disk-based hard drives with an included solid-state cache for loading the OS boot drive and occasional files. Hybrid drives are a good choice for anyone looking for a decent speed boost while still maintaining the typical amount of storage expected from an HDD. These aren’t nearly as great of an upgrade as an SSD (and indeed, you might be able to reach a better combination by combining an HDD and an SSD inside your desktop), but for anyone on a budget, it’s a better option than a standard hard drive.
- M.2 SSD:This is a subsection off of a standard SSD, but it’s worth paying attention to for one very simple reason. Since M.2 SSDs bypass the traditional SATA input, they use the M.2 standard, similar to PCI slots but with improved speeds and smaller size. These are, by far, the most expensive upgrade on this list. You’ll have to research your laptop or motherboard to find whether your computer supports M.2 drives, but if you can afford them, you’ll see the benefits as soon as you’ve installed your new hardware.

Once you’ve chosen your new hardware, you’ll have to install it on your device. Desktop users get off easy. Most modern motherboards have more than one available SATA port, the interface used to connect hard drives to the motherboard. Replacing your drive or, more likely, adding a second drive to a desktop computer is incredibly simple. Most desktop towers have mounting brackets for you to screw the hard drive into place. If you choose to buy an SSD or smaller hard drive than the standard 3.5″ internal hard drive, you can pick up a cheap adapter bracket from Amazon for a few bucks, allowing you to safely mount the drive in your computer.
When the drive has been mounted in your machine, it’s as easy as a plug-and-play solution. Ensure the SATA cable is running from your new hard drive to an open SATA port on your motherboard, and use a power connector to run from the hard drive to your PC’s power supply. You’ll want to ensure your power supply is powerful enough to handle the additional drive, but for the most part, you should be fine. Once you’ve done this, boot your desktop PC backup and use disk management to ensure the disk is recognized by the computer. If you’re adding a traditional disk-based hard drive, typically you’ll just want to move files between the two within Windows Explorer. Anyone upgrading to an SSD should consider moving their partition of Windows 10 from their old hard drive to the new SSD. Typically, your new SSD will include some form of transfer software to walk you through this process.

Laptop users, unfortunately, will have to check with their manufacturer before adding or replacing a drive. Most older Windows laptops do have some capabilities for replacing the drive, typically with either a new SSD or with a 2.5″ laptop hard drive. Ultrabooks ship with SSDs included as the main (and typically only) drive, and unfortunately, you’re likely out of luck for adding onto an Ultrabook without complication. Again, check with your manufacturer for more on whether your laptop’s drive is replaceable.
Finally, most gaming laptops typically ship with user-replaceable hard drives, along with extra slots for additional storage. Newer gaming laptops might also include spaces for M.2 SSDs, which, as mentioned above, bypass the SATA interface to increase speed, performance, and size. Tablets and other ultra-portable devices, meanwhile, are likely out of luck when it comes to storage upgrades. Devices like the Surface Pro 4 originally had the ability to replace the SSD (albeit with a moderate level of difficulty and know-how), but Microsoft’s newest 5th generation Surface Pro did away with that option.
Dedicated Graphics Card (GPU)
Your computer’s processor is what powers most of the tasks you perform on your computer, but your graphics card (or GPU) shouldn’t be overlooked. Most users will be satisfied with either an integrated GPU (typically referred to as Intel HD or Intel Iris graphics), but anyone who plans to game or edit photos or videos on their computer might want to look at upgrading their device’s GPU. The graphics card inside your computer can help out when performing heavy tasks that the CPU might be too weak on its own to handle. For that reason, it’s important not to ignore the strength of your GPU when building or buying a computer, whether it be a laptop or a desktop.

Upgrading a graphics card on your existing desktop is fairly simple. Just as with your RAM, your graphics card simply slots into your computer’s motherboard, making it a relatively painless process. That said, there’s still a pretty serious process you need to follow when upgrading your computer’s GPU, and if you aren’t careful, you could end up overpowering your existing components. The first thing to understand is this:buying a brand-new, top-end GPU for your computer with a half-decade old processor will result in bottlenecking performance on games. It’s important to keep a balance between both your CPU and GPU, and you should look for our guide to upgrading processors below for some advice on improving your performance.
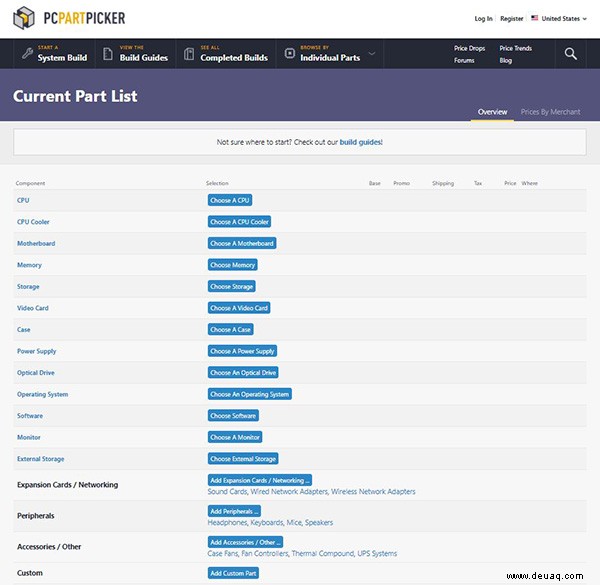
If you’ve determined your GPU won’t be bottlenecked by using your processor, you also have to consider whether your new graphics card is supported by your motherboard and your computer’s power supply. We recommend using PC Part Picker to do this. Enter your existing components into the list, then add your new graphics card and check their PC Compatibility Check, which will estimate whether you’re now your components will be supported by each other. It’s not a perfect system, but it’s a good way to ensure your devices are working well together before you upgrade your devices. Finally, once you have your new GPU in hand, make sure to uninstall the graphics drivers from your old GPU inside Device Manager before continuing onto installing your new GPU (with the system turned off). Once you’ve inserted your new graphics card into your computer, you’ll have to install new drivers from the manufacturer of your GPU (almost always either NVidia or AMD).
If you’re using a laptop, you don’t have a ton of options for upgrading your GPU. Either your device uses integrated graphics, or has a soldered dedicated graphics card inside the chassis that cannot be replaced by end-users. That said, if you’re using a newer laptop that supports Thunderbolt 3, you can look into using an external GPU to increase your gaming or editing performance while at home. These eGPU enclosures are typically a few hundred bucks, and that’s without including an actual GPU for use in your device.
Depending on your budget, these modules can go a long way in increasing your gaming performance on any number of Ultrabook and other thin and light laptops, and even macOS is beginning to support eGPUs using AMD processors (there’s no official NVidia support for MacBooks). Still, the market for these devices is young, and if your laptop doesn’t have a Thunderbolt 3-compatible port, you’re probably better off putting that money towards a more powerful computer.

Processor (CPU)
If you’re using a laptop, this section isn’t for you. Unlike RAM and hard drives, there’s no laptop that contains an easily-replaceable processor. And while the graphics card market at least offers the ability to use external graphics cards in a housing using modern IO for connections, there’s no way to power an external CPU. Even prebuilt desktop users might find it difficult to replace the CPU in their computer without some intermediate-to-advanced knowledge, so replacing your processor might an option only for those who have the technical know-how to built their own computer in the first place.

That said, it’s important to know what to look for in modern processors. The majority of computers sold today are powered by Intel CPUs, and though lower-end PCs and Chromebooks typically use Intel Celeron processors, most computers on the market use Intel Core i-series processors, typically designated with either Core i3, i5, or i7 (ranging from the weakest to strongest). Desktop and laptop PCs have different processor models, despite sharing the same Core branding from intel, meaning a desktop-class i7 is typically faster and more powerful than the desktop-class i7 (the same is true with GPUs, though that gap is starting to close as mobile GPUs finally grow more popular).
A laptop using a Core i7 processor should still be able to perform the most powerful tasks, including video production and gaming on the go (assuming a dedicated GPU is used in conjunction with the CPU). The Core branding has also been around for several years, currently in its seventh generation. Each generation has included changes and increases in performance, some major and some minor, along with improved battery consumption.

All of this said, if you’re looking at replacing your CPU, you’re probably looking to rebuild your entire desktop. Typically, buying a new CPU also means buying a new motherboard to set that CPU on, since different motherboards have different pin sizes for different processors. It’s tough to recommend a general processor for anyone looking to get into the world of building PCs, but here’s a general rule:Intel’s Core i5 is an incredibly solid performance for the price, though power users will want to jump for the i7 line offered by Intel.
AMD’s Ryzen line is the first time in years the company has produced CPUs under a new architecture, and they’re also great for the money, often performing at similar levels to the Intel line without demanding as much cash. Buying a CPU can be a daunting task, but if you’d rather save as much cash as possible, using existing parts from your computer (the tower, the RAM, etc.) and buying new pieces like a brand-new CPU or GPU can really go far in saving you some cash.
Windows 10 Tweaks
As with any computer or phone, there are a number of tweaks and changes you can make to your settings in order to speed up your PC. You’ll want to try these one-by-one, using your computer as you would every day in the process, in order to ensure that the tweaks you perform on your computer work correctly for you. This may take a while to work through, as you’ll be testing your computer step by step, but if you make several changes at once and suddenly discover a critical error with your PC, it’ll be much tougher to figure out what’s causing your problems if you’ve recently enacted a number of dramatic changes on your PC. The first four categories in this list are must-dos for anyone trying to speed up their computer, as they go a long way in solving errors and slowdowns caused by rogue applications and problematic setting changes. Everything after that can be considered optional depending on the apps and services you use. Let’s dive in.
Remove Vendor Bloatware
When you purchase a computer from a major manufacturer that isn’t marketed or sold directly by Microsoft, Windows 10 isn’t the only software installed on your device. Each computer company makes deals with various software companies to include their products pre-installed on your device. This can be everything from antivirus software that includes a “free trial” like Norton or McAfee software, to DVD-playing software like RealPlayer or PowerDVD. Some of this software can be useful, and if you find yourself using it on your PC, there’s no need to remove it. That said, some manufacturers have a nasty habit of installing all sorts of apps and plugins on your PC that can cause you some serious headaches down the road. What’s worse is that it isn’t always immediately clear what software should and shouldn’t be uninstalled from your device. Some of the apps, particularly those developed by your manufacturer, can typically add certain elements to your PC, including volume and brightness controls. That’s why it’s important to make sure you’re uninstalling the correct software.
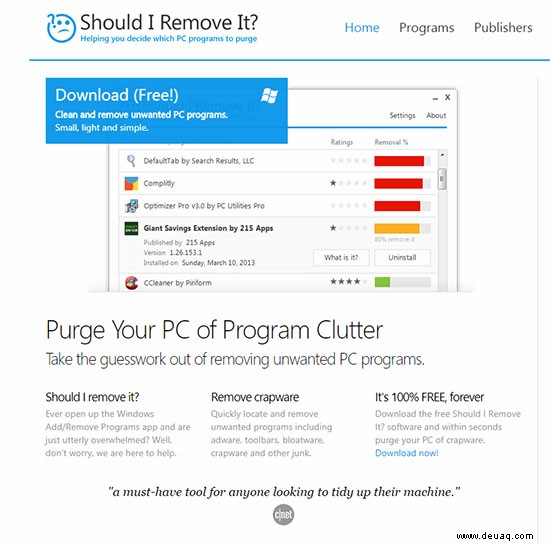
To do this, we’ll be using “Should I Remove It?“, a website that is dedicated to helping Windows users determine the importance and utility of the software installed on their PC. Should I Remove It has all sorts of rankings and lists designed to help make removing bloatware a whole lot easier. The homepage of their site has a ranking of worst-to-best manufacturers in terms of the average amount of apps installed on their devices. Toshiba is ranked dead last, with Acer and Asus both featuring the least amount of any bloatware on their PCs. Each of these brands allows you to view lists of the software included on their device, which helps make it easy to decide which ones stay and which ones go.
Should I Remove It also has its own application, and while it might sound silly to install a piece of software when you’re trying to uninstall apps from your computer, Should I Remove It actually makes the process much more streamlined than we’ve seen otherwise. The app is free and displays the rankings of each piece of software on your computer. If you don’t want to use the app, you can also stick to using the website; it does the same thing but without a built-in uninstall link.
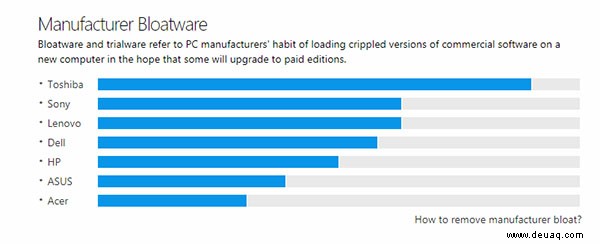
In order to start uninstalling apps, you’ll need to open up the “Add or Remove Programs” option, either from your control panel or by pressing the Start button and typing “Add or Remove” until the suggested app comes up on your Start menu. This will open your settings menu and allow you to begin uninstalling applications from your device. You can search for specific applications by name, or you can scroll through an alphabetical list. Be careful not to uninstall anything you aren’t familiar with, as some apps are needed to properly control your computer without error messages.
For example, anything developed by Microsoft is typically a good app to keep on your device without removing it, but applications that are from unknown publishers are typically safe to uninstall. The easiest way to make sure you aren’t removing important apps is to use Should I Remove It to search the name of your program; likewise, you can also Google the name of the app to ensure it’s safe to remove from your device.
Removing programs from your computer can typically take a good chunk of your time, so make sure to set aside a couple of hours to run through your full list of apps. Uninstall anything that you don’t use or recognize, though make sure to cross-check your answers using the resources on the internet. Some apps may also require you to restart your computer, though in some cases you can hold off on doing this until you’ve uninstalled multiple apps. After you’ve removed your programs, take a day or two to use your computer as normal and feel it out. Make sure everything still works as intended and that you didn’t uninstall any necessary software. Typically, apps that are required for general usage can be re-downloaded from your manufacturer’s site.
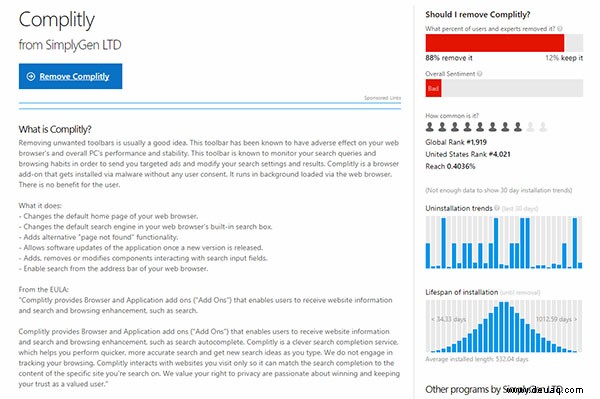
You may also want to consider starting from a fresh copy of Windows 10, which you can do by creating a Windows 10 Recovery Disk. This is great to have not just to wipe your computer clean for a fresh start, but to also have it on hand in case of emergency.
Startup Files and Services
When you install a program on your computer, the installation guide may ask you to add the application as a startup program on your PC, which means it will automatically run once your computer boots. For some applications, like certain utilities or apps, this can be a good thing, helping you get to the program or application you need much faster than it would otherwise. For other programs, however, this can slow down your computer and drag out the bootup process dramatically. Some apps, like Spotify or Steam, might seem like good applications to allow to boot up directly upon a restart, but if you don’t use these apps every day, it’s a good idea to remove them from your startup manager.
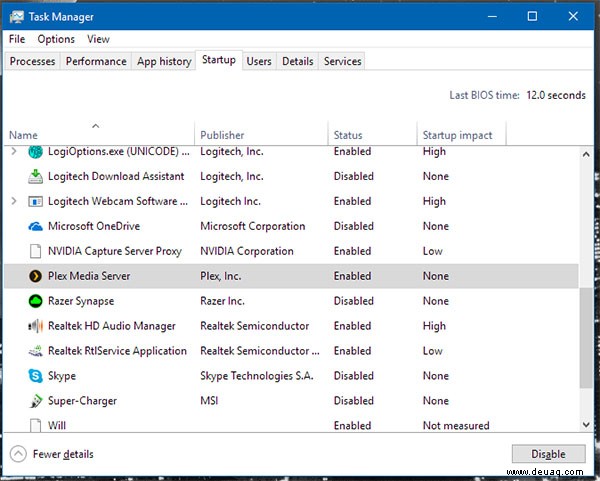
The easiest way to disable these applications is through task manager, accessed by pressing Ctrl+Alt+Delete and selecting the task manager option from the list of settings. Alternatively, pressing Ctrl+Shift+Escape will automatically open the taskbar. Select the tab labeled Startup, which will load a list of applications designed to begin running when you boot your computer. This list will show you information about each of these selections, including their name, publisher, status, and even their startup impact. The status is the important part:each of these apps will either be disabled or enabled.
If you see an app that’s slowing down your computer (or a program you’re unfamiliar with) that also happens to have startup enabled, that’s an application that’s prime for disabling. To disable each app, right-click on the selection and press the “Disable” selection. This won’t stop the program from currently running on your computer, but it will cause the application to no longer run following your next reboot. If you find the app important to your daily computer use, you can also always use the same tab to re-enable these apps to run at startup.
Background Applications
Applications that run in the background in Windows 10 might be doing a lot more than you think. They could be updating sporadically, sending notifications to your device, looking and searching for content, and more. Not every background application is bad for your computer, but some users might find that their device runs smoother when there are fewer apps taking up your device’s resources, particularly on older and less-powerful computers. Luckily, Windows 10 now has a way to automatically disable apps from running in the background on your device, and it’s as easy as diving into the Privacy section of your settings menu. To do this, tap on the Start icon in the lower-left hand corner and type “Privacy,” then hit enter. Scroll to the bottom of the left-hand list and begin deselecting applications you don’t want to run in the background of your computer. These can be turned on and off as you see fit, and depending on your selection of installed applications, you should see a minor to a major increase in performance by disabling some of the apps.
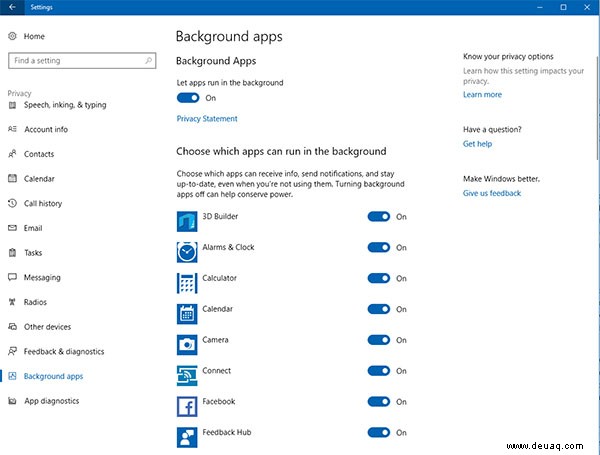
Browsers Extensions and Caches
Unless you spend most of your day working in a creative application like Adobe Photoshop or Premiere Pro, or an office application like Microsoft Excel, you likely spend much of your time on your computer using a browser to access your favorite sites. Since your internet browser is used for everything from checking up on your friends’ lives with Facebook or Instagram to watching your favorite movies and television shows with Netflix and Hulu, it only makes sense that the browser becomes the most important tool in the arsenal of software on your PC. The internet is an incredibly powerful place, full of expression and art and news and analysis and media, making it a must-have utility in general when using your computer.
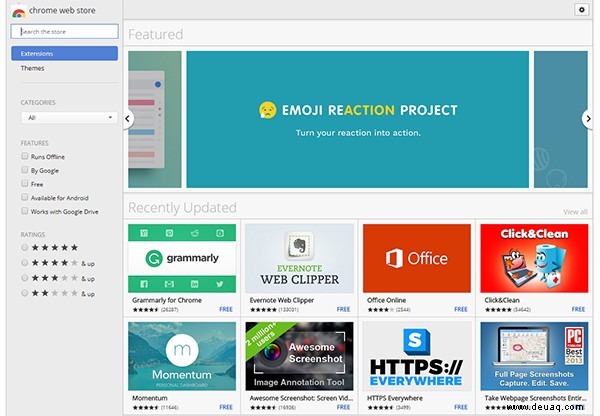
Every major browser used on Windows 10—Chrome, Firefox, and Microsoft Edge—also includes the ability to use extensions, or small pieces of software that plug into your browser and change the way it operates. Extensions are generally helpful tools, giving you the ability to modify how your computer works without having to worry about installing major pieces of software. If you look into the extensions menu of your browser, you’ll see the full list of software you’ve added to your internet experience. This might be everything from a password manager like LastPass or 1Password, to a VPN plugin like ExpressVPN, to everyone’s favorite extension to add, an ad-blocker. There are millions of different extensions on the web, and your browser developer will often do its best to gather those extensions into one place, like the Chrome Web Store or Firefox’s Add-ons market.
Not every extension is your friend though, and if you aren’t careful, you could accidentally add software to your laptop or desktop that could easily cause problems with your browsing. It’s important to make sure that any software you don’t remember adding to your device be removed, and any extensions that attempt to add themselves to your device, you stay far away from. Though there are plenty of unnecessary, spam-filled browser extensions on the web, the most important to stay away from—not to mention the ones you’re most likely to run into—are search toolbars that take over your browser’s default search engine and deliver you ads every time you open the browser. We’ll have detailed instructions on how to remove extensions from each browser below.
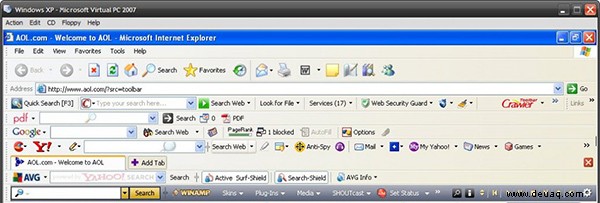
Just as important as keeping track of your extensions, however, is the importance of ensuring that your browser’s cache is routinely cleared to keep your internet running smooth and fast. Browser cache, like any cache in general, is the automatic storage of online data that you visit often enough that it becomes faster for your browser to save some of that data locally to access faster than anything you could ever achieve through your internet connection alone. For the most part, cache is a good thing. It takes up little room on your device and typically makes it so you can access your data without having to wait for an additional few seconds while your browser repeatedly reloads the same Facebook icon over and over again.
Unfortunately, cache occasionally becomes a bit screwy, unsure of where the files are and greatly extending the general loading time for your content as you wait for your browser to give up on finding the cache and simply reload the files from scratch. If your favorite web pages are taking a while to load, and you’ve noticed the “waiting for cache” error in the bottom corner of your browser, you likely need to clear and restart your cache to continue using the browser.
So, since both browser extensions and browser cache occupy the same space, let’s dive into the settings menu and take a look at how to remove unwanted browser extensions and how to clear your cache inside the browser.
Chrome
To remove extensions inside of Chrome, select the triple-dotted menu icon in the top-right corner of your display. Roll your mouse icon over “More Tools,” then select “Extensions” to open the settings menu for your extensions. Here, you’ll find a full list of the extensions added to your Chrome instance in alphabetical order. Scroll through this list of extensions and ensure that you have personally added every extension in the menu. You can check on the permissions granted to each extension by clicking on the “Details” icon, and you can enable or disable extensions by clicking the checkmark icon on the side of each listing. If you find an extension worth deleting, click on the garbage can icon to remove it from your computer, browser, and Google account.
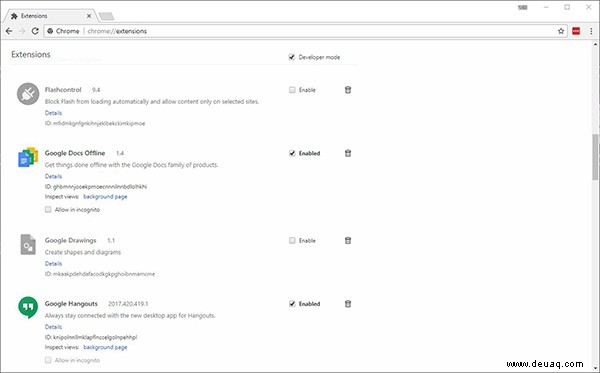
To clear your cache, tap on that same triple-dotted menu icon and select “Settings” from the menu. Once you’ve opened “Settings,” scroll to the bottom of your page and open the advanced options, then select “Clear Browsing Data” at the bottom of the Privacy and Settings section. Alternately, you can also use the search section at the top of the page to search for “cache,” which will load this option at the bottom of your list. Select this option, then select “Cached Files and Images,” which will display the size of your browser cache in megabytes or gigabytes.
You can also clear your download list or browser history in this menu; select the options you wish to remove, or leave it with just your cached data and hit the blue icon at the bottom of the menu. Once it’s cleared, you may be prompted to restart your browser; you may want to manually restart your browser to ensure it properly clears. Make sure to right-click on the Chrome icon in your Windows 10 tray to completely close Chrome from running in the background.
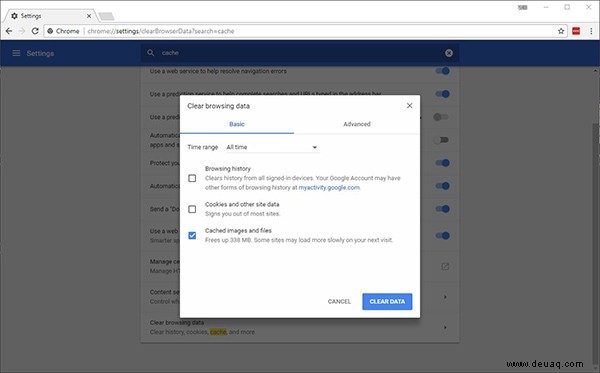
Firefox
To view and remove any extensions on your device, begin by opening Firefox and selecting the triple-lined menu icon in the top-right corner of your display. Like Chrome, Firefox will give you a full list of menus, settings, and preferences available to change here. We need to select “Add-ons” from this menu, which will open both the Add-on store inside of Firefox and the ability to look at extensions installed inside of your browser. Select “Extensions” from the menu along the left-hand side of your display, which will load your full list of extensions plugged into Firefox. Selecting “More” will give you information like the publisher and the general idea behind what the extension is supposed to do; meanwhile, selecting “Disable” will stop the extension from running in your browser. Not every extension has the option to be removed completely from your browser, but if it does, you’ll see the “Remove” icon there as well. You’ll also want to dive into your plugins list, also accessible from the left side of the menu, to ensure you remove any other software running in the background of your browser.
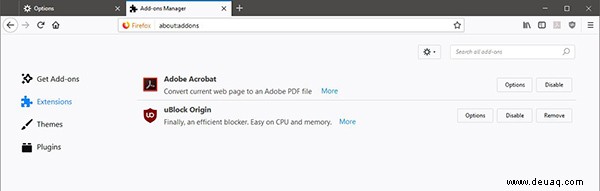
To clear your cache in Firefox, head back to the triple-lined menu icon in the top-right corner of your display and select “Options.” Type “Cache” into the search box at the top of the display and wait for the full list to load, then select “Clear Now,” listed to the right of the menu. This will automatically dump the cache created by Firefox inside your browser, and you’ll be able to browse the web again freely, all while rebuilding your cache allocation.
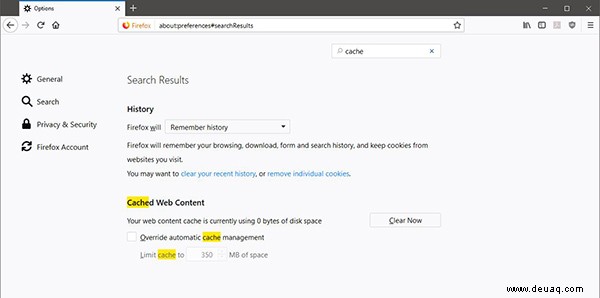
Microsoft Edge
Edge has become a much more powerful browser over its last few iterations and updates, adding support for extensions and other plugins and generally making the app a bit more friendly and easy to use. To check out your installed extensions, open Edge on your computer and tap on the horizontal-dotted menu icon in the upper-right hand corner of your display. Once you’ve opened the extension menu, you can clear out what you do and don’t need from Edge, disabling and removing extensions as you see fit. To manage your cache, you’ll need to tap on that settings icon again, select Settings at the bottom of the menu, and tap on the “Choose What to Clear” icon under “Clear Browsing Data.” From here, you can choose to remove your browsing history, your cookies, saved passwords, and anything else you wish to delete from Edge; most importantly, of course, is the cached data and files. Remove those from your browser, and restart Edge to test for improvements.
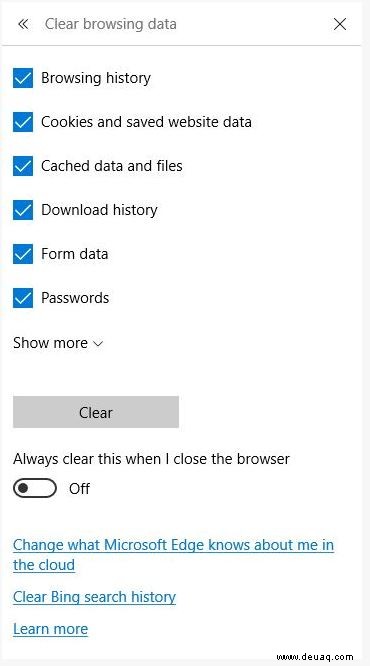
Disable Animations and Other Visual Effects
On lower-end PCs, you may want to consider disabling some of the flashier visual effects provided by Windows. Since the launch of Windows Vista over a decade ago, Microsoft has made good use of animations, transparent icons, and formerly, a design technique called Windows Aero. Though Aero was replaced by “Metro design” (an unofficial title after Microsoft was contacted in relation to the name trademark, though some of these reports remain unconfirmed by Microsoft), transparency and animation have remained a staple of design in Windows, and as flashy as Windows 10 can be, it’s important to remember that these effects can really tank your system’s performances if you’re running on low-end hardware. These effects can really push your processor to the edge, disallowing it from being able to do some of the other important tasks of your computer and making everything feel far slower than it is. Even on faster computers, the time it takes for your laptop or desktop to perform the animation can eat up valuable time throughout your day if you’re always working on your computer.
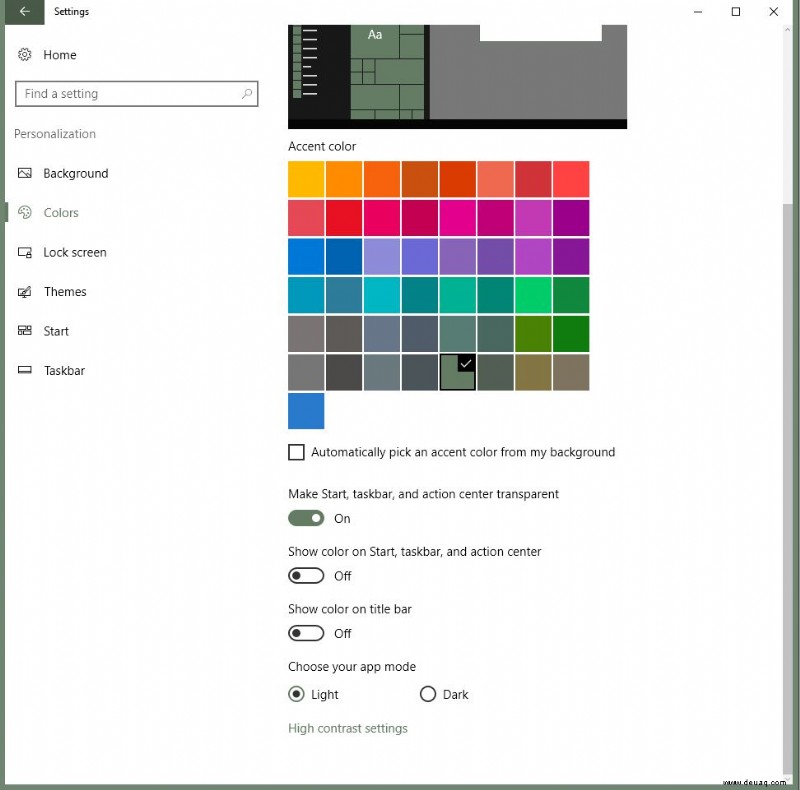
There are a few things you should tweak in order to fix the experience of using Windows 10. The first thing to do is to dive into the Personalization menu inside of your Settings in Windows 10. Open up the Settings menu on your device, or type Personalization into the Windows menu to load the Themes and Related Settings list. On the side of the menu, you’ll find a list of changeable settings and menu options. Select Colors the second from the top, and scroll to the bottom of the page. Changing the color of your Windows 10 device won’t slow down your processor, but the transparency effects that may or may not be enabled there will. If your transparency is on, flip it off to disable all transparency options on your device. The tops of your menus and windows will no longer be transparent, but beyond a visual change, it may help ease the load on your processor.
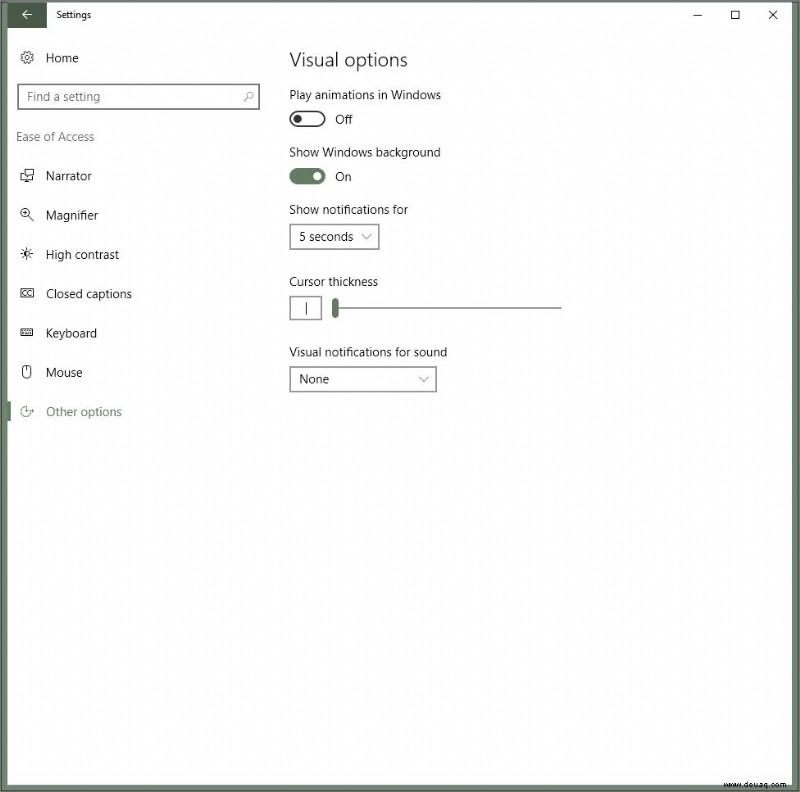
Hit home in the Settings menu and head into Ease of Access. These accessibility options allow you to change how your device works, making it more or less comforting for your level of accessibility depending on your own personal needs. This setting is quick and easy to change:on the left menu, hit Other Options, and at the top of this menu, disable and uncheck “Play Animations in Windows.” This will completely stop all animations in Windows 10 so that gestures are completed in a single frame as opposed to showing the movement of your windows around the display. It’s a lot less flashy, but at the same time, it’s also a bit more enjoyable if you’re looking to get a good sense of overall speed. Even more importantly, however, is the load this will take off of your processor. Seriously, not only will everything load and feel faster as you move around your computer but just in general, your processor will thank you. If you want, you can also disable your background image here, instead of simply showing a black screen.
One final setting to change, this time in the Advanced System settings menu found on your device. To open this, close out of the normal settings menu and press the Windows key on your keyboard. Type “con” into your menu and hit Enter, which will open the Control Panel quickly. Select System and Security from this menu, then select System to view your system information. On the left-side menu, you’ll see the option for Advanced System Settings. Tap on this to load a pop-up menu displaying your system preferences. Ensure the Advanced tab is selected, and at the top of this menu, you’ll see the option for Performance. Finally, click on the Settings menu to load your performance options.
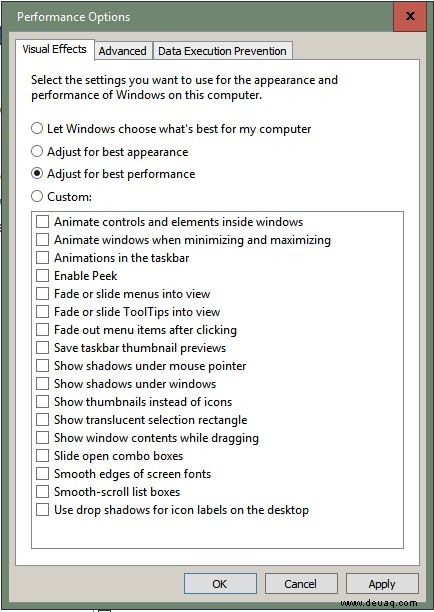
By default, this menu is set to allow Windows to pick the best options for your computer, but it’s easy to adjust for bost the best performance and the best appearance. What you want to do here really depends on your preferences. If you want to simply allow Windows to adjust for best performance, select that option. Everything that’s checked in the options menu below will automatically be unchecked. You can leave it at that if you wish, but alternately, we suggest looking through the list of settings and options to ensure there isn’t anything that needs to be selected. Checking a box will switch your mode to custom, but that’s fine for our purposes. If you’re running on a powerful computer, you can select “Adjust for Best Appearance” to automatically check every option. Once you’ve selected the options you want to keep, click Apply and OK to close the menu.
Virtual Memory Settings
Virtual memory is one of the most important aspects of your computer, even if you’re relatively unfamiliar with the term. It’s also important to ensure that your data is able to be loaded quickly at a low cost to users. While your RAM handles your computer’s memory to keep apps open and active in the background (and ready to be launched quickly), virtual memory allows your hard drive or solid-state drive to be used as memory if your system runs short on RAM. If upgrading your RAM isn’t an option due to your computer’s upgradability or due to the pure cost of purchasing more memory, you might want to check your virtual memory settings to ensure you’re giving your device as much wiggle room as you can.
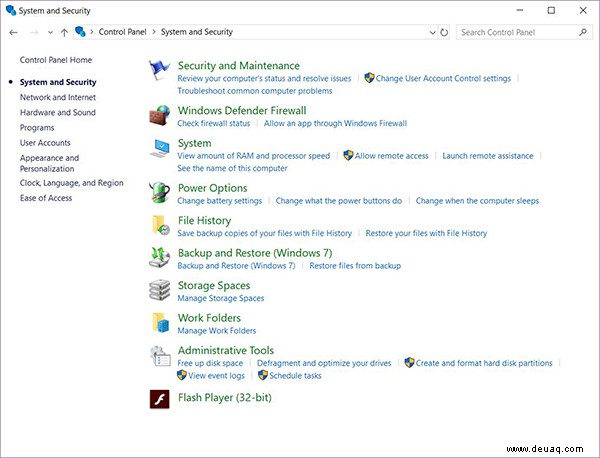
To check out your virtual memory settings, tap on the Start icon in the bottom-left corner of your display and type “Control” on your device to open the Control Panel. From the main menu of the Control Panel, select “System and Security,” then select “System” from this list. On the left-side panel of your display, you’ll see the options to select “Advanced System Settings.” Click this and accept the security prompt if one appears. This menu has a ton of information, but you’ll want to select “Advanced,” then “Performance Settings” and “Advanced” once more. This menu has your options for your virtual memory settings, and you can tap on “Change…” to edit the amount given to your device.
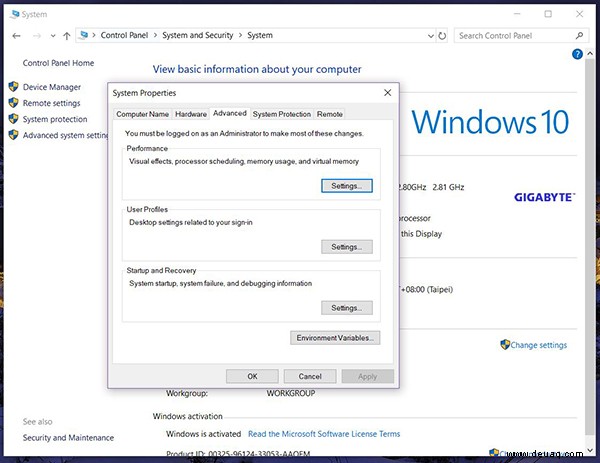
When the “Change” window opens, you’ll need to uncheck “Automatically manage paging file size for all drives” to manually edit the amount of virtual memory allows by your device. At the bottom of this window is a section that alerts you to the currently-allocated amount of memory, along with the recommended amount for your computer. In most cases, you can choose to allocate this recommended amount, which should increase the performance of your device.
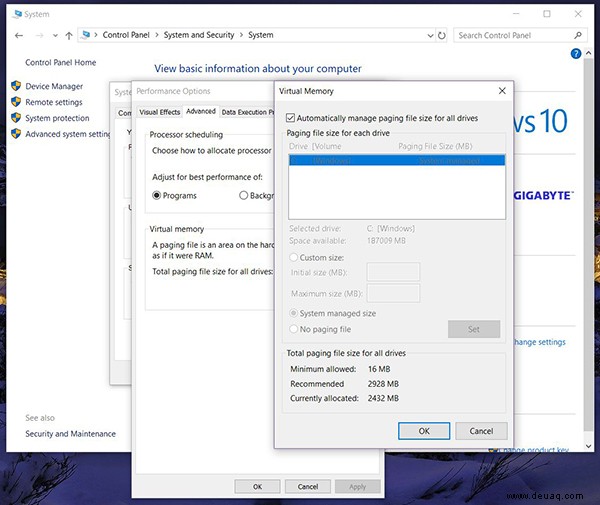
To do this, once you’ve unchecked “Automatically manage paging file size for all drives,” you can change your selected setting from “System managed size” to “Custom size.” Set your initial size and the maximum size as the amount recommended by your device, which will cause your computer to always leave that amount (in megabytes) open on your computer. Finally, also ensure that the location of your swap file is located on the fastest drive in your computer (if you have multiple drives; otherwise, this step isn’t for you). If your C:drive is an SSD and your D:drive is a traditional hard drive, make sure the C:drive is the location of your virtual memory to ensure your computer is set to be speedy.
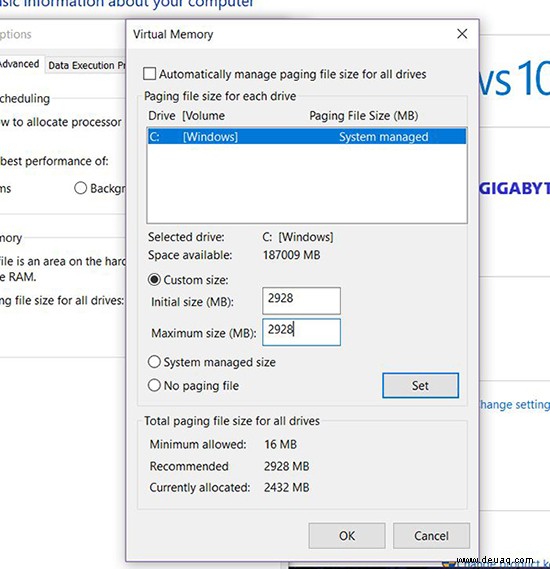
Power Settings
If you’re running a laptop, you might want to check out your power settings to ensure they’re set to the best options for you. While lowering your power settings on your laptop can help your computer last longer when on the go, it also reduces the performance of your device. If your laptop is plugged in, Windows will typically increase the performance of your device automatically. Likewise, if your laptop has a dedicated graphics card (like a GTX 1060 or GTX 1070 in NVidia’s Max-Q laptops), it will automatically switch on when you plug your device in, thus increasing the power of your computer. The newest updates to Windows 10 have made updating your power settings incredibly easy, so don’t stress too much about having to dive into your settings every time you want to control your power.
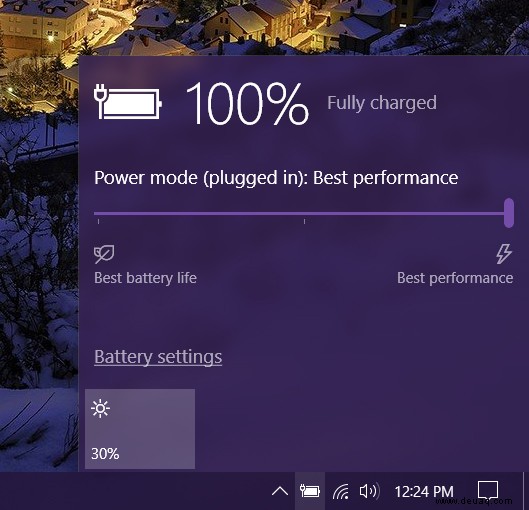
To control your power settings using the shortcut in the Windows taskbar, look for the battery icon in the lower-left corner of your display. Clicking on the battery icon will load your quick settings menu for your power options. When you’re plugged in, you’ll have a slider with three options for your power performance:Better Battery, Better Performance, and Best Performance. You’ll also be able to see how long until your device is fully charged.
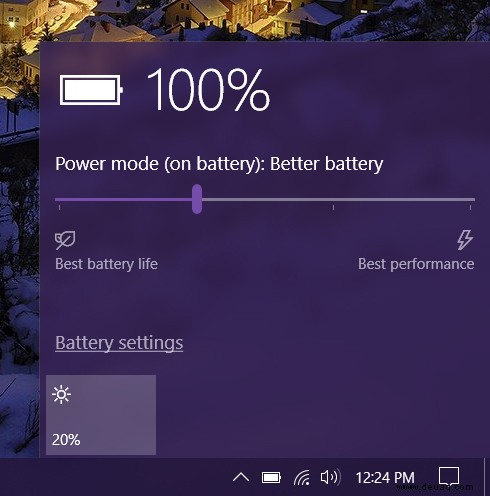
When you unplug your device, you’re given an extra option on the included slider, allowing you to select from the first three options listed above or, if you wish, to select the option to the far left:Battery Saver. Putting your device in Battery Saver mode will automatically dim your display and reduce your performance even farther than the Better Battery option, but if you’re on a plane or away from a power source, it may be a good option to help keep your computer running faster.
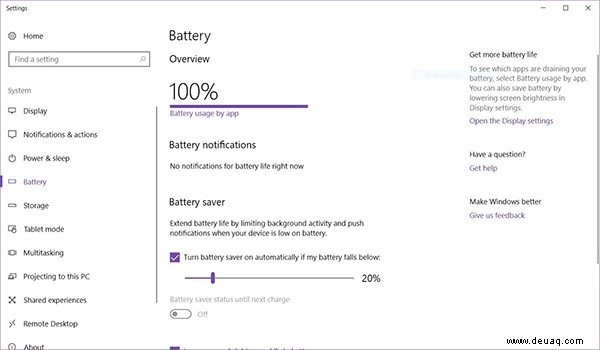
To get the full list of battery options on your computer, open the shortcut on your laptop using the battery icon in your taskbar and select “Battery settings,” which will open a Settings menu on your computer. Here you can see a full overview of your battery stats, from the time remaining on your device to the battery usage by application to the ability to automatically turn on Battery Saver mode once your battery percentage hits a certain threshold. Windows allows you to review some battery-saving tips from within the settings menu, and you can even change the battery settings for playing back video on your device.
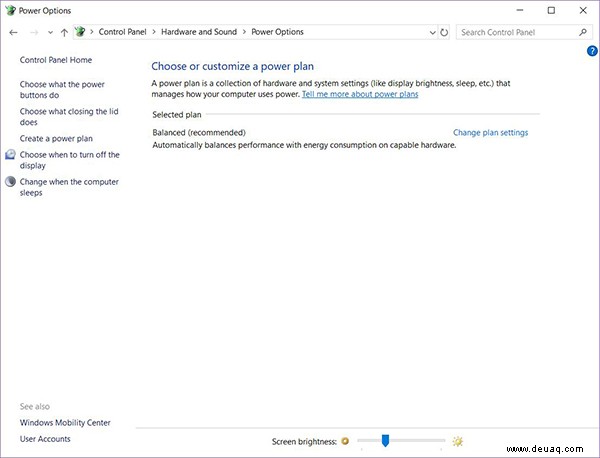
One final step before we move on from power settings:tap on the Start icon in the bottom-left corner of your display and type “Control” to open the Control Panel. Select “Hardware and Sound,” then select “Power Options.” The Control Panel version of the Power menu has far more options than the basic settings menu, so it’s important to know this menu exists. You can manually change your power plan settings here (including options for when your display turns off and when your computer finally puts itself to sleep), and if you select “Advanced Power Options,” you can fine-tune every aspect of your computer and its power draw, maxing or minimizing as you see fit.
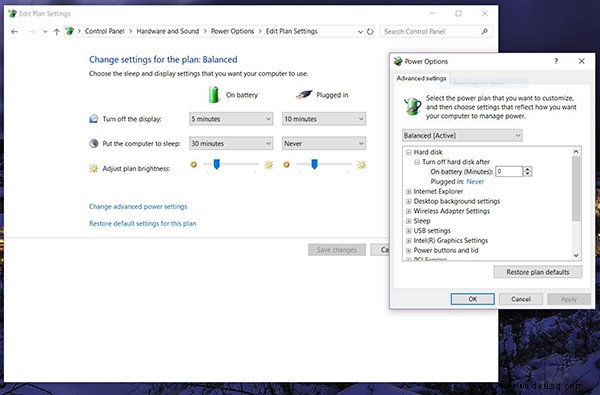
Most people will be good to go just by adjusting the basic power options in the shortcut through your taskbar, but if you’re looking for a way to edit the PCI Express power options or when your USB plugs suspend power, the Advanced Power option is a great way to truly take control of your device. That said, if you adjust options in here and notice your computer acting odd, make sure to change your power settings back to default.
Search Indexing
Search indexing can be a powerful tool in the right hands, used to increase the speed of your searches and to make everything a little bit faster on your PC. If you have a large library of files on an older, disk-based hard drive, it can take a long time to find files using the search built into Explorer and the Start menu on your PC. Search indexing helps to make all of this a little bit faster by indexing files in the background. If you have an older computer with a slow processor, however, you may want to turn it off—especially if you don’t do a lot of full-scale searches for content on your PC. People who search for files frequently may want to leave the option enabled, but whichever you choose, you’ll be happy to know you’re helping to speed up your PC in some way or another.
To open search indexing, click on the Start icon at the bottom of the screen and type “Index” to load Indexing Options, then hit enter to open. Your indexing locations will be listed in the white portion of the menu, and you can edit or add options as you see fit. The “Modify” icon opens a window where you can select and deselect locations that have been indexed, though if the menu looks complicated to you, you’re better off either turning off indexing all together or leaving it on for good.
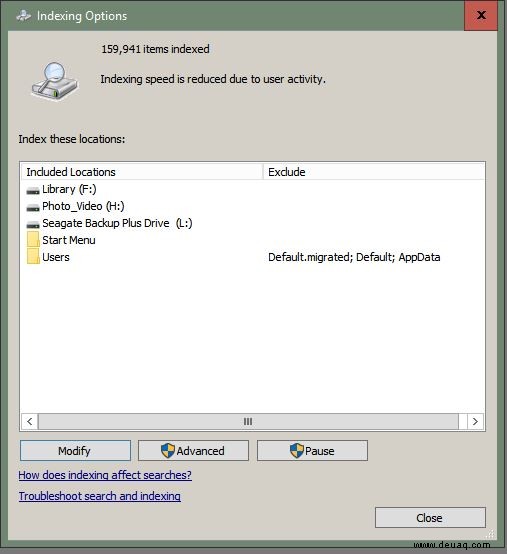
OneDrive
One of the major features of Windows 10 is Microsoft’s integration with OneDrive, the company’s cloud storage, and file hosting service that competes actively with Dropbox and Google Drive. While both of those competing services do allow for some straightforward desktop integration, nothing is quite as in sync with Windows as OneDrive, thanks to the synergy between Microsoft’s cloud storage service and its operating system. The service runs in the background actively to sync your files to the storage allocated to your account, but if you aren’t using it, OneDrive might just be eating up processing power you could use on something else. Turning off OneDrive isn’t too difficult, though disabling it altogether is a different story.
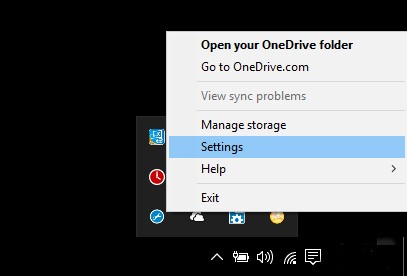
If you’re just looking to disable OneDrive, it’s pretty straightforward, Click on the ^ icon in your taskbar near the clock in the bottom-right corner of the display and look for the cloud icon. Right-click on this icon and select “Exit” or “Quit OneDrive,” depending on the version of the app, to close out of the service. OneDrive will warn you your files will no longer be kept in sync with the service from your computer, and you can click through the prompt to finish quitting the system. You can and should also select the settings option here, which will allow you to disable OneDrive from starting on your computer automatically upon signing into Windows.
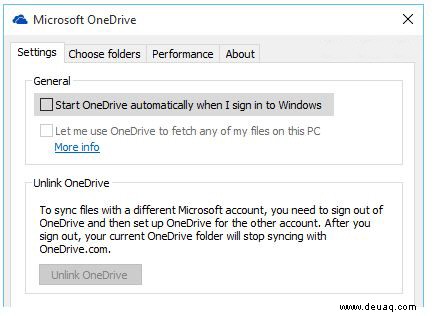
For most people, this should be enough to stop using OneDrive altogether; it won’t run in the background of your computer, and you can stop worrying about using up your computer’s processing power with worthless tasks you don’t need or use. However, there’s another option. If you feel comfortable enough editing the registry of your computer, you can completely disable OneDrive through your computer’s settings manually. Open Regedit by typing it into the Start menu, then go to the following key:“HKEY_LOCAL_MACHINESOFTWAREPoliciesMicrosoftWindows”. Create a new key here named One Drive, and give the key a DWORD called DisableFileSyncNGSC with a value of 1. This will completely disable the option to sync content on your computer through OneDrive, though you can always return to this key to edit and remove it.
Startup
Your computer should have a password on it for security and protection, especially if you live with other people, keep important documents like tax information on your hard drive, or carry your computer with you to work every day. However, if you really have no interest in protecting your laptop, you can disable Windows 10’s requirement that you keep a password on your device by using the Run dialog we’ve used throughout this guide. To do it, press Win+R on your device to open Run and type “netplwiz” into the dialog box. This will open the User Accounts display on your computer, which shows every user account on your computer. At least one of your accounts will need administrator access, though disabling it on accounts where it isn’t necessary is suggested.
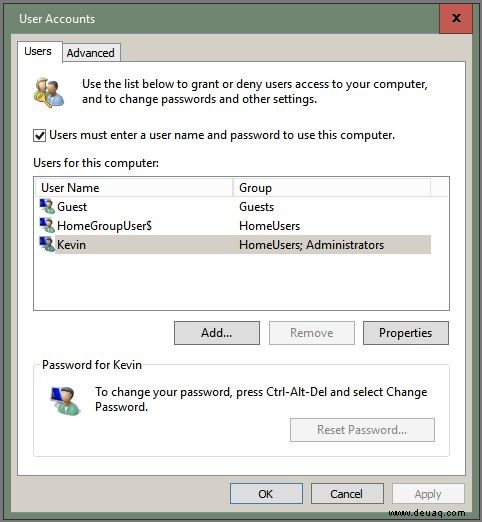
Select your account name and highlight it using your mouse, then uncheck “Users must enter a name and password to use this computer” to remove the need for a password for your device. This will speed up your login process, thereby getting you to access to your documents that much faster over the course of a normal day of use. That said, if you have a shared device with multiple accounts, we highly suggest not using this method to unprotect your data.
However, even if you don’t want to remove your password and security options from your device, you can still manage to save some serious time on your startup process by enabling Windows Fast Startup. This is one of the most important options you can select in Windows to improve boot times, yet Microsoft leaves it off by default for most users. Basically, the option allows for Windows to create something called a hiberfil, a document that holds information on the most recent image of your saved kernels and drivers from your RAM instead of dumping everything at the end of a session. When you start your computer the next day, Windows will use the info from that hiberfil to load your information faster.
It should be noted that enabling Fast Startup means your computer doesn’t fully power down. Using Fast Startup puts your device into deep hibernation. For most users, this is effectively the same as powering down the device; you’ll never be able to tell your computer isn’t in a zero-power mode, and it’s different than using the standard hibernation mode you can activate from your Start menu in Windows. There are some minor power concerns for some folks, but most people will find no difference between the two options.
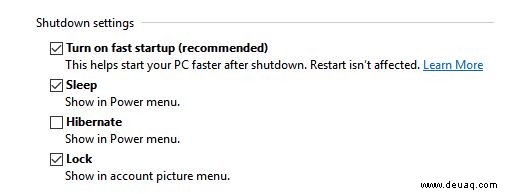
To activate Fast Startup or ensure it’s been enabled, hit the Start icon and type “command” to search for the command prompt. Right-click on the option and select “Run as admin” to open your command prompt. Then enter this command:powercfg /hibernate on
Closeout of the command prompt and open your start menu and type “power,” then hit enter. You’ll see your Power options open on your device. Select “Choose what the power button does” and then select “change options that are currently unavailable.” Make sure the checkbox for “Turn on Fast Startup” is enabled, then save your changes on the device. We should note that anyone running current versions of Windows 10 (anything after 2017’s Fall Creators update) should already have this enabled, but those on older devices will want to make sure this has been selected manually.
Shutdown
Just like a startup, it’s worth taking a look at your shutdown habits to make sure your process of turning off your device is as fast as it can be. There are two ways to do this, and our first suggestion is to ensure that the power button on your device is set to do what you want it to do. This can be controlled within the Control Panel, and it’s worth making sure you have the power button on your device set to do whatever speeds up your process the most.
To do it, search “Power” in the Windows menu and hit enter to open Settings. On the right side of the menu, find “Additional power settings” to open Control Panel, then use the left-side of that menu to select “Choose what the power buttons do.” This will open a new menu that allows you to control what the power button does on your device. Some computers, including most laptops, have power and sleep buttons built into their hardware, which allows for the ability to control power and sleep. Other computers, especially laptops, typically only have one physical power button, but may have a function key that doubles as a sleep button.
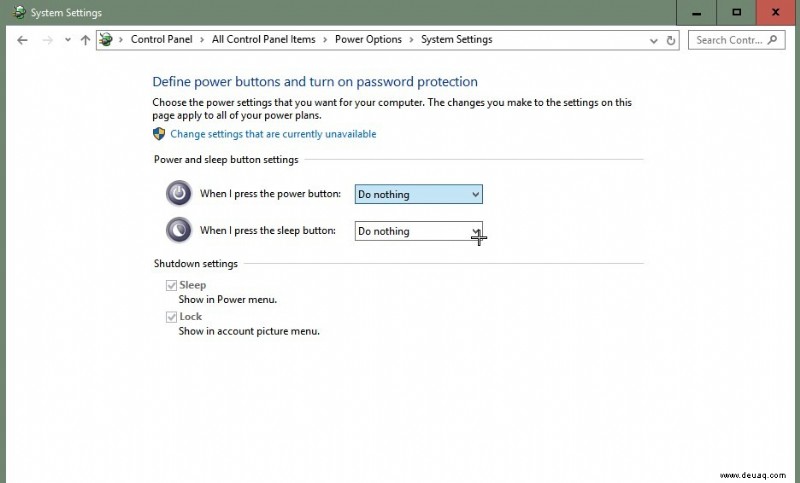
You can control what both of these buttons do depending on your needs, which is great for anyone looking to command their laptop with effort. Both buttons have the following options:
- Do nothing
- Sleep
- Hibernate
- Shutdown
- Turn off the display (this may depend on your hardware)
On desktops, as seen in the screenshot above, most computers keep things pretty basic. Laptops have much more flexibility when it comes to this. With a laptop, you get three options, including the ability to use the power button, sleep button, and to close the lid. Each of these also has options to control what happens when running on battery and when plugged in; for example, if you work on your laptop and wish to leave it running in normal mode with the display closed while it’s powered, you can tell your laptop to do nothing when the lid is closed. Likewise, if you prefer to turn your computer off any time the laptop is closed, Windows can automatically power your laptop off just by closing the display.
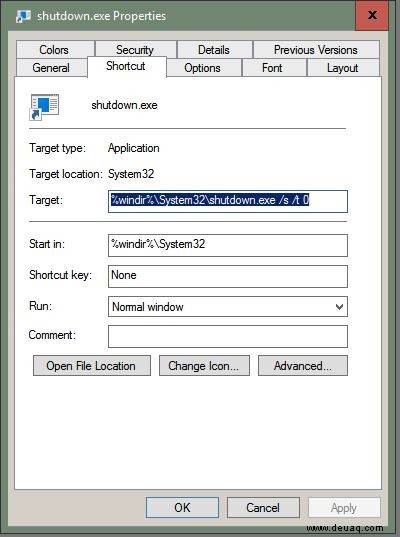
If you’re still looking to save some time in powering off your device, you can create a shortcut on your desktop that auto-powers off your laptop or desktop. To create it, right-click on an empty section of the desktop and select “New” from the contextual menu. Select shortcut, and type the following in the dialogue box that appears on your display, as seen in the above screenshot:
%windir%System32shutdown.exe /s /t 0
Click “Next” to name the shortcut, and hit finish. Once you hit the shortcut on your device, it’ll automatically shut down, so be careful using it. Once you activate it, you’re basically out of luck to stop the shortcut from powering off your device, leaving you unable to stop the process.
Folder Options
Windows Explorer has the option to change certain settings within your folders that can help give your computer a boost in performance when using folders. To access these settings, open Explorer and click View at the top of the interface. On the far right of the interface, you’ll find an Options drop-down menu, which allows you to either change certain options or open a dialogue window. Click the options key to open the window, then select the View tab from this list.

Within this options menu, you’ll see a ton of information as it regards to displaying files, folders, drivers, and more. By disabling some of these options, you can speed up the visual aspect of File Explorer in order to make everything load in File Explorer as quickly as possible. You don’t need (or want) to uncheck all of them, but these are a few of the options you should disable as soon as possible:
- Display file size information in folder tips
- Hide empty drives
- Hide extensions for known file types (it is also a good security measure to disable this)
- Show encrypted or compressed NTFS files in color
- Show pop-up description for folder and desktop items
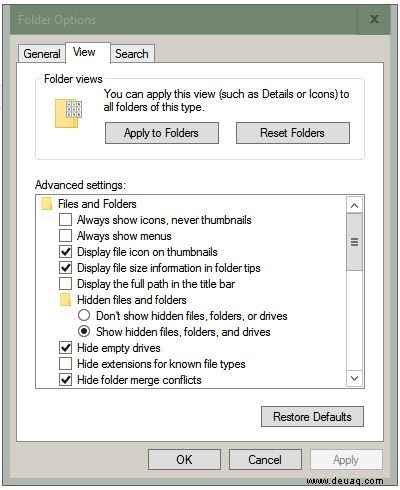
Sound Notifications
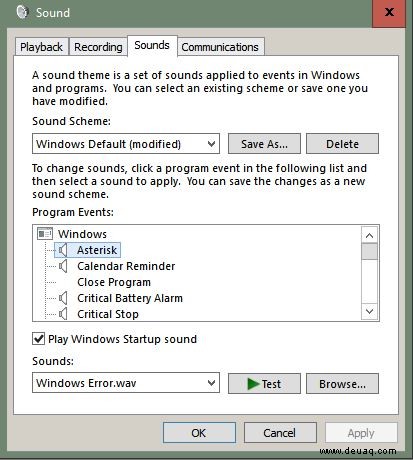
Disabling notifications sound won’t really save you all that much time in the long run, but it can help if your computer doesn’t have or need speakers and you’re looking to disable the processing power that is pushed every time a notification goes off. To disable sound notifications, click on the Start Menu in the lower-left hand corner and type Control Panel into Start before hitting enter. Once you’ve opened the control panel, select Sound and enter the Sounds tab. From here, you can disable all the sounds that don’t require playback on your device by unclicking the speaker icon to the left of each program even. If you want, you can also enable “No Sounds” at the bottom of the Sound Scheme, which disables all sounds at once.
Privacy Settings
No, we aren’t going to tell you to disable specific privacy settings. Instead, we think it’s a good idea to disable the option for Windows to collect and send data from your computer to their custom logs, which helps identify bugs, crashes, and uses of Windows. This data is anonymized, so leaving it on doesn’t necessarily hurt your privacy. Instead, you should turn it off if you want your computer to use fewer resources sending data to Microsoft’s centers.
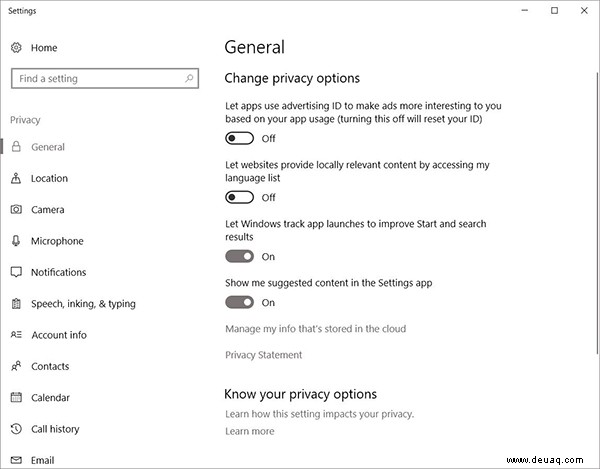
To do this, click on the Start Menu in the lower-left hand corner and type “Privacy” to open your privacy settings. From here, you can choose which options to leave enabled and which options to leave disabled, depending on your needs and what you want Microsoft to receive from you, data-wise. For example, you may want to disable your advertising ID choice but leave “suggested options” enabled in your settings menu. What you change here is really up to you as the user in the long run.
Tips and Notifications
Windows 10 comes with a series of tips for letting you know how to best use the operating system. These are great for beginners, but if you’ve been using Windows 10 for years, you’re likely going to find you don’t need these notifications on to learn how to use the OS. These tips and other notifications that attempt to highlight apps or help you to discover how to perform specific actions in Windows can really bog down your computer, or just turn your device into a frustrating experience. If you’re over having to deal with these notifications, you can turn these off right inside the Settings menu.
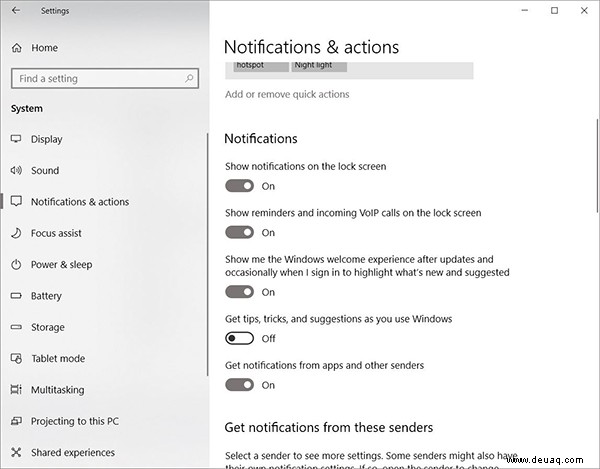
To do so, head into Settings from the Start Menu and select “System” from the list of options. You’ll see the settings panel load a long list of options and selections you can pick from in order to change the options in your Windows menu. Select “Notifications and actions” from the left side, three or four options down from the top. From this option, you can actually turn on or off multiple notifications options, including the ability to get notifications from apps and other senders (turn this one off), and to get tips, tricks, and suggestions as you use Windows (turn this off as well). With all three of these off and disabled, you’ll have a much better experience using Windows, especially if you’re already a pro-level Windows user.
Trim the Start Menu
The Start Menu in Windows 10 made a roaring comeback after being gone from Windows 8, and thanks to the improvements made in the menu, it’s more powerful than ever. That said, if you’re looking for a way to slim down Windows and make it easier to use, keeping the Start Menu in its current state is not the right way to go. When you first boot up Windows 10, the Start Menu is filled with things that you simply do not need to work properly on your computer. News, weather, and other rotating shortcuts take up much of the room on your Start Menu, and load content in the background of your device, slowing things down and making it much harder to work on your computer if you’re using low-end specs.
You can take the time to customize your Start Menu, but if you just want to keep things clean and simple without any complications, you can open up your settings menu to change the options for your Start Menu personally. Open up Start and select Settings from the options in the menu, then select Personalization from the actual menu. Personalization allows you to change all sorts of options within your computer, from the background of your computer to the lock screen wallpaper. From this menu, select Start, second from the bottom on the left-side panel of the menu.
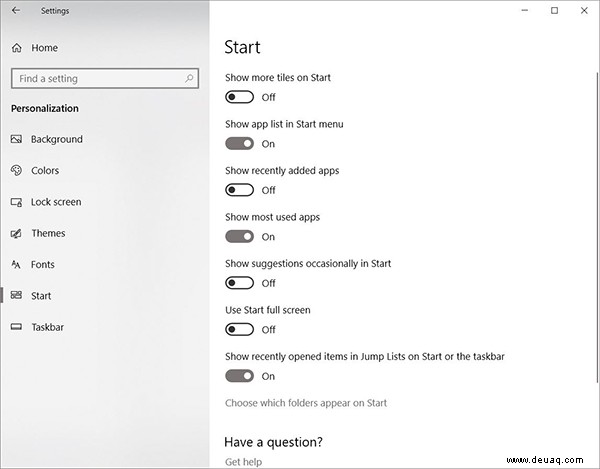
Here, you can quickly customize your settings menu to change it to whatever works best for both your personal computer and your own workflow. If you’re looking for the most basic version of the Start Menu you could possibly have, start by disabling “Show more tiles,” “Show suggestions occasionally in Start,” and Use Start full screen.” The first option extends your Start Menu farther than it necessarily needs to, the second option places suggestions and ads for apps from the Microsoft Store in your Start menu, and the third option creates a full screen Start Menu experience, similar to Windows 8 and Windows 8.1.
If you want to go farther, you can disable “Show most used apps,” which displays a list of six or seven suggested apps at the top of the Start Menu when you open it, and “Show recently added apps,” which highlights apps and programs you’ve recently installed on your device. We don’t recommend disabling the option to show your app list in Start, however, because that’s the basic purpose of the utility to begin with.
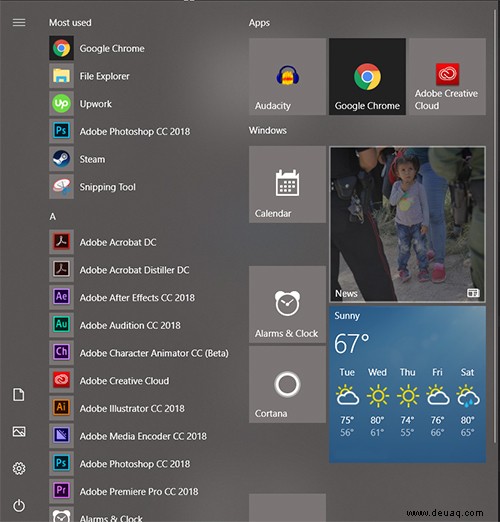
Once you’ve finished in the Settings menu, make sure to head into your Start Menu itself to ensure that everything is laid out how you would want it to be. You can also further disable live tiles and other content here, including removing content like the weather and news from your Start Menu to ensure that your computer is loading as fast as it can, without taking up background processes.
Set Active Hours
This one is important. Thanks to Windows’ new updating system, you’re going to want to make sure that you’ve set your Active Hours correctly, or else you may end up losing hours of work or progress towards updating your content. Trust us—we speak from experience. Active hours can extend up to eighteen hours, so make sure that you’ve set yours properly to ensure your work is covered. To change your active hours, open up the Settings menu from Start and select “Update and Security,” or search for “Active Hours” in the search box. Under Windows Update, find the option to change your Active Hours.
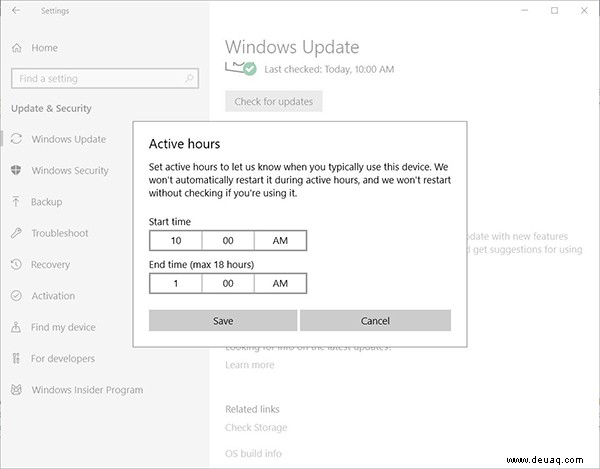
Windows used to limit you to a twelve-hour window for this option, but newer features within Active Hours now allow you to extend your time out to eighteen hours. You should absolutely take advantage of this, especially if you’re someone who finds it hard to maintain specific work hours or who always seems to be using their computer for work, school, and play. To set your active hours, you should begin by setting whatever the first time you work in a day is (6 am, 8 am, 10 am, etc.) and go as far into the night as you typically work. With the eighteen-hour limit, you can possibly extend your hours up to midnight for a workday that starts at 6 am, and 4 am for a day that starts at 10 am. Pick the hours that are right for you.
Mouse Responsiveness
If you are impatient waiting for the mouse to show menus when you hover over an item, you can change the delay time in the registry. In the Registry Editor, find the following keys. They are set to 400 milliseconds, or 4 tenths of a second, by default. You can make them pretty much instantaneous by changing the values to 10.
- HKEY_CURRENT_USER> Control Panel> Mouse
- HKEY_CURRENT_USER> Control Panel> Desktop
This may not help the overall speed of your PC, but it will help to increase the overall effectiveness and responsiveness of moving your mouse.
Maintenance Items
While older versions of Windows often had users pay attention to specific maintenance items frequently, Windows 10 makes it much easier for the user to focus primarily on using their PC instead of having to constantly pay attention to maintenance issues that, largely speaking, don’t matter in the grand scheme of things. Still, if you haven’t caught up on your general PC maintenance lately, it may be worth taking a look at to ensure your PC is clean and clear. While you can go months or even a year without taking care of these issues, we’d recommend looking at them at least once a year to ensure your PC is running at its peak performance.
Temporary Files
Your computer is filled with temporary files that are created in order to load data or to keep track of content on your device. While they’re important at the moment, they can lead to some serious issues if you let them build up without taking care of them. Your temporary files are kept in a single folder, which makes it easy to quickly clear out, but you won’t want to just delete the content from your device inside of File Explorer. Instead, it’s a good idea to make sure that you use the properties folder on your main drive (typically the C:drive) in order to use the Disk Cleanup option within your PC.
To do this, start by opening up File Explorer on your computer, then selecting This PC from the left panel on your display. Right-click on your C:Drive (or whatever your main drive is). The Disk Cleanup button will be in the window that appears next. Click this and follow the instructions on-screen to finish up cleaning your device.
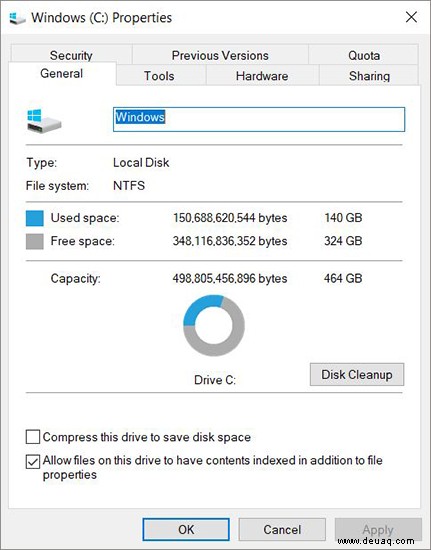
If you’re looking for an alternate option to use on your device, Cleaner is a free third-party program that combines this and other maintenance tasks in one easy-to-manage place.
Registry
Your registry in Windows keeps things logged and registered so that everything you do within the operating system can be tracked and marked down. That includes everything from opening a document on your computer to browsing the web. Typically, your registry won’t really slow down your computer unless something goes terribly wrong, but it’s worth taking a look at anyway, especially if you’ve been uninstalling a lot of programs from your computer recently. You’ll want to turn to an app like Revo Uninstaller, Ccleaner, and JV Powertools to clean up your registry, all of which are capable of cleaning up your registry.
Defrag
Normal file operations on a disk drive result in bits of files written all over the hard drive wherever room is available. The more scattered, or fragmented, the files become, the longer it takes to read them. Windows 10 does a good job of keeping fragmentation in check. You can check on the status of the drives and run a manual Optimization from the Tools tab of the C:drive’s Properties box. Select the Optimize button on this tab to bring up the Optimize Drives window. Select a drive and hit Analyze to get the latest status. Hit Optimize if you want to defrag the drive.
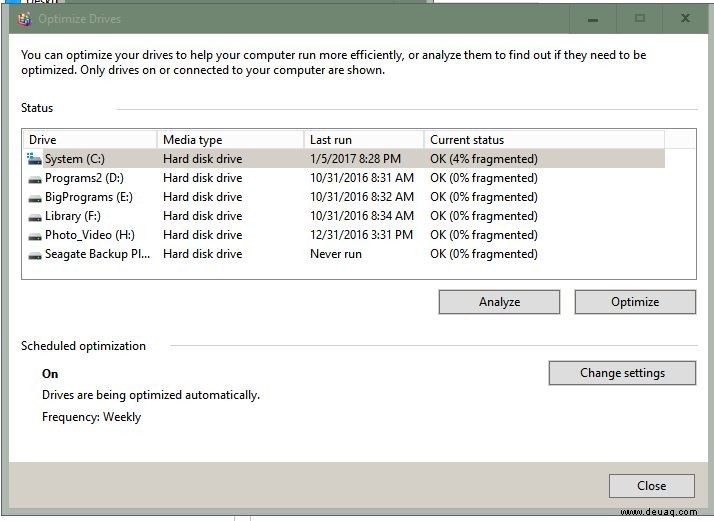
Note that SSDs work differently and should not be defragged. Defragging is disabled for SSDs in Windows 10.
Disk Images and Clean Installs
If you have upgraded your computer from a previous version of Windows, it might be time to do a clean install. Describing the full process is beyond the scope of this article, but this process would clear out any problems that were carried over from the old system. Remember:it’ll take a lot of time to re-install all the apps you need, so make sure you aren’t performing this in the middle of a workday. All this said it could be worthwhile to know that you are starting with the cleanest possible configuration.
If you do all the work of optimizing your system or a clean install, the ultimate cleaning/restoration tool is a complete disk image of a fully-cleaned system with all your programs installed and ready to run, along with a current backup of all of your data. After that, the next time your system gets to a point where it is slower or needs a major cleaning, all you have to do is restore the image and then restore your data from a current backup.
Schlussfolgerung
This guide may make Windows 10 seem like a complicated operating system, but the truth is that the tricks and tweaks you can perform to speed up an aging machine just makes it that much more flexible of an operating system. Not every computer OS allows you to dig deep into a platform to change minuscule settings in order to help your device continue to run efficiently, but with Windows 10, you can rely on your laptop or desktop remaining a viable machine for years to come.
Of course, if you decide you’re ready to upgrade to a brand-new computer, we’ve got guides for you. Check out our guide to the best laptops for students, or if you’re more interested in building a PC, check out our guide to building a PC right here.