Wenn Sie Probleme mit Ihrem Chromebook-Touchscreen haben oder einfach nur Tastatur und Maus verwenden möchten, möchten Sie vielleicht wissen, wie Sie ihn deaktivieren können. Chrome OS wurde entwickelt, um Benutzern das Umschalten zwischen Aktivieren und Deaktivieren des Touchscreens zu ermöglichen.

In diesem Artikel zeigen wir Ihnen, wie das geht; Außerdem beantworten unsere häufig gestellten Fragen nicht nur einige häufig gestellte Fragen zu Chromebooks, sondern auch, wie Sie Ihren eigenen günstigen Touchscreen bauen können.
Wie schalte ich den Touchscreen eines Chromebooks aus?
So deaktivieren Sie den Touchscreen Ihres Chromebooks:
“chrome://flags/#ash-debug-shortcuts” 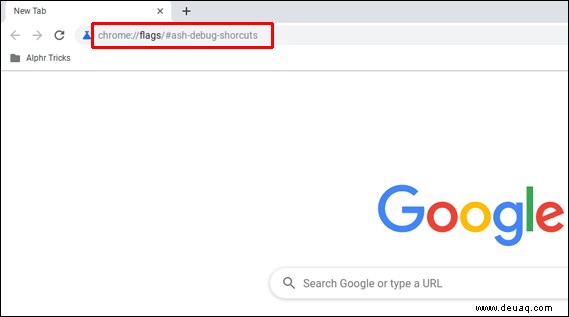
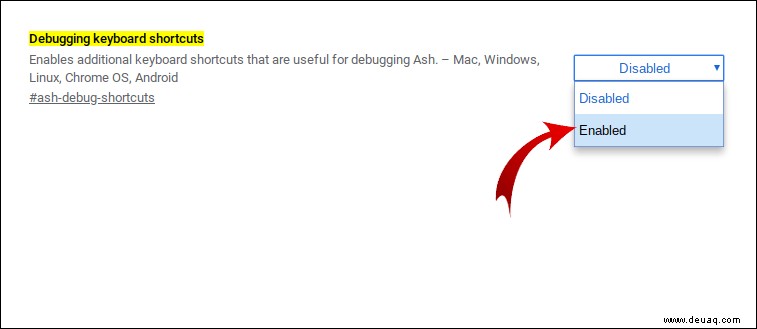
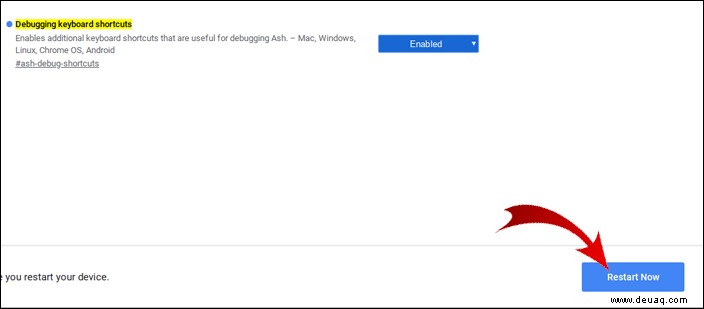
Wie deaktiviere ich ein Chromebook-Touchpad?
Diese Schritte ähneln dem Deaktivieren Ihres Touchscreens, verwenden jedoch eine etwas andere Tastenkombination. So deaktivieren Sie das Touchpad Ihres Chromebooks:
“chrome://flags/#ash-debug-shortcuts” 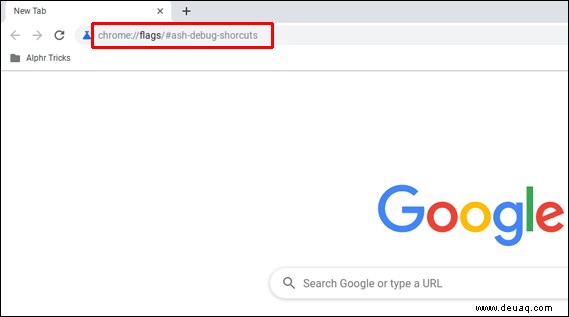
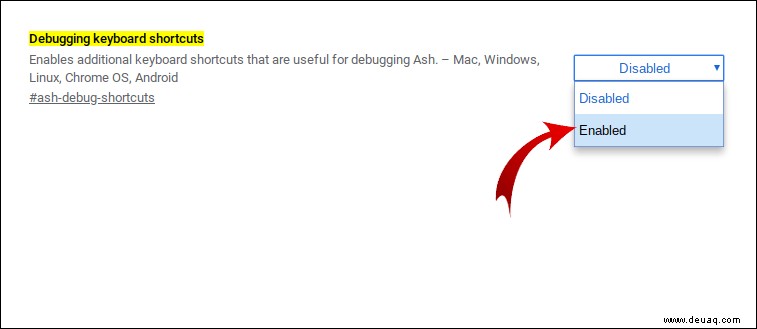
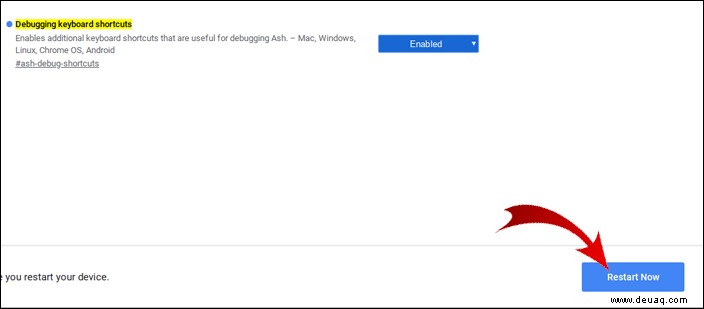
Alternativ können Sie Ihr Touchpad über die Chromebook-Einstellungen deaktivieren:
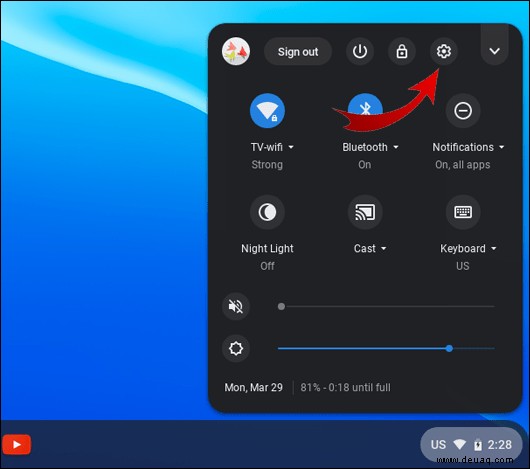
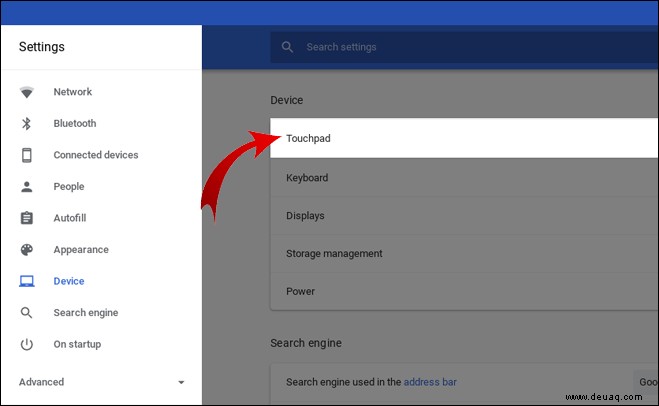
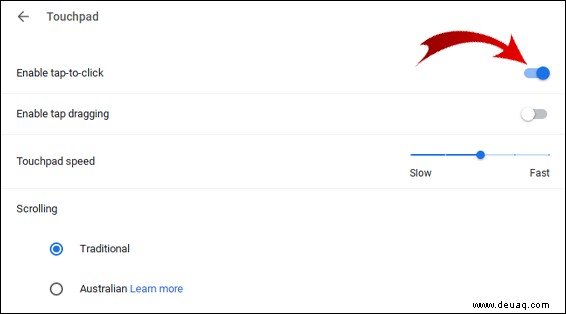
Wie ändere ich die Auflösung Ihres Chromebooks?
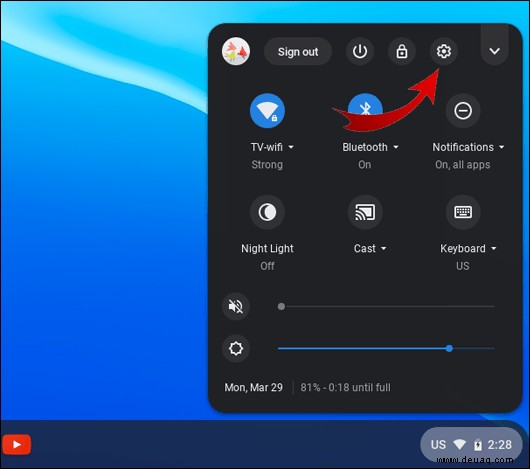
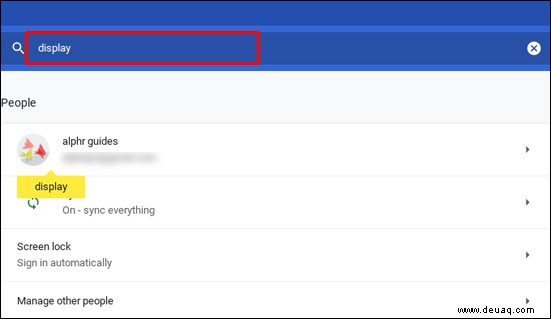
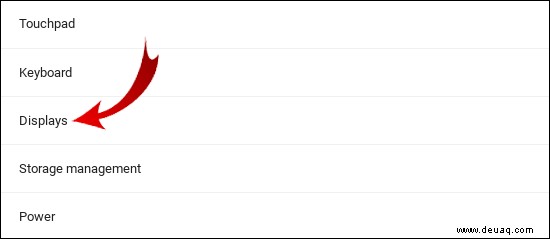
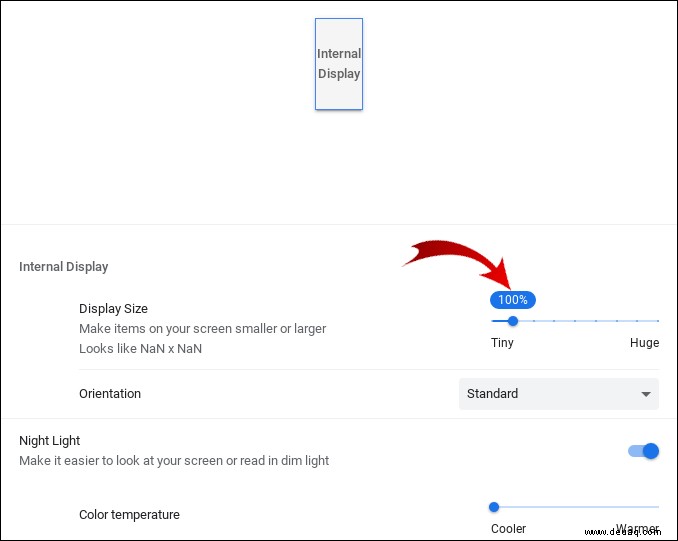
Wie mache ich einen Screencast auf einem Chromebook?
So richten Sie Chromecast mit Ihrem Chromebook ein:
Screencast von einem Chrome-Browser:
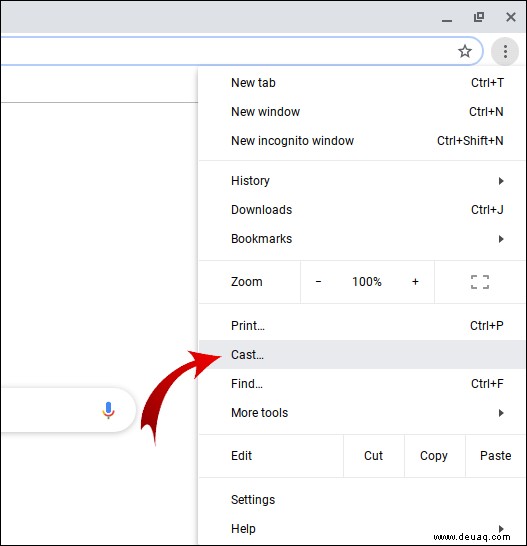
- Um Ihren aktuellen Tab zu teilen, wählen Sie „Cast-Tab“.
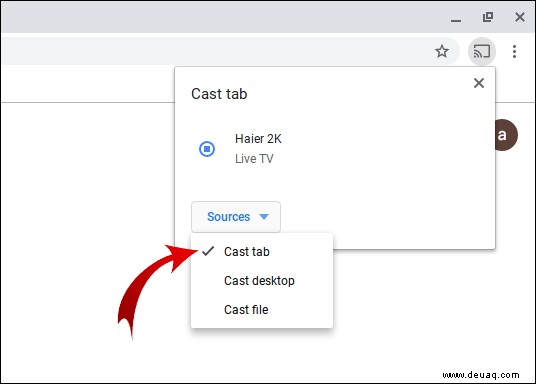
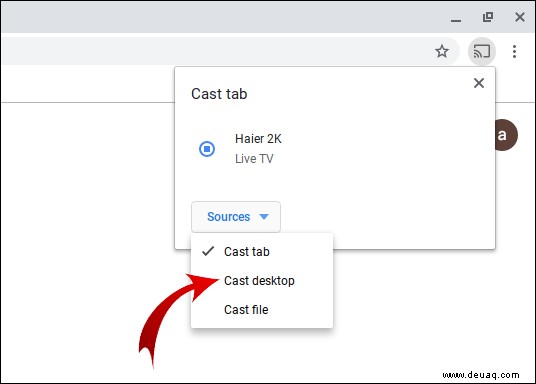
- Click on “Stop” to stop sharing.
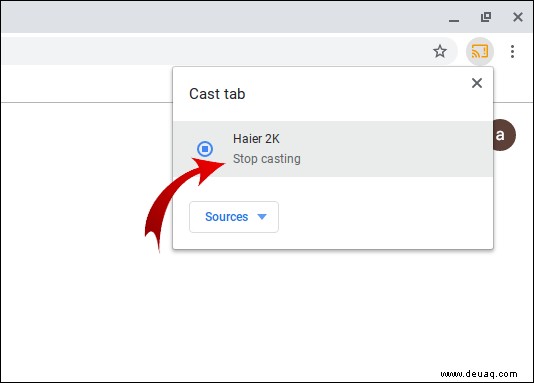
From a desktop:
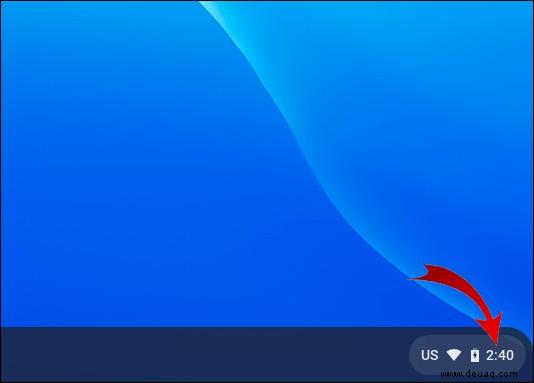
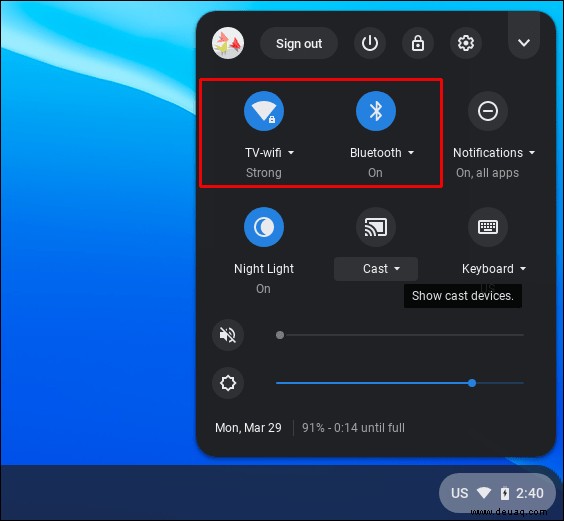
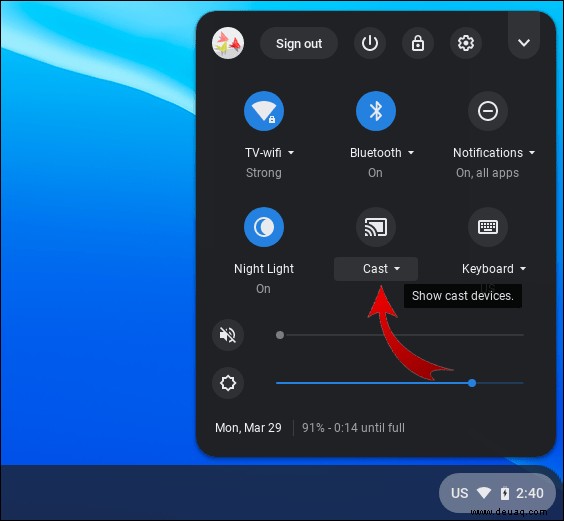
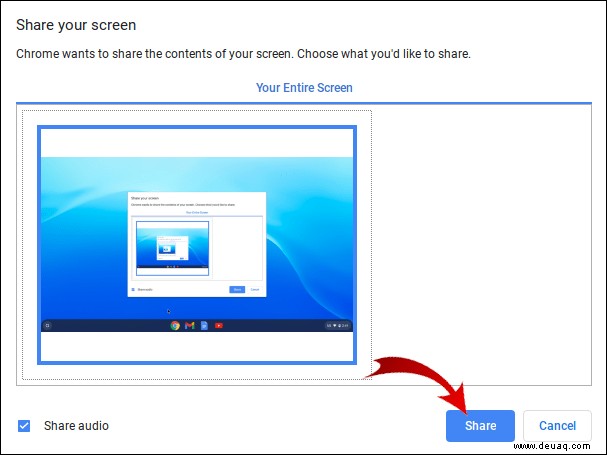
To stop sharing:
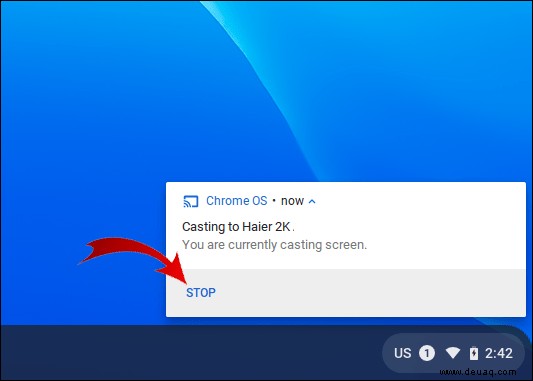
Zusätzliche FAQs
How Do I Turn Off My Yoga Touch Screen?
Use the following steps to disable your Yoga touch screen:
1. Access “Device Manager” by holding down the Windows key + X.
2. Locate the “Human Interface Device” option.
3. Locate the “HID-compliant device” option.
4. Right-click it, then select “Disable.”
How Do You Rotate a Screen on a Chromebook?
Here is a quick and easy way to rotate your Chromebook screen:
1. Hold down “Ctrl” + “Shift” + the “Refresh” button (located above numbers 3 and 4) keys on your keyboard.
2. Click on “Continue” to confirm.
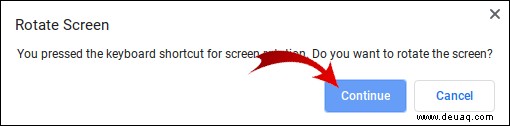
· Each time you do this your screen will rotate clockwise 90 degrees.
Alternatively, you can set a single rotation to use all the time. To do this via Settings:
1. At the bottom left-hand corner of the screen, click on the clock and then “Settings.”
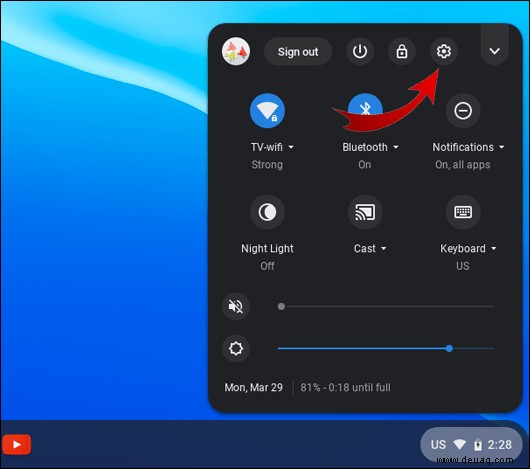
2. Select “Device”> “Displays.”
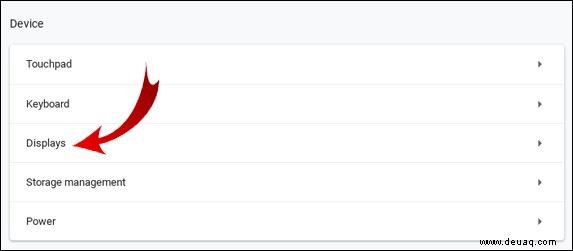
3. To select the orientation you want, click on the pull-down box under “Orientation.”
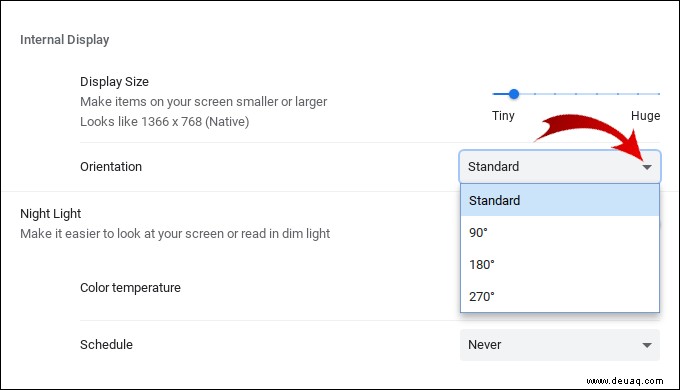
4. Flip the screen back to laptop mode.
· When in tablet mode, the orientation “Display” settings are overridden.
Why Disable the Touchscreen?
Reasons for disabling the touchscreen include:
• A preference to use the standard keyboard and mouse combination.
• The touchscreen may be faulty or stopped working, therefore disabling it and using the keyboard and mouse is necessary.
• It may become a distraction. One may touch the screen and do something unintentionally.
Can You Make a Chromebook Touchscreen?
Here we’ll explain how to build a budget HDMI and USB type C-based touchscreen. First, you’ll need to gather the following from eBay and your local DIY store:
• An LCD panel. Remove an LCD panel from an old or dead laptop.
• Laptop hinges from the laptop.
• A control board. To purchase a suitable one, you’ll need the display’s serial number on the back of the LCD panel. Enter “(serial number) + control board with HDMI input” into eBay or AliExpress search for plenty of options.
• USB type C cable.
• Mini speakers with a headphone jack or USB connection.
• 6mm MDF board. Cut the board to match the size of the LCD panel. Make it slightly longer than the screen to allow room for the connector at the bottom. Cut out a gap for routing the connector cables through to the back.
• Vinyl wrap.
• 6 – 8 Screws and nuts.
• 6 – 8 Short PCB standoff pillars.
• 6 – 8 Long PCB standoff pillars (both ends female).
• Lithium battery (from an old smartphone).
• PCB protection board.
• Cable sheathing.
• Aluminum.
• Fast-drying epoxy.
• Strong double-sided tape.
• Duct tape.
To Create the Screen Casing:
1. Drill mounting holes for the control and button board. Vertically place the boards on the MDF to mark out where the mounting holes need to be. Allow space for the battery and PCB protection board to be stuck down vertically, either above or beneath it.
· These holes need to be countersunk on the front side so that the screen heads won’t be in the way of the screen fitting flush.
2. Remove the liner from the vinyl wrap and stick it to the board. Use a hairdryer to soften the adhesive for a secure fit.
3. The vinyl wrap will cover the mounting holes, so use a sharp point to punch through it.
4. Insert the screws from the other side, then tighten onto the short PCB standoff pillars.
5. The control board should now fit nicely on top. Secure it in place using the longer standoffs.
6. Fit the button board over the screws, this time secure in place using the nuts.
The Battery System
Hinweis :Lithium batteries can be damaged if they’re overcharged or over-discharged. To handle both jobs making the battery safe to use, connect it to the PCB Protection Board.
Secure the Battery and PCB Protection Board
1. Take a few strips of the strong double-sided tape to stick along one flat side of the battery.
2. Stick it to the designated space on the board, either vertically above or beneath the control and button boards.
3. Place the PCB protection board next to the battery.
4. Use a strip of duct tape to stick on the battery and over the protection board to stick it down.
Create a Cover to Protect Everything:
1. Using a very thin piece of board, cut out enough to cover the battery and boards.
2. Mark and drill holes where the standoffs sit above the control board.
3. Cover the board with vinyl wrap, then use a sharp point to punch through it.
4. Secure the cover on top by screwing it into the standoffs.
5. To protect the wire, wrap it up in the cable sheathing.
Neaten the Front:
1. To encase the cabling and connector, use some thin board to build an encasement around the entire bottom width of the screen.
2. Cut a strip of aluminum long and wide enough to encase the surround. Cover it with some vinyl wrap. This will be used later to cover the surround.
3. Mix some fast-drying epoxy and use it to stick the vinyl wrap down along the edges. This will ensure the vinyl wrap will never peel away.
4. Once dried, trim off any excess with a knife.
Stick on the LCD Screen
1. Dab some epoxy onto the back corners of the LCD screen, and some underneath the cable to ensure it will never become loose.
2. Stick the LCD screen to the MDF.
3. Once dried, add some masking tape along the edges of the screen.
4. Use epoxy to stick down some thin strips of vinyl along the edges and down the sides. The masking tape ensures no epoxy will get onto the screen.
5. Stick down the thin piece of aluminum prepared in Neaten the front Step 2, over the surround.
6. The excess vinyl wrap from the aluminum can be folded over the bottom and stuck down with epoxy.
Create a Stand
· To mount the laptop hinges, drill some holes through from the front and then screw the hinges in place onto the back.
Ready to Use
· Charge the battery through the pin connector – it can then be plugged into the monitor to turn it on. It’s done this way so that external batteries or chargers can be used to power the screen if required.
· As the display board features both HDMI input and USB type C, it can be plugged into any modern device. E.g., a smartphone if the phone has a desktop mode.
· Use the USB type C cable to plug directly into a device, and the device will pass touch data through to it effortlessly.
· Plug in your mini speakers and enjoy your new touch screen!
Easy Toggling Between Your Touchscreen, Keyboard, and Mouse
The Chromebook touchscreen offers tablet functionality from a laptop, running on a robust Linux-based operating system. However, sometimes we may need to turn off the touchscreen because it’s become unusable or if we prefer to use the keyboard and mouse. Luckily, to accommodate our needs, Chromebook allows for a quick switch on or off.
Now that we’ve shown you how to toggle the touchscreen between disabled and enabled, do you re-enable it occasionally or just stick to the keyboard and mouse? How do you prefer to use the Chromebook? We’d love to hear about your Chromebook touchscreen experience – let us know in the comment section below.