Windows 10 bietet eine Funktion, mit der sich der Computer automatisch mit gespeicherten Wi-Fi-Netzwerken verbinden kann. Das Aktivieren der Funktion „Automatisch verbinden“ stellt sicher, dass dies geschieht. Einige Benutzer stellen jedoch fest, dass Windows 10 trotz aktivierter Funktion nicht automatisch eine Verbindung zu den Wi-Fi-Netzwerken herstellt.
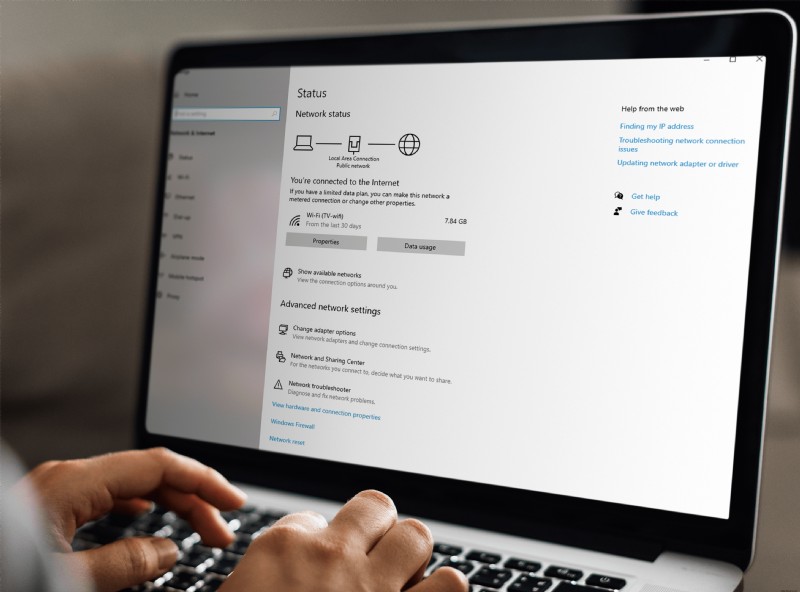
Es gibt viele Gründe, warum dies geschieht. Beispielsweise könnte ein System-Upgrade, das dazu führt, dass der Computer seinen Wi-Fi-Adapter ausschaltet, oder ein einfacher Fehler die Ursache des Problems sein.
In diesem Leitfaden führen wir Sie durch einige Methoden, die Sie verwenden können, um Probleme mit einem Windows 10-Computer zu beheben, der sich nicht automatisch mit gespeicherten Wi-Fi-Netzwerken verbindet.
Windows 10 verbindet sich nicht automatisch mit dem WLAN
Die Fehlerbehebung bei technischen Problemen kann schwierig sein, da es keinen direkten Hinweis darauf gibt, warum das Problem auftritt. Um alle Möglichkeiten abzudecken, haben wir daher einige Methoden zum Ausprobieren beigefügt. Die ersten beiden Lösungen sind jedoch am effektivsten und sollten Sie wieder zum Laufen bringen.
Werfen wir einen Blick auf einige dieser Lösungen, damit sich Ihr Windows 10-Computer automatisch mit Ihren gespeicherten Wi-Fi-Verbindungen verbindet:
Verbinden Sie sich erneut mit Ihrem WLAN-Netzwerk
Wenn ein einfaches Problem wie ein Fehler Ihre fehlende Verbindung verursacht, sollte die folgende Lösung ausreichen:
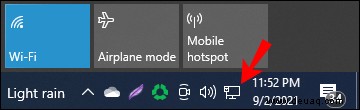
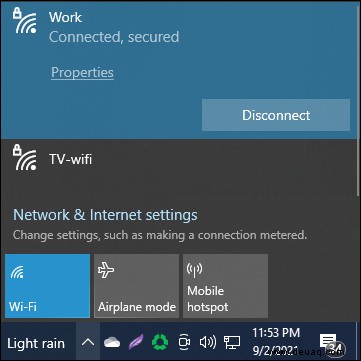
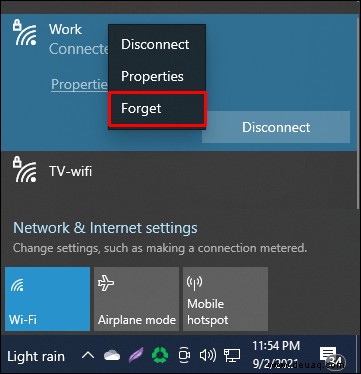
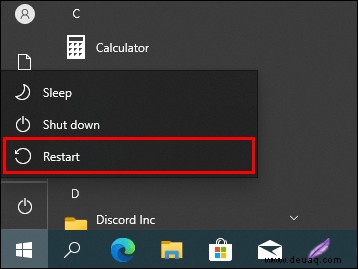
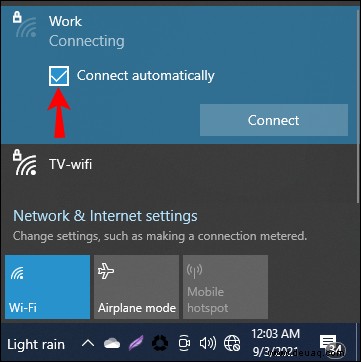
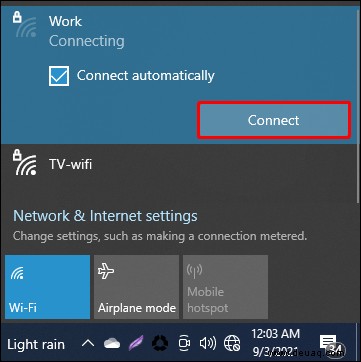
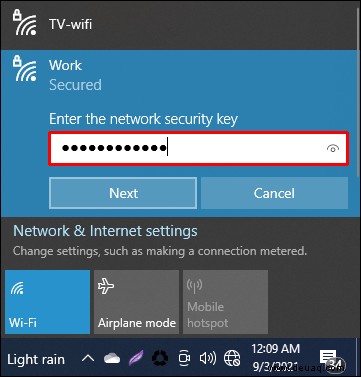
Durch einen Neustart des Computers und eine erneute Verbindung mit dem WLAN sollte der Speicher aktualisiert werden. Es sollte sich jetzt automatisch mit dem gespeicherten Wi-Fi-Netzwerk verbinden, auch wenn Sie herunterfahren und neu starten.
Ändern Sie die Energiesparoptionen
Wenn Ihr Computer kürzlich ein System-Upgrade durchgeführt hat und sich seitdem nicht automatisch mit einem Ihrer gespeicherten Wi-Fi-Netzwerke verbindet, können Sie Folgendes versuchen:
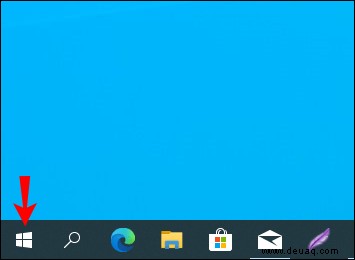
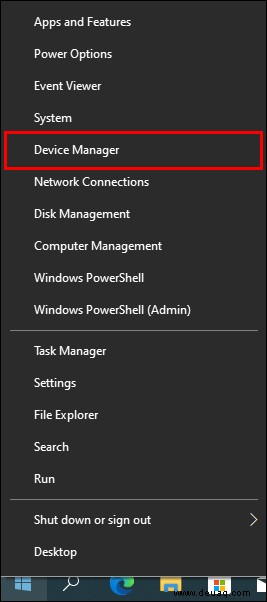
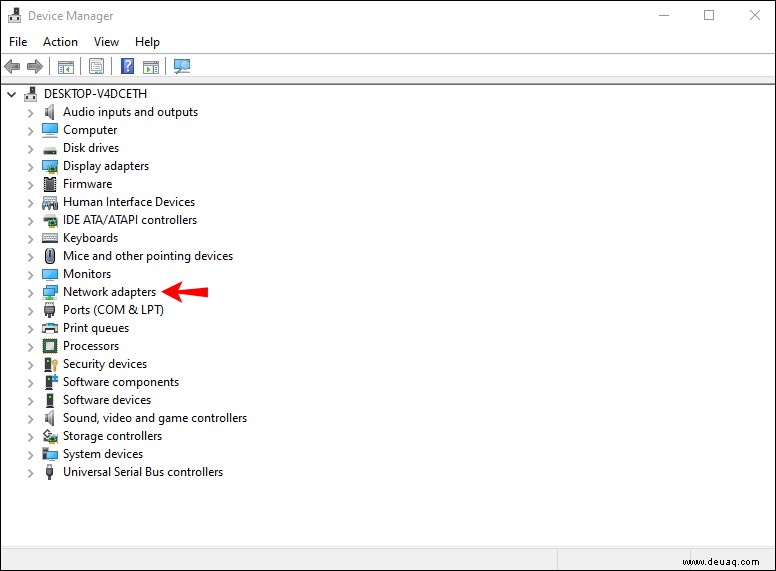
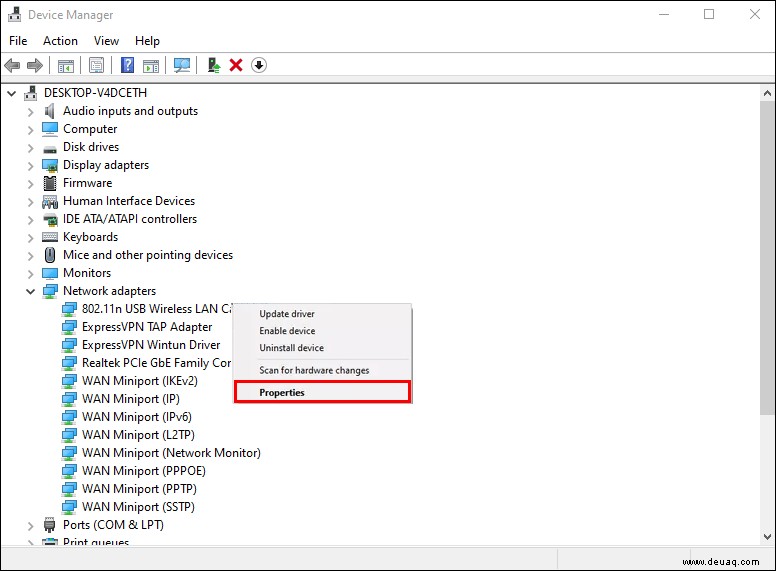
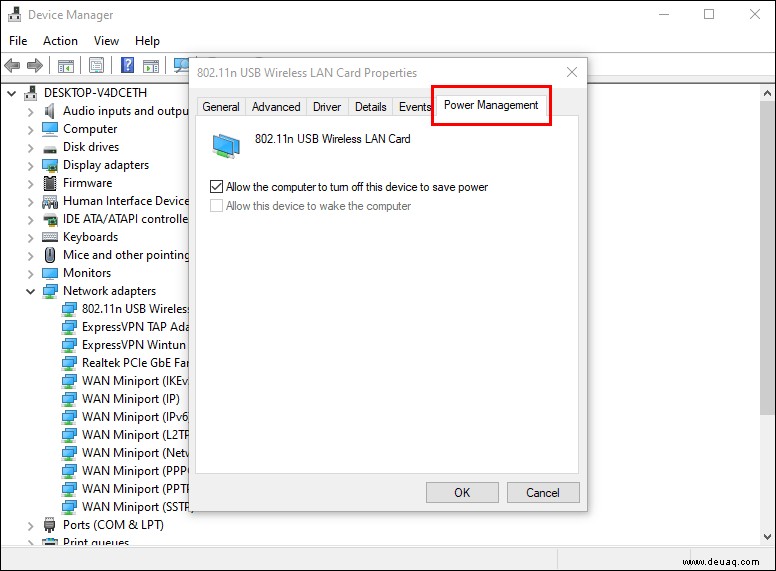
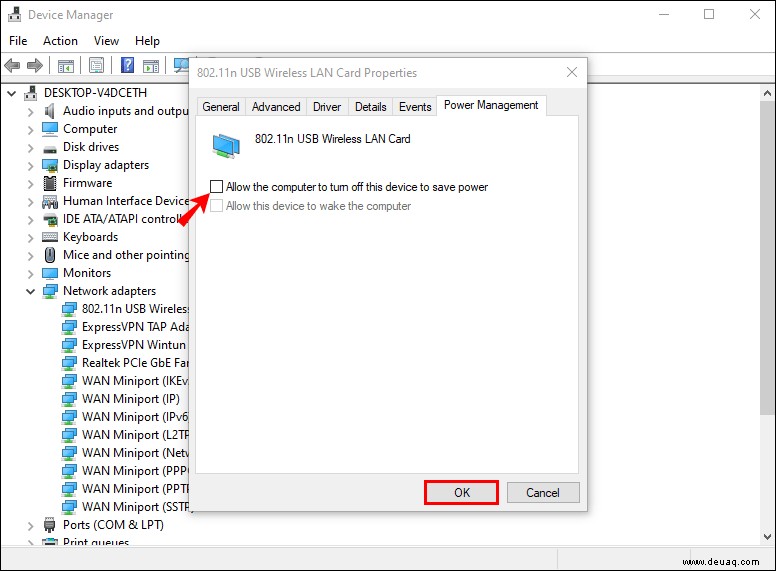
Nachdem Sie auf „Ok“ geklickt haben und die Änderungen gespeichert wurden, sollte Ihr Computer nach dem Neustart oder Neustart wieder eine Verbindung zum gemerkten Wi-Fi-Netzwerk herstellen.
Ausführen der Netzwerk-Fehlerbehebung
Führen Sie die Netzwerkproblembehandlung aus, bevor Sie andere Methoden ausprobieren. Diese Fehlerbehebung greift auf die Server von Microsoft zu, um Ihre Wi-Fi-Hardware zu untersuchen und Ihre Konnektivität zu überprüfen. Sollte es ein Problem geben, wird der Troubleshooter Sie beraten und versuchen, das Problem zu lösen.
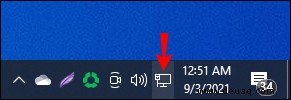
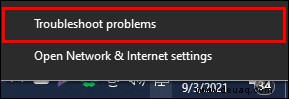
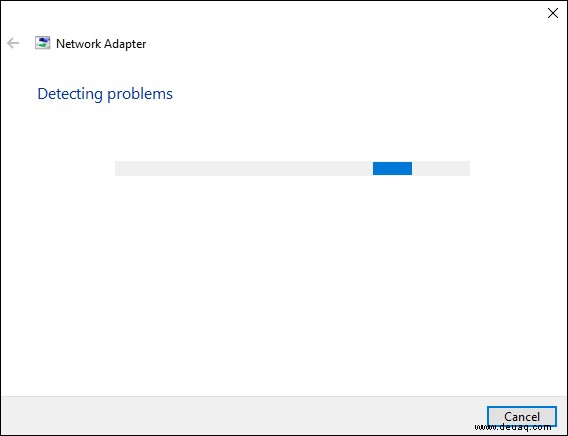
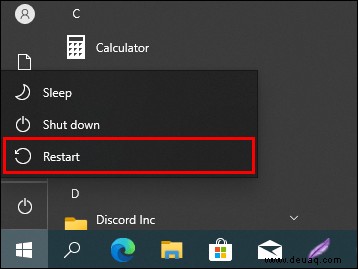
Überprüfen Sie nach dem Neustart des Computers, ob das Problem weiterhin besteht. Wenn dies der Fall ist, probieren Sie die folgende Methode aus.
Deaktivieren des virtuellen Microsoft Wi-Fi Direct-Adapters
Mit dem Microsoft Wi-Fi Direct Virtual Adapter können andere Computer über Ihren Computer auf das Internet zugreifen oder einen drahtlosen Hotspot erstellen. Das Deaktivieren dieser Funktion kann Ihr Verbindungsproblem lösen. So geht's:
Es ist wichtig zu beachten, dass das Deaktivieren dieser Funktion Sie daran hindert, die mobile Hotspot-Funktion zu verwenden. Wenn diese Lösung Ihr Verbindungsproblem nicht behebt, führen Sie die gleichen Schritte durch, um den Adapter wieder einzuschalten.
Windows 10 verbindet sich nicht automatisch mit einem versteckten WLAN
Versteckte Wi-Fi-Netzwerke sind schwieriger zu verbinden, da sie ihre Namen nicht übertragen und in der Liste der verfügbaren drahtlosen Netzwerke, die Windows 10 anzeigt, nicht sichtbar sind.
Wenn Sie sich bereits mit Ihrem versteckten Netzwerk verbunden und „Automatisch verbinden“ aktiviert haben, Ihr Internet sich aber immer noch nicht automatisch verbindet, gibt es zwei Möglichkeiten, wie Sie das Problem beheben können:
Methode 1 – Verbinden Sie sich erneut mit Ihrem WLAN-Netzwerk
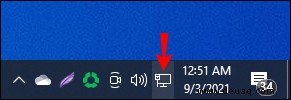
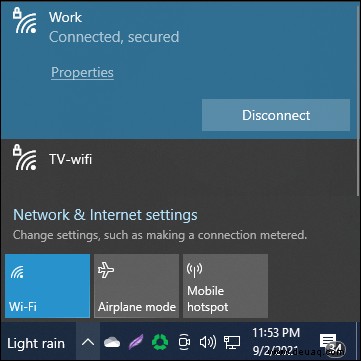
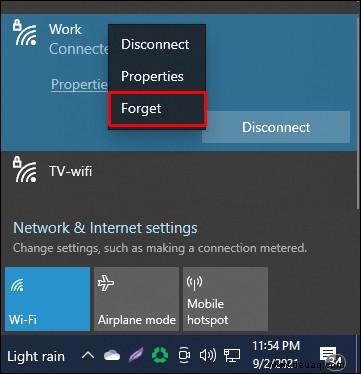
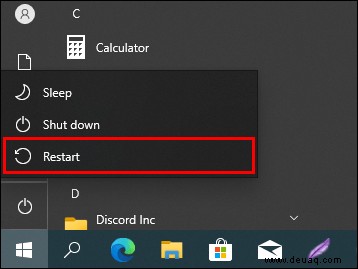
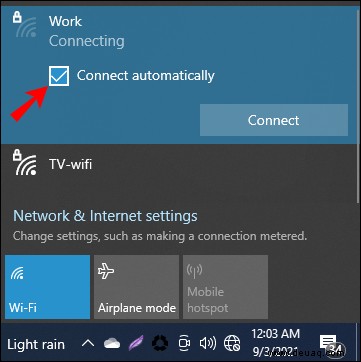
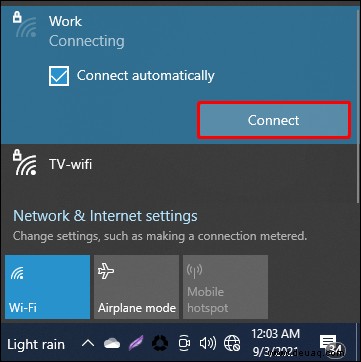
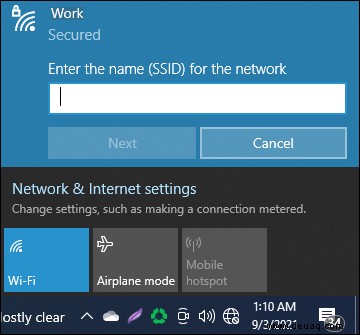
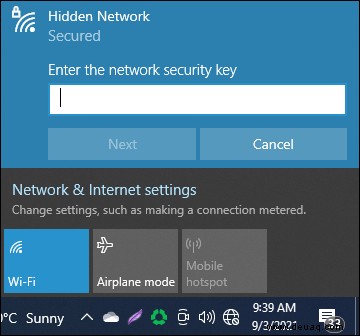
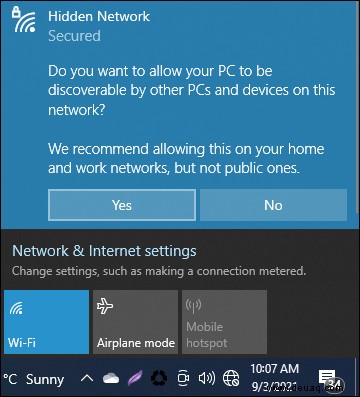
Wenn Sie Ihren Computer das nächste Mal neu starten oder neu starten, sollte Ihr WLAN automatisch eine Verbindung herstellen.
Methode 2 – Verwenden des Netzwerk- und Freigabecenters
Eine weitere Möglichkeit, um sicherzustellen, dass Ihr Windows 10-Computer automatisch eine Verbindung zu Ihrem WLAN herstellt, ist die Verwendung des Netzwerk- und Freigabecenters. So geht's:
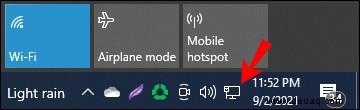
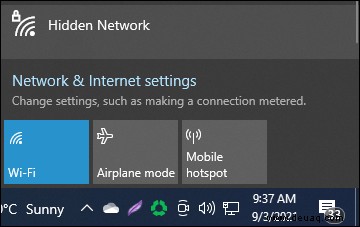
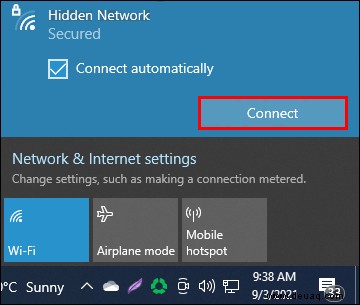
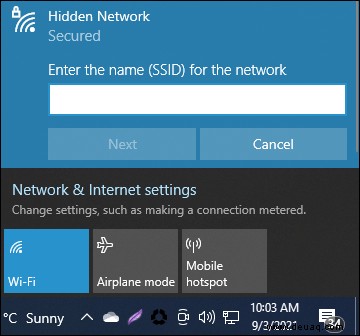
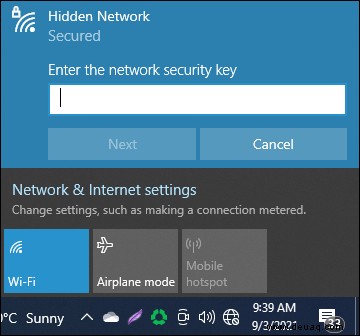
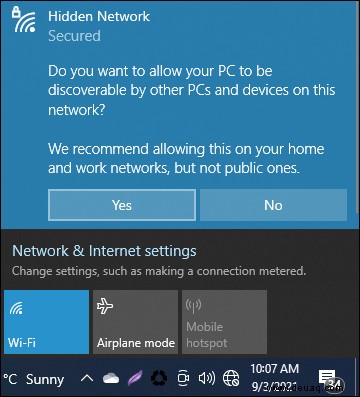
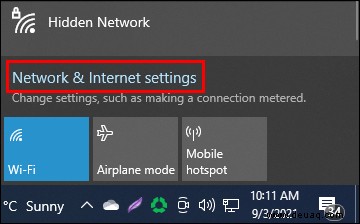
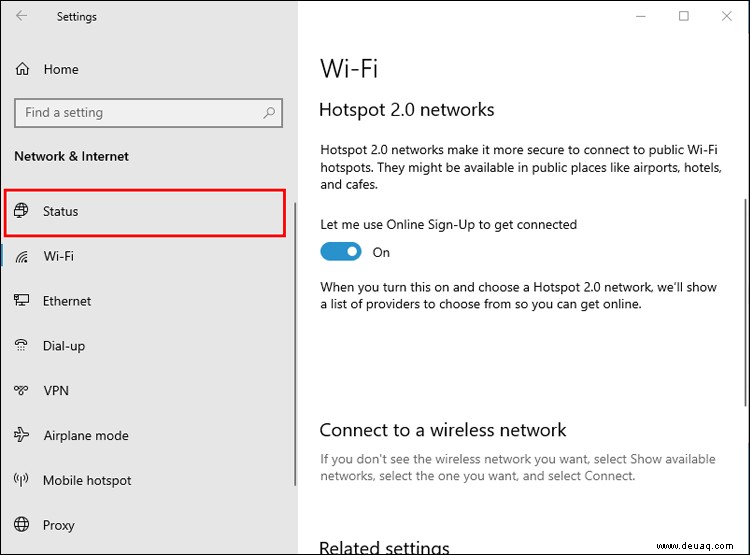
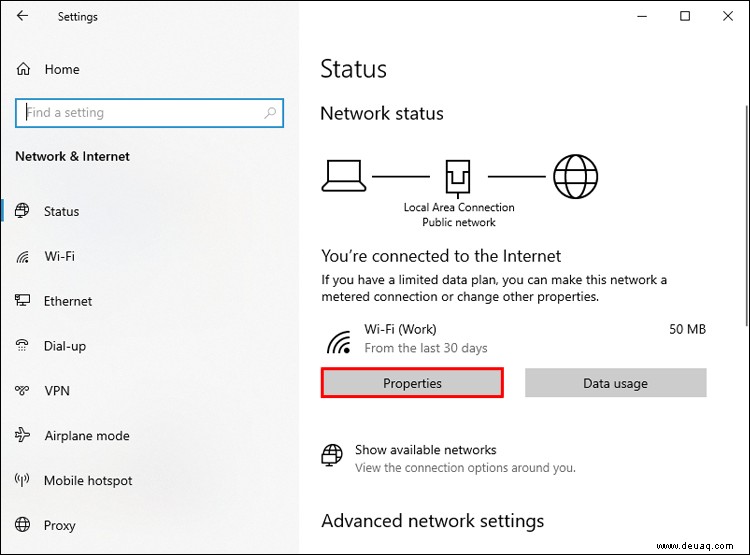
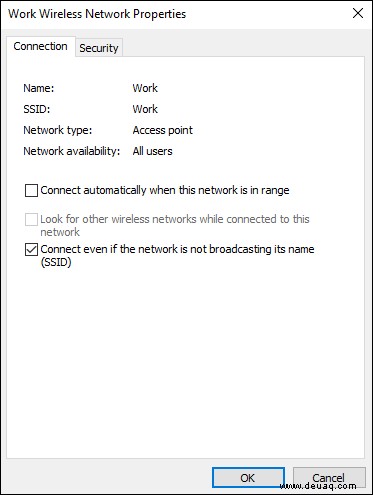
Wenn Sie diese Funktion aktivieren, sucht Windows 10 nach dem versteckten Netzwerk, auch wenn es nicht mit einem Netzwerk verbunden ist oder sich das versteckte Netzwerk nicht in Ihrer Nähe befindet.
Zusätzliche FAQs
Wie verbinde ich mich zum ersten Mal mit einem versteckten Wi-Fi-Netzwerk?
Ein verstecktes drahtloses Netzwerk sendet seinen Namen nicht, sodass es in Ihrer Liste verfügbarer drahtloser Netzwerke nicht auffindbar ist. Wenn Sie jedoch den Namen und andere Details dieses versteckten Netzwerks kennen, können Sie sich manuell damit verbinden.
1. Suchen Sie in der unteren rechten Ecke Ihres Bildschirms das WLAN-Symbol und klicken Sie darauf.
2. Klicken Sie dann auf „Netzwerkeinstellungen“ und wählen Sie „WLAN“ aus.
3. Klicken Sie im Menü „WLAN“ auf „Verborgenes Netzwerk“ und dann auf „Verbinden“.
4. Der Computer fordert Sie auf, die SSID (Netzwerkname) einzugeben, und klicken Sie dann auf „Weiter.“
5. Sie werden nun aufgefordert, den Netzwerksicherheitsschlüssel (Passwort) einzugeben und dann auf „Weiter“ zu klicken.
6. Ihr Computer sollte sich dann mit dem Netzwerk verbinden.
Bleib in Verbindung
Herauszufinden, warum Ihr Windows 10 sich nicht automatisch mit dem WLAN verbindet, ist keine einfache Aufgabe. Wir sind jedoch zuversichtlich, dass Sie das Problem in kürzester Zeit lösen werden, nachdem Sie einige dieser Methoden zur Fehlerbehebung ausprobiert haben.
Dann müssen Sie sich nur noch zurücklehnen und im Internet surfen.
Haben Sie zuvor eine Fehlerbehebung durchgeführt, damit Ihr Windows 10 eine Verbindung zum WLAN herstellen kann? Haben Sie eine Methode verwendet, die der in diesem Handbuch beschriebenen ähnelt? Lassen Sie es uns im Kommentarbereich unten wissen.