Nvidia-Grafikkarten sind als branchenführende Gaming-Ausrüstung der Spitzenklasse bekannt. Ohne Grafikkarte ist Gaming unmöglich. Aus diesem Grund kann die Meldung „NVIDIA-Grafiktreiber ist mit dieser Version von Windows nicht kompatibel“ zu Frustration und sogar Panik führen.

Wenn Sie Probleme damit haben, dass Ihr heruntergeladener Nvidia-Treiber nicht mit Ihrem Windows-PC kompatibel ist, sind wir hier, um Ihnen zu helfen. In diesem Leitfaden listen wir häufige Faktoren auf, die das Inkompatibilitätsproblem verursachen, und erklären, wie es behoben werden kann.
Nvidia-Treiber ist mit dieser Windows-Version nicht kompatibel
Das Problem, dass Nvidia-Treiber mit dem Windows-Betriebssystem nicht kompatibel sind, wurde mehrfach gemeldet, insbesondere mit Windows 10. Einfach ausgedrückt bedeutet Inkompatibilität, dass die Treiber, die Sie auszuführen versuchen, nicht für Ihr Betriebssystem bestimmt sind. Niemand ist hier schuld – normalerweise ist der Grund dafür der Versuch, einen 32-Bit-Treiber auf einem 64-Bit-Betriebssystem zu installieren oder umgekehrt.
Führen Sie die folgenden Schritte aus, um herauszufinden, welche Windows-Betriebssystemversion Sie verwenden:
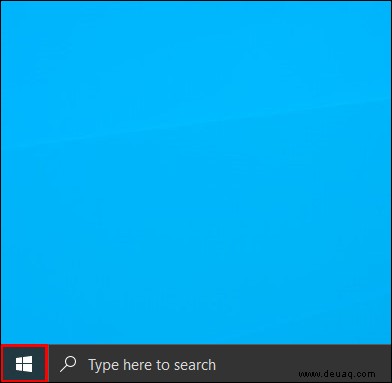
dxdiag ein “ in das Suchfeld. 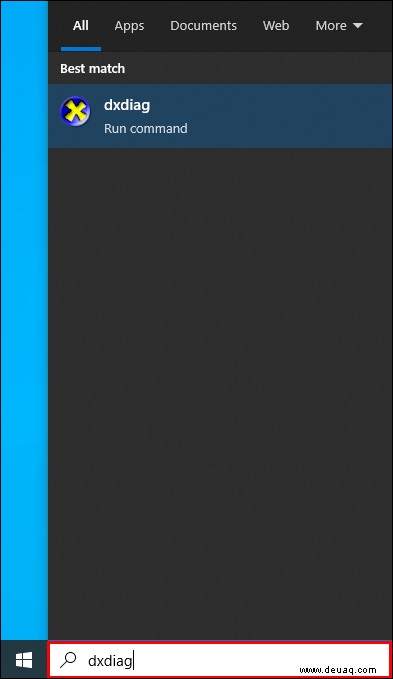
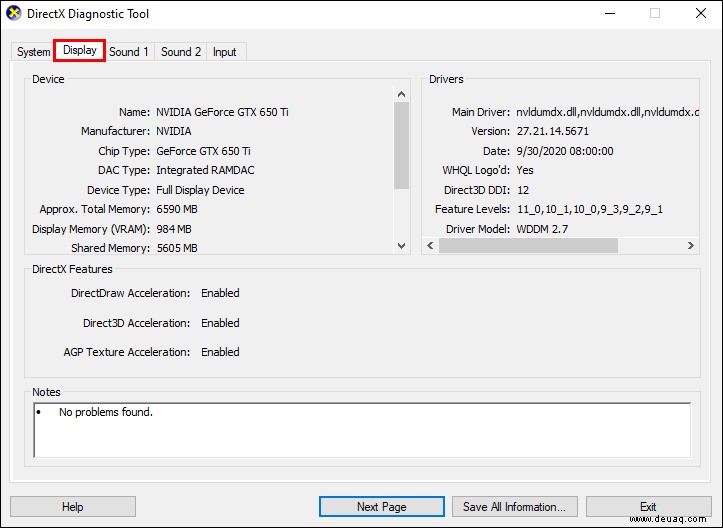
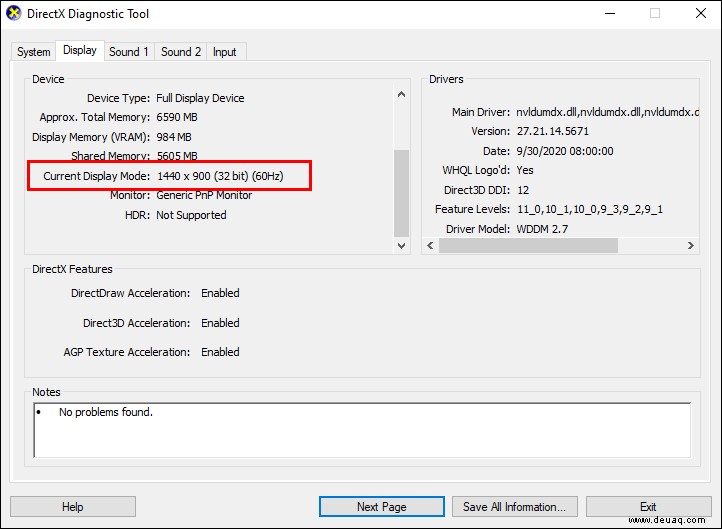
Sobald Sie die Betriebssystemversion Ihres PCs herausgefunden haben, gehen Sie zur Treiber-Download-Seite von Nvidia. Stellen Sie das richtige Betriebssystem, Ihre Grafikkartenserie, den Treibertyp und die Sprache ein und laden Sie einen geeigneten Treiber herunter.
Wenn das Problem nach dem Herunterladen des richtigen Treibers weiterhin besteht, liegt das Problem möglicherweise in Ihrem Windows-Build. Windows 10-Versionen vor Windows 10 Threshold 2 Version 1511 unterstützen überhaupt keine Nvidia-Treiber. Was die Builds betrifft, sollte Ihr PC auf Version 10586 oder höher laufen. So können Sie die Windows-Version Ihres PCs überprüfen und erstellen:
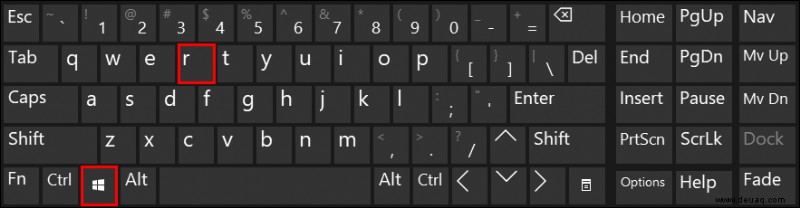
Winver ein “ und drücken Sie die „Enter“-Taste. 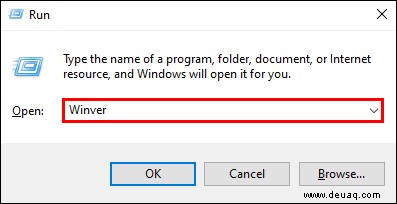
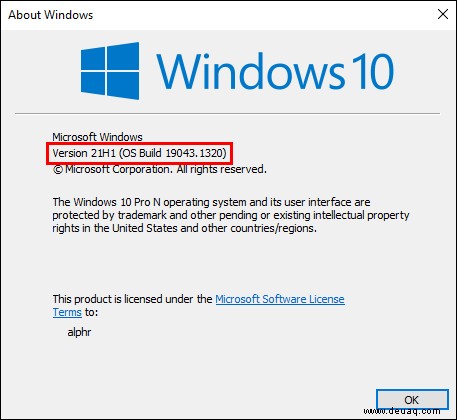
Wenn Ihre Windows-Version oder Ihr Build den Nvidia-Treiber nicht unterstützt, führen Sie die folgenden Schritte aus, um das Problem zu beheben:
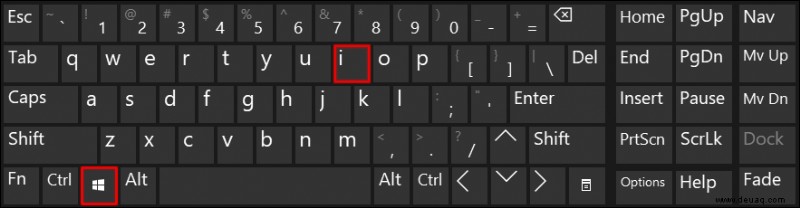
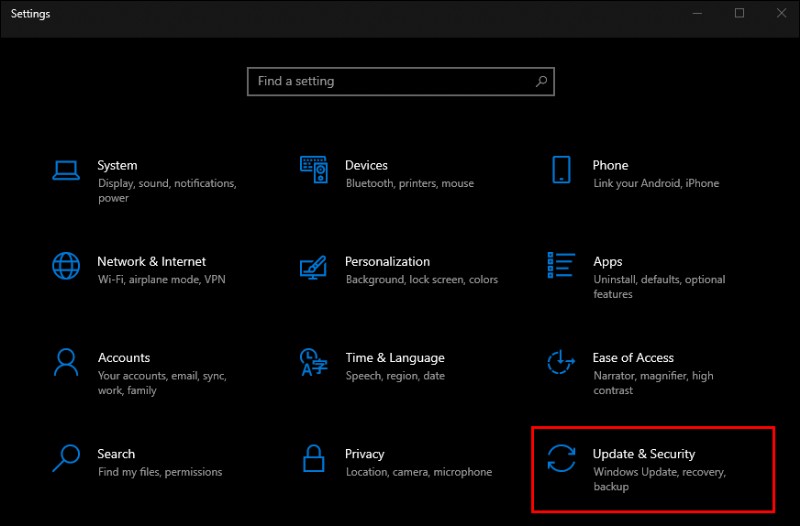
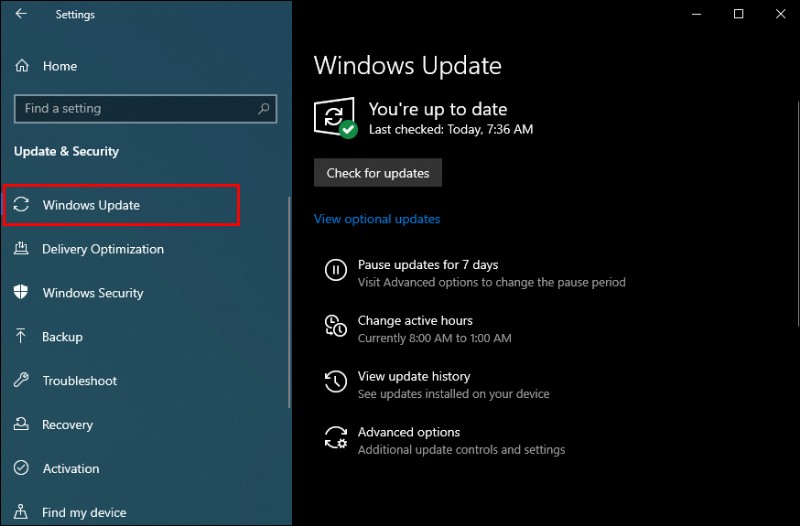
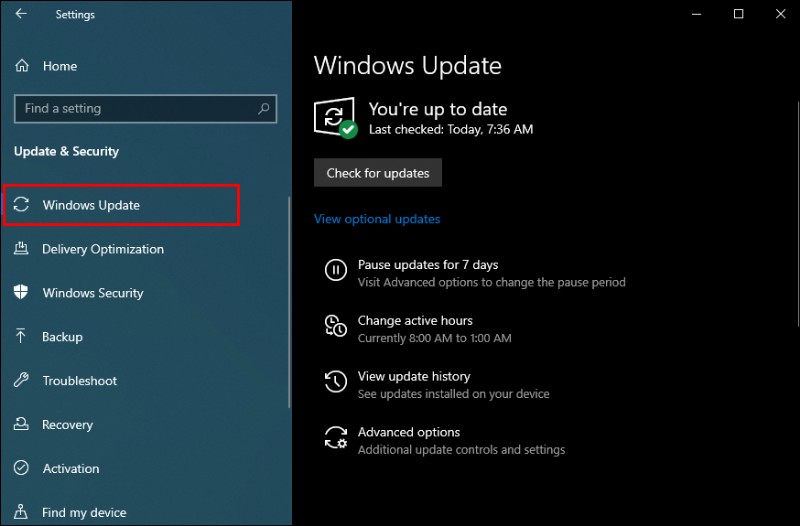
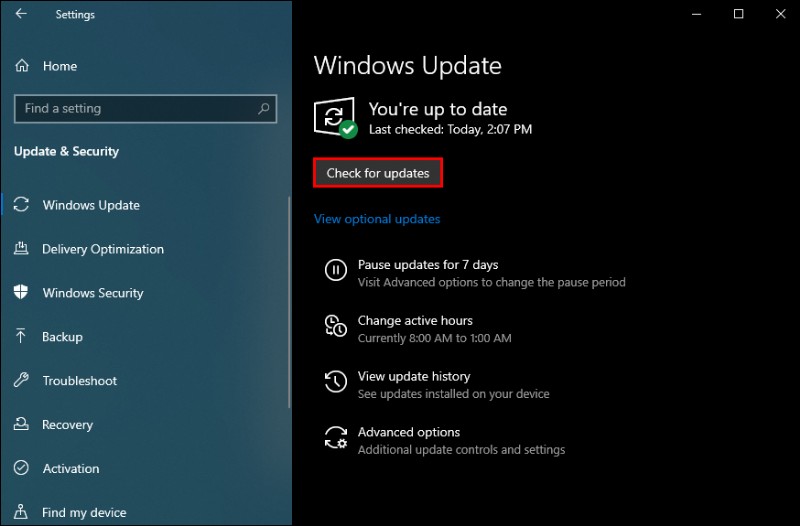
Nvidia-Treiber nicht kompatibel mit dieser Version von Windows 21h1
Das Windows 21h1-Update wurde am 18. Mai 2021 veröffentlicht. Es ist ein relativ neues Update, das Nvidia-Treiber unterstützt, sodass das Inkompatibilitätsproblem in der falsch ausgewählten Treiberversion liegen sollte. Beispielsweise könnte der Treiber für Windows 32-Bit erstellt werden, während auf Ihrem PC Windows 64-Bit ausgeführt wird. Führen Sie die folgenden Schritte aus, um das Betriebssystem Ihres PCs zu überprüfen:
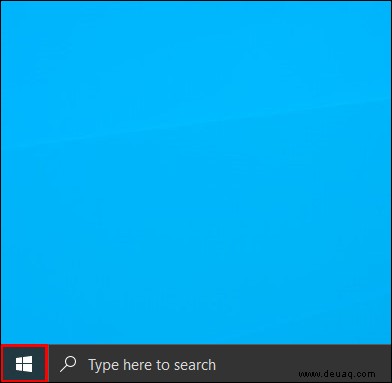
dxdiag ein “ in das Suchfeld ein und klicken Sie dann auf „Ok“. 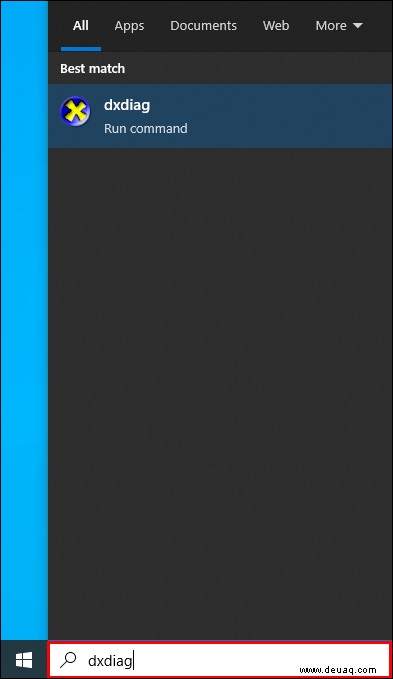
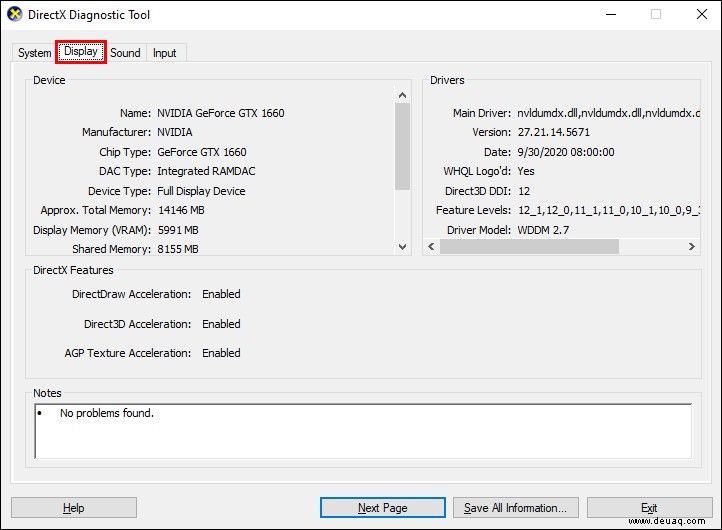
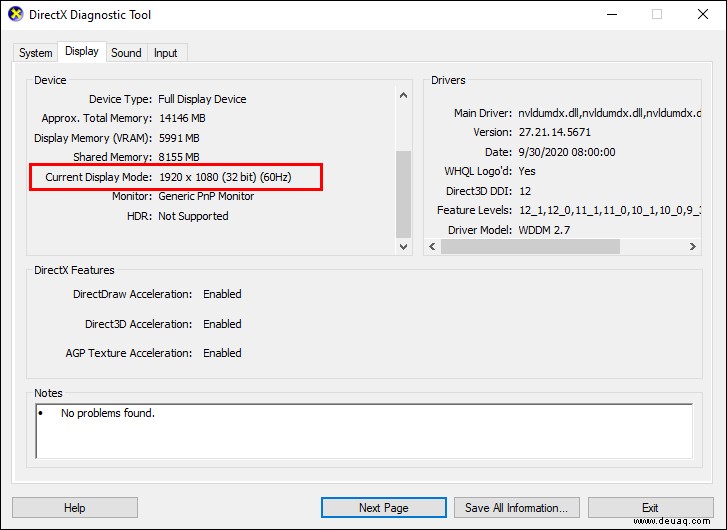
Nachdem Sie Ihre Windows-Systemversion ermittelt haben, befolgen Sie die nachstehenden Anweisungen, um einen geeigneten Treiber herunterzuladen:
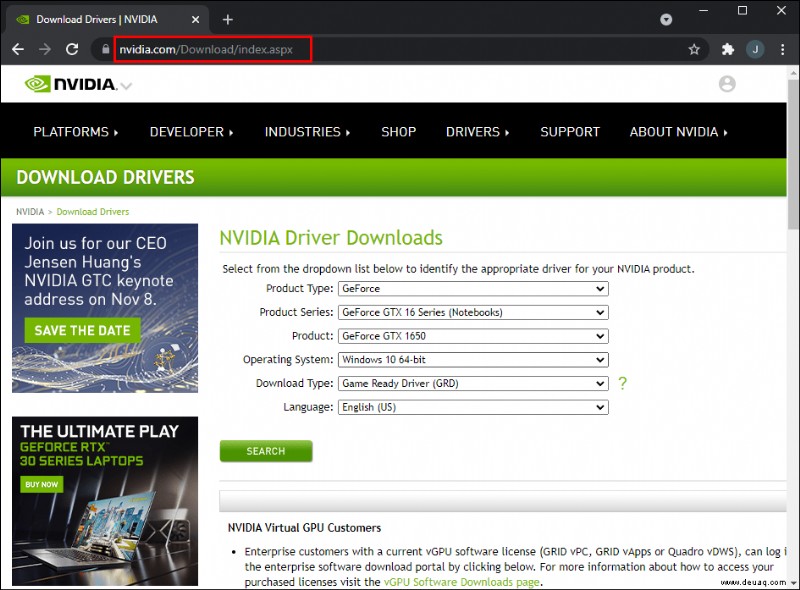
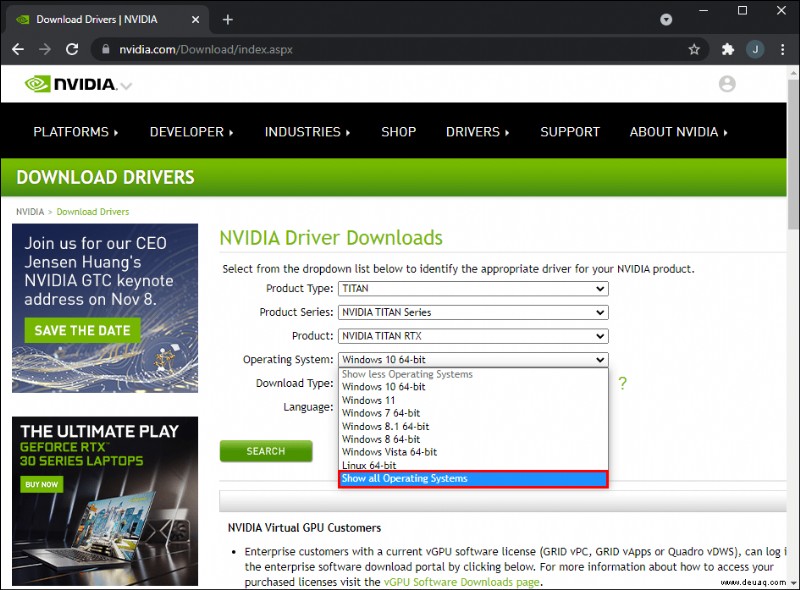
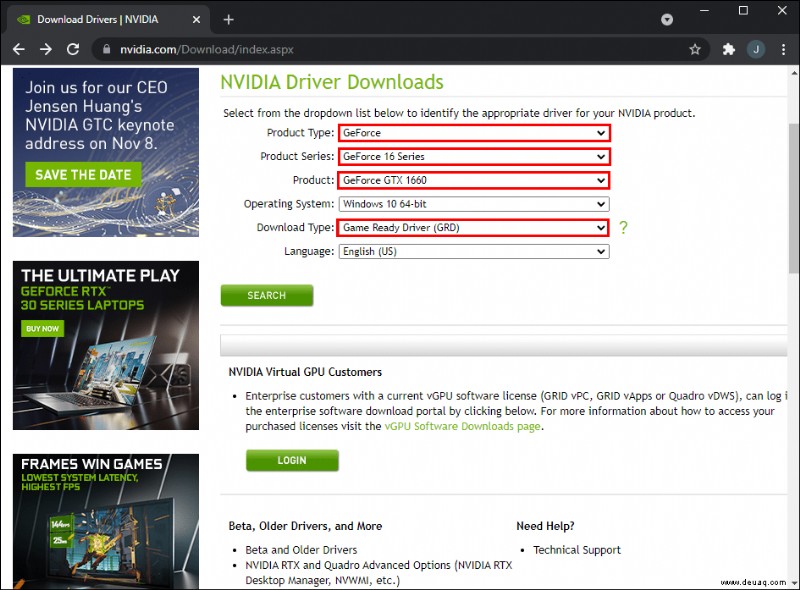
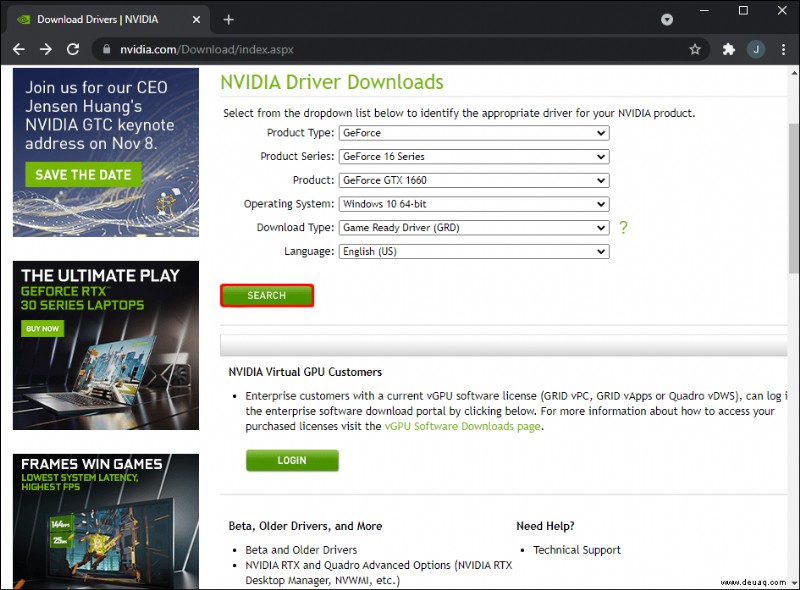
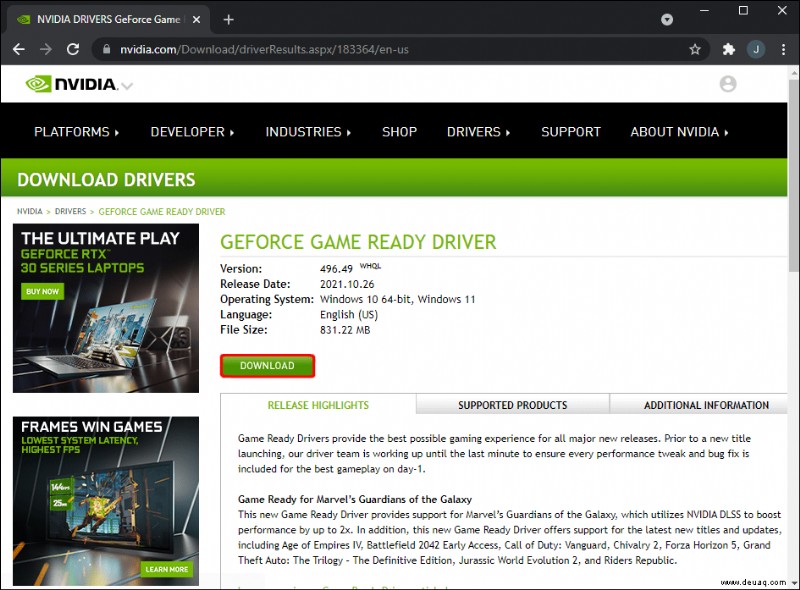
Nvidia-Treiber ist mit dieser Version von Windows 1909 nicht kompatibel
Alle auf Version 1511 oder höher aktualisierten Windows 10-Systeme, einschließlich 1909, unterstützen Nvidia-Treiber. Das Inkompatibilitätsproblem kann auftreten, wenn Sie versuchen, die falsche Treiberversion zu installieren. So finden Sie heraus, welche Treiberversion Sie benötigen und laden sie herunter:
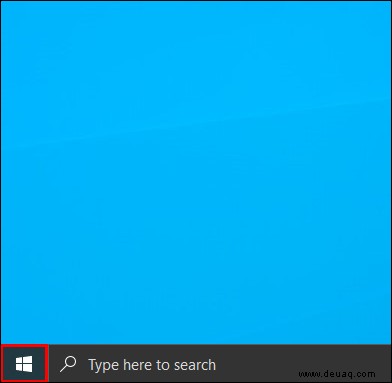
dxdiag ein “ in das Suchfeld ein und klicken Sie dann auf „Ok“. 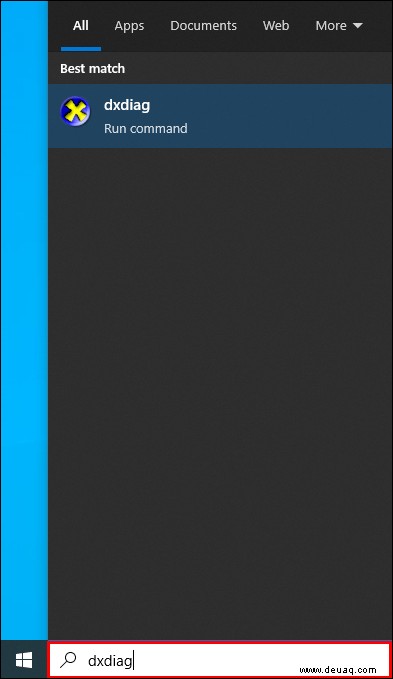
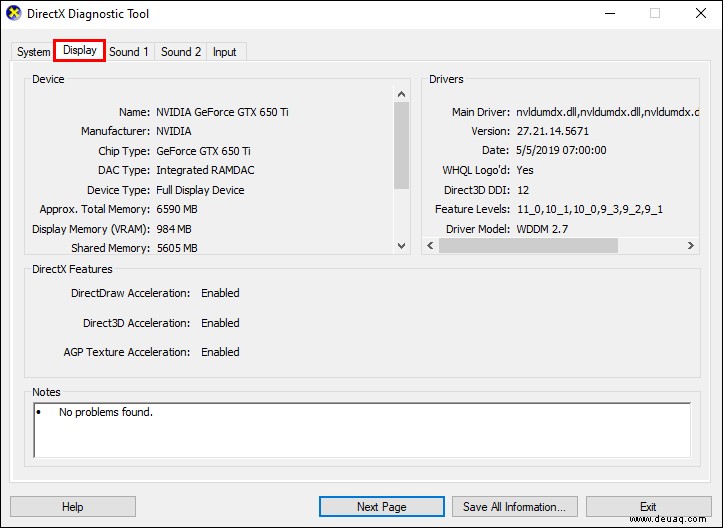
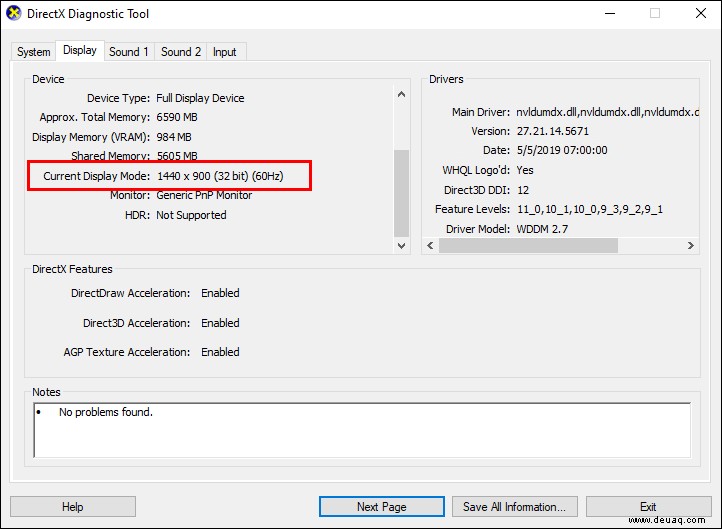
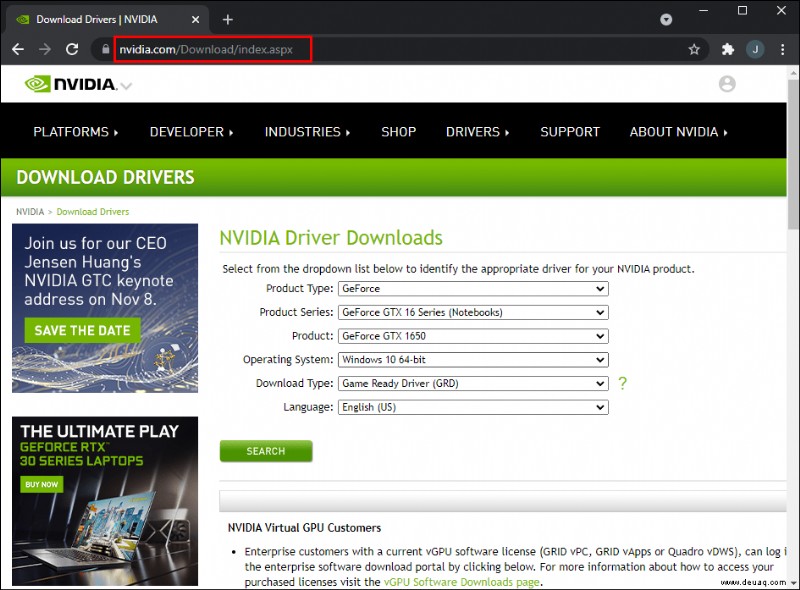
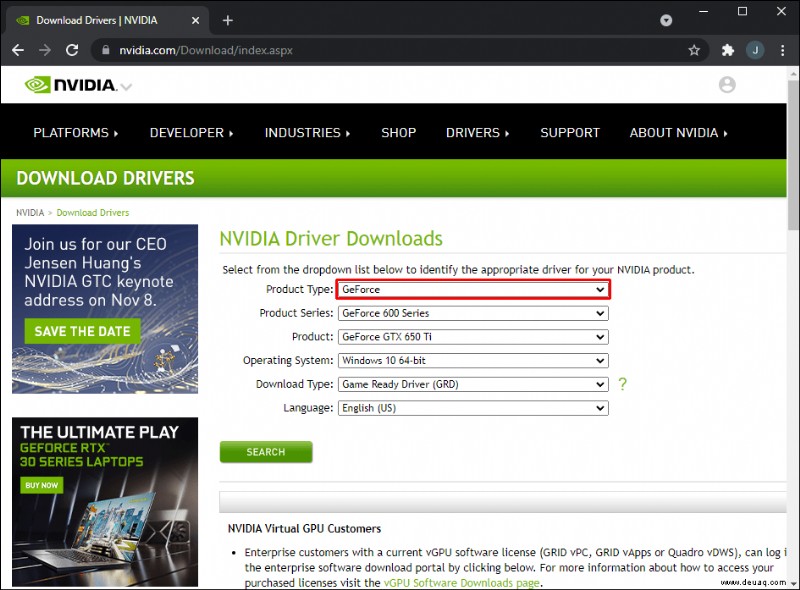
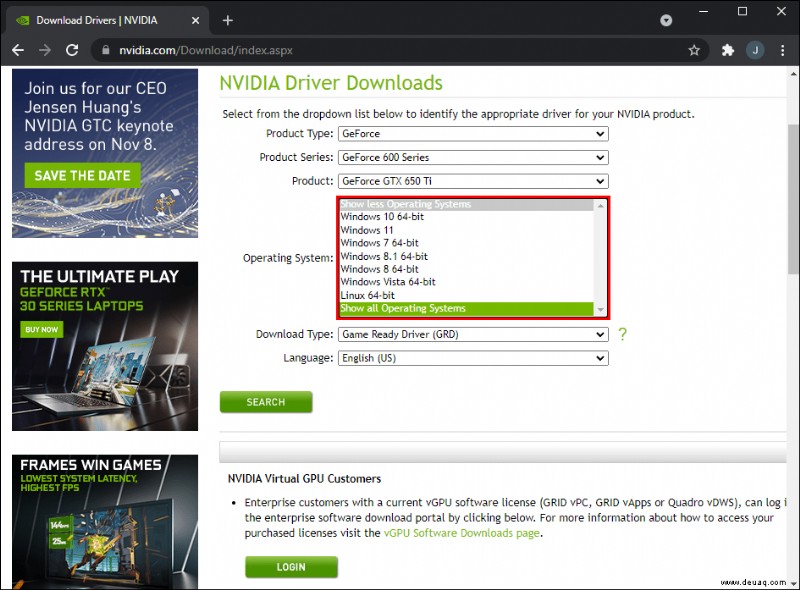
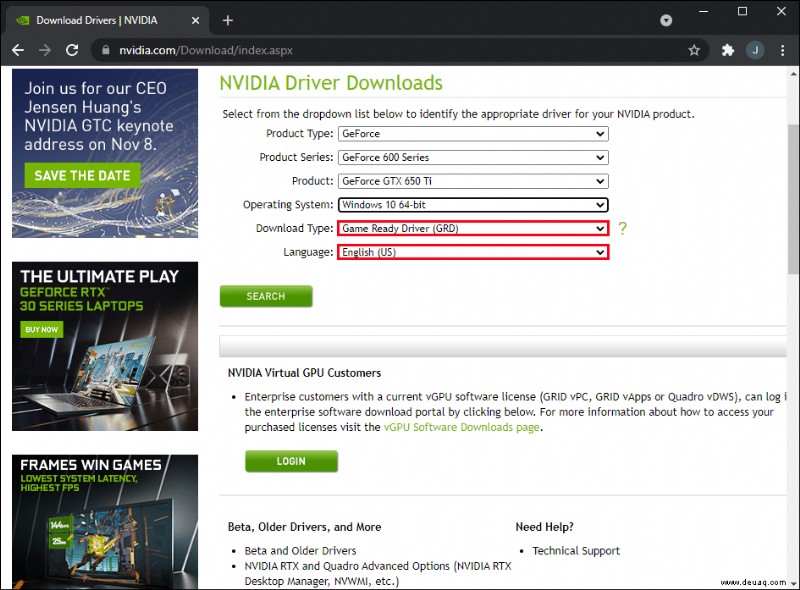
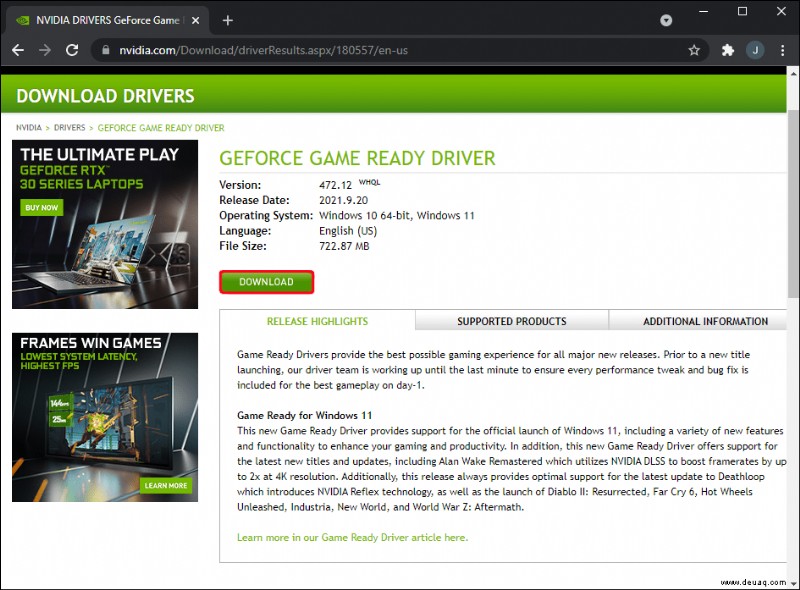
Wenn Sie den Nvidia-Treiber immer noch nicht auf Ihrem PC installieren können, können Sie die Hilfe der GeForce Experience-App suchen. Es ist eine offizielle Nvidia-App, die entwickelt wurde, um Ihr Spielerlebnis zu optimieren und Ihre Treiber auf dem neuesten Stand zu halten. Befolgen Sie die nachstehenden Anweisungen:
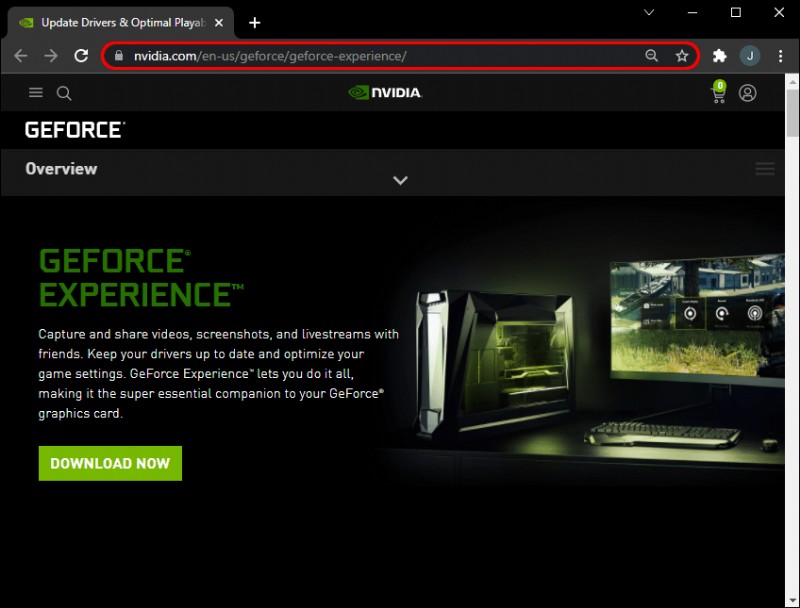
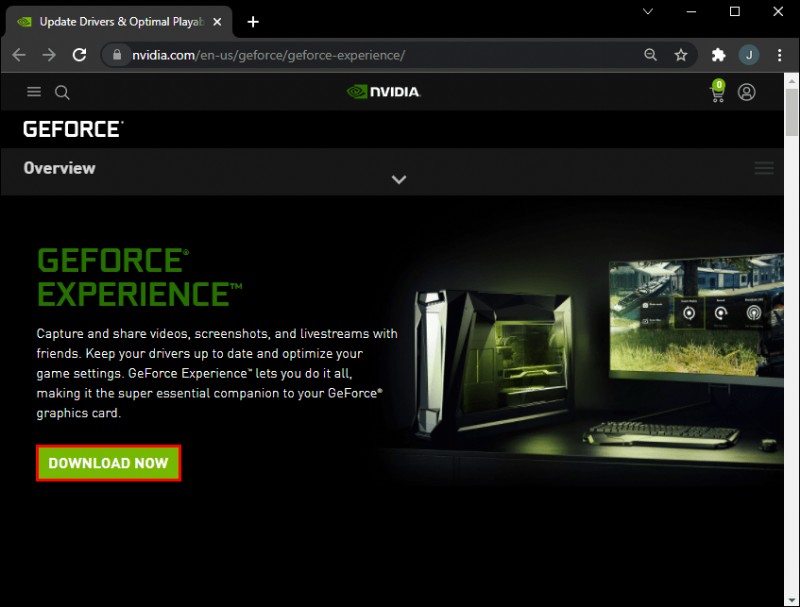
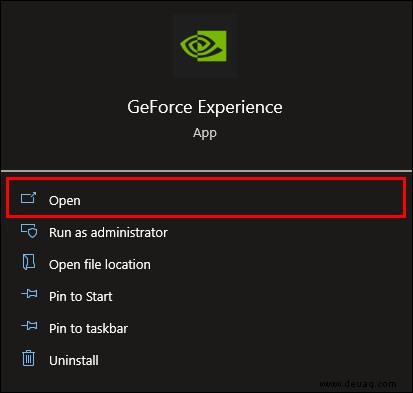
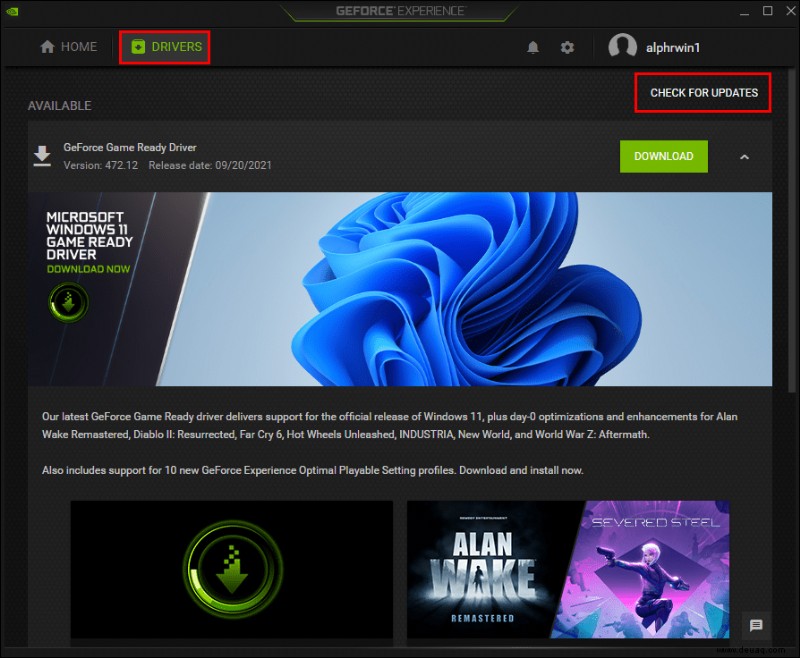
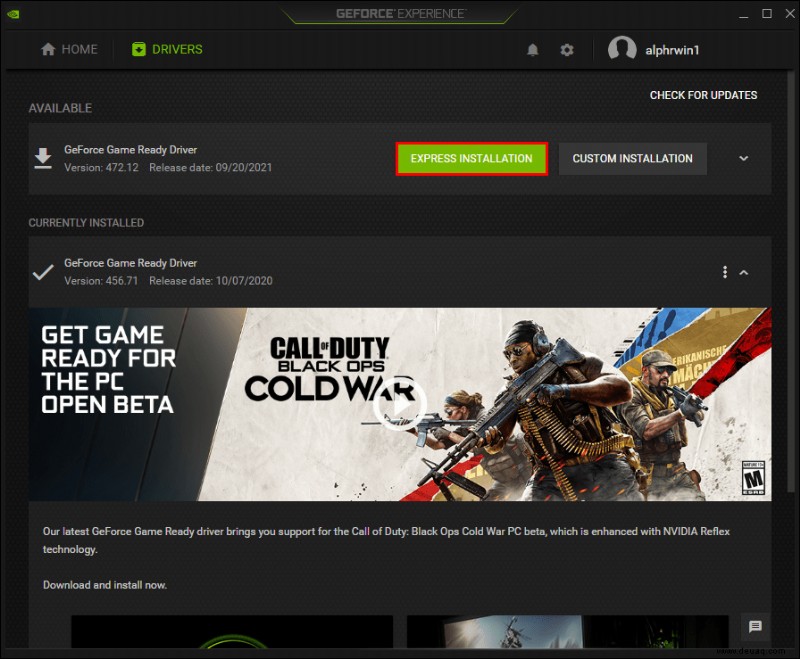
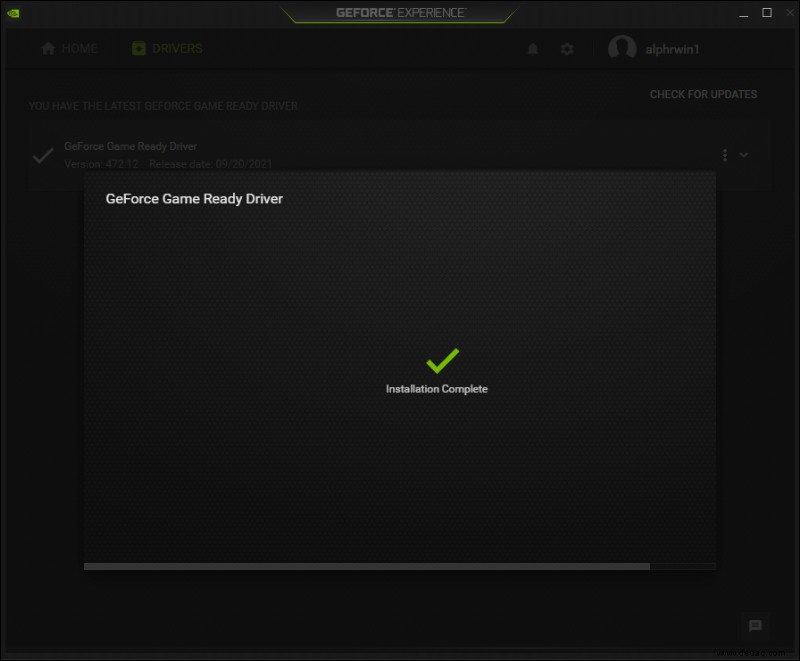
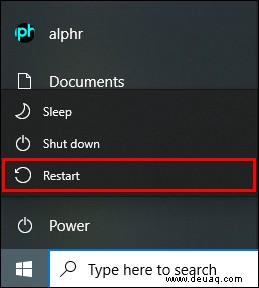
Der häufigste Grund für die Inkompatibilität des Nvidia-Treibers mit dem Windows-Betriebssystem ist die falsche Version des Treibers. Wenn Ihr PC beispielsweise unter Windows 7 32-Bit läuft und Sie versuchen, den Nvidia-Treiber für Windows 10 64-Bit zu installieren, ist er nicht kompatibel. Führen Sie die folgenden Schritte aus, um zu überprüfen, welche Nvidia-Treiberversion Sie benötigen:
Nvidia-Grafiktreiber ist mit dieser Version von Windows 7 nicht kompatibel
dxdiag ein “ in das Suchfeld ein und klicke dann auf „Ok.“
Wenn Sie Ihre Betriebssystemversion herausgefunden haben, befolgen Sie die nachstehenden Anweisungen, um einen geeigneten Treiber herunterzuladen:
Fröhliches Spielen
Hoffentlich hat Ihnen unser Leitfaden geholfen, eine geeignete Nvidia-Treiberversion zu finden und das Inkompatibilitätsproblem zu beheben. Um solche Probleme in Zukunft zu vermeiden, sollten Sie Ihr Windows-Betriebssystem regelmäßig aktualisieren und die Treiberversion im Voraus überprüfen. Um Ihnen das Leben zu erleichtern, können Sie die Nvidia GeForce Experience-App installieren, die automatisch notwendige Updates erkennt und Ihr Spielerlebnis optimiert.
Was halten Sie von den neuesten Windows-Updates? Teilen Sie Ihre Gedanken im Kommentarbereich unten mit.