Wussten Sie, dass Sie eine Apple-Tastatur mit einem Windows-PC verwenden können? Es mag so aussehen, als würde man einen runden Stift in ein quadratisches Loch stecken, aber das ist richtig, Sie können. Nur weil Apple-Peripheriegeräte für Apple-Geräte entwickelt wurden, heißt das nicht, dass sie nicht mit Windows-Geräten kompatibel sind.
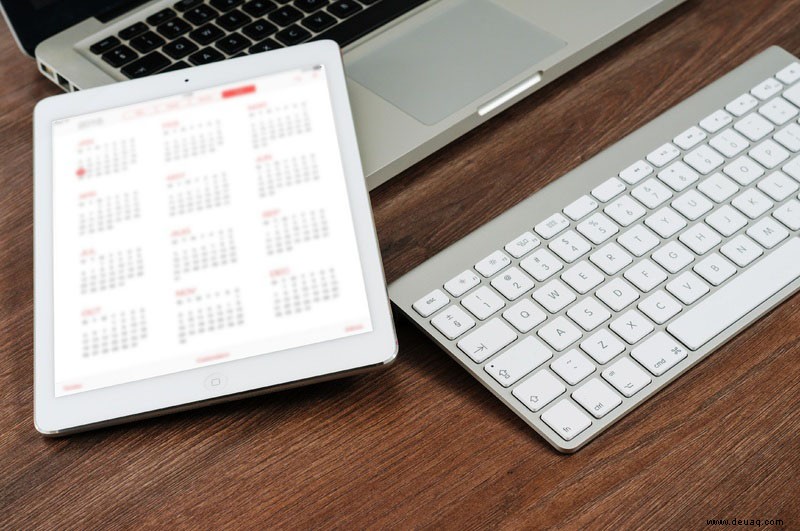
Egal, ob es sich um eine USB-Tastatur, eine Mac-Tastatur oder ein drahtloses Modell handelt, Sie können es mit Ihrem Windows-PC verbinden und an allem arbeiten, was Ihnen vorschwebt.
In diesem Artikel zeigen wir Ihnen, wie Sie eine Apple-Tastatur mit einem Windows-PC verwenden.
So verwenden Sie eine Apple USB-Tastatur mit einem Windows-PC
Obwohl Apple im Laufe der Jahre verschiedene Tastaturmodelle produziert hat, scheinen USB-Modelle bei den Benutzern den Sweet Spot getroffen zu haben. Sie verfügen über ein elegantes Aluminiumgehäuse und flache Tasten, die viel näher an der Tischplatte sitzen als herkömmliche Tastaturen.
USB-Tastaturen sind bei Computernutzern Kult, weil sie nicht aufgeladen werden müssen. Stattdessen werden sie direkt von Ihrem Computer mit Strom versorgt, sodass Sie lediglich die Tastatur anschließen und mit dem Tippen beginnen müssen.
Wenn Sie eine Apple USB-Tastatur haben, können Sie sie wie folgt mit einem Windows-PC verwenden:
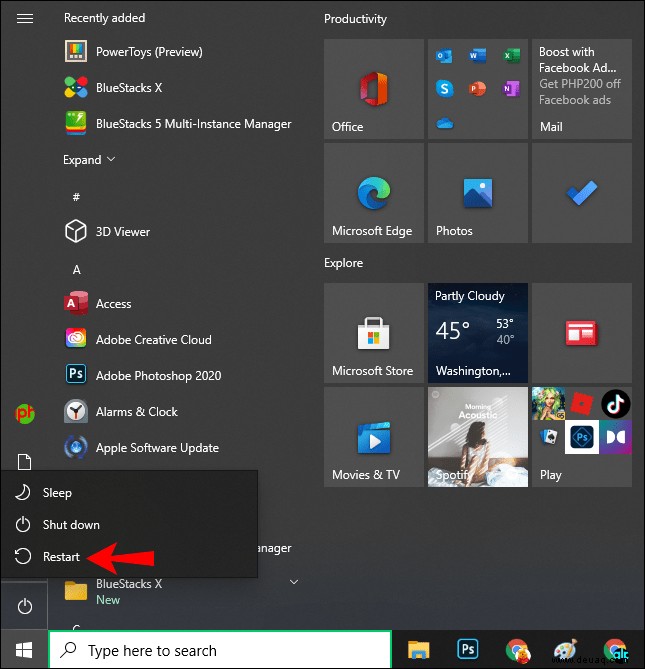
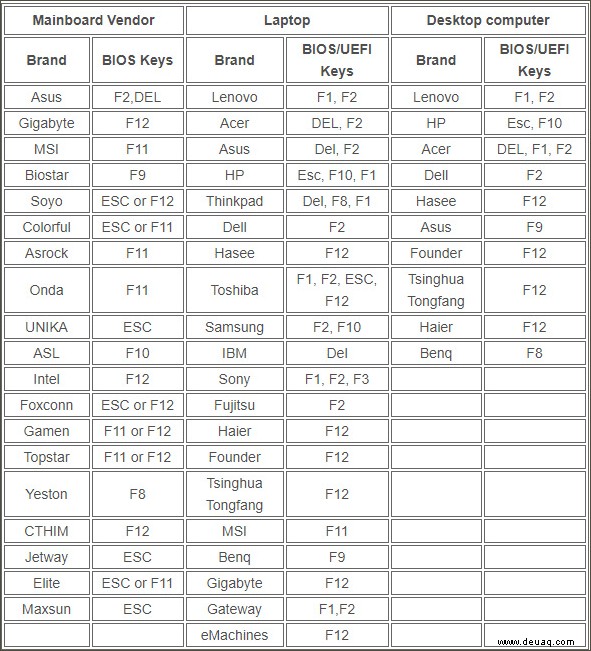
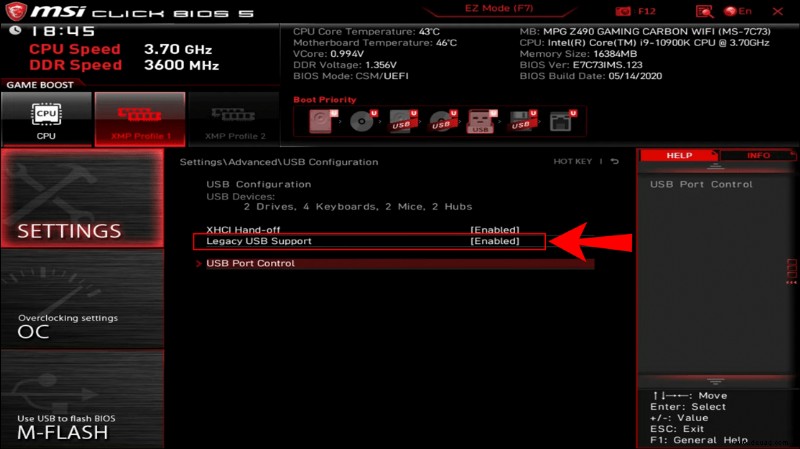
Wie verwende ich ein Apple Wireless (Bluetooth) Keyboard mit einem Windows-PC?
Apple hat auch eine Reihe kabelloser Tastaturmodelle entwickelt, die das Durcheinander auf Ihrem Schreibtisch reduzieren und gleichzeitig stundenlang hochwertigen Service bieten.
Wenn Sie die Apple Magic-Tastatur mit Ihrem Windows-PC verwenden möchten, vergewissern Sie sich, dass die Tastatur vollständig aufgeladen ist. Wenn Sie eines der älteren Modelle haben, die Batterien verwenden, sollten Sie vorher einige neue Batterien besorgen.
So schließen Sie die Tastatur an Ihren PC an:
So ordnen Sie die Tasten Ihrer Apple-Tastatur für die Verwendung mit einem Windows-PC neu zu
Obwohl PC- und Apple-Tastaturen größtenteils identisch sind, sind einige Tasten/Tastenkombinationen nicht identisch.
Beispielsweise haben Apple-Tastaturen keine Windows-Taste. Stattdessen haben sie eine Befehlstaste, die denselben Zweck erfüllt.
Ähnlich verhält es sich mit „Enter“. Windows-Tastaturen verfügen über zwei Eingabetasten, eine im Alphabetbereich und die andere auf dem Nummernblock. Auf einer Apple-Tastatur ist die große Taste auf dem Nummernblock immer noch mit „Enter“ beschriftet, aber die Taste im Alphabetbereich ist mit „Return“ beschriftet.
Diese Unterschiede können Sie verlangsamen und versehentlich Tippfehler in Ihren Arbeitsablauf einführen. Also, wie können Sie das Problem lösen?
Für den Anfang können Sie die Windows-Bildschirmtastatur verwenden, wenn Sie nicht sicher sind, welche Tasten oder Tastenkombinationen Sie auf Ihrer Apple-Tastatur drücken sollen. Navigieren Sie dazu zu „Einstellungen“> „Erleichterte Bedienung“> „Tastatur“ und schalten Sie dann den Schieberegler neben „Bildschirmtastatur verwenden“ um.
Die Bildschirmtastatur kann jedoch ein unbequemes Element auf Ihrem Bildschirm sein. Möglicherweise gefällt Ihnen die Idee nicht, sich in die Einstellungen zu wagen, um die Tastatur bei Bedarf aufzurufen, aber es gibt nur wenige andere Alternativen.
Sie können auch Tasten auf der Apple-Tastatur neu zuordnen und sie wie eine Windows-Tastatur funktionieren lassen. Die Neuzuordnung gibt Ihnen die Möglichkeit, die Tasten auf der Apple-Tastatur zu optimieren und die gewünschten Windows-Zeichen zu erzeugen. Aber um dies zu erreichen, benötigen Sie eine Microsoft PowerToy-App namens Keyboard Manager.
Mit Keyboard Manager können Sie die Apple-Tastatur anpassen und Ihre Produktivität steigern. Sie können sogar Ihre eigenen Verknüpfungen erstellen.
So gehen Sie vor:
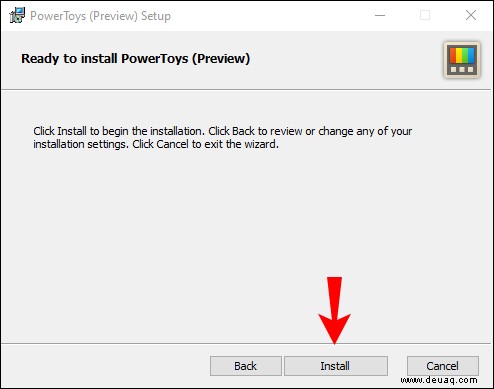
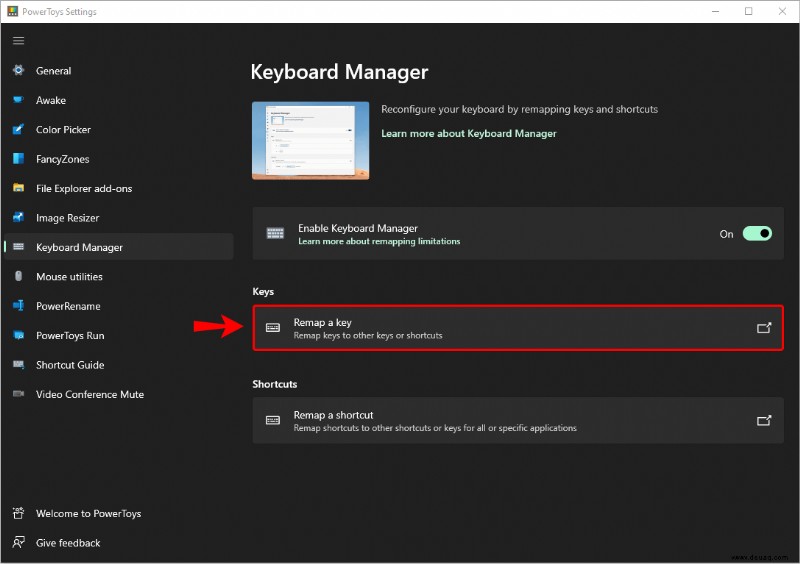
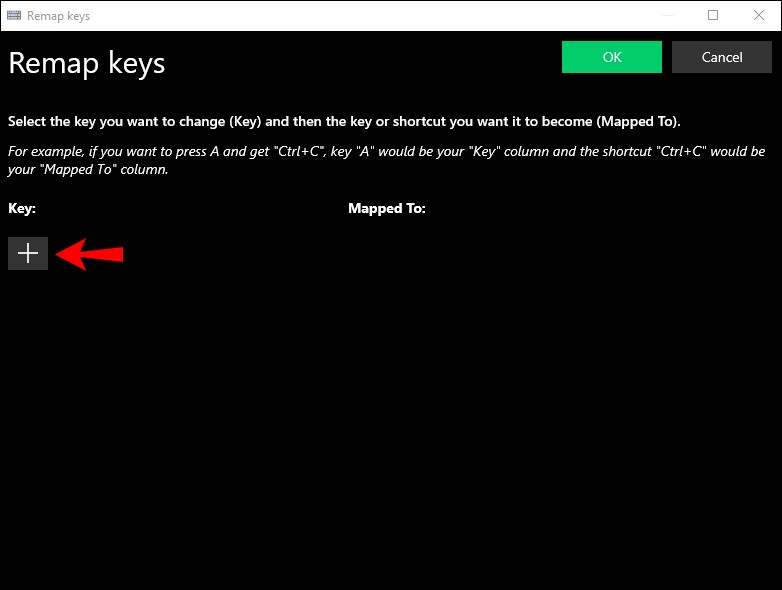
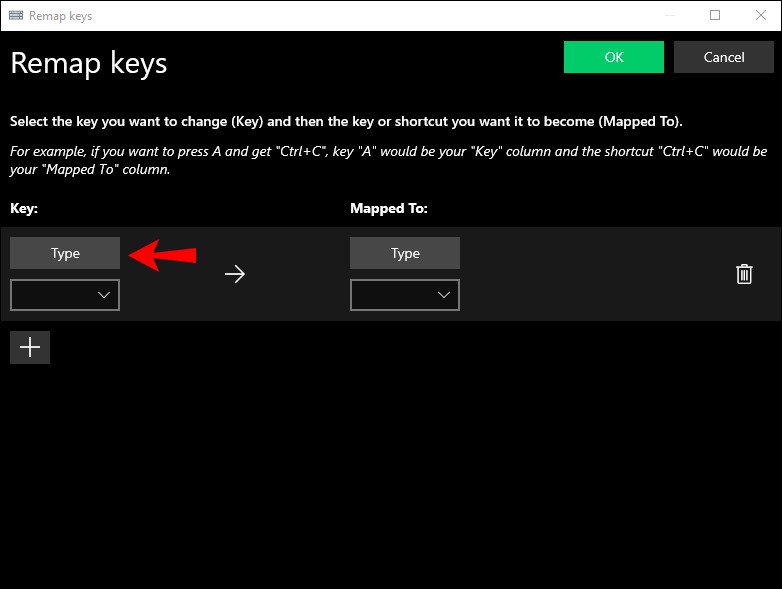
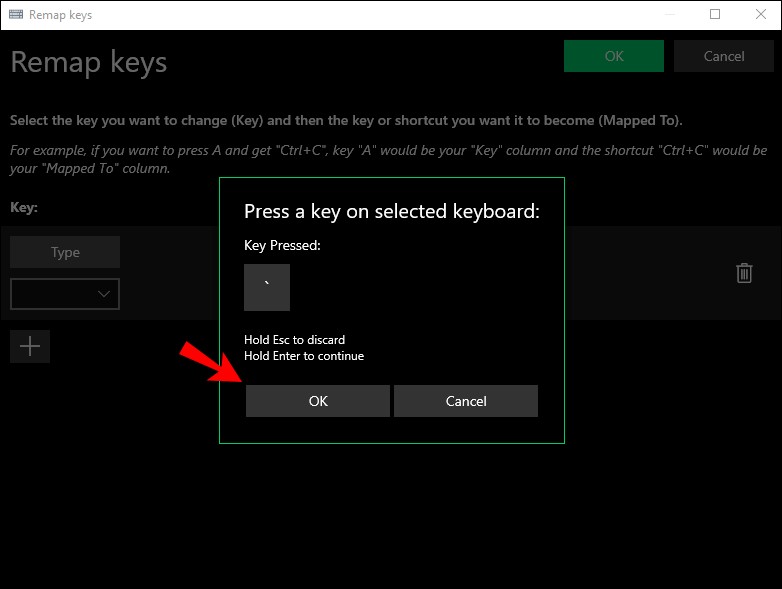
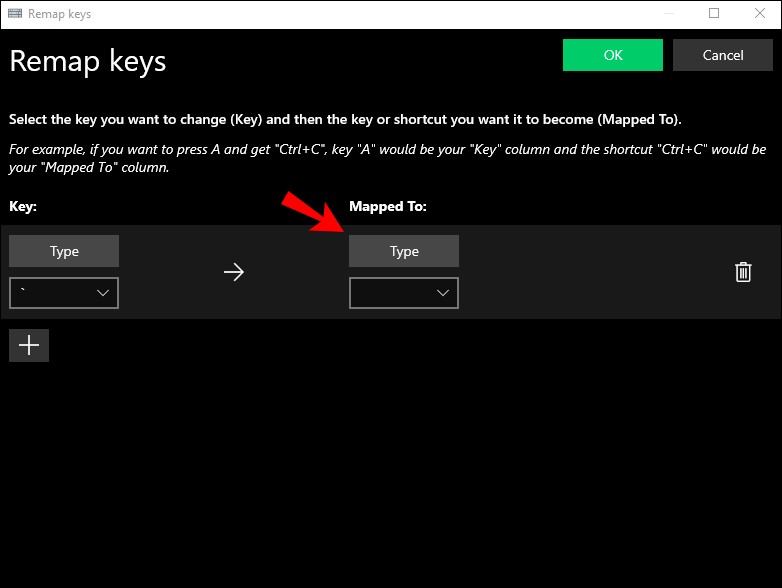
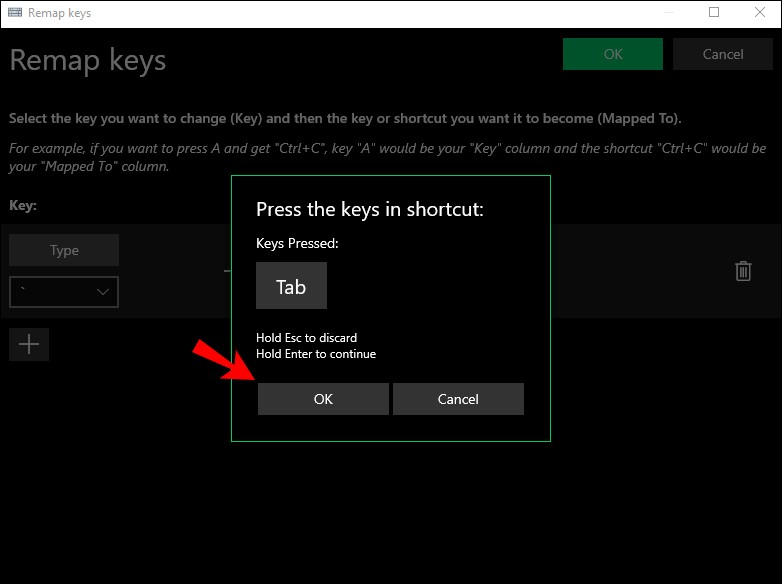
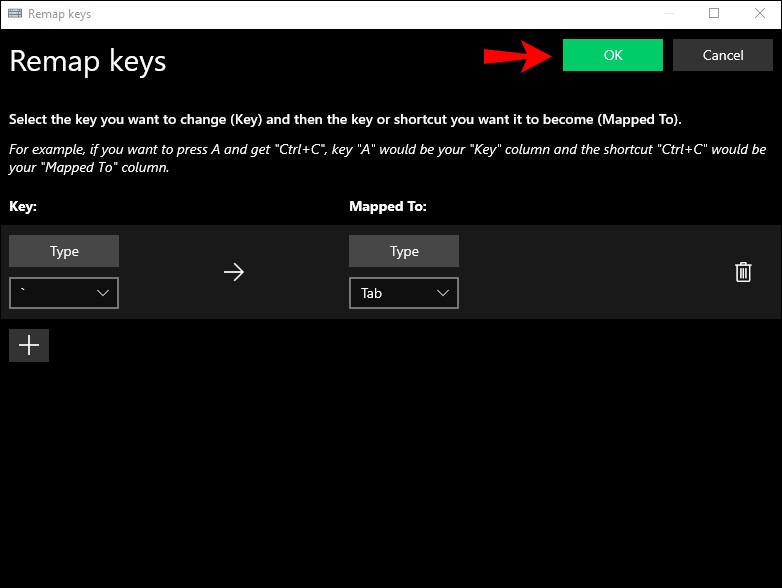
Zusätzliche FAQs
Kann ich mit einer Apple-Tastatur einen Screenshot auf einem Windows-PC machen?
Leider haben Apple-Tastaturen keine Drucktaste, sodass Sie keine Screenshots machen können.
Sie können jedoch weiterhin Screenshots mit dem Snipping Tool erstellen, einem in Windows integrierten Tool, das im Startmenü verfügbar ist.
Arbeite weiter
Nur weil Sie keine Windows-Tastatur haben, bedeutet das nicht, dass Ihr Arbeitsablauf gestört werden sollte. Sie können ganz einfach eine Apple-Tastatur an Ihren PC anschließen und sogar einige Tasten ändern, um die gewünschten Zeichen zu erzeugen.
Eine Apple-Tastatur und Windows und Microsoft sind zwar eine bequeme Verbindung, aber in bestimmten Situationen notwendig.
Haben Sie versucht, eine Apple-Tastatur mit Ihrem PC zu verwenden? Wie ist es gelaufen?
Lassen Sie es uns im Kommentarbereich unten wissen.