In der heutigen Arbeitswelt ist der Fernzugriff genauso wichtig wie der persönliche Kontakt. Unter Berücksichtigung dieses Sicherheitsaspekts ermöglicht die Remote-Desktop-App Splashtop Benutzern, von überall aus auf ihre Desktop-Geräte zuzugreifen und sie zu steuern – am Flughafen, in einem Zug, wo immer sie sich befinden.

Aber wie zu erwarten, gibt es Probleme beim Verbinden des Geräts, das Sie verwenden, mit dem Gerät, das möglicherweise Hunderte von Kilometern entfernt ist. Beispielsweise können Probleme auftreten, die mit einem einfachen rechten Mausklick gelöst werden könnten. In dieser Anleitung zeigen wir Ihnen, wie Sie mit Splashtop auf einem Mac- oder Android-Smartphone oder iPad mit der rechten Maustaste klicken. Lass uns klicken.
Wie man von einem Mac aus mit der rechten Maustaste in Splashtop klickt
Wenn das Hostgerät, auf das Sie zugreifen, ein Windows-Computer ist, gibt es drei Optionen, um einen Remote-Rechtsklick von Ihrem Mac aus auszuführen:
- Tippen Sie auf die Strg-Taste und halten Sie sie gedrückt.
- Gehen Sie zum Menü "Apple" oben links auf dem Bildschirm.
Das Antippen des Trackpads mit zwei Fingern entspricht jetzt einem Rechtsklick.
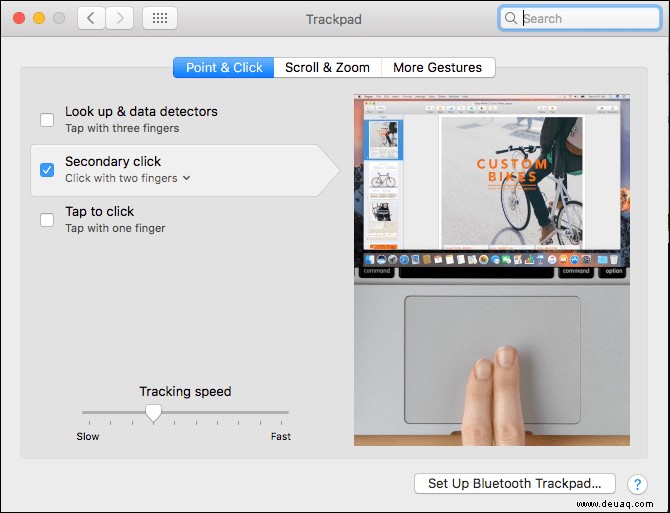
- Gehen Sie zum Menü "Apple" oben links auf dem Bildschirm.
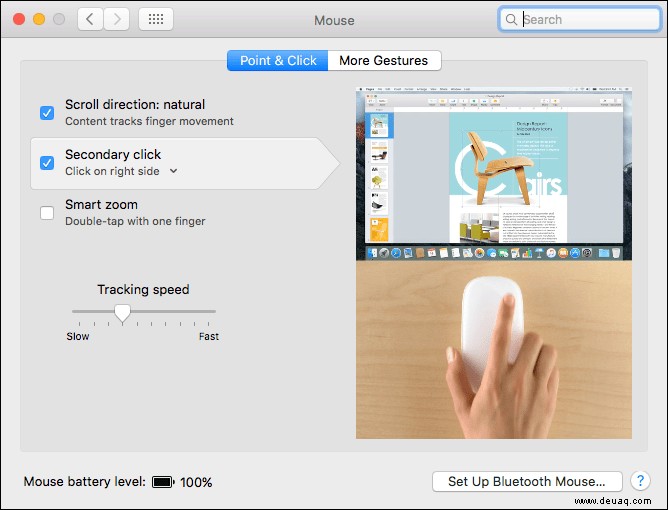
„Klicken Sie auf die rechte Seite“ ist die automatische Einstellung. Wenn Sie möchten, können Sie es auf „Linke Seite klicken“ umstellen.
Wie man von einem iPhone aus mit der rechten Maustaste in Splashtop klickt
Wenn Sie sich zum ersten Mal erfolgreich über Ihr iPhone mit einer Splashtop-Sitzung verbinden, erscheint ein Feld „Hinweise“ und zeigt Ihnen, wie Sie verschiedene Aktionen zur Bildschirmsteuerung ausführen. Wenn Sie eine Auffrischung benötigen, finden Sie unten eine Zusammenfassung, wie Sie die sekundäre Klick-Geste ausführen.
Auf Ihrem iPhone ersetzt das Tippen das Klicken. So führen Sie die Rechtsklick-Aktion auf Ihrem iPhone aus:
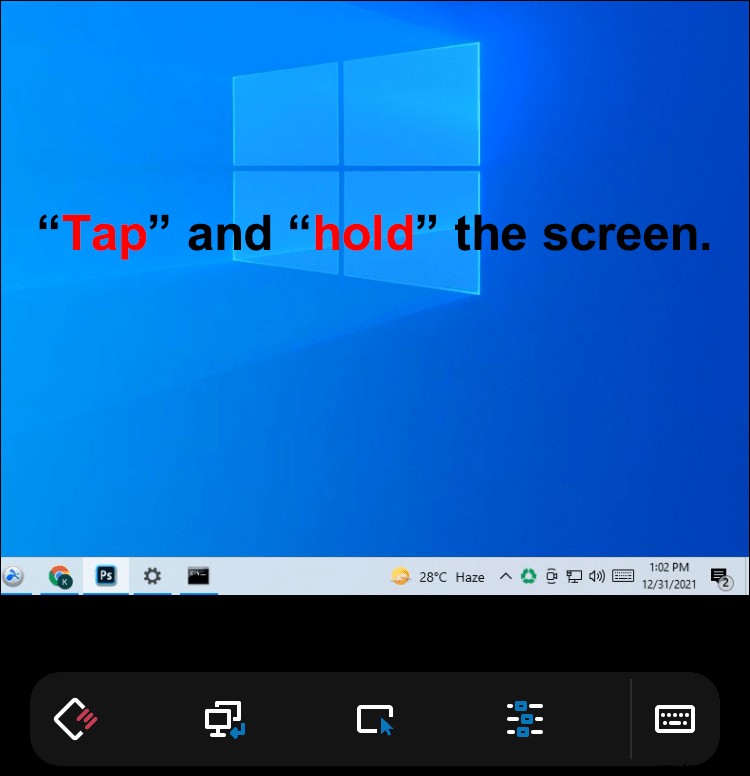
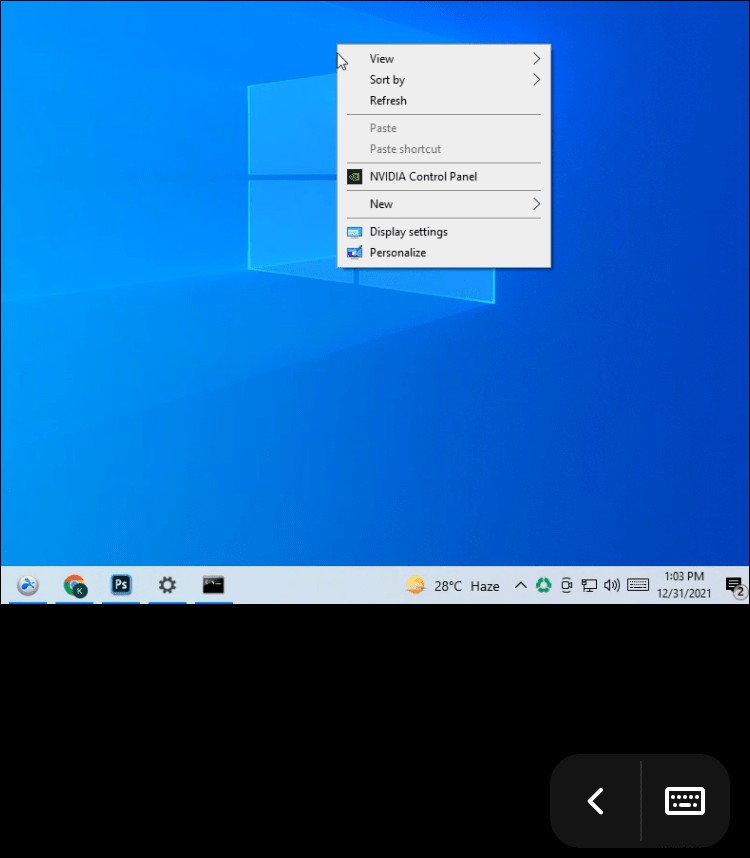
Wie man von einem Android aus mit der rechten Maustaste in Splashtop klickt
Sobald sich Ihr Android-Gerät erfolgreich mit einem Computer verbunden hat, können Sie Ihre erste Splashtop-Sitzung starten. Sie sehen ein Feld „Hinweise“, das die Bildschirmsteuerungsaktionen darstellt, die Sie ausführen können. Bei Android gibt es zwei separate Modi:
1. Touch-Modus
Der Touch-Modus ermöglicht es Ihnen, Ihren Bildschirm zu berühren, um Funktionen auszuführen, und die gleiche Aktion wird auf dem Remote-Computer ausgeführt. Wenn Sie mit einem Android-Tablet oder -Telefon auf einen Computer zugreifen, ist der Touch-Modus der Standardmodus.
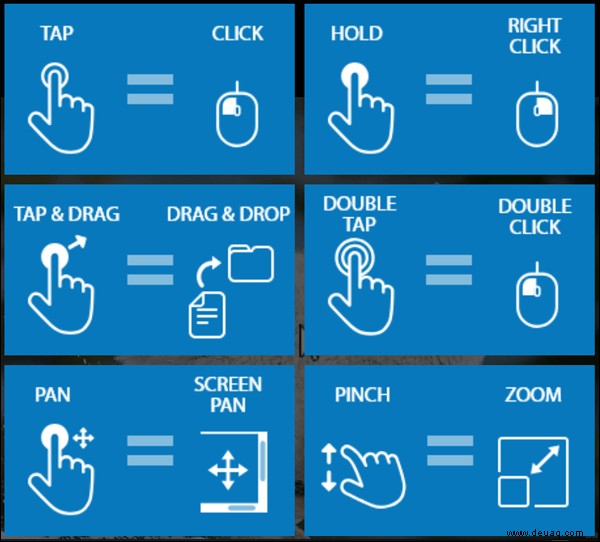
2. Maus-Mod e
Im Mausmodus fungiert das Android-Gerät als Touchpad. Auf dem Bildschirm wird ein Zeiger angezeigt. Bewegen Sie es herum und starten Sie Aktionen mit Ihren Fingern. So führen Sie eine Aktion aus:
Die Aktion, die Sie auf dem Android-Gerät ausgeführt haben, wird auf dem Remote-Computer an derselben Zeigerposition repliziert.
Wechseln zwischen Berührungsmodus und Mausmodus über die Steuerungsmenüleiste
Die Steuerleiste speichert alle erweiterten Steuerelemente während der Sitzung. So wechseln Sie zwischen Berührungsmodus und Mausmodus:
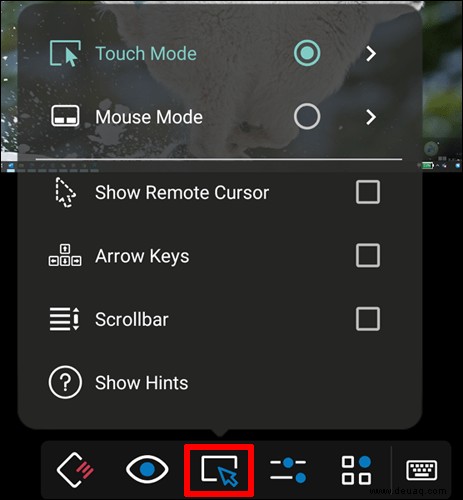
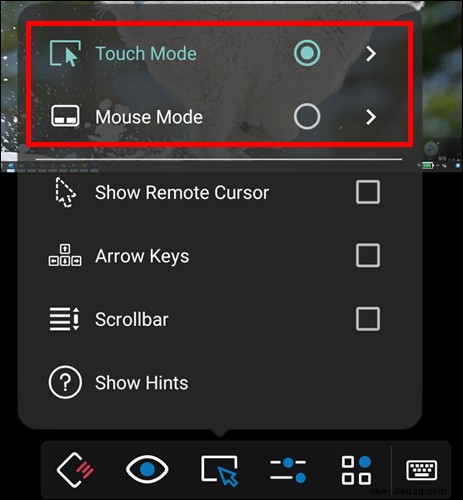
So passen Sie den Mausmodus und den Berührungsmodus mit dem Steuerungsmenü an
Beachten Sie, dass Sie sowohl den Berührungsmodus als auch den Mausmodus über die Steuerungsmenüleiste anpassen können.
- „Remote-Cursor anzeigen“
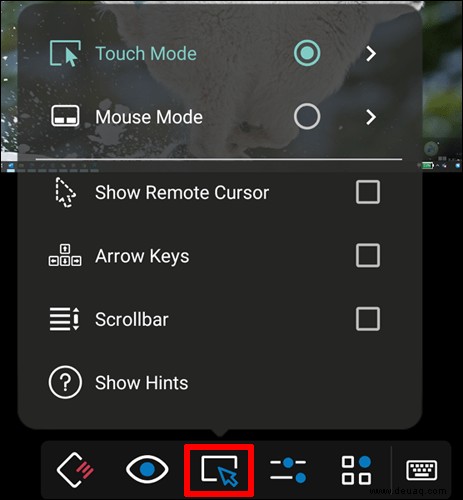
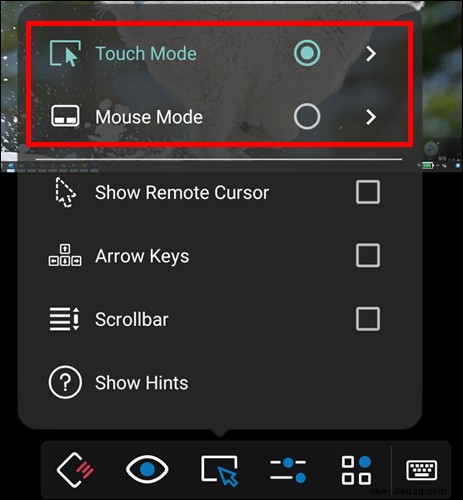
Wenn Sie sich nicht sicher sind, wie Sie eine bestimmte Aktion auf Ihrem Gerät ausführen sollen, wird durch Klicken auf „Hinweise anzeigen“ eine visuelle Erinnerung an die App-Steuerelemente angezeigt.
In beiden Modi ist die Ausführung der Rechtsklick-Aktion schnell und einfach.
Rechtsklick im Touch-Modus auf Android
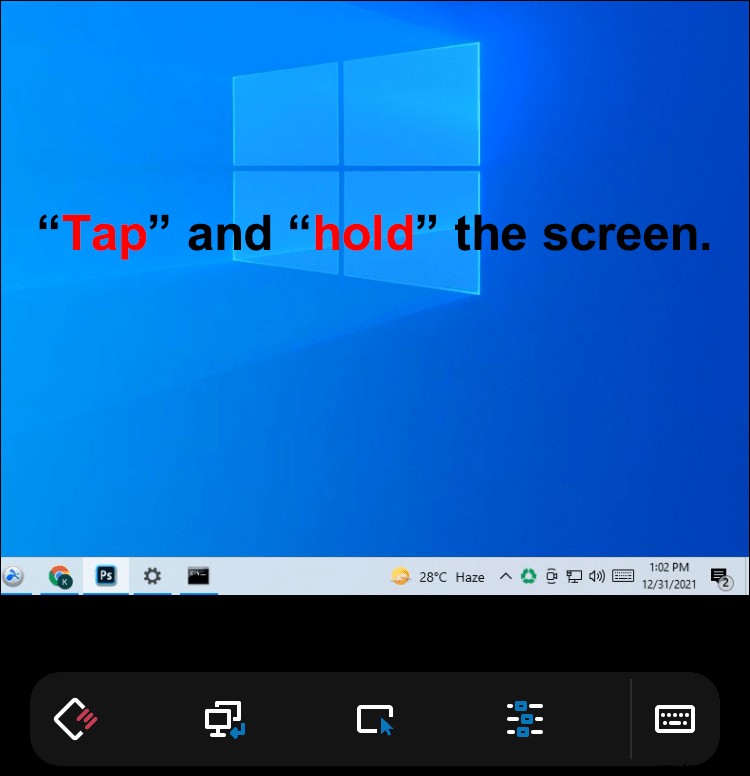
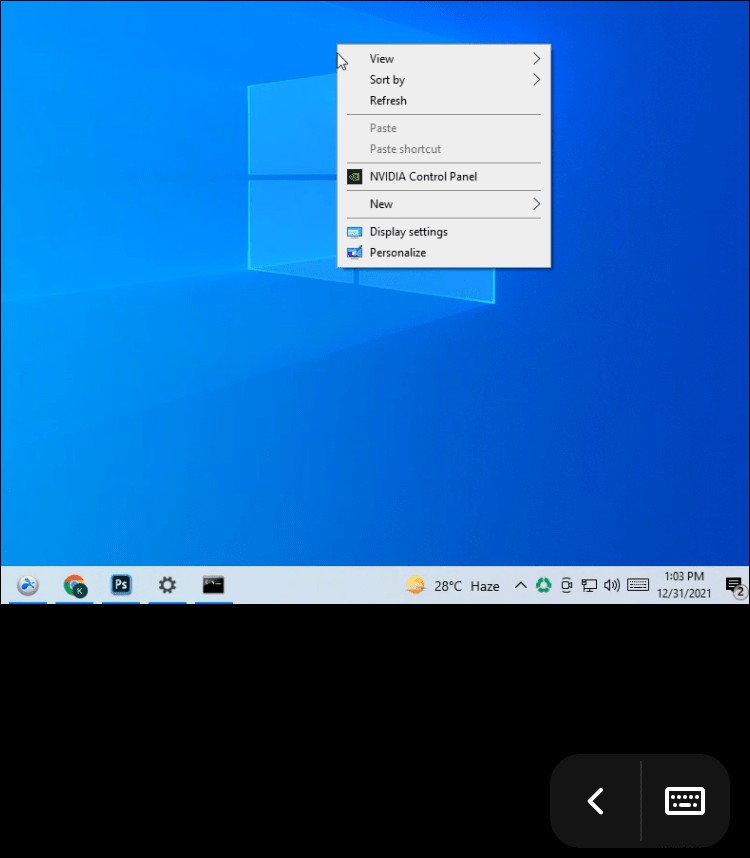
Denken Sie daran, nicht zu viel Druck auf den Bildschirm auszuüben und Ihren Finger so ruhig wie möglich zu halten.
Rechtsklick im Mausmodus auf Android
Wenn Sie den Mausmodus aktiviert haben:
Jeder Klick ist nur eine Fingerspitze entfernt
Angesichts der aktuellen Arbeitsbedingungen ist es wichtig zu wissen, wie Sie einige Aspekte Ihrer Arbeit aus der Ferne erledigen können. Aber manchmal kann es schwierig sein, sich die Anweisungen für jedes Gerät zu merken. Hoffentlich hat Ihnen diese Anleitung geholfen, die Rechtsklick-Aktion in Splashtop zu meistern, unabhängig davon, welches Gerät Sie verwenden, um eine Remote-Sitzung einzurichten.
Welche Erfahrungen haben Sie mit Splashtop gemacht? Stellen Sie eine Remote-Verbindung von einem einzelnen Gerät her oder verwenden Sie mehrere? Lassen Sie es uns im Kommentarbereich unten wissen.