Sie möchten wahrscheinlich lieber im Voraus wissen, wann der Akku Ihres Computers schwach wird, als zu warten, bis er sich ausschaltet. Es mag den Anschein haben, dass so etwas Wesentliches in einem sichtbaren Bereich angezeigt werden muss – und standardmäßig ist es das auch. Wenn das Symbol für die Leistungsstufe aus Ihrer Taskleiste verschwunden ist und Sie sich fragen, wie Sie es wiederherstellen können, sind wir hier, um Ihnen zu helfen.
In diesem Leitfaden erklären wir, wie Sie Ihren Akku-Prozentsatz in Windows 10 anzeigen. Außerdem beantworten wir einige der häufigsten Fragen im Zusammenhang mit dem Problem mit dem fehlenden Symbol für die Energiestufe.
So zeigen Sie den Batterieprozentsatz in Windows 10 an
Die Batterieprozentleiste sollte in der unteren linken Ecke Ihrer Windows 10-Taskleiste angezeigt werden. Wenn es nicht vorhanden ist, beheben Sie es, indem Sie die folgenden Schritte ausführen:
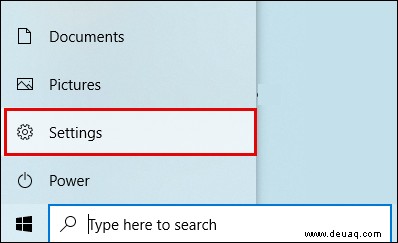
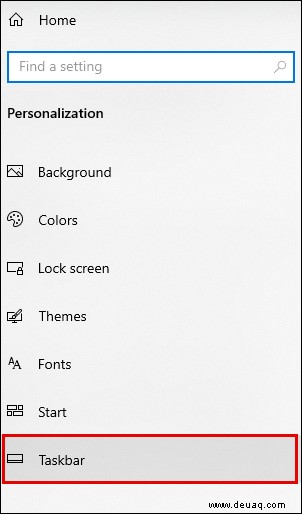
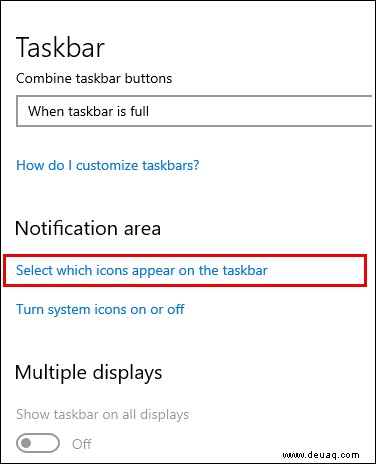
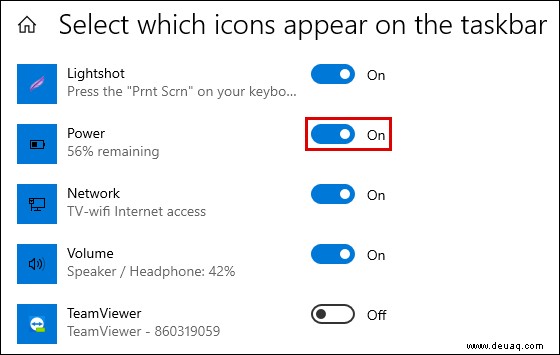
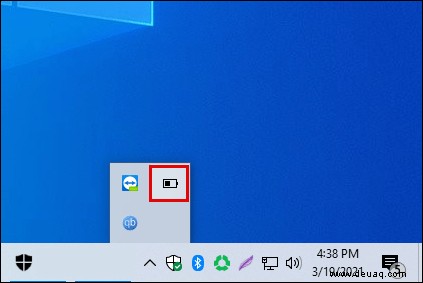
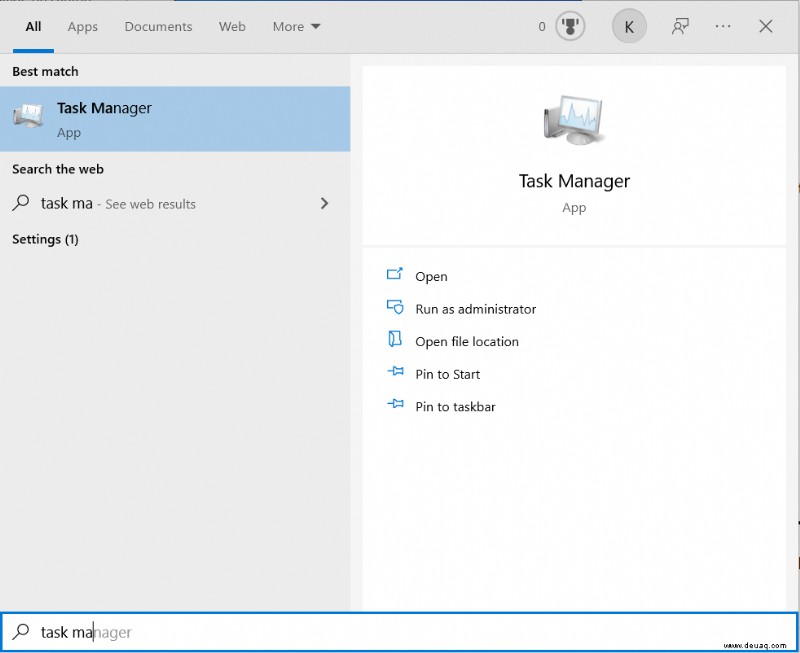


Beachten Sie, dass diese Methode für alle Versionen von Windows 10 funktioniert, d. h. Home, Pro und Enterprise.
So zeigen Sie den Batterieprozentsatz auf einem Windows 10-Laptop an
Wenn Sie einen Laptop verwenden, befolgen Sie die nachstehenden Anweisungen, um den Batterieprozentsatz in der Taskleiste anzuzeigen:
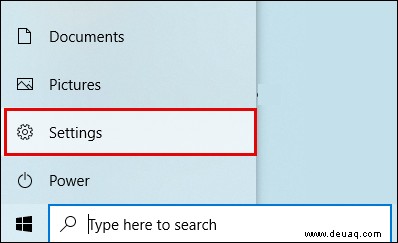
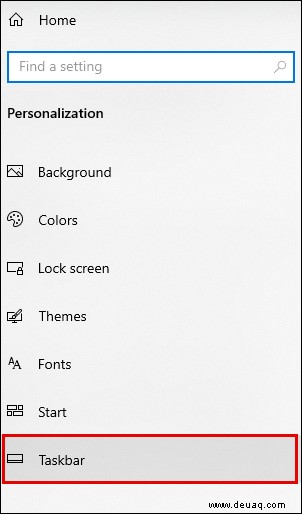
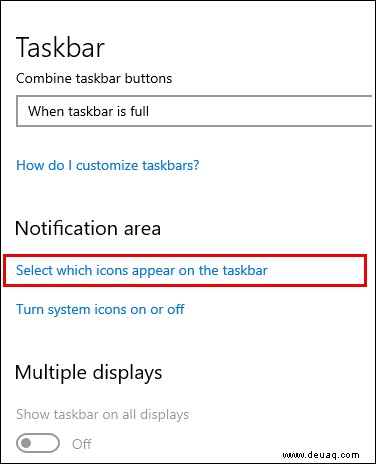
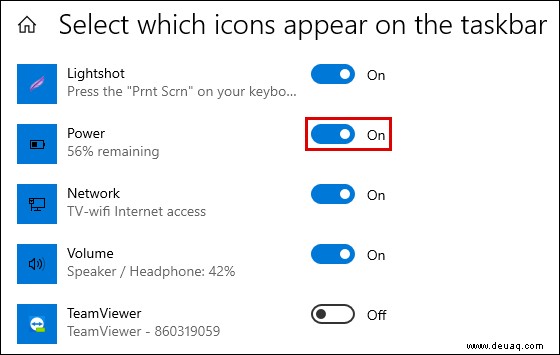
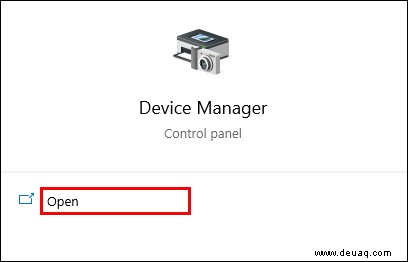
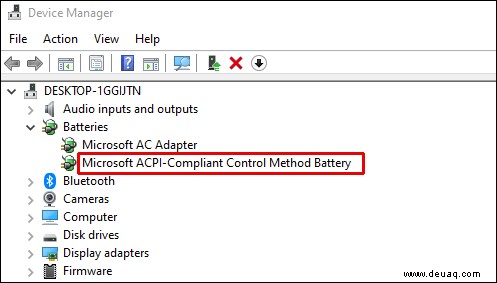
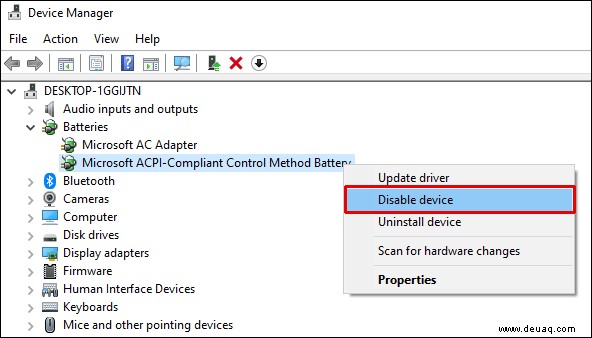
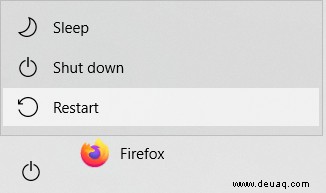
So zeigen Sie den Batterieprozentsatz in Lenovo Laptops unter Windows 10 an
Abhängig vom genauen Modell Ihres Lenovo-Laptops können die Anweisungen zum Aktivieren des Batteriesymbols in der Taskleiste variieren. Befolgen Sie für neue Lenovo-Laptops die nachstehende Anleitung:
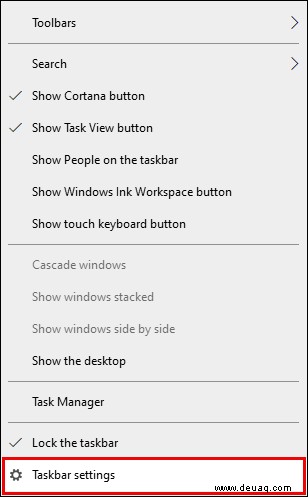
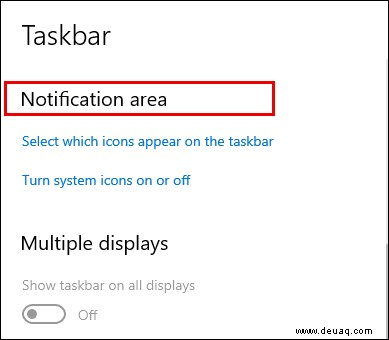
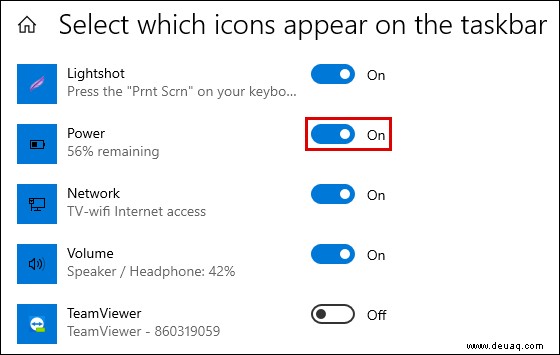
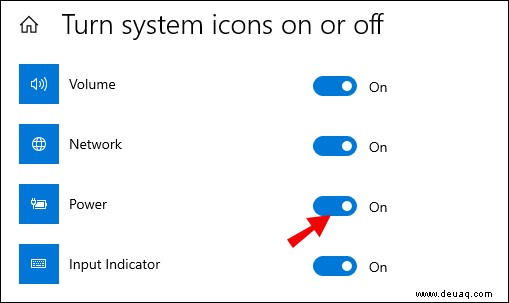
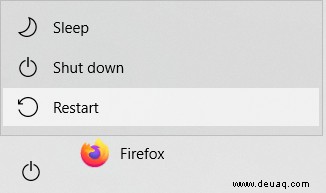
So stellen Sie Benachrichtigungen zum Batterieprozentsatz in Windows 10 ein
Wenn Ihr Computer Sie nicht warnt, wenn der Akku fast leer ist, führen Sie die folgenden Schritte aus, um das Problem zu beheben:
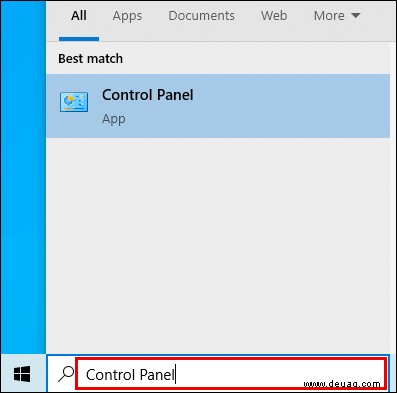
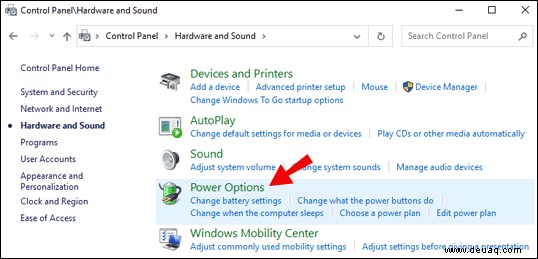
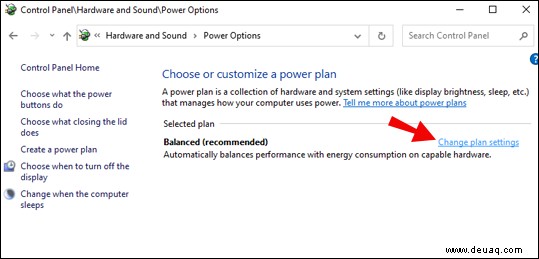
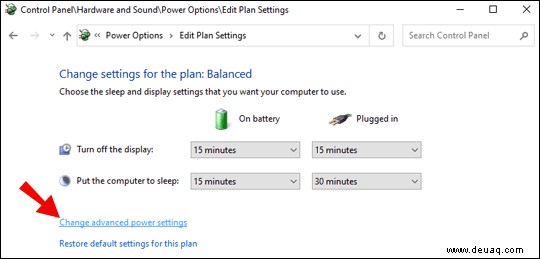
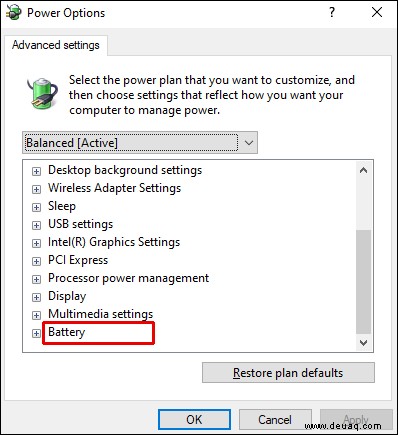
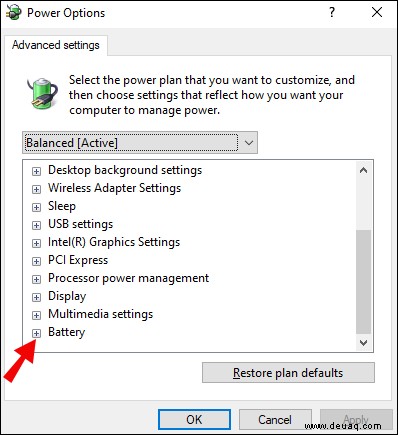
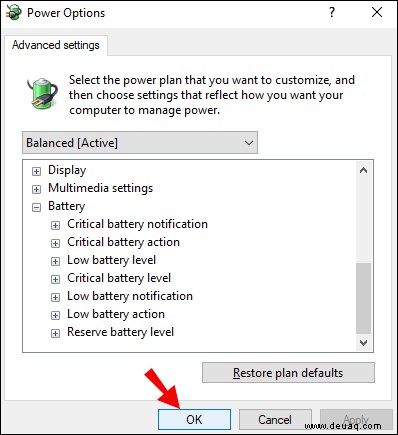
So zeigen Sie den Prozentsatz der Bluetooth-Batterie unter Windows 10 an
Wenn Sie den Akkustand von Bluetooth-Geräten überprüfen möchten, die mit Ihrem Computer verbunden sind, befolgen Sie die nachstehenden Anweisungen:
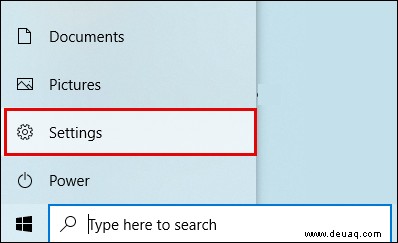
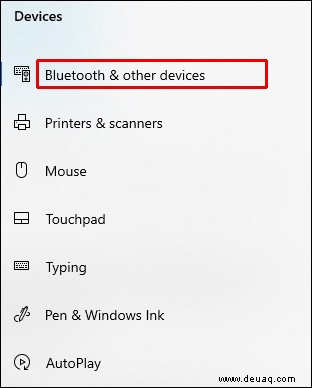
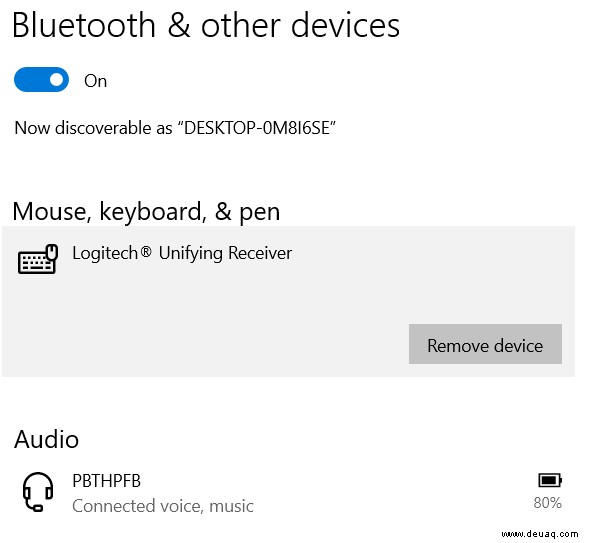
Häufig gestellte Fragen
Lesen Sie diesen Abschnitt, um mehr über die Akkustandsanzeige in Windows 10 zu erfahren.
Warum zeigt das Batteriesymbol Windows 10 nicht an?
Das nicht angezeigte Batteriesymbol kann äußerst ärgerlich sein, da Sie es benötigen, um Ihren Batteriestand zu ermitteln. Wenn es nicht angezeigt wird, müssen Sie jedes Mal, wenn Sie es überprüfen möchten, zu den Einstellungen navigieren, was unnötig und zeitaufwändig ist. Glücklicherweise können Sie das Symbol ganz einfach wiederherstellen, indem Sie die folgenden Schritte ausführen:
1. Navigieren Sie zum Startmenü , dann zu Einstellungen .
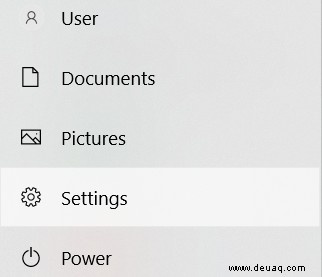
2. Wählen Sie Personalisierung .
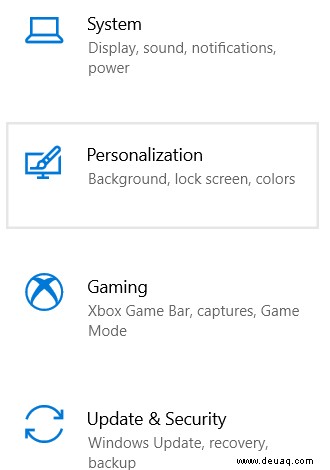
3. Klicken Sie auf Taskleiste . Scrollen Sie nach unten, bis Sie die Benachrichtigungseinstellungen erreichen, und suchen Sie nach Auswählen, welche Symbole in der Taskleiste angezeigt werden Option.
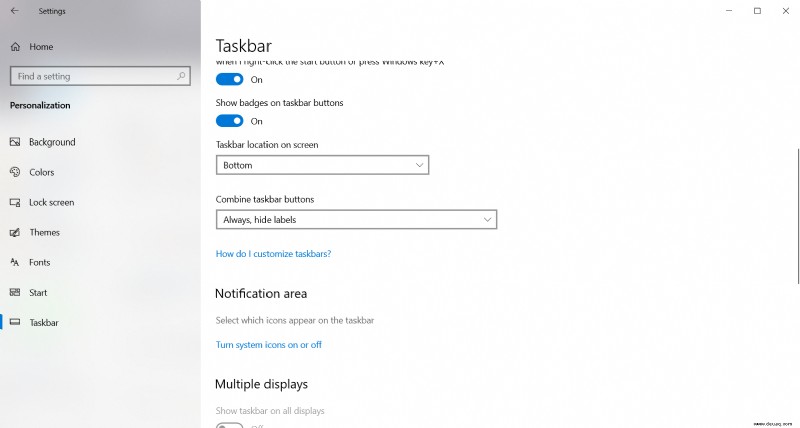
4. Verschieben Sie die Umschalttaste neben Power auf Ein Position sollte das Symbol sofort erscheinen.
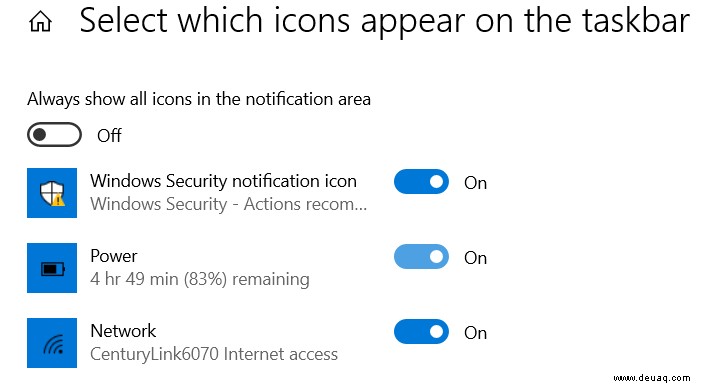
Übersehen Sie niemals einen niedrigen Batteriestand
Hoffentlich haben Sie es mit Hilfe unseres Leitfadens geschafft, das Power-Symbol auf Ihrem Computer wieder in die Taskleiste zu bringen. Verpassen Sie nie wieder den kritischen Akkuladestand – denken Sie daran, dass Sie die Akkubenachrichtigungseinstellungen nach Ihren Wünschen über die Systemsteuerung verwalten können. Wenn Sie einen Laptop verwenden, empfehlen wir Ihnen, Ihre Gerätetreiber, einschließlich des Akkutreibers, regelmäßig zu aktualisieren, um Probleme zu vermeiden.
Kennen Sie einen bequemeren Weg, um den Batterieprozentsatz von Bluetooth-Geräten zu ermitteln, die mit Ihrem Computer verbunden sind? Teilen Sie Ihre Lifehacks im Kommentarbereich unten.