Ein Amazon Echo-Gerät bietet eine Vielzahl von Verwendungsmöglichkeiten. Sie können damit Ihr Smart Home steuern, Timer einstellen, Antworten auf Ihre Fragen erhalten und vieles mehr. Wenn Sie die Audioqualität Ihres PCs verbessern möchten, ohne Geld für neue Geräte zu verschwenden, können Sie Ihr Amazon Echo in einen Lautsprecher verwandeln.

Wenn Sie lernen möchten, wie Sie ein Echo als Lautsprecher für den PC verwenden, suchen Sie nicht weiter. Dieser Artikel erklärt, was Sie tun müssen, um Audio von Ihrem Computer mit einem Echo abzuspielen.
So verwenden Sie ein Echo als Lautsprecher für einen Windows-PC
Wenn Sie ein Echo als Lautsprecher für Ihren Windows-Computer verwenden, müssen Sie es über Bluetooth koppeln. Befolgen Sie dazu die nachstehenden Anweisungen:
Als Erstes müssen Sie die Kopplung eines neuen Geräts aktivieren:
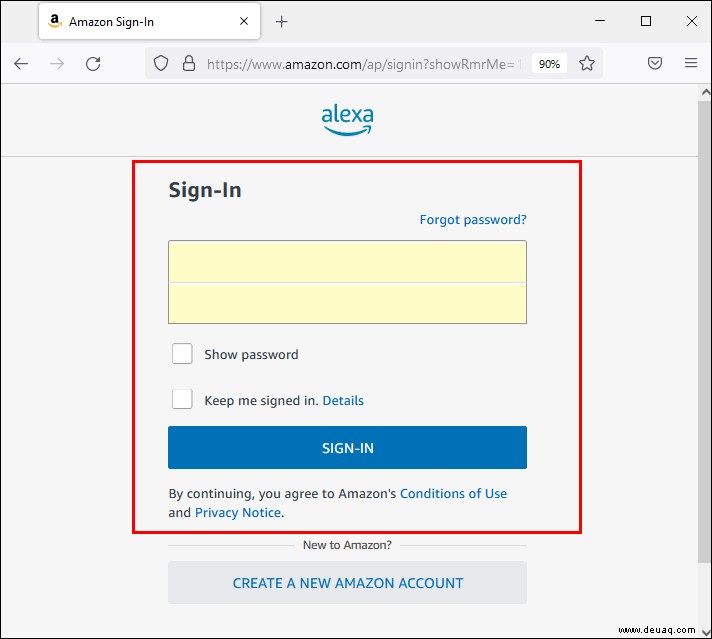
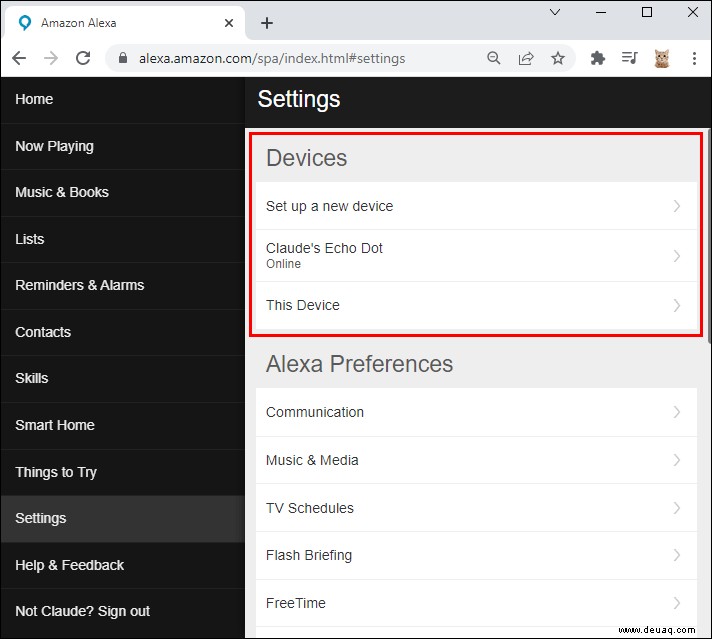
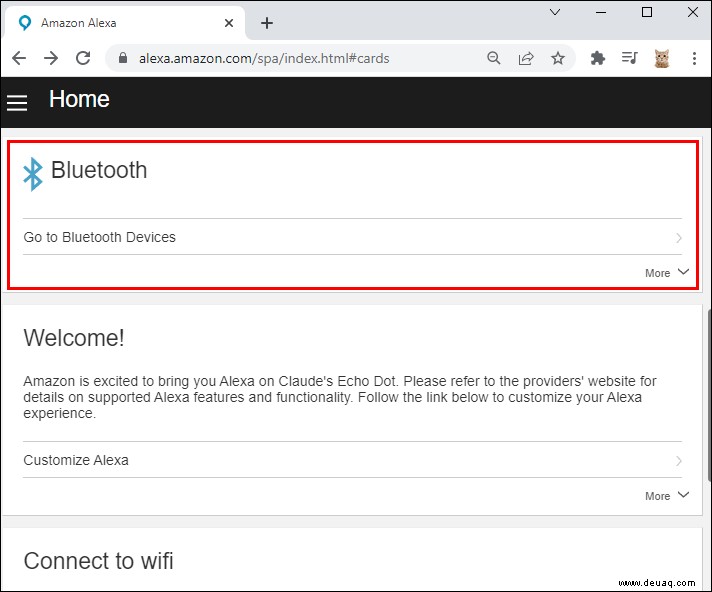
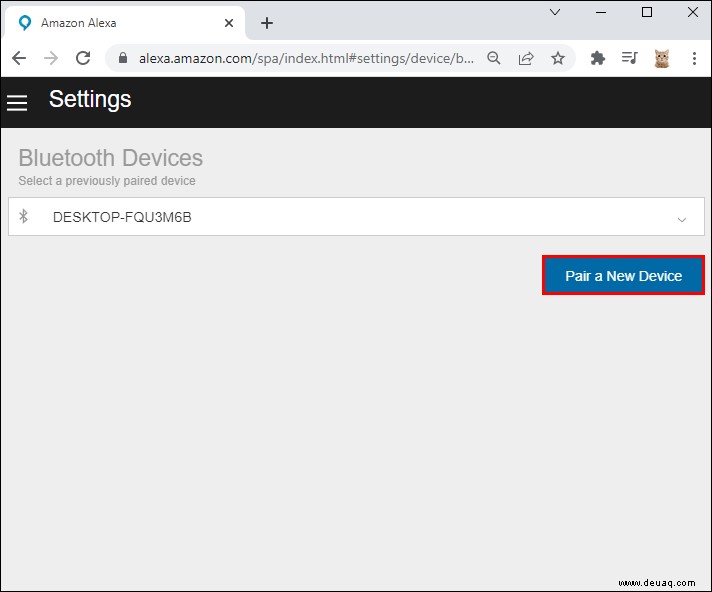
Jetzt müssen Sie die Bluetooth-Einstellungen auf Ihrem Computer öffnen:
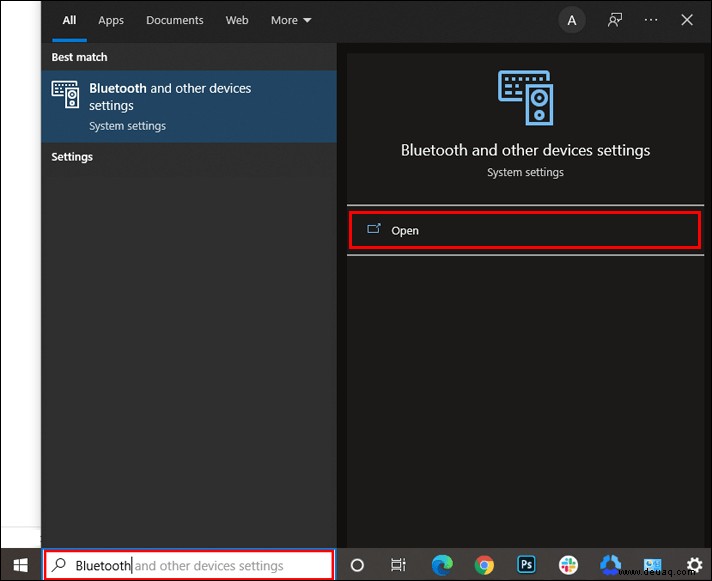
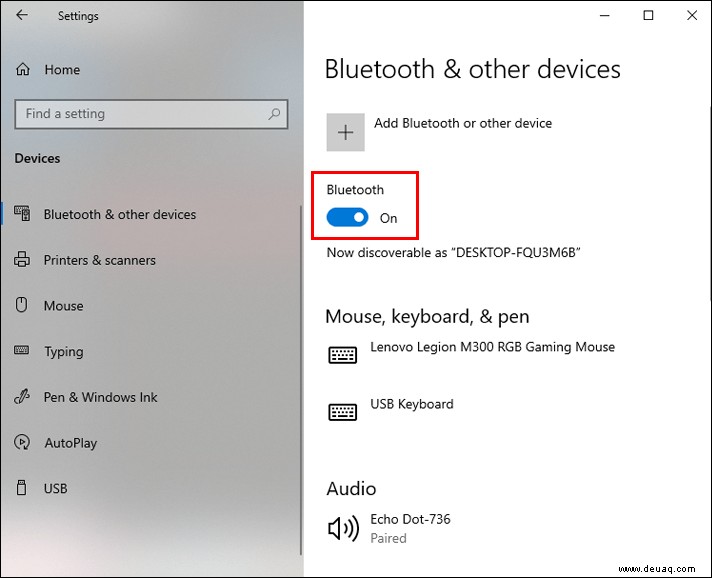
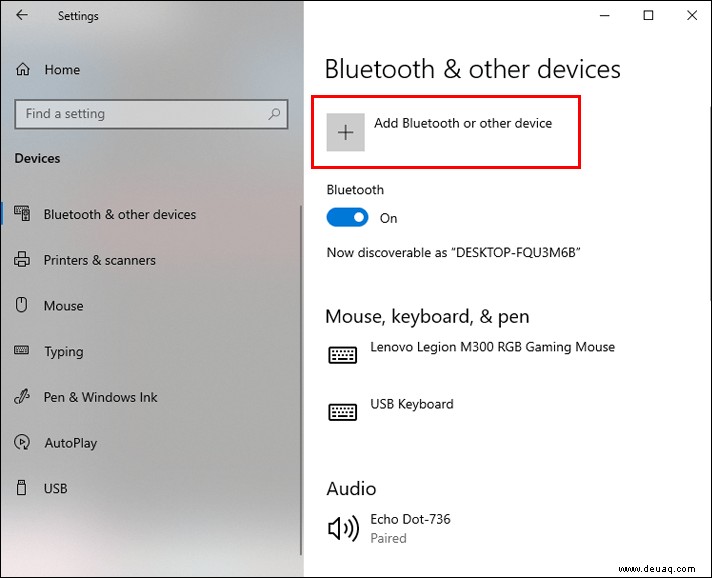
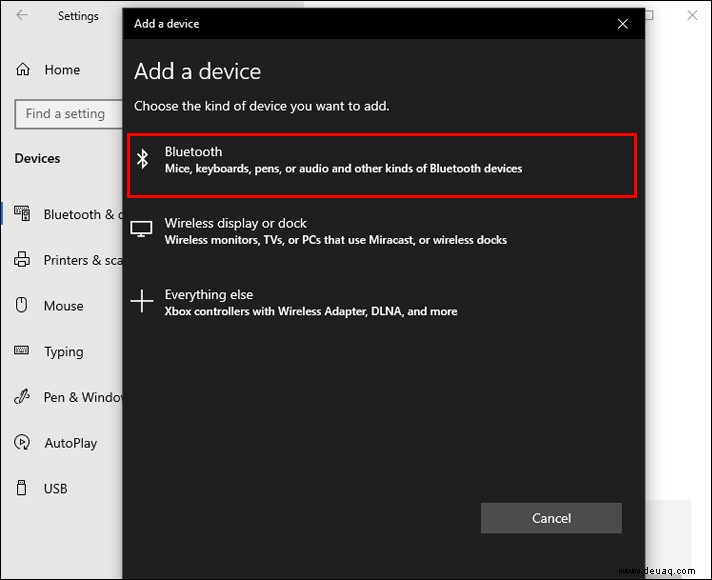
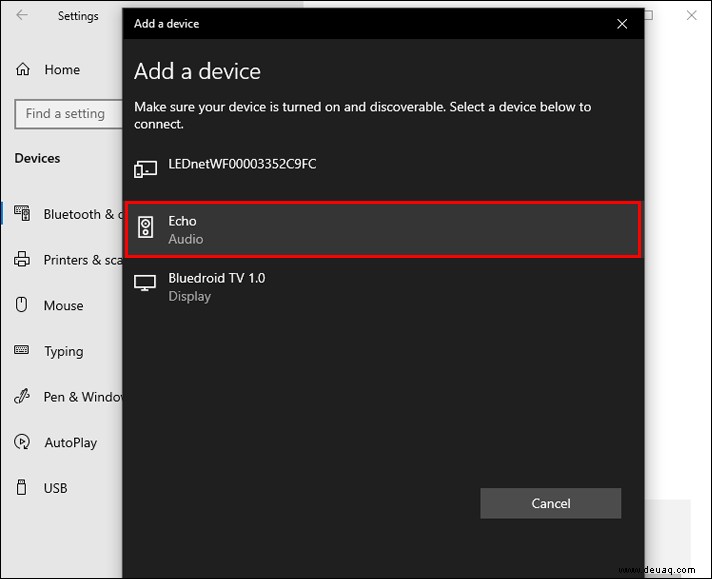
Der letzte Schritt besteht darin, sicherzustellen, dass Ihr Echo als Wiedergabegerät ausgewählt ist. So geht's:
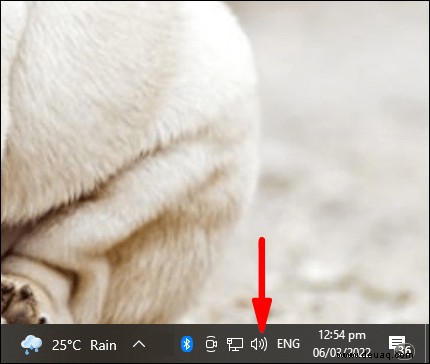
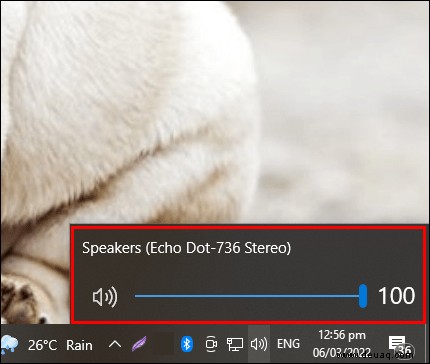
Fehlerbehebung
Wenn Sie Schwierigkeiten haben, Ihr Echo mit Ihrem Windows-Computer zu verbinden, können Sie das Problem wie folgt lösen:
Wenn dies nicht funktioniert, liegt möglicherweise ein Problem mit Ihrem Computer vor. Sehen Sie sich diese potenziellen Probleme und Lösungen an:
Flugmodus ausschalten
Wenn Sie versehentlich den Flugmodus aktiviert haben, funktioniert Ihr Bluetooth nicht. So deaktivieren Sie es:
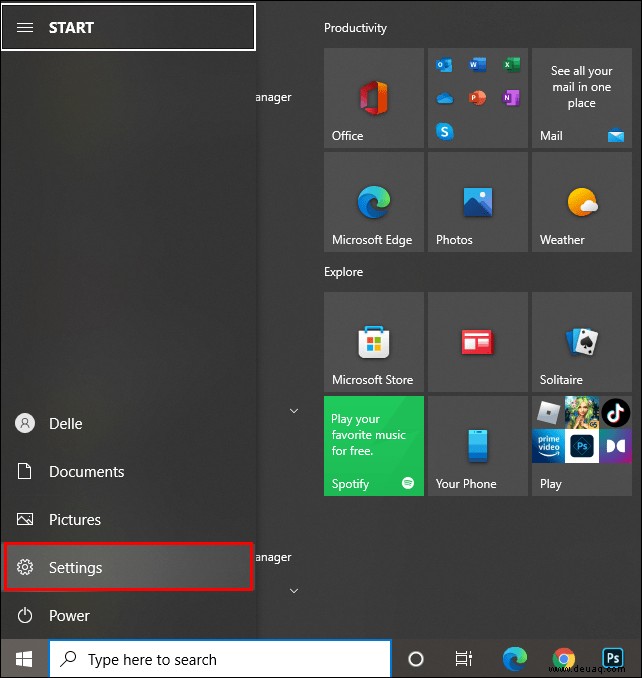
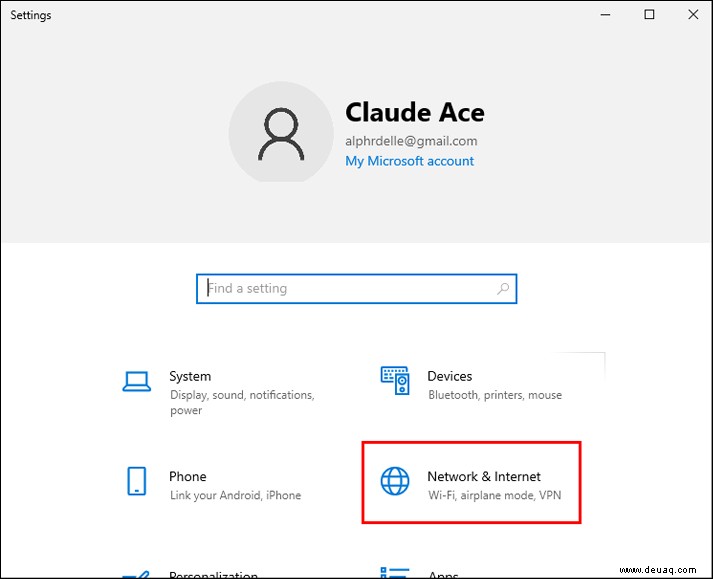
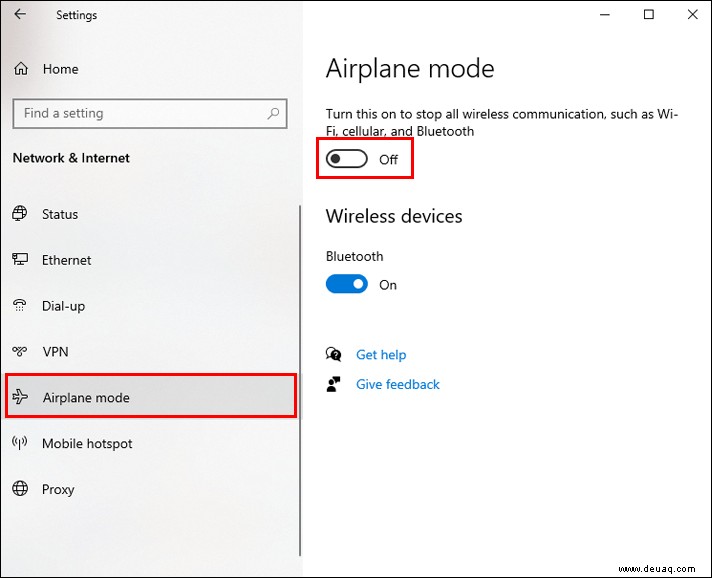
Starten Sie Ihr Bluetooth neu
Ihr Computer hat möglicherweise einen vorübergehenden Fehler. Sie können versuchen, das Problem zu beheben, indem Sie Bluetooth aus- und wieder einschalten:
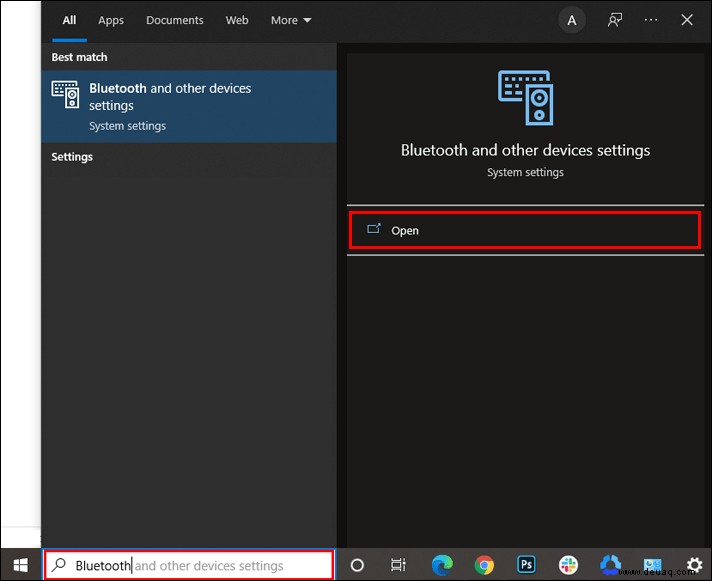
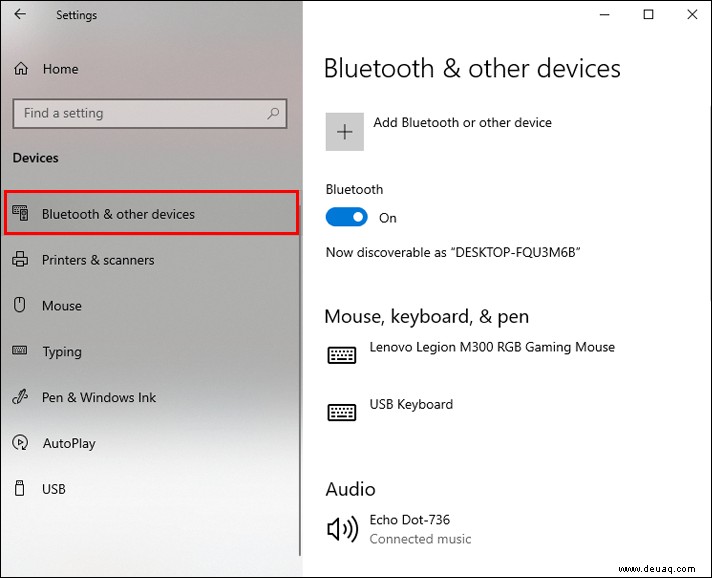
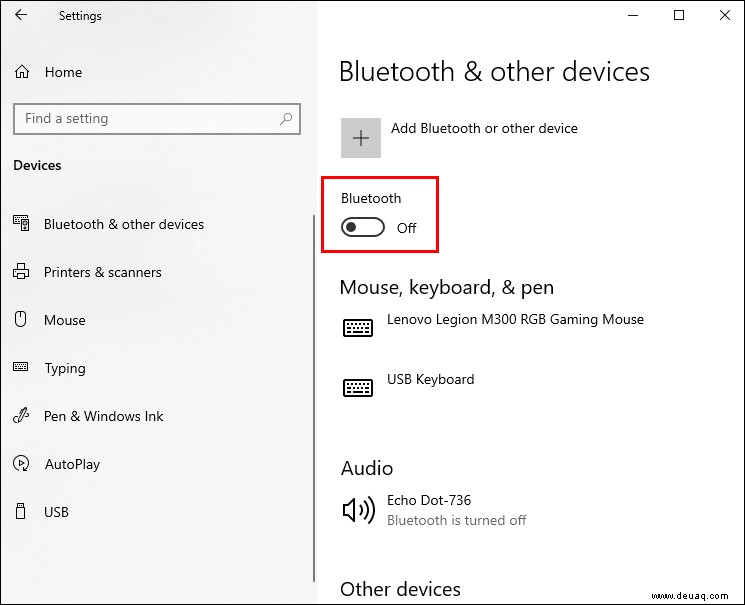
Schließen Sie das Gerät erneut an
Sie können auch Ihr Echo aus der Liste der gekoppelten Geräte entfernen und erneut versuchen, es zu koppeln:
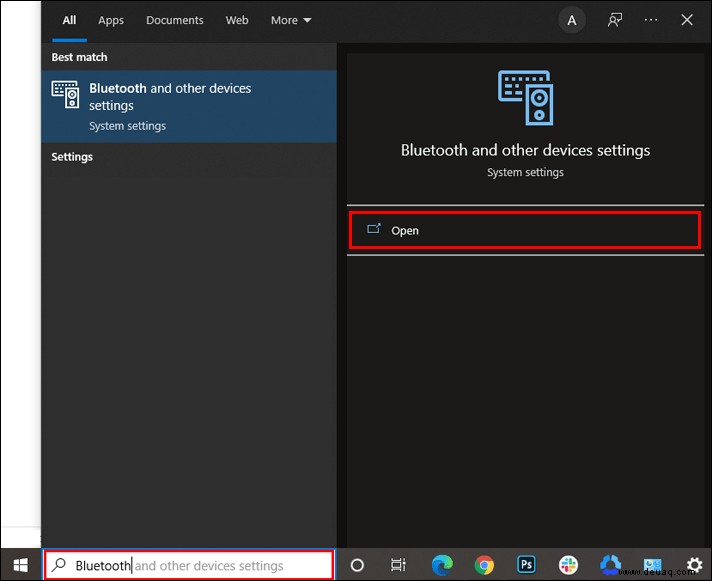
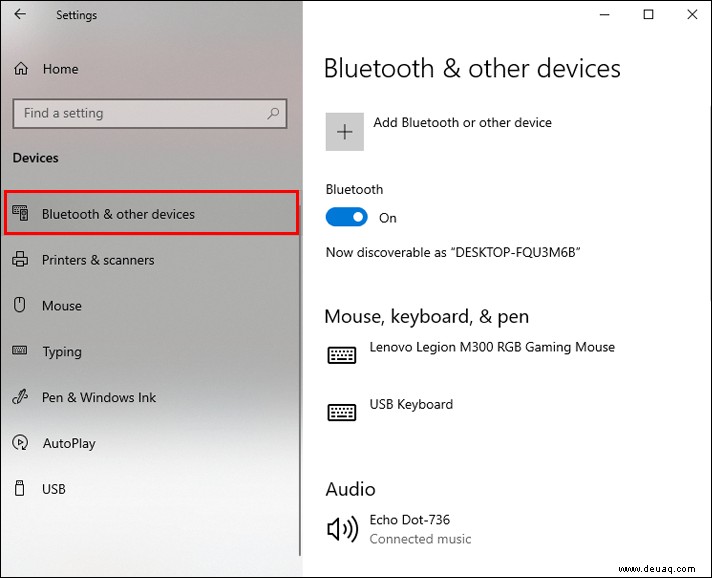
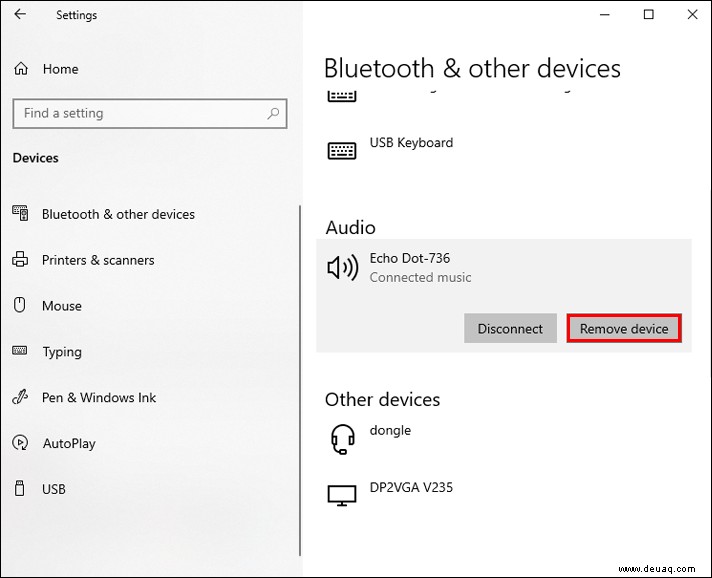
So verwenden Sie ein Echo als Lautsprecher für einen Mac
Wenn Sie keine neuen Lautsprecher für Ihren Mac kaufen möchten, aber eine bessere Klangqualität als Ihre eingebauten Lautsprecher wünschen, können Sie Ihr Echo verwenden. Das Anschließen an Ihren Mac ist unkompliziert und nimmt nicht viel Zeit in Anspruch.
Führen Sie die folgenden Schritte aus, um Ihr Echo-Gerät als Lautsprecher für Mac zu verwenden:
Jetzt müssen Sie den Browser minimieren und auf die Bluetooth-Einstellungen auf Ihrem Mac zugreifen:
Fehlerbehebung
Wenn Sie Ihr Echo nicht mit Ihrem Mac-Gerät verbinden können, liegt möglicherweise ein zugrunde liegendes Problem vor, dessen Sie sich nicht bewusst sind. Hier sind einige Tipps zur Fehlerbehebung, die Ihnen helfen, das Problem zu erkennen und zu beheben:
Wenn dies nicht funktioniert, verursacht Ihr Mac möglicherweise ein Problem. So gehen Sie vor:
Starten Sie Ihren Mac neu
Ein Neustart Ihres Mac-Geräts könnte vorübergehende Störungen beheben:
Starten Sie Ihr Bluetooth neu
Das Deaktivieren und Aktivieren von Bluetooth kann Ihnen dabei helfen, Ihren Mac mit dem Echo zu verbinden:
Schließen Sie das Gerät erneut an
Eine andere Möglichkeit, Verbindungsprobleme zu lösen, besteht darin, Ihr Echo von gekoppelten Geräten zu entfernen und erneut zu verbinden:
So verwenden Sie ein Echo als Lautsprecher für ein Chromebook
Chromebook-Benutzer werden erfreut sein zu wissen, dass sie ihr Echo-Gerät als Lautsprecher verwenden können. Dies ist praktisch, wenn Sie nicht genügend Platz für externe Lautsprecher haben oder einen kleinen Lautsprecher zum Mitnehmen suchen.
Bevor Sie Ihr Echo als Lautsprecher für Ihr Chromebook verwenden, müssen Sie es über Bluetooth verbinden. So können Sie das tun:
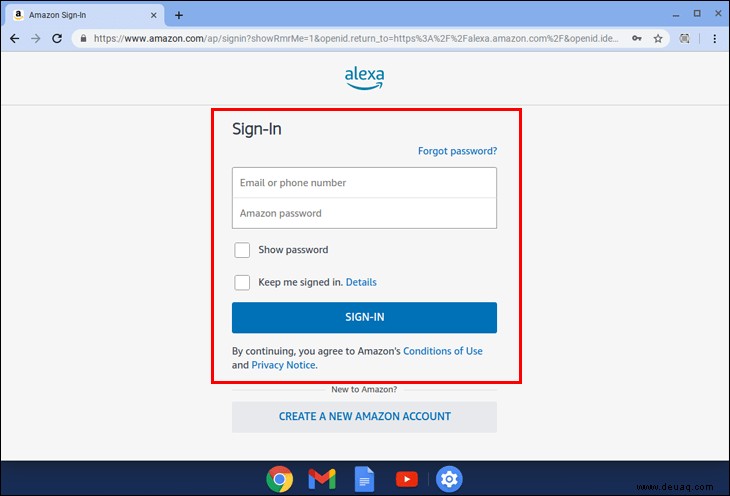
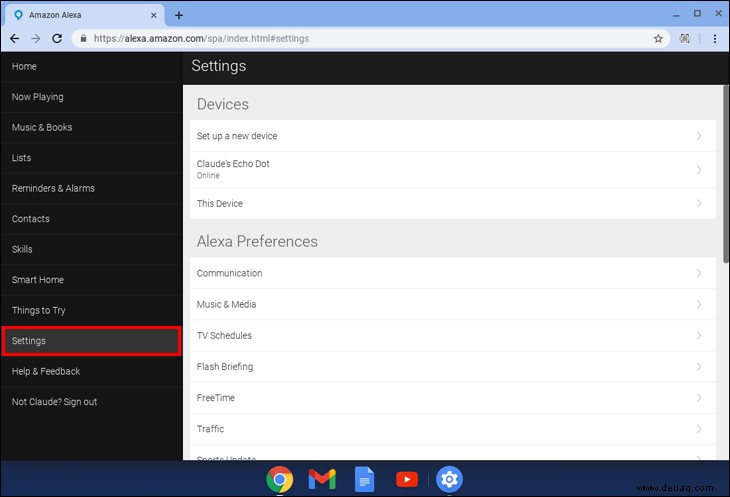
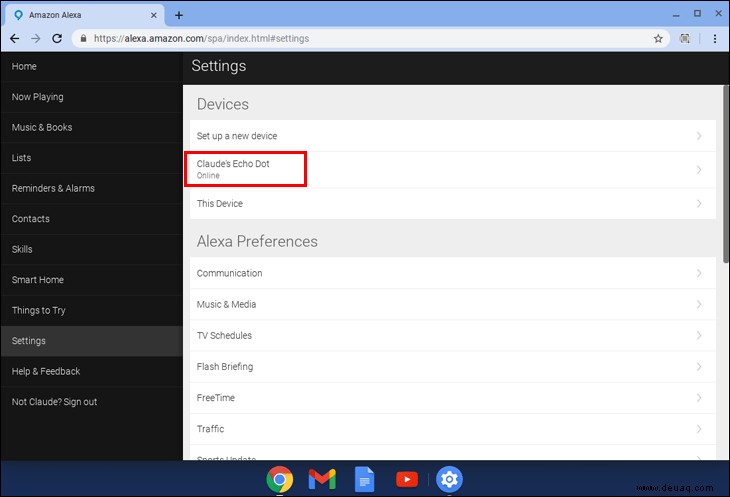
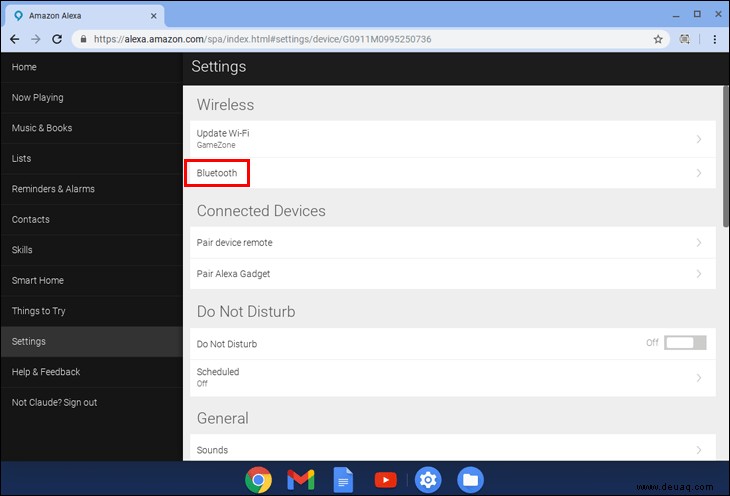
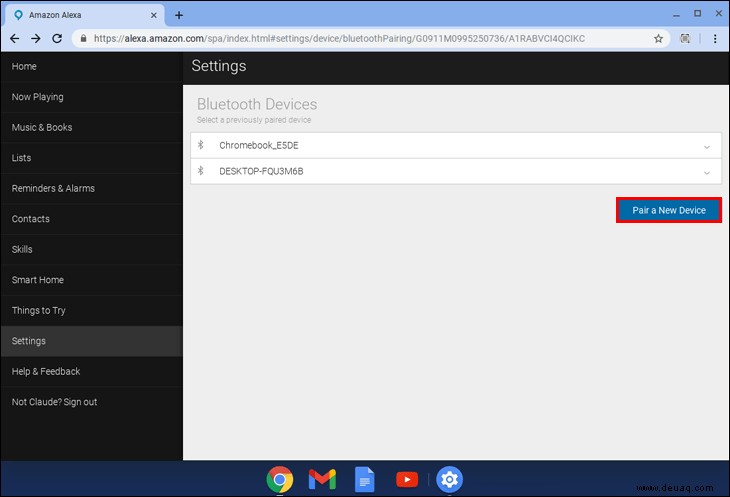
Echo beginnt mit der Suche nach verfügbaren Geräten. Jetzt müssen Sie auf Ihrem Chromebook zu den Bluetooth-Einstellungen gehen. Befolgen Sie die nachstehenden Anweisungen:
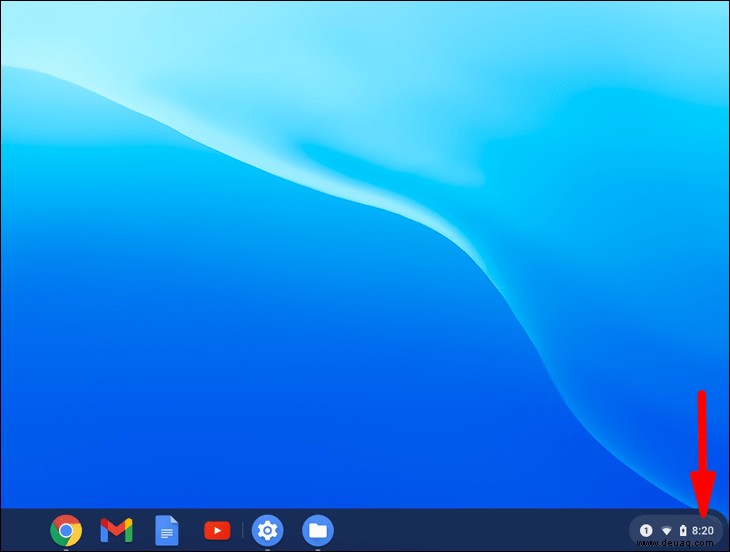
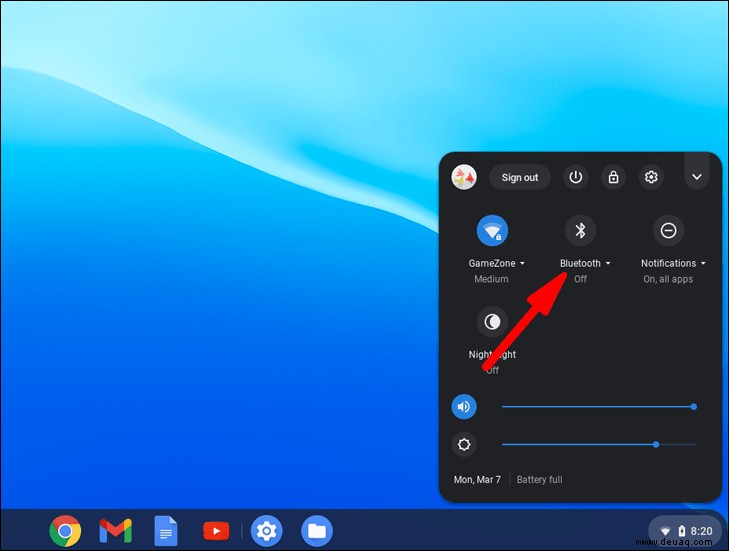
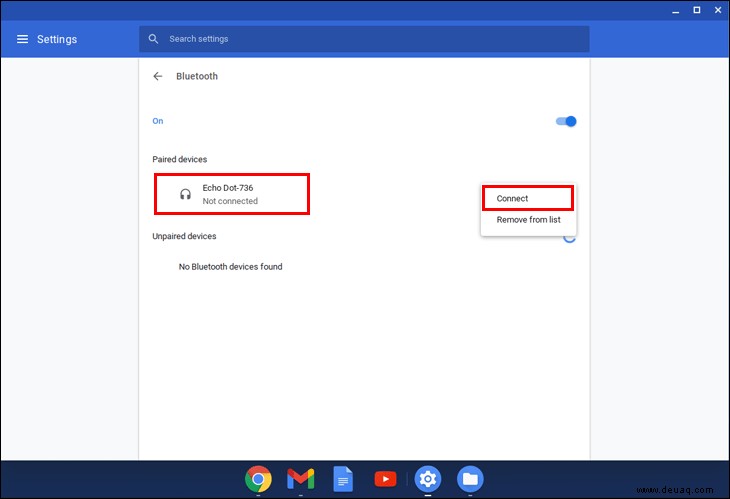
Sie können jederzeit überprüfen, ob Sie Ihr Echo erfolgreich verbunden haben, indem Sie zum Abschnitt „Gekoppelte Geräte“ gehen.
Fehlerbehebung
Wenn Ihr Chromebook keine Verbindung zu Ihrem Echo-Gerät herstellen kann, können Sie das Problem wie folgt lösen:
Möglicherweise liegt auch ein Problem mit Ihrem Chromebook vor. Hier sind die möglichen Lösungen:
Bluetooth neu starten
Befolgen Sie diese Schritte, um Ihr Bluetooth aus- und wieder einzuschalten:
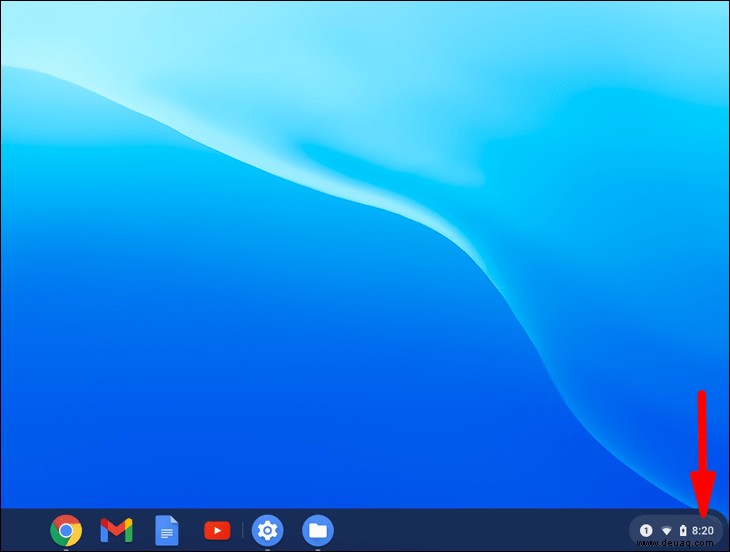
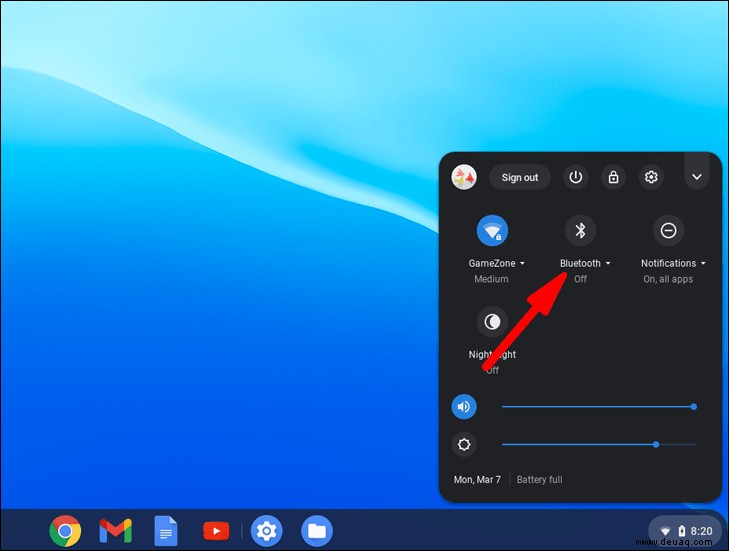
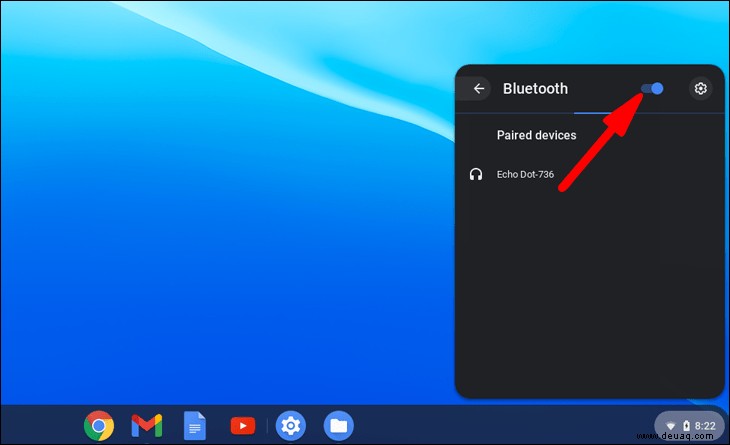
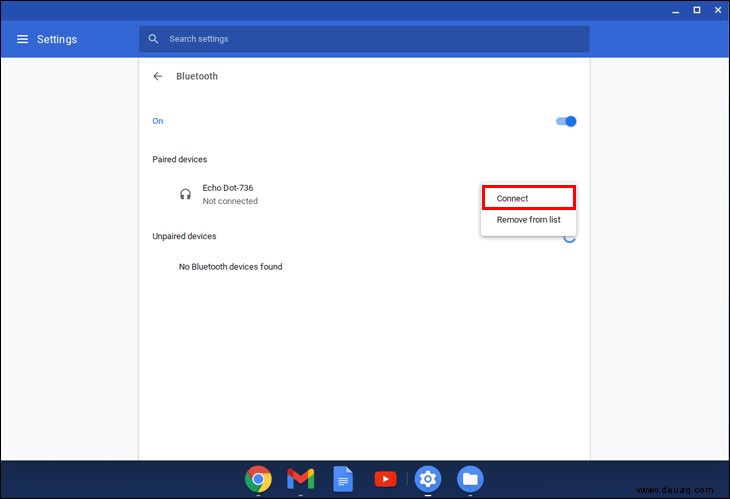
Starten Sie Ihr Chromebook neu
Bei Ihrem Chromebook ist möglicherweise ein vorübergehendes Problem aufgetreten. Versuchen Sie, dieses Problem zu lösen, indem Sie es neu starten:
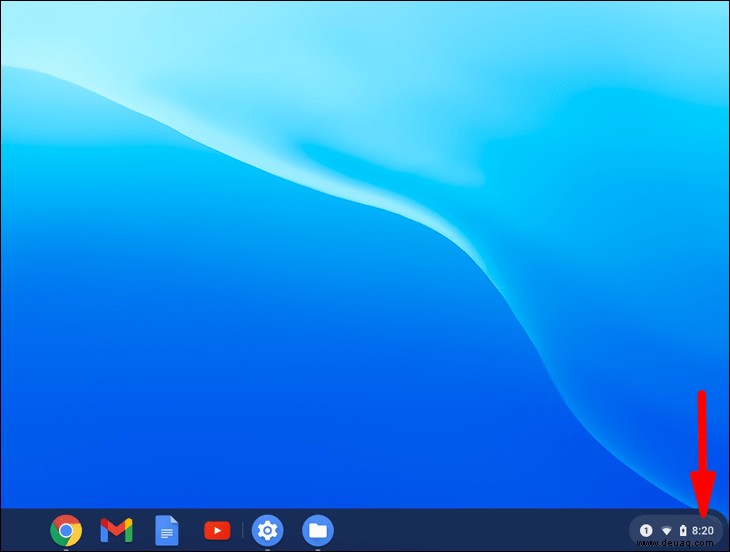
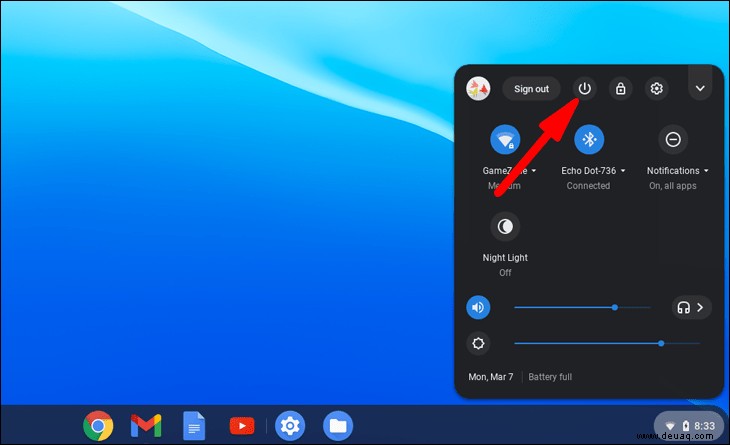
Werden wir wirtschaftlich
Echo-Geräte haben so viel zu bieten. Sie verbinden sich mit Alexa, ermöglichen es Ihnen, Aufgabenlisten zu erstellen, Inhalte zu streamen, verschiedene Informationen nachzuschlagen und vieles mehr. Obwohl klein, sind Echo-Geräte zu unverzichtbaren Mitgliedern vieler Haushalte geworden. Mit nur wenigen Klicks können Sie Ihr Echo-Gerät in einen Lautsprecher verwandeln und mit Ihrem Computer verbinden.
Welche Funktionen gefallen Ihnen an Ihrem Echo-Gerät am besten? Hattest du schon mal Verbindungsprobleme damit? Sagen Sie es uns im Kommentarbereich unten.