Die Verwendung der Pfeiltasten zum Durcharbeiten Ihres Excel-Arbeitsblatts erleichtert die Zellnavigation und ist die beste Möglichkeit, Ihre Daten hervorzuheben und zu prüfen. Obwohl Sie Ihre Maus verwenden können, um sich in den Zellen zu bewegen, kann es frustrierend sein, nicht auch die Pfeiltasten verwenden zu können.

Wenn Ihre Pfeiltasten in Excel nicht funktionieren, gibt es dafür mehrere Gründe, und die Behebung des Problems ist möglicherweise einfacher als Sie denken. Lesen Sie weiter, um einige Tipps zur Fehlerbehebung zu erhalten, die hoffentlich dazu führen, dass Ihre Pfeiltasten wieder wie erwartet funktionieren.
Pfeiltasten funktionieren nicht in Excel auf Laptop
Hier sind einige Tipps, damit die Pfeiltasten in Ihrer Excel-Tabelle über Ihren Laptop wieder funktionieren:
Überprüfen Sie, ob die Scroll-Sperre aktiviert ist
Ein häufiger Grund dafür, dass die Pfeiltasten nicht mehr funktionieren, ist, dass die Taste „Scroll Lock“ aktiviert ist. Überprüfen Sie Ihre Tastatur, um zu sehen, ob das Licht für die „Scroll Lock“-Taste leuchtet. Wenn es aktiviert ist, drücken Sie die Schaltfläche „Scroll Lock“, um es zu deaktivieren, und versuchen Sie es dann erneut mit den Pfeiltasten in Excel.
Sticky Keys deaktivieren
Eine weitere Fixoption besteht darin, die Funktion „Sticky Keys“ zu deaktivieren. Obwohl „Sticky Keys“ nicht direkt mit Excel oder den Pfeiltasten Ihres Laptops verknüpft ist, sollten Sie sicherstellen, dass es deaktiviert ist, um zu sehen, ob es dadurch behoben wird. Befolgen Sie diese Schritte, um zur Funktion „Sticky Keys“ zu gelangen:
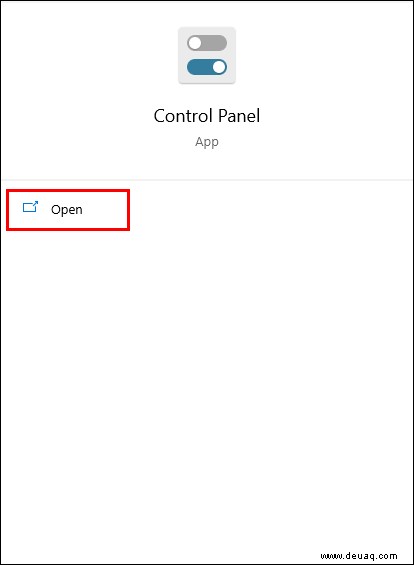
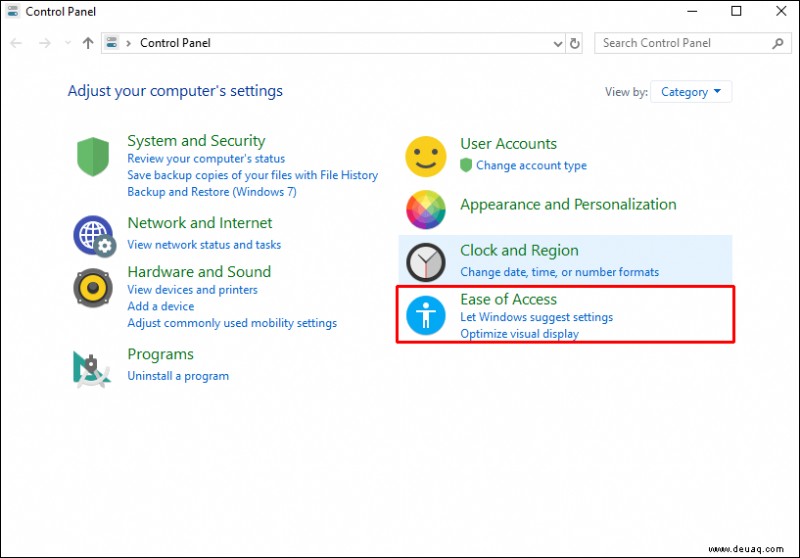
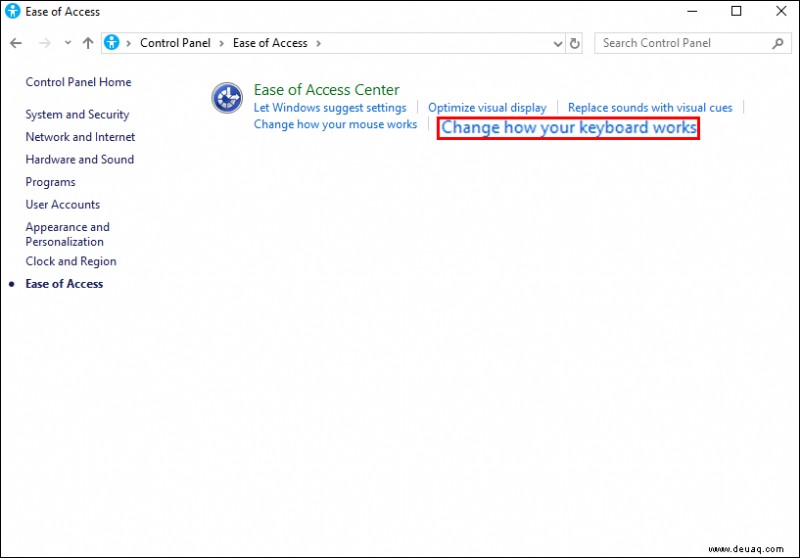
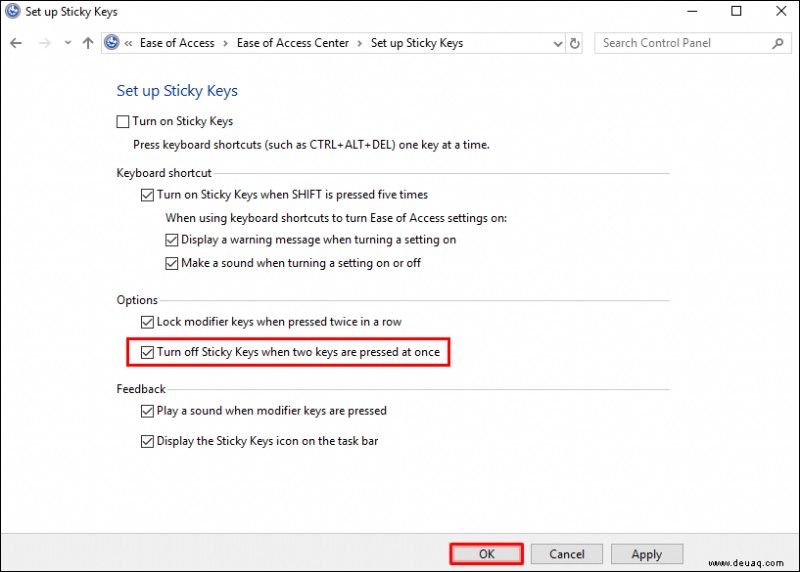
Add-Ins deaktivieren
Add-Ins eignen sich hervorragend, um mehr aus Excel herauszuholen. Manchmal können Add-Ins jedoch Konflikte verursachen. Wenn Sie Add-Ins installiert haben, versuchen Sie, sie zu deaktivieren, um zu sehen, ob die Pfeiltasten dadurch wieder funktionieren. Gehen Sie wie folgt vor, um Ihre Excel-Add-Ins zu deaktivieren:
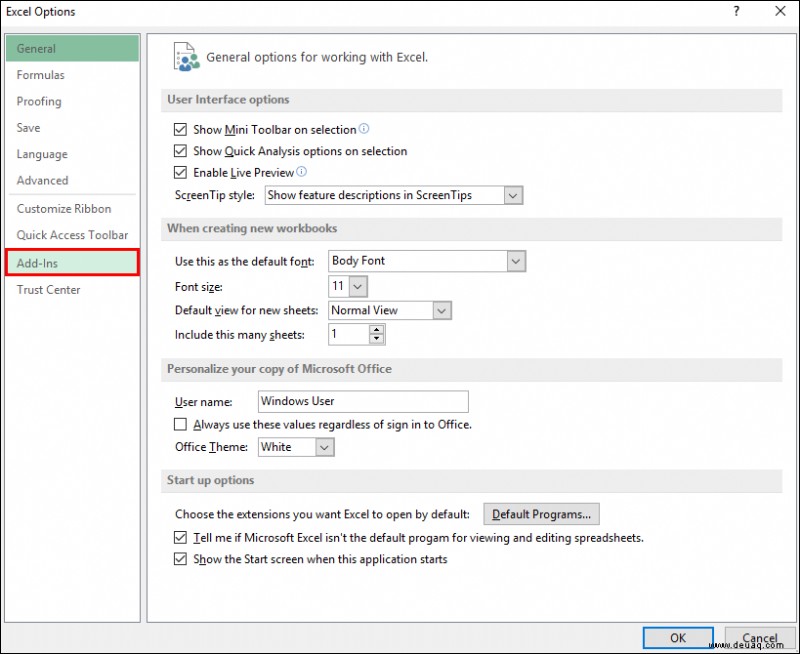
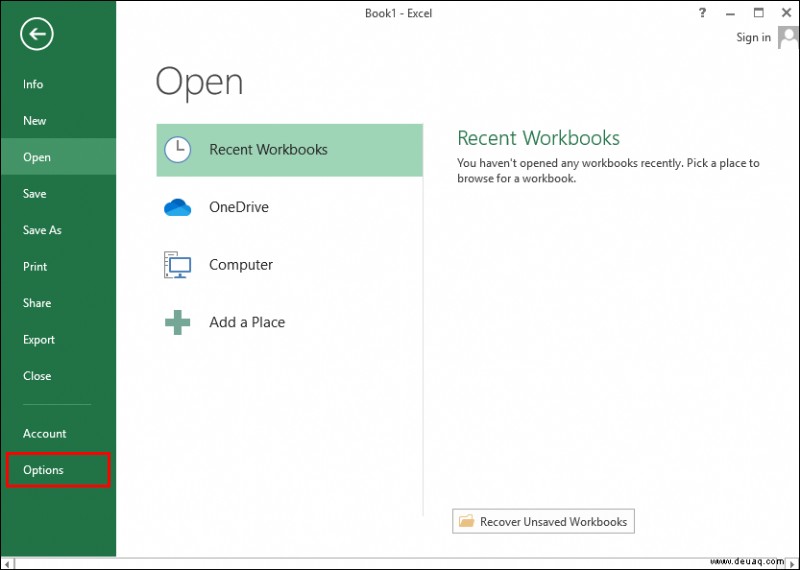
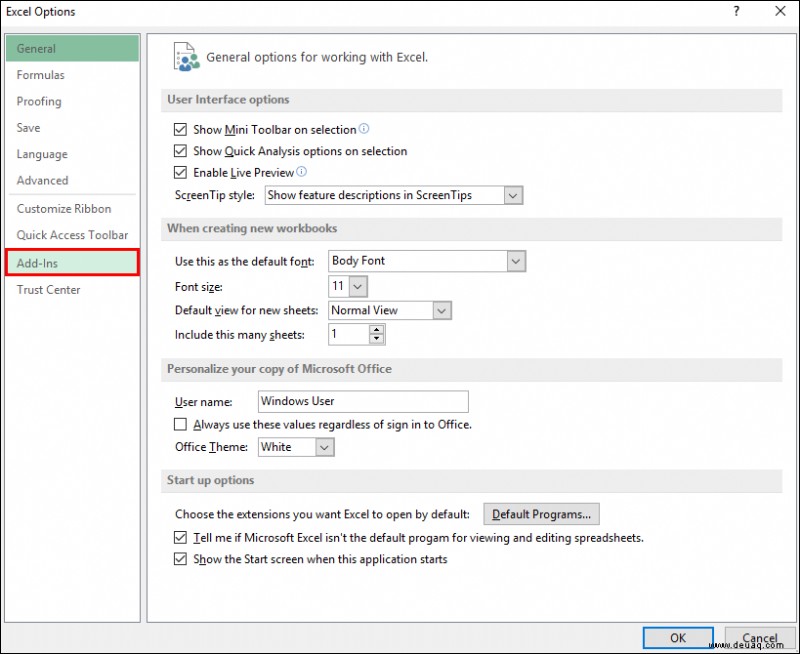
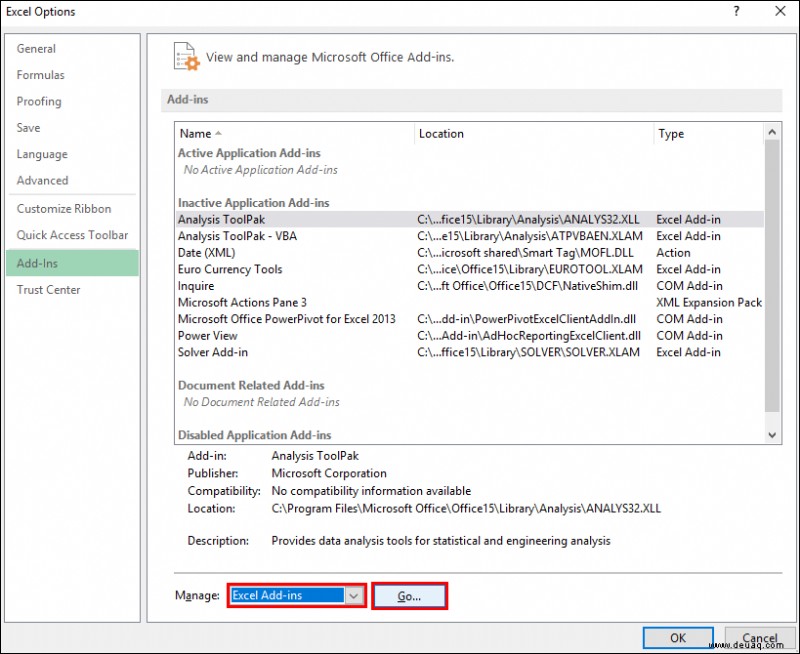
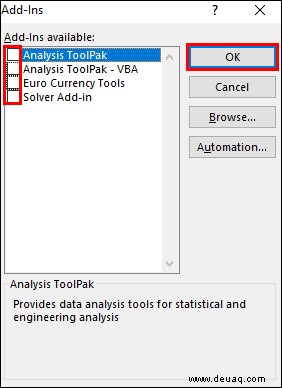
Pfeiltasten funktionieren nicht in Excel auf einem Mac
Wenn Ihre Pfeiltasten bei der Verwendung von Excel auf Ihrem Mac nicht funktionieren, versuchen Sie die folgenden Tipps zur Fehlerbehebung:
Überprüfen Sie, ob die Scroll-Sperre aktiviert ist
Einer der häufigsten Gründe, warum die Pfeiltasten nicht funktionieren, ist, dass die „Scroll Lock“ aktiviert ist. Der „Scroll Lock“ kann versehentlich aktiviert werden und unbemerkt bleiben. Hier sind einige Optionen, um die „Scroll Lock“ auf einem Mac zu deaktivieren:
Eine dieser Tastenkombinationen sollte Ihre „Rollensperre“ deaktivieren.
Add-Ins deaktivieren
Add-Ins sind großartig, können aber manchmal Konflikte mit der Hauptsoftware verursachen. Wenn Sie Add-Ins in Excel installiert haben, versuchen Sie, sie zu deaktivieren, um zu sehen, ob das Problem dadurch behoben wird. Befolgen Sie diese Schritte, um Ihre Add-Ins in Excel zu deaktivieren:
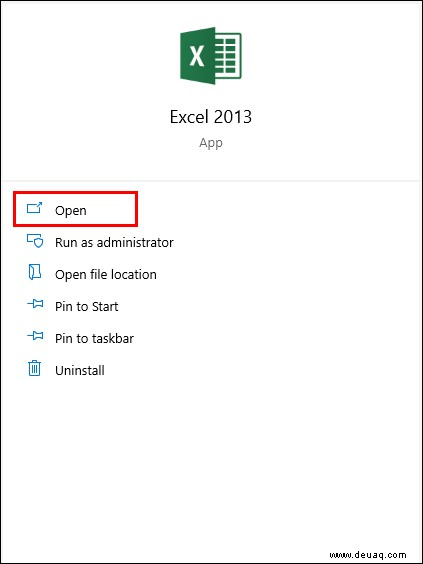
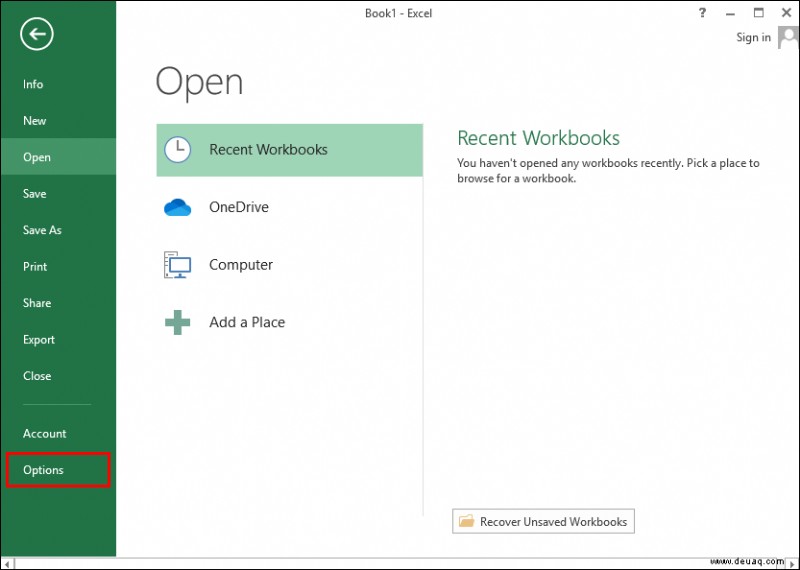
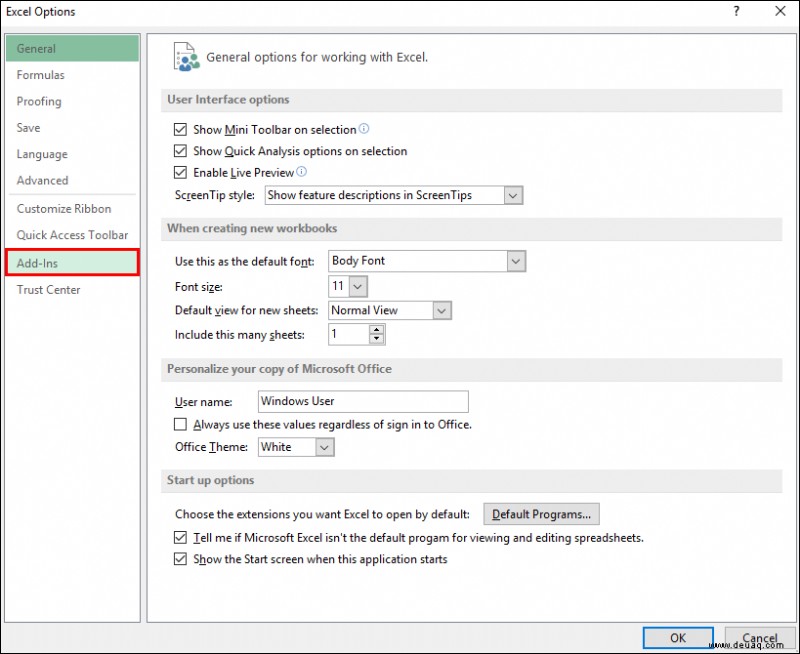
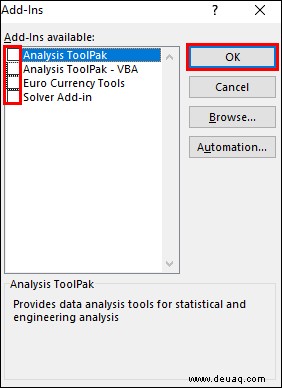
Pfeiltasten funktionieren nicht in Excel auf einem Windows-PC
Wenn Ihre Pfeiltasten in Excel auf einem Windows-PC nicht funktionieren, probieren Sie diese allgemeinen Tipps zur Fehlerbehebung aus, um die Ursache hoffentlich zu beheben:
Überprüfen Sie, ob die Scroll-Sperre aktiviert ist
Dies ist der häufigste Grund, warum die Pfeiltasten nicht mehr funktionieren. Prüfen Sie, ob die „Scroll Lock“-Taste aktiviert ist. Desktop-Tastaturen haben normalerweise eine Reihe von Lichtern auf der Oberseite, um Scrollen, Großbuchstaben oder Zahlensperren anzuzeigen. Wenn „Scroll Lock“ aktiviert ist, drücken Sie einfach die „Scroll Lock“-Taste auf Ihrer Tastatur, um es auszuschalten. Wenn Ihre Tastatur keine „Scroll Lock“-Taste hat, können Sie sie folgendermaßen mit der Bildschirmtastatur deaktivieren:
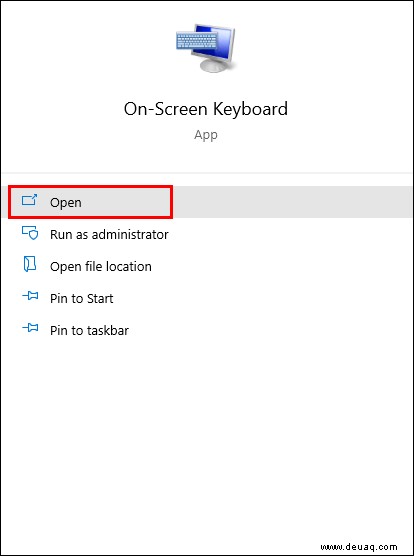
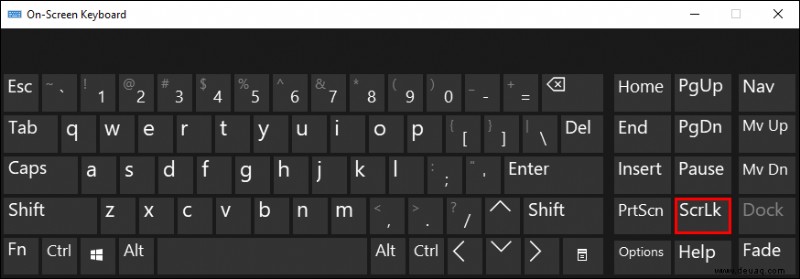
Sticky Keys deaktivieren
Versuchen Sie, die Funktion „Sticky Keys“ zu deaktivieren. Obwohl die „Sticky Keys“ nicht direkt mit Excel oder den Pfeiltasten zusammenhängen, sollten Sie sicherstellen, dass sie deaktiviert sind. Befolgen Sie diese Schritte, um diese Option zu deaktivieren:
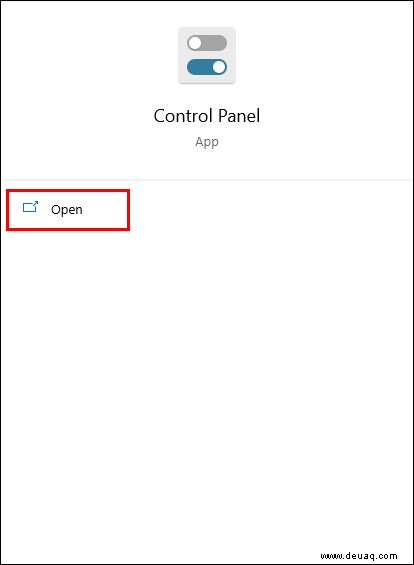
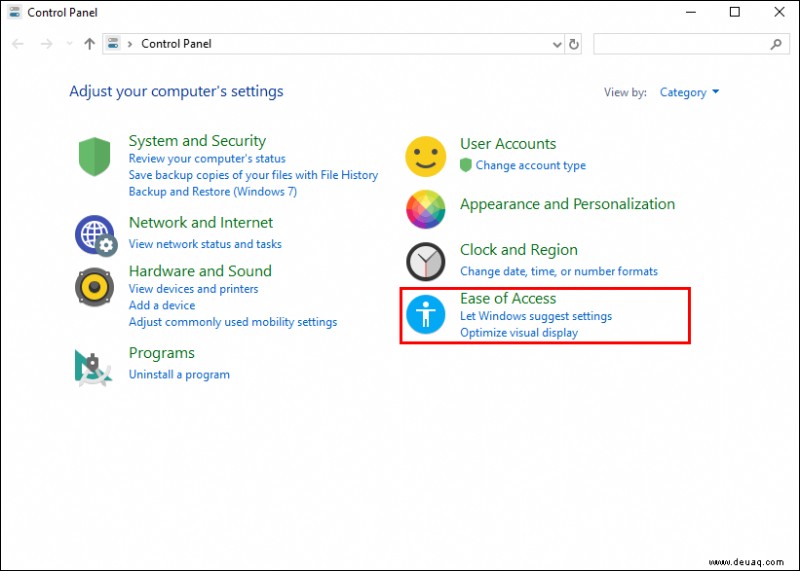
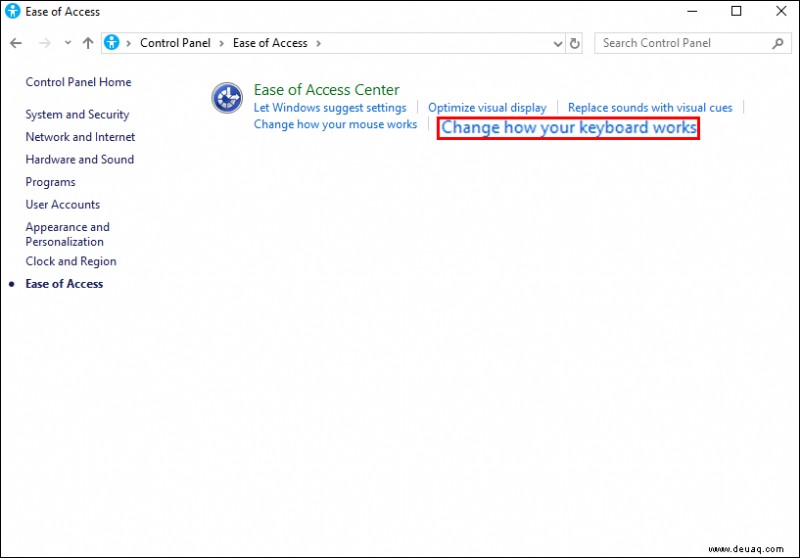
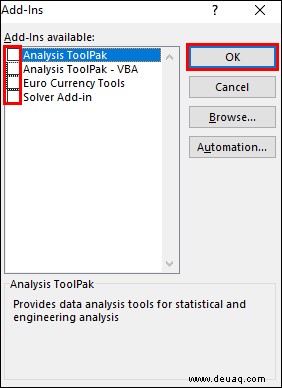
Add-Ins deaktivieren
Add-Ins sind großartig, um Ihnen dabei zu helfen, mehr aus Excel herauszuholen. Sie können jedoch manchmal Konflikte verursachen. Wenn Sie in Excel Add-Ins aktiviert haben, könnte dies der Grund sein, warum die Pfeiltasten nicht funktionieren. Versuchen Sie, die Add-Ins zu deaktivieren, um zu sehen, ob das Problem dadurch behoben wird. So geht's:
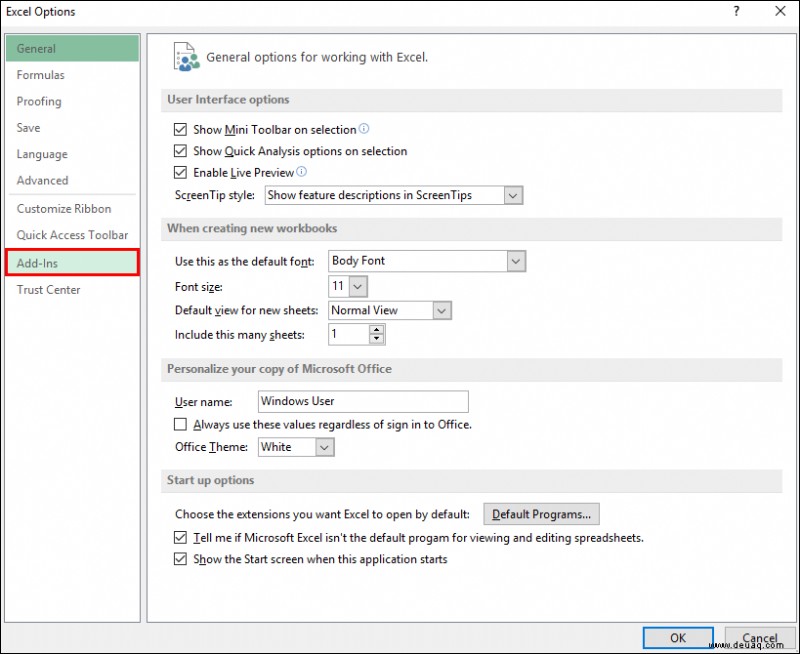
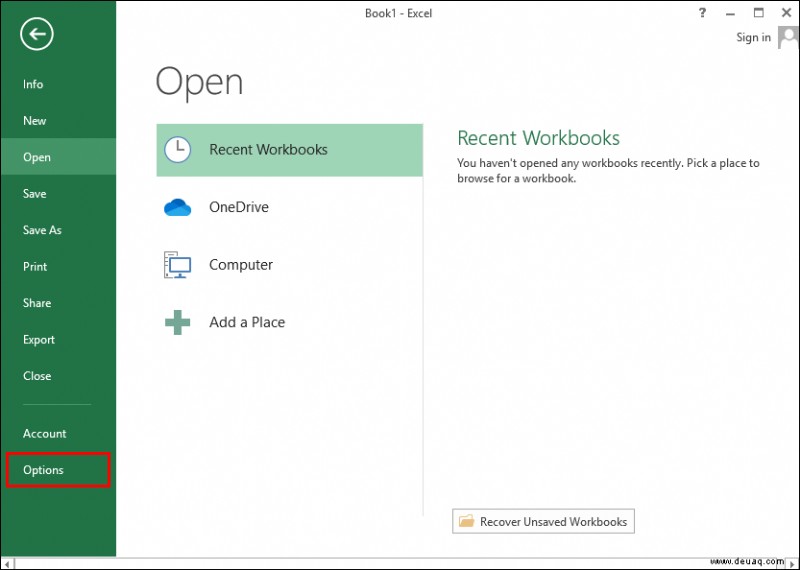
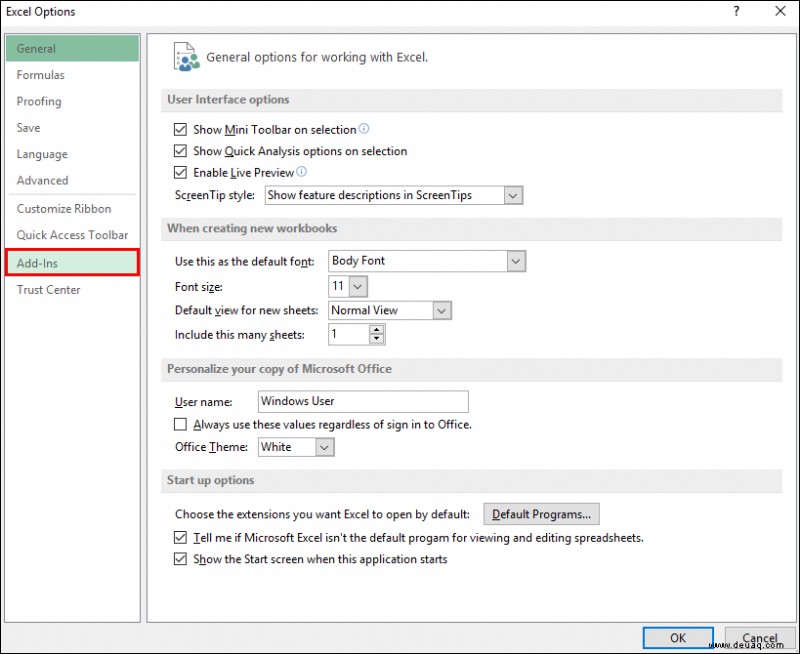
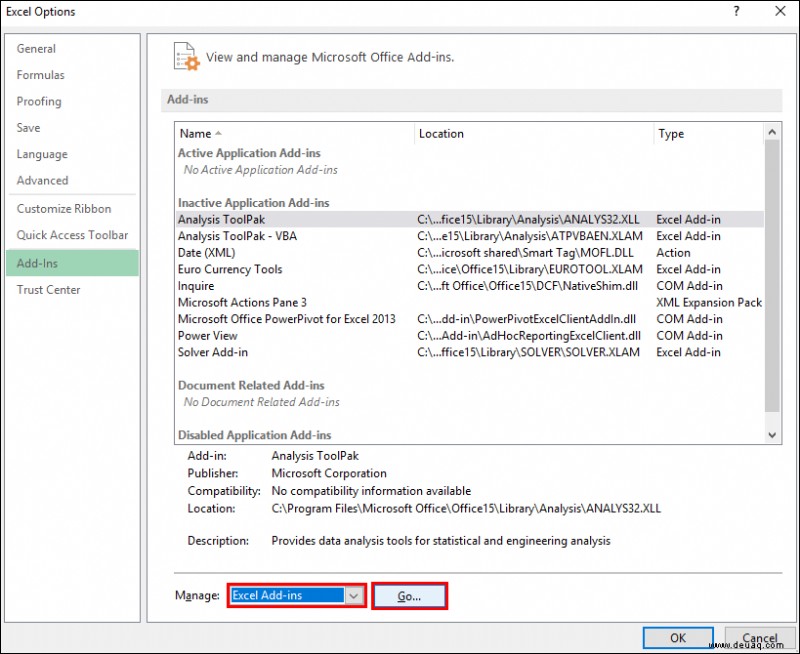
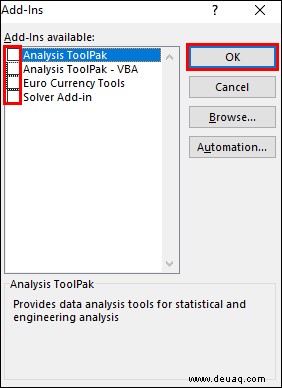
Pfeiltasten funktionieren nicht in Excel (nicht Rollensperre)
Wenn die Pfeiltasten in Excel immer noch nicht funktionieren und die Scroll-Sperre nicht aktiviert ist, finden Sie hier weitere Tipps zur Fehlerbehebung, die Sie auf Ihrem Gerät ausprobieren können, um das Problem zu lösen.
Formeleingabemodus verlassen
In Excel befinden Sie sich möglicherweise in einem Formeleingabemodus, was bedeutet, dass Sie eine Zelle in Excel ausgewählt und „=“ eingegeben und dann mit der Eingabe einer Funktion begonnen haben. Wenn Sie in diesem Szenario die Pfeiltaste drücken, ändert sich die ausgewählte Zelle in der Formel, aber die Pfeiltasten steuern nicht den Cursor im Arbeitsblatt.
Damit die Pfeile wieder funktionieren, drücken Sie einfach „Enter“ und dann „Strg-Z“, um die Formel rückgängig zu machen und den Eingabemodus zu verlassen.
Spalten oder Zeilen in der aktuellen Ansicht freigeben
Wenn sich die Zellen im betrachteten Arbeitsblatt innerhalb einer Gruppe eingefrorener Zeilen oder Spalten befinden, kann es so aussehen, als ob die Pfeiltasten nicht mehr funktionieren. Dies ist jedoch nicht der Fall. Es besteht keine Notwendigkeit, diese Bereiche aufzutauen. Sie könnten einfach versuchen, aus der Vergrößerung herauszuzoomen, um die Verwendung der Pfeiltasten über den nicht eingefrorenen Bereich der Tabelle zu ermöglichen.
Add-Ins deaktivieren
Versuchen Sie entweder, kürzlich hinzugefügte Add-Ins in Excel zu deaktivieren, oder deaktivieren Sie sie alle, da es möglich ist, dass ein Add-In mit Excel in Konflikt steht. So deaktivieren Sie Ihre Excel-Add-Ins:
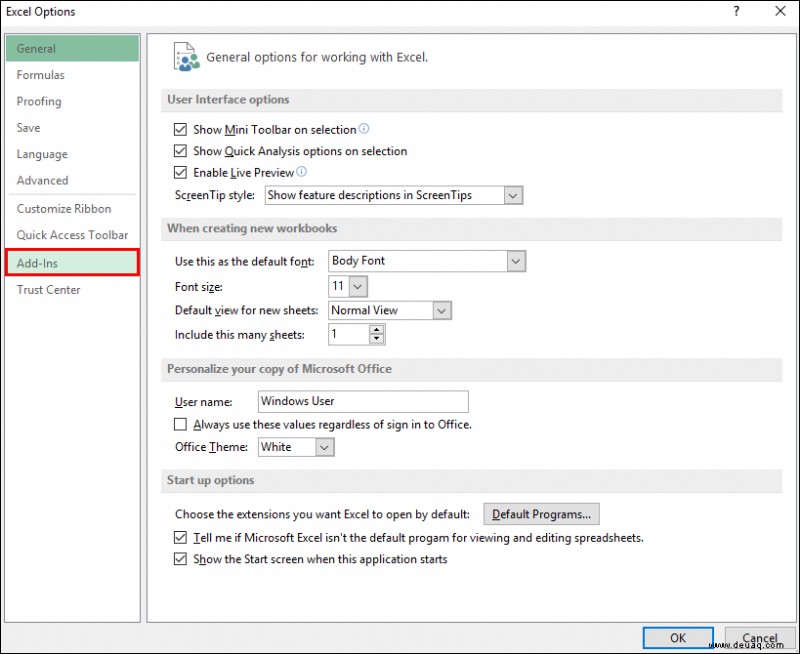
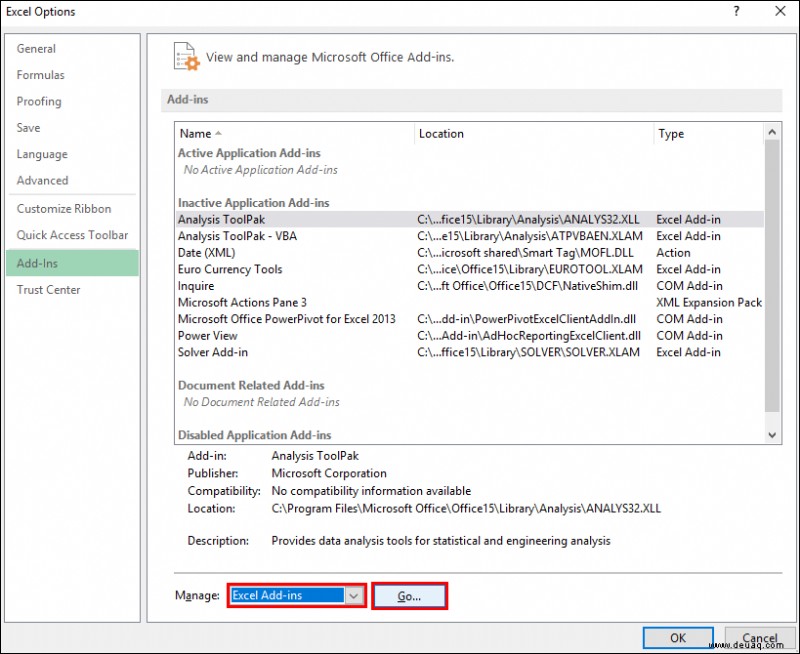
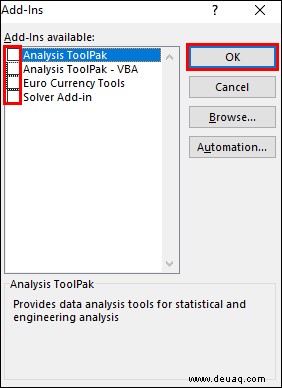
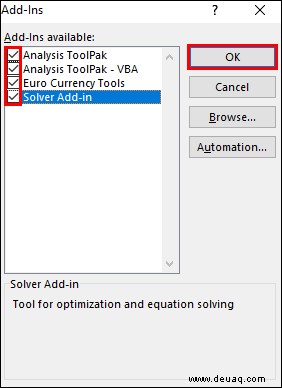
Schutz der Arbeitsmappe aufheben
Wenn Sie ein geschütztes Arbeitsblatt oder eine geschützte Arbeitsmappe starten, haben Sie nicht die Möglichkeit, Zellen auszuwählen, indem Sie mit den Pfeiltasten durch sie blättern. Versuchen Sie daher, den Blattschutz aufzuheben, damit die Pfeiltasten funktionieren. Sobald Sie fertig sind, können Sie es wieder schützen.
Führen Sie mehrere Berechnungen durch?
Manchmal kann es eine Weile dauern, bis Excel verarbeitet wird, wenn Sie mehrere Berechnungen gleichzeitig durchführen. Während dieser Zeit können Sie nicht mit den Pfeiltasten in der Tabelle navigieren.
Pfeiltasten funktionieren nicht:Gelöst!
Die Verwendung der Pfeiltasten in Ihrer Excel-Tabelle ist eine genaue Möglichkeit, durch Ihre Daten zu navigieren. Manchmal scheinen die Pfeiltasten nicht zu funktionieren oder werden an ihrer Funktion gehindert. Glücklicherweise sind Sie in den meisten Fällen nur einen Tastendruck von der Lösung der Ursache entfernt.
Was gefällt Ihnen am meisten an Excel? Gibt es Funktionen, von denen Sie glauben, dass sie Ihre Erfahrung verbessern würden? Teilen Sie Ihre Meinung im Kommentarbereich unten mit.